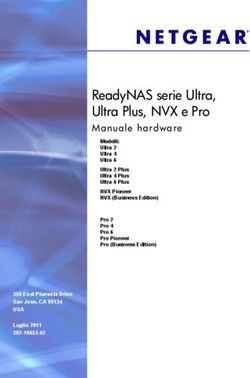Creare e ripristinare immagine di sistema con Windows 8
←
→
Trascrizione del contenuto della pagina
Se il tuo browser non visualizza correttamente la pagina, ti preghiamo di leggere il contenuto della pagina quaggiù
Creare e ripristinare immagine di sistema con Windows 8
La versione Pro di Windows 8 offre un’interessante strumento per il backup del computer: la possibilità di
creare un’immagine completa del sistema, ovvero la copia esatta di un'unità. Tale immagine include tutti gli
elementi necessari per il funzionamento di Windows, come le impostazioni, i programmi e i files.
È possibile utilizzare un'immagine del sistema per ripristinare il contenuto del computer se il disco rigido o il
computer hanno gravi problemi e risulta impossibile l’avvio di Windows o il suo corretto utilizzo.
Il vantaggio è che non è necessario formattare e reinstallare tutti i drivers, i programmi e gli aggiornamenti
e non bisogna riconfigurare i vari account, password e impostazioni: tutto questo comporterebbe infatti un
impegno di parecchie ore, mentre, ripristinando l’immagine di sistema, ci vogliono solo 30-35 minuti.
L'immagine, ovviamente, va creata appena si è finito di installare tutti i driver, programmi, aggiornamenti,
account e impostato adeguatamente il computer: quindi il consiglio è di crearla non appena il sistema è stato
completamente configurato ed è perfettamente funzionante.
Creare un’immagine del sistema
Ricordiamo che l’immagine del sistema ha dimensioni piuttosto voluminose e che per la sua creazione può
essere necessaria più di mezz’ora; infatti, una normale installazione di Windows 8 con i più diffusi programmi
può arrivare a generare un’immagine di 20-25 Gigabyte. E’ dunque opportuno salvare tale immagine su
un’unità che disponga di parecchio spazio libero. Il supporto ideale per questo tipo di attività è senza dubbio
un disco esterno USB (non una chiavetta, poiché non dispone dello spazio necessario); se non si dispone di un
disco esterno USB allora è possibile salvare l’immagine sulla seconda partizione del disco fisso (il disco D: su
cui sono archiviati i dati personali dell’utente). Sconsigliamo l’uso di DVD perchè ce ne vorrebbero troppi e
con tempi molto lunghi
Collegare il disco esterno USB al computer
Andare nell’interfaccia Desktop di Windows 8 e fare clic destro
nell’angolo in basso a sinistra
Si apre un menu avanzato: clic sulla voce Pannello di controllo (è
possibile accedere al Pannello di controllo anche attraverso la
relativa icona presente nella schermata Tutte le app raggiungibile
dall’interfaccia Start di Windows 8)
Mostrare gli elementi del Pannello di controllo con la
visualizzazione per Icone grandi facendo clic sulla relativa voce in
alto a destra
A questo punto clic sull’icona Ripristino file di Windows 7 Nel pannello di sinistra clic sulla voce Crea un’immagine del
sistema
Nella schermata successiva è possibile scegliere l’unità sulla quale
eseguire il salvataggio del file immagine. Come è possibile notare
dalla figura qui a fianco, Windows ha individuato
automaticamente il disco esterno USB (Carbon H:) e lo ha
proposto come unità per il
salvataggio dell’immagine.
Lasciare selezionata l’opzione
proposta da Windows Su un disco
rigido con l’indicazione del disco
esterno USB.
Clic sul pulsante Avanti
Nella schermata successiva
vengono mostrate le partizioni da
includere nell’immagine: quella che
contiene Windows 8 è già
selezionata ed è selezionata anche
quella contenente Windows 7,
nell’eventualità si tratti di un
sistema dual boot – è questo il
nostro caso - come mostrato nella
figura qui a fianco.
Lasciare le impostazioni così come
sono (entrambi i sistemi operativi
selezionati per l’immagine) e
lasciare deselezionata la partizione
con i dati personali dell’utente:
quelli devono già essere oggetto di
un accurato backup periodico.
Clic sul pulsante Avanti Nella schermata successiva un
messaggio ci informa delle
dimensioni dell’immagine (nel
nostro caso 66 Gigabyte) e
ricapitola le unità di cui verrà
eseguito il backup - Windows 7 (D:)
e Windows 8 (C:).
Clic sul pulsante Avvia backup.
Parte la procedura per la creazione
dell’immagine di sistema che viene
mostrata con un indicatore di
avanzamento.
Dopo circa 20 minuti l’operazione
sarà terminata.
Per completare l’operazione clic sul
pulsante Chiudi.
Una volta completata l’operazione
è possibile aprire il disco esterno
USB per vedere che c’è una nuova
cartella denominata Windows
Image Backup che contiene i files
con l’immagine del sistema.Creare un disco di ripristino del sistema
In caso Windows 8 non dovesse più avviarsi
è necessario far partire il computer da un
disco di ripristino che consenta poi di
recuperare il sistema.
Solitamente alla fine della procedura di
backup compare la schermata mostrata qui
a fianco che chiede se si vuole creare un
disco di ripristino.
Clic sul pulsante Si
Inserire un CD vuoto nel
masterizzatore
Nella nuova schermata che mostra
l’unità di masterizzazione clic sul
pulsante Crea disco.
Dopo alcuni minuti la
masterizzazione, mostrata con un
indicatore di avanzamento, verrà
completata
Clic sul pulsante OK per completare
il procedimento, il CD sarà pronto.
Nel caso il messaggio di creazione di un
disco di rispristino non compaia alla fine
della procedura di creazione dell’immagine,
oppure nel caso abbiamo erroneamente
risposto No in quella schermata, ecco come
creare un CD-ROM di ripristino:
Andare nell’interfaccia Desktop di
Windows 8 e fare clic destro
nell’angolo in basso a sinistra
Si apre un menu avanzato: clic sulla
voce Pannello di controllo (è
possibile accedere al Pannello di
controllo anche attraverso la
relativa icona presente nella
schermata Tutte le app
raggiungibile dall’interfaccia Start di
Windows 8)
Mostrare gli elementi del Pannello di controllo con la visualizzazione per Icone grandi facendo clic
sulla relativa voce in alto a destra
A questo punto clic sull’icona Ripristino file di Windows 7
Nel pannello di sinistra clic sulla voce Crea un disco di ripristino del
sistema
Inserire un CD vuoto nel masterizzatore
Nella nuova schermata che mostra l’unità di masterizzazione clic
sul pulsante Crea disco.
Dopo alcuni minuti la masterizzazione, mostrata con un indicatore
di avanzamento, verrà completata
Clic sul pulsante OK per completare il procedimento, il CD sarà pronto.Ripristinare Windows 8 con un’immagine di sistema
ATTENZIONE: Poichè si lavora sulle partizioni di sistema ed un’operazione sbagliata potrebbe provocare la
perdita di tutti i dati e, talvolta, l’impossibilità di accedere al sistema, la seguente procedura è consigliata
solo ad utenti esperti.
E’ possibile ripristinare un'immagine precedentemente generata, direttamente dal programma installato in
Windows 8. Questa funzione, però - se il pc, in seguito ad un grave crash di sistema, non si dovesse riavviare
– non ci è di alcuna utilità: vediamo perciò la procedura per il ripristino dell’immagine di una partizione
partendo dal CD di avvio.
Se abbiamo creato un’immagine di ripristino del sistema ed un disco di ripristino, come visto in precedenza,
è possibile ripristinare completamente Windows 8 utilizzando tale immagine insieme al DVD di installazione
di Windows 8 o al disco di ripristino.
Impostare nel BIOS la corretta sequenza di avvio (il CD ROM deve essere la prima periferica ad essere
avviata)
Inserire il disco di ripristino di Windows 8 nel lettore
Riavviare il computer e attendere il caricamento dei dati (saranno necessari un paio di minuti)
Mentre il disco di ripristino carica i dati, collegare il disco esterno USB su cui si trova l’immagine
Compaiono una serie di schermate nello stile dell’interfaccia Start di Windows 8
Nella prima schermata selezionare
il layout di tastiera in italiano
Nella schermata successiva clic sul
pulsante Risoluzione problemi
Clic sul pulsante Opzioni avanzate
Clic su Ripristino immagine del
sistema
Selezionare il sistema operativo da
ripristinare: clic su Windows 8
Il sistema cercherà l’immagine di
sistema più recente sul disco
esterno USB, ne mostrerà le
informazioni e la selezionerà
automaticamente come mostrato
nella figura qui a fianco.
Lasciare selezionata l’impostazione
Usa l’immagine del sistema più
recente.
Clic sul pulsante Avanti
Nella schermata successiva lasciare
deselezionata l’opzione Formatta
partizioni e dischi e lasciare le altre
impostazioni così come sono.
Clic sul pulsante Avanti
Compare una schermata di
riepilogo con le informazioni sulle
opzioni che sono state scelte.
Clic sul pulsante Fine per iniziare il
processo di ripristino
L’intera operazione di ripristino
generalmente dura circa 30 minuti.Puoi anche leggere