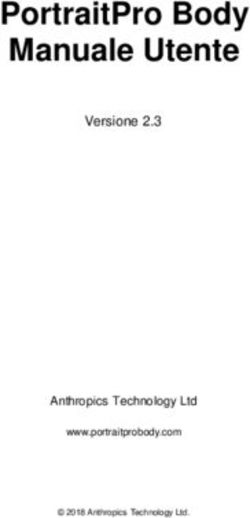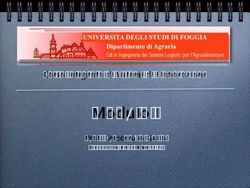TVB TERMIC Manuale uso del software di analisi termica a infrarossi - Ro.Ca. instruments srl - Via Ronchi 16/4 - 20134 Milano tel. 022151888 ...
←
→
Trascrizione del contenuto della pagina
Se il tuo browser non visualizza correttamente la pagina, ti preghiamo di leggere il contenuto della pagina quaggiù
Manuale uso
del software di analisi termica
a infrarossi - TVB TERMIC
Ro.Ca. instruments srl – Via Ronchi 16/4 – 20134 Milano tel. 022151888 – 0226416420
Email info@rocainstruments.it www.rocainstruments.itContenuti 1 PANORAMICA 2 AMBIENTE DI CORSA 3 FUNZIONAMENTO 3.1 INSTALLAZIONE 3.2 INIZIO DELL'USO 3.2.1 Directory dei file 3.2.2 Anteprima immagine 3.2.3 Funzione 3.2.3.1 Configurazione 3.2.3.2 Importazione 3.2.3.3 Filtro 3.2.3.4 Informazioni su 3.2.4 Informazioni sull'immagine 3.2.5 Analisi di immagini termiche a infrarossi 9
2 Ambiente di lavoro Questo software può supportare Win7 / Vista / Win10. Per eseguire normalmente questo software, è necessario installare il seguente software, • .Net Framework 4.0 o superiore. 3 Funzionamento 3.1 Installazione Fare doppio clic su "setup.exe" e installare secondo le istruzioni del software. Se rileva che sul computer non è installato ".Net Framework", il programma scaricherà e installerà automaticamente la versione corrispondente del programma ".Net Framework". 3.2 Inizia a usare Fare doppio clic su "DYTAnalysis.exe" per avviare il software, aprire la seguente interfaccia, la funzionalità dell'interfaccia è la seguente:
3.2.1 File Directory È possibile creare, aggiungere ed eliminare directory di file. 3.2.2 Anteprima immagine Quando si fa clic su ciascuna immagine, l'immagine verrà selezionata e le informazioni di base di ciascuna immagine verranno visualizzate nell'area delle informazioni nell'angolo in basso a destra. È possibile fare doppio clic sull'immagine per modificarla. 3.2.3 Funzione 3.2.3.1 Configurazione • È possibile configurare diverse lingue. • L'unità di misura della temperatura può essere selezionate tra Celsius, Fahrenheit e Kelvin. • Il modello di rapporto può essere personalizzato dai clienti e il rapporto verrà emesso nel formato modello una volta esportato. 3.2.3.1.1 Come creare un modello di report1. Apri Word e progetta il tuo stile di modello, come mostrato di seguito:
1. Panoramica
Alcune termocamere a infrarossi sul mercato non possono eseguire analisi
professionali dopo aver scattato le foto. Shenzhen Dianyang ha sviluppato questo
software di analisi professionale, in grado di eseguire analisi e modifiche secondarie
su tutte le immagini termiche a infrarossi scattate dalla termocamera, direttamente
dal programma gestionale.
2. Fare clic su "Insert" nella barra di navigazione di Word e il cursore rimarrà
nella posizione in cui si desidera inserire i dati. Prendi un "Immagine termica a
infrarossi" come esempio, fai clic su "Bookmark" nella barra degli strumenti,
inserisci "IRImg" e fai clic su "Add", come mostrato di seguito:3. Gli altri elementi sono gli stessi di cui sopra e le abbreviazioni
corrispondenti sono le seguenti:
Oggetto Seganlibro Descrizione
Seleziona il formato del file immagine
Infrared Thermal Image format IRFormat (alcuni formati di immagine del
dispositivo non sono opzionali)
Infrared image IRImg Immagine analizzata
Temp. massima dell'immagine
Maximum temperature MaxTemp
analizzata
Temp. minima dell'immagine
Minimum temperature MinTemp
analizzata
Image properties ImgParameters Proprietà dell' immagine analizzata
Analizza le informazioni sui dati
Temperature measurement
Mesurments dell'operazione di misurazione della
information
temperatura del processo di immagine
Geolocalizzazione sell'immagine (alcuni
GPS image GPSImg dispositivi non dispongono di
informazioni GPS)Dopo aver aggiunto il segnalibro, il sistema produrrà i dati del report in base alla posizione del segnalibro. La cartella del modello deve essere la seguente directory "Software di analisi termica a infrarossi \ report_template \", il nome del file del modello è "template.docx". Verrà creato quando il software viene installato, oppure l'utente può modificare il file "\ Infrared Thermal Analysis Software \ report_template \ template.docx", quindi salvare con la stessa directory e nome file, il report di output utilizzerà il modello modificato. 3.2.3.2.1 Importazione WiFi Attiva il WiFi della termocamera. Si prega di controllare il manuale utente della fotocamera per come accendere il WiFi, quindi fare clic sul pulsante di importazione WiFi, viene visualizzata la seguente schermata, fare clic sul pulsante di aggiornamento.
La termocamera WiFi verrà visualizzata qui. Selezionare la termocamera da collegare, quindi fare clic sul pulsante di connessione. Se viene visualizzata una finestra di dialogo per la password, controllare la password nelle impostazioni WiFi della termocamera, quindi la connessione della termocamera avrà esito positivo. Fare nuovamente clic sul pulsante di anteprima per visualizzare in anteprima le foto scattate con la termocamera, come mostrato di seguito: A questo punto, le immagini nell'area di anteprima del software sono ancora nella termocamera. Selezionare le immagini, fare clic con il pulsante destro del mouse e scaricare, sarà quindi possibile scaricare la termografia nella directory "Picture" della directory di installazione del software.
3.2.3.2.2 Importazione USB Esistono due metodi per l'importazione USB: • Collegare il cavo USB alla porta USB della termocamera e alla porta USB del computer. Fare clic su Importa USB per visualizzare le immagini, selezionare le immagini, selezionare taglia o copia e copiare le immagini nella directory richiesta. • Dopo aver collegato la fotocamera e il computer con un cavo USB, il computer genererà una nuova unità USB come memoria interna della termocamera. È inoltre possibile copiare le immagini direttamente da Windows nella directory richiesta per l'analisi. 3.2.3.3 Filtro 3.2.3.3.1 Filtro della temperatura È possibile filtrare le immagini indesiderate selezionando l'intervallo di temperatura. Dopo aver impostato l'intervallo di temperatura, ogni immagine nella galleria deve soddisfare le seguenti condizioni prima di poter essere visualizzata: • Tutti i pixel di temperatura nell'immagine devono essere superiori alla temperatura più bassa dell'intervallo impostato. • Tutti i pixel di temperatura nell'immagine devono essere inferiori alla temperatura più alta dell'intervallo impostato. Se le condizioni di cui sopra non sono soddisfatte, le immagini verranno filtrate e non visualizzate.
3.2.3.3.2 Filtro differenza di temperatura È possibile filtrare le immagini indesiderate selezionando la differenza di temperatura. La differenza di temperatura indica la temperatura più alta e più bassa di un'immagine, se la temperatura più alta e più bassa di un'immagine corrispondono al filtro, l'immagine può essere visualizzata, altrimenti non verranno visualizzate dopo il filtraggio. 3.2.3.4 Informazioni su Vengono introdotte le informazioni di base del software. 3.2.4 Informazioni sull'immagine L'area delle informazioni sull'immagine è un'introduzione alle informazioni di base dell'immagine e contiene quanto segue: • Ora di creazione dell'immagine di Windows • Ora di modifica dell'immagine di Windows • Tempo di ripresa della termocamera •Dimensione del file • Risoluzione pixel 3.2.5 Analisi di immagini termiche a infrarossi Dopo aver fatto doppio clic sull'immagine selezionata, verrà visualizzata la seguente interfaccia di analisi:
Sopra sono visualizzati i corrispondenti 3 fotogrammi di immagini all'interno di ogni file immagine, dove: • Il primo fotogramma è l'immagine di ripresa originale e non può essere modificato. • Il secondo fotogramma è l'immagine originale in luce visibile e può essere modificato. • Il terzo fotogramma è l'immagine a infrarossi originale, che può essere modificata. Seleziona l'immagine da modificare, quindi fai clic sullo strumento a sinistra per analizzarla. Nell'angolo in basso a destra, verranno visualizzate la temperatura più alta, la temperatura più bassa e la temperatura media. La freccia rossa verso l'alto nell'immagine indica la temperatura più alta nell'area selezionata, la freccia blu verso il basso indica la temperatura più bassa nell'area selezionata, gli strumenti di analisi sulla destra sono: • Punto (Point) • Linea (Line) • Ellisse (Ellipse) • Rettangolo (Rectangle) • Poligono (Polygon) [fare doppio clic o fare clic con il pulsante destro del mouse per completare il disegno del poligono] • Etichette di testo (Text labels), è possibile aggiungere etichette di testo all'immagine. • Ruota (rotate) •Ingrandisci (zoom) • Immagini di output (Output images), che possono essere convertite in altri formati. • Report di output (Output report), i clienti possono stampare il report corrispondente in base al modello di report. Al termine dell'analisi, i clienti possono scegliere di salvare il modello modificato per visualizzarlo la volta successiva.
Puoi anche leggere