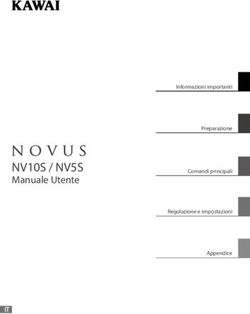PORTRAITPRO BODY MANUALE UTENTE - VERSIONE 2.3 - ANTHROPICS TECHNOLOGY LTD
←
→
Trascrizione del contenuto della pagina
Se il tuo browser non visualizza correttamente la pagina, ti preghiamo di leggere il contenuto della pagina quaggiù
PortraitPro Body
Manuale Utente
Versione 2.3
Anthropics Technology Ltd
www.portraitprobody.com
© 2018 Anthropics Technology Ltd.Contenuti 3
Tavola dei Contenuti
Part I Guida introduttiva 6
1 Guida ...................................................................................................................................
rapida all'uso 7
2 Consigli
...................................................................................................................................
per ottenere risultati migliori 8
3 Edizioni
...................................................................................................................................
di PortraitPro Body 10
Part II Guida passo per passo 14
1 Aprire...................................................................................................................................
un'immagine 14
2 Apri un’immagine
...................................................................................................................................
in Modalità Lite 0
3 Modalità
...................................................................................................................................
plug-in 15
4 Marcatura
...................................................................................................................................
dell'immagine 16
Selezionare il..........................................................................................................................................................
volto 16
Scegliere il genere
.......................................................................................................................................................... 18
Evidenziare le..........................................................................................................................................................
articolazioni dello scheletro 19
Evidenziare le..........................................................................................................................................................
curve del corpo 22
Individuare le ..........................................................................................................................................................
sovrapposizioni 24
Term inare la m..........................................................................................................................................................
arcatura 25
Correggere la..........................................................................................................................................................
m arcatura 25
Errori frequenti
..........................................................................................................................................................
di m arcatura 29
5 Modificare
...................................................................................................................................
l’immagine 30
Slider sagom a.......................................................................................................................................................... 31
Strum enti sagom
..........................................................................................................................................................
a 34
Pelle .......................................................................................................................................................... 38
Volto .......................................................................................................................................................... 42
Warp fixer .......................................................................................................................................................... 0
Im m agine intera
.......................................................................................................................................................... 43
6 Foto di
...................................................................................................................................
gruppo 43
Part III Riferimento 46
1 Homepage
................................................................................................................................... 46
2 Menu...................................................................................................................................
Comandi 47
Menu File .......................................................................................................................................................... 47
Menu Modifica.......................................................................................................................................................... 48
Menu Visualizza
.......................................................................................................................................................... 49
Menu Aiuto .......................................................................................................................................................... 49
3 Marcatura
...................................................................................................................................
del corpo 50
Riferim ento selezionare
..........................................................................................................................................................
il volto 50
Riferim ento evidenziare
..........................................................................................................................................................
le articolazioni dello scheletro 53
Riferim ento evidenziare
..........................................................................................................................................................
le curve 57
Riferim ento individuare
..........................................................................................................................................................
le sovrapposizioni 59
4 Modificare
...................................................................................................................................
l’immagine 60
Pannello di navigazione
.......................................................................................................................................................... 62
Slider sagom a.......................................................................................................................................................... 63
© 2018 Anthropics Technology Ltd.
34 PortraitPro Body 2.3
Strum enti sagom
..........................................................................................................................................................
a 68
Strum enti pelle
.......................................................................................................................................................... 70
Strum enti volto
.......................................................................................................................................................... 74
Strum enti im m
..........................................................................................................................................................
agine intera 77
5 Guida...................................................................................................................................
d'installazione plug-in 80
6 Riconoscimenti
...................................................................................................................................
parti terze 80
7 Tipi di...................................................................................................................................
file supportati 85
8 Scorciatoie
...................................................................................................................................
da tastiera 87
Index 89
© 2018 Anthropics Technology Ltd.6 PortraitPro Body 2.3
1 Guida introduttiva
Introduzione
PortraitPro Body rappresenta il modo più facile e veloce per ritoccare i ritratti di corpi interi, consentendo di
raggiungere risultati professionali in pochi minuti.
PortraitPro Body funziona in un modo completamente diverso rispetto ai consueti software che consentono di
realizzare la tecnica dell'aerografia e della deformazione - è stato addestrato con migliaia di esempi di forme e
sagome di corpi umani.
Grazie a una conoscenza innata della bellezza umana integrata in PortraitPro Body, è possibile raggiungere la
massima qualità nel ritocco dei ritratti di corpi interi in soli pochi minuti.
PortraitPro Body è disponibile in due edizioni, Standard e Studio. Il presente manuale include tutte le edizioni.
PortraitPro Body è disponibile per i computer Windows e Mac. Il presente manuale è per la versione Mac di
PortraitPro Body.
Guida introduttiva
Consultate la Guida rapida all'uso 7 per visualizzare una panoramica veloce sull'utilizzo di PortraitPro Body.
La Guida passo per passo 14 fornisce informazioni più dettagliate su ciascuna fase.
Se necessitate di ulteriore supporto, visitate il sito web http://www.portraitprobody.com/support/ . Qui, potrete
leggere le FAQ più recenti e accedere al nostro servizio di assistenza inviando una domanda al nostro
personale di assistenza.
© 2018 Anthropics Technology Ltd.Guida introduttiva 7
1.1 Guida rapida all'uso
PortraitPro Body vi guiderà nel processo di miglioramento del corpo di una persona in un ritratto. È possibile
utilizzare questa guida rapida all'uso per acquisire familiarità con i vari passaggi.
All'apertura di PortraitPro Body, visualizzerete la homepage principale. Questa pagina contiene numerosi video
e tutorial che consentono all'utente di conoscere e sperimentare le diverse parti del software. Consigliamo di
esercitarvi su alcune di queste componenti nell'ordine suggerito. Tuttavia, se desiderate iniziare a lavorare
immediatamente sull' immagine, è necessario procedere come segue:
Selezionare l'immagine che si desidera migliorare
Cliccate sul pulsante Nuova immagine, oppure selezionate Apri... dal menu File, oppure premete CMDCTRL + O. In tal modo comparirà la finestra di dialogo Apri file dove è possibile selezionare l'immagine che si
desidera caricare.
PortraitPro Body caricherà l'immagine selezionata e la mostrerà nella area di lavoro principale.
Selezionare il corpo che si desidera migliorare
Cliccate sul centro del volto della persona che si desidera migliorare. Occasionalmente, il software non
riuscirà a individuare il volto e chiederà di segnare un secondo punto sul mento.
Selezionare il genere della persona
Quando richiesto, comunicate al software se la persona selezionata è uomo o donna.
Evidenziare la posizione delle articolazioni
A questo punto, il software vi guiderà nella marcatura delle posizioni delle articolazioni. Per segnare una
posizione, è sufficiente cliccare sulla posizione in questione. In caso di errore, è possibile ritornare al punto
precedente cliccando con il tasto destro del mouse, oppure cliccando su CTRLcliccando con il tasto destro
del mouse oppure premendo CMDCTRL + Z. Nel pannello d’aiuto sulla destra sono illustrati alcuni
esempi di posizioni ideali delle articolazioni. Se l'osso che precede l'articolazione corrente è completamente
nascosto nell'immagine (ad es. dietro il corpo o da un altro oggetto), è possibile contrassegnarlo come
“oscurato” premendo “h”. Ciò indica che il software non presterà più attenzione a tale dettaglio. Premendo
nuovamente “h” si ripristinerà lo stato originale dell'immagine.
Evidenziare le curve
Il software vi aiuterà ora a marcare le curve attorno ai bordi delle braccia, del busto e delle gambe. Ancora una
volta, posizionate un punto facendo clic sulla posizione pertinente. Se commettete un errore, potete tornare al
punto precedente premendo CTRL+clic con il pulsante destro facendo clic con il pulsante destro del
mouse o premendo il tasto backspace. Nel pannello d’aiuto sulla destra sono illustrati alcuni esempi di
curve evidenziate correttamente.
Individuare le sovrapposizioni
Qualche volta il software necessita di un aiuto ulteriore per l'individuazione degli arti frontali. In questo caso,
all'utente verranno presentate due configurazioni alternative (ad es. "braccio sinistro di fronte al braccio destro"
© 2018 Anthropics Technology Ltd.8 PortraitPro Body 2.3
vs. "braccio sinistro dietro al braccio destro"). Selezionate la configurazione corretta cliccando sull'immagine di
destra o di sinistra.
A questo punto, il software chiederà di terminare le fasi di marcatura e di modificare l'immagine. In alternativa,
è possibile ritornare alle fasi di marcatura precedenti.
Sezione slider sagoma
A questo punto, l'immagine è pronta per essere modificata con la sezione slider sagoma 63 . È possibile
modificare la sagoma del corpo spostando gli slider collocati sul lato destro. Aprendo le sezioni relative al
busto, alle braccia, o alle gambe si possono modificare parti più specifiche del corpo. Nel complesso, questi
slider rappresentano un metodo veloce per ottenere una sagoma del corpo pressoché corretta. Potete
visualizzare l'immagine prima e dopo cliccando su INVIO, oppure sulla scheda sopra l'immagine principale.
Sezione strumenti sagoma
Selezionate la scheda degli strumenti sagoma sul lato destro. Questi strumenti consentono di eseguire
modifiche su scala ridotta alla sagoma del corpo. Lo strumento predefinito trascina le curve 69 consente di
utilizzare direttamente il mouse per trascinare i contorni del corpo in una nuova posizione. È anche possibile
trascinare la posizione delle articolazioni per modificare la postura del corpo. Ulteriori strumenti previsti da
questa sezione includono:
o lo strumento di trascinamento 69 , che consente di trascinare qualsiasi area dell'immagine per
deformarla.
o lo strumento di riparazione 70 che sistema eventuali problemi o danni all'immagine introdotti da altri
strumenti.
Altre sezioni di editing
È possibile utilizzare altre parti del software (selezionabili facendo clic sulla colonna dei comandi) per
modificare altre parti dell'immagine:
o la sezione pelle 70 consente di levigare la pelle presente sul corpo e di migliorare la struttura della zona
del ventre.
o la sezione volto 74 consente di aerografare e rimodellare il volto per migliorarne l'aspetto. (PortraitPro è
un prodotto indipendente specializzato in questo compito e dispone di molte altre opzioni.)
o la sezione immagine intera 77 consente di modificare l'aspetto globale di tutta l'immagine, come il
contrasto e il bilanciamento del colore.
o il
1.2 Consigli per ottenere risultati migliori
Se avete la possibilità di leggere solo una pagina di questo manuale, fate in modo di leggere questa al fine di
ottenere risultati migliori con PortraitPro Body.
Assicuratevi che le articolazioni e le curve siano collocate con precisione
Otterrete risultati migliori posizionando accuratamente i contorni. Osservate da vicino gli esempi nella finestra
di aiuto sul lato destro dell'area di lavoro. È possibile tornare alla fase di marcatura per migliorare il markup in
qualsiasi momento (anche se si perderanno tutte le modifiche apportate al corpo). Prestate particolare
attenzione per garantire che i contorni intorno al corpo seguano il bordo del corpo.
© 2018 Anthropics Technology Ltd.Guida introduttiva 9
Non spostate eccessivamente gli slider
Spesso è possibile migliorare considerevolmente una fotografia con modifiche appena percettibili. Regolate
gli slider quanto basta per ottenere i risultati desiderati. Se si spostano eccessivamente gli slider, il risultato
potrà sembrare innaturale o finto.
Non utilizzate gli slider per eseguire piccole modifiche alla sagoma
È possibile evitare lo spostamento eccessivo degli slider utilizzando gli strumenti della sagoma che
consentono di eseguire modifiche su scala ridotta a una parte specifica del corpo.
Risoluzione dei problemi
È possibile modificare le aree che sono danneggiate o distorte in modo irrealistico utilizzando lo strumento
ripara 70 presente nella sezione strumenti sagoma. Se le distorsioni al corpo corrente apportano modifiche
irrealistiche allo sfondo, lo strumento di riparazione può essere utilizzato anche per risolvere questi problemi.
Assicuratevi che l'area della pelle sia corretta
Nella sezione pelle 70 PortraitPro Body esegue in automatico una stima nell'immagine delle aree che
corrispondono alla pelle. Tuttavia, occasionalmente, è possibile migliorare i risultati regolando l'area della
pelle selezionata.
Utilizzate gli strumenti adibiti alla selezione e deselezione della pelle per correggere le aree della pelle.
Riparate gli sfondi distorti
Se lo sfondo appare significativamente distorto dopo aver deformato l'immagine, è possibile ripararlo con gli
strumenti ripara e ripristina 70 .
© 2018 Anthropics Technology Ltd.10 PortraitPro Body 2.3
1.3 Edizioni di PortraitPro Body
PortraitPro Body è distribuito in due edizioni, Standard e Studio. L'edizione standard è concepita per utenti
occasionali o fotografi dilettanti. L'edizione Studio, invece, è concepita per utenti professionisti e appassionati.
Il presente manuale illustra tutte le edizioni; le funzionalità che sono disponibili solo in alcune edizioni sono
indicate con la seguente modalità: Solo edizione Studio
La tabella seguente mostra le caratteristiche principali di PortraitPro Body specificando le edizioni di
riferimento.
Standard Studio
Disponibile come filtro avanzato in Photoshop
Disponibile come editor esterno di Lightroom
Leggono il formato da fotocamera RAW
Leggono il formato di Adobe DNG
Leggono e scrivono file TIFF e PNG contenenti 16 bit per colore
Supporto per profili di colore incorporato JPEG, PNG e TIFF
Supporta la conversione tra spazi di colore differenti
Modifica sagoma del corpo
Strumenti generali di distorsione
Levigazione Pelle
Sostituzione ventre
© 2018 Anthropics Technology Ltd.Guida introduttiva 11
Miglioramento occhi
Modellamento volto
Levigazione volto
Warp fixer
Strumenti controllo immagine intera
Leggono e scrivono immagini nel formato JPEG, PNG e TIFF
Modalità Lite
Assistenza gratuita online
© 2018 Anthropics Technology Ltd.Parte
II14 PortraitPro Body 2.3
2 Guida passo per passo
La presente sezione del manuale descrive le varie fasi affrontate dall'utente durante l'utilizzo di PortraitPro
Body.
Il programma consiste di due parti:
o durante le fasi di marcatura 50 , l'utente annota nell'immagine la posizione delle articolazioni e delle
curve.
o durante le fasi di miglioramento 60 , l'immagine viene manipolata per creare gli effetti desiderati.
2.1 Aprire un'immagine
Schermata iniziale di PortraitPro Body
L'avvio di PortraitPro Body inizia con la homepage:
Apri un'immagine singola
Per aprire un'immagine da migliorare:
o Selezionate il comando Apri nel menu File 47 .
o In alternativa, cliccate sul pulsante contrassegnato con "apri".
© 2018 Anthropics Technology Ltd.Guida passo per passo 15
Comparirà la finestra Apri immagine o progetto.
Sfogliate il file che desiderate migliorare e premete il pulsante Apri.
Tipi di immagine che PortraitPro Body può aprire. 85
2.3 Modalità plug-in
Utilizzare il plug-in di PortraitPro Body
Solamente edizione Studio
L'edizione Studio di PortraitPro Body può essere inserita in una "modalità plug-in". Tale modalità si utilizza
quando PotraitPro Body è stato lanciato da un'altra applicazione (ad esempio, Photoshop) per migliorare
un'immagine al momento gestita da un'altra applicazione. In questi casi, PortraitPro Body si comporta come un
plug-in dell'altra applicazione.
Dopo aver installato il plug-in con successo in base a quanto illustrato nella Guida installazione plug-in 80 ,
potrete utilizzare PortraitPro Body come plug-in in qualsiasi applicazione di editing fotografico supportato.
Quando PortraitPro Body è avviato come plug-in da un'altra applicazione, l'immagine o il livello presente
nell'altra applicazione sarà automaticamente caricata in PortraitPro Body dove è possibile procedere al
miglioramento dei corpi secondo la modalità consueta. Quando sarete soddisfatti dei risultati ottenuti,
selezionate Salva e Indietro dal menu File, oppure cliccate sul pulsante di chiusura nella barra degli sturmenti.
Tale procedimento chiuderà PortraitPro Body e riporterà l'immagine migliorata all'applicazione originale.
Quando PortraitPro Body è in modalità plug-in, l'unico comando presente nel menu File è "Indietro" da plug-in
e non è possibile selezionare diversi controlli dalla barra strumenti.
Utilizzare PortraitPro Body da Photoshop
Dopo aver installato il plug-in, PortraitPro Body comparirà come filtro in Photoshop. Nel menu di Photoshop
Filtro, troverete un sottomenu denominato Anthropics, all'interno di quest'ultimo, troverete PortraitPro Body.
Il filtro PortraitPro Body funziona come gli altri filtri Photoshop per quanto concerne l'applicazione alla sezione
corrente (o tutta l'area in assenza di selezione) sul livello corrente. Con la selezione del filtro, l'immagine filtrata
sarà aperta automaticamente in PortraitPro Body.
© 2018 Anthropics Technology Ltd.16 PortraitPro Body 2.3
Posizione plug-in: Filter > Anthropics > PortraitProBody
2.4 Marcatura dell'immagine
Prima di poter modificare l'immagine, è necessario comunicare al software la persona su cui si desidera
lavorare nell'immagine, il genere e la posizione delle articolazioni e delle curve del corpo.
2.4.1 Selezionare il volto
Dopo aver aperto l'immagine, inizia il processo di marcatura.
Durante l'intero processo d'aiuto, un pannello collocato sul lato sinistro della finestra fornirà istruzioni e
indicazioni per affrontare situazioni insolite. Questo pannello può essere nascosto cliccando sulla scheda
situata nell pannello sulla sinistra, oppure utilizzando il menu Visualizza.
© 2018 Anthropics Technology Ltd.Guida passo per passo 17
Per indicare la persona che si desidera modificare, spostate il mouse al centro del volto (la punta del naso
può essere un ottimo punto di riferimento) e cliccate sull'immagine. Se il software è riuscito a individuare il
volto, verrà richiesto di specificare il genere.
Può accadere che il software non riesca a individuare il volto sulla base del clic effettuato. Tale possibilità è
particolarmente frequente quando il volto è vicino al profilo, o è parzialmente oscurato dai capelli, o da un altro
oggetto. Quando ciò accade, il software chiederà di selezionare un secondo punto sul mento della persona
che si intende modificare. Una volta eseguito, si visualizza un ovale; cliccando sul punto corretto del mento,
questo ovale dovrebbe circondare il volto.
© 2018 Anthropics Technology Ltd.18 PortraitPro Body 2.3
In alternativa, la mancata individuazione del volto potrebbe essere causata dal fatto che avete cliccato sulla
posizione errata dell'immagine durante la prima fase. Se questo è il caso, potete annullare la modifica
selezionando Annulla dal menu Modifica o utilizzando la scorciatoia CMD + Z.
Per ulteriori informazioni, consultate il riferimento selezionare il volto 50 .
2.4.2 Scegliere il genere
Il passo successivo consiste nell'indicare se l'individuo è uomo o donna. Ciò è possibile attraverso una
semplice finestra di dialogo che si sovrappone all'immagine.
Per selezionare il genere, cliccate sull'immagine del corpo maschile o femminile.
In caso di errore, è possibile ritornare a questa parte del programma cliccando su "Scegli il genere" nel
© 2018 Anthropics Technology Ltd.Guida passo per passo 19
pannello sulla destra.
2.4.3 Evidenziare le articolazioni dello scheletro
L'obiettivo della terza fase di marcatura consiste nell'indicare la collocazione dell'ossatura della persona. Le
articolazioni sono evidenziate una dopo l'altra, seguendo un ordine prestabilito. Per segnare la posizione di
un'articolazione, è sufficiente cliccare sul punto corretto nell'immagine. Il cursore salterà poi al punto
successivo.
Se desiderate modificare la posizione del punto appena evidenziato, è possibile ritornare al punto precedente
premendo il tasto Backspace, cliccando con il tasto destro del mouse, oppure cliccando su CTRL.
Le posizioni delle articolazioni sono aggiunte nel seguente ordine:
o Spalla destra (sul lato sinistro dell'immagine per le persone rivolte verso la fotocamera)
o Gomito destro
o Polso destro
o Spalla sinistra
o Gomito sinistro
o Polso sinistro
o Ombelico
o Anca destra
o Ginocchio destro
o Caviglia destra
o Anca sinistra
o Ginocchio sinistro
o Caviglia sinistra
In ogni fase, il pannello di aiuto sul lato sinistro mostra alcuni esempi sui luoghi precisi in cui i punti devono
essere segnati. In generale, il punto deve essere collocato al centro dell'articolazione, affinché le "ossa" siano
disposte partendo dal centro dell'arto.
Se l'articolazione si colloca esternamente ai contorni dell'immagine, occorre semplicemente segnare le
articolazioni nei luoghi in cui pensi possano trovarsi al di fuori dell'immagine.
© 2018 Anthropics Technology Ltd.20 PortraitPro Body 2.3
Alcuni esempi di marcatura insolita sono inclusi nel pannello di aiuto collocato sulla sinistra.
Arti nascosti
L'icona del corpo presente nel pannello sulla destra può essere utilizzata per segnare gli arti nascosti. Ad
esempio, se il braccio è completamente oscurato dal corpo o da un altro oggetto, in questo punto può essere
segnalato come nascosto.
Quando si indica che un arto è nascosto, questo comparirà come una linea tratteggiata nel pannello
principale. In alternativa, premendo il pulsante H, diventerà visibile l'arto che precede il punto attuale.
© 2018 Anthropics Technology Ltd.Guida passo per passo 21
La segnalazione di un arto nascosto comporta che non avrà alcun altro effetto sui vari procedimenti e non sarà
necessario segnare le curve di questo arto nella fase successiva. La segnalazione di arti nascosti deve
essere affettuata soltanto se questi sono comletamente invisibili nell'immagine. Se invece, anche solo una
parte dell'arto è visibile (ad es. la metà superiore della coscia, mentre l'altra metà non è visibile), allora non
deve essere etichettata come nascosta.
Per ulteriori informazioni, consultate il riferimento evidenziare le articolazioni dello scheletro 53 .
© 2018 Anthropics Technology Ltd.22 PortraitPro Body 2.3
2.4.4 Evidenziare le curve del corpo
La quarta fase di marcatura consiste nell'evidenziare le curve del corpo. Si procede in un ordine stabilito:
o braccio destro
o braccio sinistro
o busto
o gamba destra
o gamba sinistra
Con l'inizio della fase di marcatura, la curva si attacca al cursore del mouse. Segnate il primo punto spostando
il cursore del mouse in un punto sull'estremità dell'arto. Il cursore del mouse deve rimanere all'interno di un
piccolo rettangolo o triangolo, affinché sia evidente l'estremità da evidenziare. L'obiettivo consiste
semplicemente nel posizionare questo punto specifico sull'estremità dell'arto. In questa fase, non è
necessario che l'intera curva sia ben allineata -- ciò si realizzerà in modo naturale non appena saranno
evidenziati ulteriori punti.
Per correggere il punto, premete il pulsante sinistro del mouse. Il programma salterà alla posizione
successiva sulla curva. Una volta segnati tutti i punti sul braccio sinistro, il software procederà verso il braccio
destro e continuerà il procedimento. I punti che si collocano sugli arti nascosti o esternamente all'immagine
sono automaticamente ignorati.
© 2018 Anthropics Technology Ltd.Guida passo per passo 23
In ogni fase, il pannello di aiuto collocato sul lato sinistro mostra alcuni esempi sui luoghi precisi in cui le
curve devono essere evidenziate. Solitamente tale procedimento è immediato, ad eccezione del busto
femminile. In questo caso, la curva del busto deve anche circondare la parte esterna del petto.
Alcuni esempi di marcatura insolita sono inclusi nel pannello di aiuto collocato sulla sinistra.
Se desiderate modificare la posizione del punto appena evidenziato, è possibile ritornare al punto precedente
premendo il tasto Backspace, cliccando con il tasto destro del mouse, oppure cliccando su CTRL.
Se desiderate ritornare a un arto differente, è sufficiente cliccare sul numero corretto che compare sull'icona
del corpo sulla destra, oppure premere i pulsanti delle frecce destra e sinistra per spostarsi all'arto successivo
o precedente.
© 2018 Anthropics Technology Ltd.24 PortraitPro Body 2.3
Per ulteriori informazioni, consultate il riferimento evidenziare le curve 57 .
2.4.5 Individuare le sovrapposizioni
In alcune immagini, le articolazioni e le curve evidenziate si sovrappongono e il software chiederà all'utente di
individuare gli arti frontali. Nel caso di immagini che non presentano alcuna ambiguità, si salta questo
passaggio.
Un caso tipico si presenta nel seguente modo:
In questo caso, l'interpretazione a sinistra indica che l'arto inferiore sinistro (rosa) è collocato di fronte all'arto
inferiore destro (blu). L'interpretazione a destra indica che l'arto inferiore sinistro è collocato dietro all'arto
inferiore destro. Nel caso specifico è evidente che l'arto sinistro è collocato di fronte all'arto destro, rendendo
quindi corretta l'interpretazione a sinistra. Per confermare ciò, è sufficiente cliccare sull'immagine di sinistra e il
software passerà alla sovrapposizione successiva.
© 2018 Anthropics Technology Ltd.Guida passo per passo 25
2.4.6 Terminare la marcatura
Con il completamento della marcatura comparirà una finestra di dialogo che chiederà all'utente se desidera
procedere alla modalità di modifica o continuare a evidenziare l'immagine.
In circostanze normali, l'utente procederà alla modalità di modifica. Tuttavia, se sapete con certezza di aver
commesso errori nelle fasi di marcatura, cliccando sull'altro pulsante, avrete la possibilità di correggerli.
2.4.7 Correggere la marcatura
In qualsiasi momento è possibile ritornare alla fase di marcatura, sebbene sia raramente necessario una
volta acquisita un po' di pratica.
o Dalla modalità di modifica, cliccate su "marcatura immagine" dal pannello sulla destra (tutte le modifiche
effettuate sull'immagine andranno perse). Successivamente, cliccate sulla sezione (seleziona il volto,
scegli il genere, evidenzia le articolazioni e le curve, individua le sovrapposizioni) nel pannello collocato
sulla destra.
o Dalla modalità di marcatura, cliccate direttamente sulla sezione (seleziona il volto, scegli il genere,
evidenzia le articolazioni, evidenzia le curve, individua le sovrapposizioni) nel pannello sulla destra.
Ciascuna modalità di marcatura funziona in modo leggermente diverso quando si ritorna a questa funzione.
Invece di evidenziare l'immagine con una serie consecutiva di clic, è possibile modificare qualsiasi
caratteristica della marcatura in qualsiasi momento. Le fasi da seguire di volta in volta sono illustrate nelle
sezioni seguenti.
Selezionare il volto
È possibile aggiustare i punti del viso cliccando e trascinando i due controlli sull'ovale del viso. L'ovale del viso
deve approssimativamente circondare il volto presente nell'immagine.
© 2018 Anthropics Technology Ltd.26 PortraitPro Body 2.3
Scegliere il genere
Per selezionare il genere, cliccate sull'immagine del corpo maschile o femminile nella finestra pop-up.
In caso di errore, è possibile ritornare a questa parte del programma cliccando su "Scegli il genere" nel
pannello sulla destra.
Evidenziare le articolazioni dello scheletro
Quando ritornate alla fase di marcatura dell'ossatura, è possibile vedere tutti i punti contemporaneamente. Per
modificare la posizione di una di queste articolazioni, è sufficiente cliccare e trascinare il punto all'interno
dell'immagine.
© 2018 Anthropics Technology Ltd.Guida passo per passo 27
Evidenziare le curve
Quando si ritorna alla fase di marcatura delle curve, è ancora possbile modificare soltanto le curve di una parte
del corpo alla volta, tuttavia è ora possibile sistemare qualsiasi punto presente sulle curve cliccandoci sopra e
trascinandolo.
Per spostarvi da una parte all'altra del corpo, premete la barra spaziatrice per passare alla parte successiva o
il tasto Backspace per tornare indietro, oppure utilizzate i tasti 1, 2, 3, 4 e 5 per passare direttamente al braccio
destro, al braccio sinistro, al busto, alla gamba destra e alla gamba sinistra. Inoltre, è possibile individuare la
parte del corpo desiderata sull'icona del corpo collocata sul lato destro:
© 2018 Anthropics Technology Ltd.28 PortraitPro Body 2.3
In alternativa, è possibile cliccare sulle etichette colorate contenenti i numeri che si sovrappongono
all'immagine.
Individuare le sovrapposizioni
Per modificare l'interpretazione, cliccate sull'elenco nel pannello sulla destra per passare alla parte del corpo
frontale.
Passare alla modalità di modifica
Una volta concluse tutte le modifiche desiderate, cliccate sul pulsante nel pannello sulla destra corrispondente
alla modalità di modifica (ad es. slider sagoma o pelle) che si intende utilizzare.
Il software procederà a una nuova analisi e successivamente, sarà possibile iniziare una nuova modifica.
© 2018 Anthropics Technology Ltd.Guida passo per passo 29
2.4.8 Errori frequenti di marcatura
In linea di massima, non è necessario posizionare le curve con estrema precisione. Fintanto che i punti
dell'ossatura siano collocati in modo pressoché corretto, le opzioni di modifica funzioneranno in modo
soddisfacente.
Tuttavia, si presentano due problemi frequenti:
o Quando il soggetto si allontana dalla fotocamera, ricordatevi di segnare i punti del braccio destro sul lato
destro dell'immagine (invece del lato sinistro come avviene normalmente). Il software è in grado di capire
che l'individuo si sta allontanando dalla fotocamera e individua nel centro la "schiena" invece del "petto".
o Prestate attenzione a individuare correttamente le sovrapposizioni -- in caso di errore, alcune curve utili
non saranno visibili nelle fasi di modifica e al loro posto ne compariranno altre per errore.
© 2018 Anthropics Technology Ltd.30 PortraitPro Body 2.3
2.5 Modificare l’immagine
Con il completamento della marcatura, l'immagine è pronta per essere manipolata. Dopo un breve intervallo di
elaborazione, il software passerà alla modalità di modifica e una serie di sezioni differenti comparirà nel
pannello sulla destra. Queste sezioni includono:
o Slider sagoma 31
o Strumenti sagoma 34
o Pelle 38
o Volto 42
o Warp fixer ?
o Immagine intera 77
Dopo aver terminato le fasi di marcatura, si aprirà la modalità degli slider della sagoma. Un'opzione conclusiva
sul lato destro consente di ritornare alla procedura di marcatura. Per procedere a una di queste sezioni, è
sufficiente cliccare sulla rispettiva denominazione.
Ciascuna di queste sezioni presenta una serie di controlli e due pulsanti che sono visibili nella barra dei titoli
quando è aperta. Il primo pulsante consente di disattivare gli effetti previsti da questa sezione (gli slider e gli
strumenti della sagoma sono connessi a tal riguardo). Per resettare gli effetti previsti da una sezione, premete
su questo pulsante (il colore cambierà da verde a rosso) e procedete a un nuovo inizio. Il secondo pulsante
attiva una schermata di aiuto che spiega le funzioni presenti nel pannello.
Inoltre, la principale pagina di editing contiene molti altri controlli. Una scheda sopra l'immagine principale
consente di saltare dall'immagine originale all'immagine modificata (non accadrà nulla fino a quando non
effettuerete alcune modifiche). Premendo il pulsante INVIO, otterrete lo stesso risultato. Una seconda scheda
sull'estremità sinistra dello schermo consente di vedere l'immagine originale accanto all'immagine modificata
© 2018 Anthropics Technology Ltd.Guida passo per passo 31
(cliccando due volte su questa, l'immagine originale si rimuove nuovamente).
Infine, una barra degli strumenti contiene i pulsanti per:
o Home / Chiudi -- chiudete il progetto corrente e ritornate alla schermata iniziale
o Salva il progetto -- salvate il progetto corrente
o Esporta l'immagine -- salvate l'immagine modificata
o Condividi -- Pubblicate una foto prima / dopo su Facebook
o Annulla -- Annullate l'ultima modifica
o Ripristina -- Ripristinate l'ultima modifica annullata
o Aiuto -- Si apre un aiuto sensibile al contesto che guiderà l'utente all'interno della schermata
o Blocca -- Blocca la barra degli strumenti che rimane sempre visibile, oppure la sblocca diventando visibile
solo quando il mouse è vicino
Home
Salva
Esporta l'immagine
Condividi su Facebook
Annulla
Ripristina
Aiuto
Blocca
2.5.1 Slider sagoma
Nella modalità "slider sagoma", è possibile effettuare notevoli manipolazioni alla sagoma del corpo
semplicemente spostando gli slider nel pannello sulla destra.
© 2018 Anthropics Technology Ltd.32 PortraitPro Body 2.3
Questi slider sono suddivisi in sezioni differenti.
Quattro slider in cima alla sezione apportano modifiche su larga scala a tutta la sagoma:
o Dimagrimento -- rende più magro tutto il soggetto
o Curve (solo per le donne) --riduce il girovita ed espande il seno e i fianchi
o Scolpito (solo per gli uomini) -- snellisce il ventre e allarga le spalle
o Lifting -- solleva le zone glutei / petto
o Allungamento -- aumenta la lunghezza delle gambe e del busto e allunga il collo
Sotto questi slider, sono presenti quattro sezioni che modificano rispettivamente il busto, le gambe, le braccia
e l'ossatura. Cliccando sul titolo o sul triangolo, è possibile aprire ciascuna sezione e mostrare ulteriori slider;
inoltre, è possibile aprire le sottosezioni nello stesso modo per modificare progressivamente parti più
dettagliate del corpo.
© 2018 Anthropics Technology Ltd.Guida passo per passo 33
Le sezioni comprendono
o Busto -- consente la modifica dei fianchi, girovita, petto, ecc.
o Braccia -- consente la modifica delle braccia e avambracci, dei gomiti, dei polsi, ecc.
o Gambe -- consente la modifica della parte superiore e inferiore delle gambe, cosce, ginocchia e caviglie
o Ossatura -- consente di spostare le articolazioni per ottenere vari effetti, incluso l'allungamento delle
gambe e del collo e l'ancheggiamento
Per ulteriori informazioni, consultate il riferimento slider sagoma 63 .
© 2018 Anthropics Technology Ltd.34 PortraitPro Body 2.3
2.5.2 Strumenti sagoma
La sezione "strumenti sagoma" fornisce una serie di strumenti per la modifica della sagoma della persona
nell'immagine direttamente manipolando l'immagine. In generale, questi strumenti eseguono modifiche su
scala più ridotta rispetto a quelle possibili con gli slider sagoma.
Strumento modifica corpo
Selezionando questo strumento e spostando il mouse sull'immagine, saranno sottolineate le curve presenti
sull'estremità del corpo. È possibile utilizzare questo strumento per afferrare le curve e spostarle. Il
programma conosce le statistiche relative alla sagoma del corpo umano e sulla base di queste tenta di trovare
una soluzione compatibile e di buon senso con la posizione attuale del mouse. Ad esempio, spostando il lato
sinistro del busto, anche la parte destra si sposterà. Una volta spostato un punto, questo viene fissato a meno
che un altro punto non sia collocato nelle vicinanze.
Selezionando lo strumento spostamento curve, è anche possibile sposare le articolazioni dell'ossatura, le
quali sono rappresentate tramite puntini colorati sulla posizione delle articolazioni. Per spostare le
articolazioni, è sufficiente trascinarle in una nuova posizione.
Strumento modifica localizzata corpo
Lo strumento di modifica localizzata delle curve consente di effettuare modifiche su scala ridotta alle curve. Per
spostare una curva, è sufficiente cliccarci sopra e spostare il mouse per trascinarla in una nuova posizione.
Solo le curve molto vicine al mouse subiranno degli effetti. Selezionando questo strumento comparirà uno
slider che controlla la dimensione dell'area che subirà tale modifica locale.
© 2018 Anthropics Technology Ltd.Guida passo per passo 35
Strumento trascinamento
Lo strumento di trascinamento può essere utilizzato ovunque nell'immagine -- è utilizzato per modificare
localmente la sagoma dell'immagine cliccando e trascinando il mouse. Un cerchio intorno al cursore
consente di visualizzare l'area che verrà trascinata. Selezionando questo strumento comparirà uno slider nel
pannello sulla destra che controlla sia l'area che ha subito la modifica (dimensione dello strumento) che
l'intensità della modifica (intensità dello strumento).
Strumento espansione
Anche lo strumento di espansione può essere utilizzato ovunque nell'immagine e causa un'espansione
localizzata all'interno dell'area circolare del cursore quando si tiene premuto il mouse. Selezionando questo
strumento, compaiono alcuni slider nel pannello sulla destra che controlla sia la dimensione del pennello che
l'intensità dell'effetto.
Strumento contrazione
Anche lo strumento di contrazione può essere utilizzato ovunque nell'immagine e causa un restringimento
localizzato all'interno dell'area circolare del cursore quando si tiene premuto il mouse. Selezionando questo
strumento, compariranno alcuni slider nel pannello sulla destra che controllano sia la dimensione del cursore
© 2018 Anthropics Technology Ltd.36 PortraitPro Body 2.3
che l'intensità dell'effetto.
Strumento riparazione
Lo strumento di riparazione risolve le problematiche relative alla sagoma dell'immagine rendendo armoniose
localmente le modifiche alla sagoma all'interno della finestra circolare. Occasionalmente, lo spostamento
degli slider, o l'utilizzo di altri strumenti sagoma provoca danni, discontinuità, o modifiche irrealistiche alla
sagoma. Applicando lo strumento di riparazione tenendo premuto il mouse sull'area desiderata, questi
problemi si risolveranno gradualmente. Selezionando questo strumento compariranno alcuni slider nel
pannello sulla destra che controllano sia la dimensione del cursore che l'intensità dell'effetto.
Tenendo premuto il pulsante MAIUSC, lo strumento di riparazione si tramuterà in strumento di ripristino. Tale
strumento ha l'effetto di ripristinare localmente la sagoma dell'immagine al suo stato originale. Oltre a indicare
che le modifiche alla sagoma appaiono armoniose, riporta anche gli oggetti alla loro posizione originale.
Strumento compressioni e protuberanze
Lo strumento "compressioni e protuberanze" è molto specifico, in quanto utilizzato per risolvere le
problematiche relative alla sagoma su scala più ridotta rispetto a quella che può essere trattata mediante gli
strumenti curve. Tipicamente, si utilizza per ridurre le protuberanze sui fianchi, o le pieghe dovute al grasso o a
un bikini allacciato stretto. Per mettere in funzione tale strumento, spostate il cursore su una delle curve
esistenti. L'area presa in considerazione viene ingrandita e si visualizza la sagoma prima e dopo la variazione.
Tenendo premuto il pulsante del mouse si eseguono le modifiche da apportare alla sagoma.
Sostanzialmente, viene stimata la sagoma presente nell'immagine a livello locale e modificata in curve più
armoniose (ma solitamente preferibili) rispetto a quelle disegnate durante la fase di marcatura.
© 2018 Anthropics Technology Ltd.Guida passo per passo 37
Strumento immagine prima
Immagine con strumento
© 2018 Anthropics Technology Ltd.38 PortraitPro Body 2.3
Strumento immagine dopo
Per ulteriori informazioni, consultate il riferimento strumenti sagoma 68 .
2.5.3 Pelle
La sezione "pelle" consente di manipolare la consistenza della pelle e restringere l'area del ventre. Tale
funzione si applica soltanto al corpo. Per manipolare la pelle del viso, utilizzate la sezione "volto".
Tela di marcatura
Quando si apre la sezione "pelle", compare una seconda copia dell'immagine sul lato sinistro
dell'immagine in fase di modifica. Questa si presenta in scala di grigi, ma con una maschera
rossa sovrapposta che indica una stima dell'area della pelle. Ciò determinerà le parti
dell'immagine modificate da questa sezione.
© 2018 Anthropics Technology Ltd.Guida passo per passo 39
Generalmente, la selezione automatica dell'area della pelle è abbastanza corretta. Tuttavia, in
caso di errore, il primo slider in cima ("seleziona area pelle") aumenta o diminuisce la quantità
di pelle selezionata. Per affinare ulteriormente l'area della pelle, utilizza gli strumenti
"evidenzia pelle" o "rimuovi pelle" per aggiungere o eliminare direttamente la pelle nel pannello
di sinistra.
I controlli rimanenti nella sezione "pelle" sono utilizzati per manipolare la consistenza della
pelle. Lo strumento "leviga pelle" leviga l'area della pelle selezionata per donare un effetto
aerografato. Lo slider "addome tonico" tonifica l'area del ventre per ridurre il grasso e
aumentare la definizione. Il menu a discesa dell'ombelico consente di inserire un'opzione
differente per l'ombelico. In caso in cui il nuovo ombelico non si trovi nella posizione corretta,
è possibile modificarlo trascinando il punto di controllo bianco nel pannello di sinistra.
La barra degli strumenti in fondo contiene strumenti per selezionare, rimuovere e levigare la
pelle, eliminare le imperfezioni, ripristinare, illuminare e scurire la pelle. Di seguito si fornisce
una definizione degli effetti ottenuti con questi strumenti:
© 2018 Anthropics Technology Ltd.40 PortraitPro Body 2.3
Strumento "aggiungi pelle"
Selezionando questo strumento e spostando il mouse sull'immagine di sinistra, compare un cursore con due
cerchi concentrici. Quando l'utente dipinge sulla tela seleziona la pelle trovando eventuali aree all'interno del
cerchio più grande caratterizzate dai colori presenti nel cerchio più piccolo. Un'anteprima dell'area selezionata
sarà aggiornata direttamente. Con la selezione di questo strumento, compaiono due slider nella parte
sottostante che controllano la dimensione dei cerchi concentrici.
Strumento "rimuovi pelle"
Questo strumento esegue l'effetto opposto allo strumento "aggiungi pelle" -- invece di aggiungere, riduce la
pelle nell'area selezionata. Similmente a quanto accade con lo strumento "aggiungi pelle", nella parte
sottostante allo strumento compaiono due slider che controllano i cerchi concentrici nel cursore.
Strumento di levigazione
Lo strumento "leviga pelle" consente di levigare localmente un'area nell'immagine. Si applica cliccando e
trascinandolo direttamente sull'immagine di destra. La dimensione dell'area su cui si applica l'effetto e
l'intensità dell'effetto sono controllate da due slider che compaiono selezionando questo strumento. Lo
strumento funzionerà anche sulle aree che non sono state selezionate come pelle e l'area levigata sarà
aggiunta alla maschera della pelle.
Strumento "elimina imperfezioni"
Lo strumento "elimina imperfezioni" si utilizza per eliminare macchie, nevi, tatuaggi e altre caratteristiche della
pelle. Esegue una stima partendo dall'estremità del cursore circolare. La dimensione dell'area e l'intensità
dell'effetto possono essere aggiustate utilizzando gli slider che compaiono con la selezione dello strumento
nella parte sottostante.
Strumento "ripristina"
Lo strumento "ripristina" riporta la pelle presente all'interno del cursore circolare al suo stato originale. La
dimensione dell'area modificata e l'intensità dell'effetto possono essere aggiustate utilizzando gli slider che
compaiono con la selezione dello strumento nella parte sottostante.
© 2018 Anthropics Technology Ltd.Guida passo per passo 41
Strumento "illumina pelle"
Questo strumento illumina localmente l'immagine quando l'utente clicca sulla tela di destra. È possibile
utilizzare tale funzione per diminuire le ombre che potrebbero appiattire l'aspetto di un'area dell'immagine. La
dimensione dell'area modificata e l'intensità dell'effetto possono essere aggiustati utilizzando gli slider che
compaiono con l'apertura dello strumento nella parte sottostante.
Strumento "scurisci pelle"
Lo strumento "scurisci pelle" riduce l'intensità dell'immagine quando l'utente clicca sulla tela di destra. È
possibile utilizzare tale funzione per aumentare le ombre che potrebbero rendere l'aspetto di un'area meno
piatto. La dimensione dell'area modificata e l'intensità dell'effetto possono essere aggiustate utilizzando gli
slider che compaiono con la selezione dello strumento nella parte sottostante.
Per ulteriori informazioni, consultate il riferimento sezione pelle 70 .
© 2018 Anthropics Technology Ltd.42 PortraitPro Body 2.3
2.5.4 Volto
La sezione "volto" è utilizzata per apportare modifiche al viso del soggetto. Quando cliccate su questa sezione,
la schermata di visualizzazione eseguirà uno zoom all'interno della zona del viso e una seconda tela si aprirà
sul lato sinistro. Questa nuova tela mostra una stima della marcatura dei punti del viso. Se questi punti sono
posizionati in modo errato, le funzioni previste da questa sezione non funzioneranno correttamente. Per
modificare la marcatura, è sufficiente cliccare e trascinare i punti nella posizione corretta.
Si segnala che la sezione volto è concepita solo per visi frontali. Per indicare che il viso non è frontale, cliccate
sul pulsante sovrapposto alla tela sinistra (marcatura), disattivando così l'effetto nella parte restante della
sezione.
La sezione "volto" è composta unicamente da slider manipolati nel pannello sulla destra che apportano
modifiche alla tela principale. Questi rientrano grosso modo in tre categorie:
o Slider contorno -- questi consentono di modificare la forma generale del viso e anche di manipolarne le
componenti (ad es. la dimensione degli occhi).
o Slider di levigazione -- questi consentono di levigare la pelle del viso.
o Slider luminosità -- questi consentono di reilluminare il viso rendendo l'immagine più attraente.
Si segnala che il prodotto aggiuntivo PortraitPro è specializzato nelle modifiche al viso e include molte più
funzioni di modifica della forma e dell'aspetto del viso nelle foto con ritratti.
Per ulteriori informazioni, consultate il riferimento sezione volto 70 .
© 2018 Anthropics Technology Ltd.Guida passo per passo 43
2.5.6 Immagine intera
La sezione "Immagine intera" comprende le funzioni di modifica globale che si possono eseguire sul
contrasto, la luminosità e lo spettro cromatico di tutta l'immagine, similmente a quelle previste dagli strumenti
di editing dell'immagine di tipo tradizionale.Tutti questi effetti si ottengono spostando direttamente gli slider nel
pannello sulla destra.
Le funzioni di modifica previste dagli slilder sono:
o bianco e nero -- converte l'immagine in bianco e nero
o seppia -- converte l'immagine al color seppia
o livelli automatici -- una trasformazione intelligente che tenta di migliorare l'immagine nel suo insieme
o contrasto -- aumenta o diminuisce il contrasto dell'immagine lasciando invariati la luminosità media e il
colore
o esposizione -- aggiusta la luminosità complessiva dell'immagine
o temperatura -- aggiusta il colore di tutta l'immagine per eliminare eventuali dominanti di colore
dell'immagine (rosso-blu)
o tonalità -- aggiusta il colore di tutta l'immagine per eliminare eventuali dominanti di tonalità (verde-viola)
o vividezza -- rende più intensi i colori nell'immagine
o saturazione -- simile alla vividezza, ma con effetto più lieve sui colori i quali,i di conseguenza, risultano
meno intensi
o recupero dell'esposizione -- recupera le parti dell'immagine sovraesposte
o luce di riempimento -- illumina le zone in ombra
o neri -- scurisce le aree nere dell'immagine
Per ulteriori dettagli, consultate Strumenti immagine intera 77 .
2.6 Foto di gruppo
Lavorare con le foto di gruppo
Se nell'immagine è presente più di una persona, sarà necessario salvare l'immagine e riaprirla
successivamente per iniziare a lavorare su un altro corpo nell'immagine.
© 2018 Anthropics Technology Ltd.Puoi anche leggere