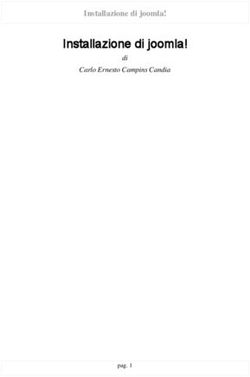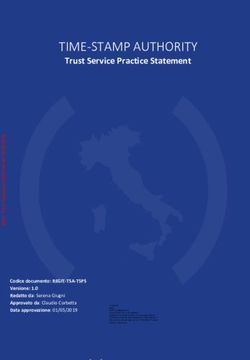Acronis Backup & Recovery 10 Server for Windows - Manuale d'installazione Update 5
←
→
Trascrizione del contenuto della pagina
Se il tuo browser non visualizza correttamente la pagina, ti preghiamo di leggere il contenuto della pagina quaggiù
Sommario
1 Prima dell'installazione ............................................................................................................ 3
1.1 Componenti di Acronis Backup & Recovery 10 ......................................................................... 3
1.1.1 Agente per Windows....................................................................................................................................3
1.1.2 Console di gestione ......................................................................................................................................4
1.1.3 Generatore di supporti riavviabili ................................................................................................................4
1.2 Sistemi operativi supportati ...................................................................................................... 4
1.3 Requisiti di sistema .................................................................................................................... 5
1.4 Concessione delle licenze .......................................................................................................... 5
2 Installazione di Acronis Backup & Recovery 10 ........................................................................ 6
2.1 Installazione locale (Windows) .................................................................................................. 6
2.1.1 Preparazione.................................................................................................................................................6
2.1.2 Procedura d'installazione .............................................................................................................................6
2.1.3 Specificare le credenziali per i servizi Acronis..............................................................................................6
2.1.4 Aggiorna ........................................................................................................................................................7
2.2 Installazione non assistita in Windows ...................................................................................... 7
2.3 Parametri dello script di configurazione.................................................................................... 8
3 Aggiornamento dalla versione di valutazione alla versione completa del prodotto ................ 11
3.1 Cambiare una licenza ...............................................................................................................11
3.2 Aggiornamento dei componenti per Windows .......................................................................12
4 Aggiornamento a edizioni autonome di Acronis Backup & Recovery 10 ................................. 13
4.1 Importare un'attività ...............................................................................................................15
5 Disinstallazione di Acronis Backup & Recovery 10 .................................................................. 16
5.1 Disinstallazione locale in Windows ..........................................................................................16
5.2 Disinstallazione non assistita in Windows ...............................................................................16
5.3 Eliminazione di Acronis Secure Zone .......................................................................................161 Prima dell'installazione Questa sezione risponde a domande che potrebbero sorgere prima dell'installazione del prodotto. 1.1 Componenti di Acronis Backup & Recovery 10 Questa sezione contiene un elenco di componenti di Acronis Backup & Recovery 10 con una breve descrizione delle rispettive funzionalità. Componenti per una macchina gestita (agenti) Si tratta di applicazioni che eseguono il backup e il ripristino dei dati e altre operazioni sulle macchine gestite con Acronis Backup & Recovery 10. Gli agenti richiedono una licenza per l'esecuzione di operazioni sulle macchine gestite. Gli agenti hanno diversi elementi, o componenti aggiuntivi, che abilitano ulteriori funzionalità e quindi potrebbero richiedere altre licenze. Con i generatori di supporto riavviabili è possibile creare supporti di avvio che consentono l'utilizzo degli agenti e delle altre utilità di ripristino in un ambiente di ripristino. La disponibilità di componenti aggiuntivi dell'agente in un ambiente di ripristino dipende dall'installazione del componente aggiuntivo sulla macchina in cui è in funzione il generatore di supporti. Console La console fornisce un'interfaccia utente grafica e la connessione remota agli agenti e agli altri componenti di Acronis Backup & Recovery 10. 1.1.1 Agente per Windows Questo agente consente la protezione dei dati a livello del disco e a livello di file in ambiente Windows. Backup del disco La protezione dei dati a livello del disco si basa sul backup dell'intero file system del disco o del volume, incluse tutte le informazioni necessarie per avviare il sistema operativo; oppure di tutti i settori del disco utilizzando l'approccio settore per settore (modalità raw). Un backup contenente la copia di un disco o di un volume in forma compressa è detto backup del disco (volume) o immagine del disco (volume). Da questo backup è possibile ripristinare interi dischi o volumi, oltre che singole cartelle o file. Backup file La protezione dei dati a livello dei file si basa sul backup di file e cartelle che risiedono nel computer in cui è installato l'agente o in una condivisione di rete. I file possono essere ripristinati nella loro posizione originale o spostati in una posizione diversa. È possibile ripristinare tutti i file e tutte le cartelle di cui è stato eseguito il backup o selezionare quali di questi ripristinare. Altre operazioni Conversione in macchina virtuale Anziché convertire un backup del disco in un file di disco virtuale, che richiede operazioni aggiuntive per rendere utilizzabile il disco virtuale, Agente per Windows esegue la conversione ripristinando un Copyright © Acronis, Inc. 3
backup del disco in una nuova macchina virtuale di uno dei seguenti tipi: VMware Workstation, Microsoft Virtual PC, Parallels Workstation, Citrix XenServer Open Virtual Appliance (OVA) o Red Hat KVM. I file della macchina completamente configurata e operativa verranno posizionati nella cartella selezionata. È possibile avviare la macchina utilizzando il rispettivo software di virtualizzazione o preparare i file della macchina per un ulteriore utilizzo. Gestione disco Agente per Windows include Acronis Disk Director Lite, una pratica utilità di gestione del disco. Le operazioni di gestione del disco, come clonazione di dischi, conversione di dischi, creazione, formattazione ed eliminazione di volumi, modifica dello stile di partizionamento di un disco tra MBR e GPT o modifica dell'etichetta del disco, possono essere eseguite nel sistema operativo o dal supporto di avvio. Universal Restore Il modulo aggiuntivo Universal Restore effettua il ripristino dei dati su configurazioni hardware differenti sulla macchina in cui è installato l'agente e crea un supporto riavviabile con questa funzionalità. Universal Restore gestisce le discrepanze nei dispositivi che sono critici per l'avvio di Windows, come i controller di memoria, la scheda madre o un chipset. 1.1.2 Console di gestione Acronis Backup & Recovery 10 Management Console è uno strumento di amministrazione per l'accesso locale all'agente Acronis Backup & Recovery 10. 1.1.3 Generatore di supporti riavviabili Il Generatore di supporti riavviabili Acronis è uno strumento dedicato che consente di creare supporti riavviabili. Il generatore di supporti per l'installazione in Windows può creare supporti riavviabili basati su Windows Preinstallation Environment o sul kernel Linux. Il componente aggiuntivo Universal Restore (p. 4) consente di creare supporti riavviabili con la funzionalità di ripristino su hardware diverso. Universal Restore gestisce le differenze nei dispositivi essenziali per l'avvio di Windows, come i controller di memoria, la scheda madre o il chipset. 1.2 Sistemi operativi supportati Acronis Backup & Recovery 10 Management Console, Acronis Backup & Recovery 10 Agent for Windows Windows XP Professional SP2+ (x86, x64) Windows 2000 SP4: tutte le edizioni eccetto l'edizione Datacenter Windows Server 2003/2003 R2: edizione Standard e Enterprise (x86, x64) Windows Small Business Server 2003/2003 R2 (x86) Windows Vista: tutte le edizioni (x86, x64) Windows 7 SP1: tutte le edizioni (x86, x64) Windows Server 2008: edizione Standard e Enterprise (x86, x64) Windows Small Business Server 2008 (x64) Windows Small Business Server 2011 4 Copyright © Acronis, Inc.
Windows Server 2008 R2 SP1: edizione Standard, Enterprise, Datacenter, Foundation
Windows MultiPoint Server 2010
Non è possibile effettuare la connessione remota all'agente.
I prodotti Acronis non supportano sistemi con Extensible Firmware Interface (EFI). Nonostante sia possibile
ripristinare una partizione GPT con Acronis se Windows è installato al suo interno, il sistema ripristinato non
sarà avviabile. Acronis Backup & Recovery 10 è in grado di eseguire il backup e il ripristino di sistemi operativi se
sono installati in modalità BIOS/MBR, anche se sono eseguiti su server con supporto EFI. La maggior parte dei
server dispone di impostazioni del BIOS che consentono l'avvio del CD di installazione in modalità BIOS/MBR
anziché nella modalità EFI. La modalità MBR garantisce che dopo l'installazione il disco di avvio sia partizionato
come MBR standard, non GPT.
1.3 Requisiti di sistema
Componenti installati in Linux
Nome edizione Memoria (oltre a quella Spazio su disco richiesto Spazio su disco Aggiuntivi
richiesta da SO e per l'installazione o occupato dai
applicazioni in l'aggiornamento componenti
esecuzione)
Server per 80 MB 1 GB 500 MB Risoluzione dello
Windows schermo 1024x768
pixel o superiore
Workstation 80 MB 1 GB 500 MB
Generatore di 80 MB 700 MB 300 MB
supporti di avvio
(Windows)
Supporto di avvio
Tipo di supporto Memoria Dimensioni dell'immagine ISO Aggiuntivi
Basato su Windows PE 512 MB 300 MB
Basato su Linux 256 MB 130 MB
1.4 Concessione delle licenze
La concessione delle licenze di Acronis Backup & Recovery 10 è basata sul numero delle macchine
gestite e protette dal prodotto. Gli agenti di Acronis Backup & Recovery 10 richiedono una licenza
per eseguire le operazioni su ogni macchina gestita.
Acronis Backup & Recovery 10 Server for Windows (ABR10 SW)
Acronis Backup & Recovery 10 Workstation (ABR10 W)
Il codice di licenza per l'edizione appropriata di Acronis Backup & Recovery 10 è richiesto per
l'installazione di un agente fornito con ognuna di queste edizioni. Il codice di licenza deve essere
immesso durante l'installazione dell'agente.
Copyright © Acronis, Inc. 52 Installazione di Acronis Backup &
Recovery 10
Questa sezione aiuta a rispondere a domande che potrebbero sorgere durante l'installazione del
prodotto.
2.1 Installazione locale (Windows)
È possibile scegliere tra il download di un pacchetto di installazione completo e un piccolo pacchetto
eseguibile che scaricherà dal sito Web di Acronis solo i componenti che si sceglie di installare.
2.1.1 Preparazione
Acronis Backup & Recovery 10 utilizza la porta TCP 9876 per l'installazione locale e per la
comunicazione tra i componenti. Il programma di installazione apre automaticamente questa porta
attraverso Windows Firewall. Se si utilizza un firewall diverso, assicurarsi che la porta sia aperta sia
per le richieste in ingresso che in uscita attraverso il firewall.
2.1.2 Procedura d'installazione
Per installare Acronis Backup & Recovery 10 eseguire le seguenti operazioni:
1. Eseguire il file di installazione di Acronis Backup & Recovery 10.
2. Fare clic su Installa Acronis Backup & Recovery 10.
3. Effettuare una delle seguenti operazioni.
Per installare il prodotto con tutte le funzionalità (incluso il backup online), selezionare
Acronis Backup & Recovery 10 completamente funzionale.
Per installare il prodotto solo per il backup online, selezionare Acronis Backup & Recovery 10
solo per backup online.
4. Se si sceglie di installare il prodotto completamente funzionale, specificare il codice di licenza.
Allo stesso modo, è possibile aggiungere un codice di licenza per Acronis Universal Restore (se
acquistato).
5. Specificare le credenziali per l'account con cui verrà eseguito il servizio Agente per Windows. Per
impostazione predefinita, il programma di installazione creerà un account utente dedicato per il
servizio. Consultare "Specificare le credenziali per i servizi Acronis (p. 6)".
6. La pagina di riepilogo visualizza un elenco di componenti che verranno installati in base ai codici
di licenza inseriti precedentemente.
Nota: quando la procedura d'installazione viene annullata, viene rimosso solo l'ultimo componente. Gli altri
componenti, se presenti, rimangono installati.
2.1.3 Specificare le credenziali per i servizi Acronis.
Acronis Backup & Recovery 10 Agente per Windows viene eseguito come servizio. Quando si installa
questo componente, è necessario specificare l'account con cui verrà eseguito il servizio agente.
Copyright © Acronis, Inc. 6È possibile creare un account utente dedicato o specificare un account esistente di un utente locale o
di dominio.
Se si sceglie di creare un account utente dedicato per il servizio (consigliato), il programma di
installazione creerà i seguenti account utente:
Acronis Agent User
Ai nuovi account creati vengono assegnati i seguenti privilegi:
All'account vengono assegnati i diritti utente Accedi come servizio, Regolazione limite risorse
memoria per un processo e Sostituzione di token a livello di processo.
L'account viene incluso nel gruppo Operatori di backup.
Se si sceglie di specificare un account utente locale o di dominio esistente, ad esempio .\LocalUser o
DomainName\DomainUser, assicurarsi che l'account sia un membro del gruppo Operatori di backup
prima di procedere con l'installazione. Il programma di installazione assegnerà i diritti utente sopra
elencati a tale account.
Se la macchina appartiene a un dominio Active Directory, assicurarsi che i criteri di sicurezza del
dominio non impediscano all'account di disporre dei diritti utente.
Importante: Dopo l'installazione, non specificare un account utente diverso per il servizio dell'agente. In caso
contrario, l'agente potrebbe smettere di funzionare.
2.1.4 Aggiorna
Per aggiornare uno o più componenti di Acronis Backup & Recovery 10:
1. Eseguire il pacchetto di installazione contenente la versione aggiornata di Acronis Backup &
Recovery 10.
2. Fare clic su Installa Acronis Backup & Recovery 10.
3. Fare clic su Aggiorna.
4. Seguire le istruzioni a video.
Aggiornamento di componenti in modalità non assistita
Per informazioni sull'aggiornamento di un componente in modalità non assistita, consultare
Installazione non assistita in Windows (p. 7).
2.2 Installazione non assistita in Windows
I componenti Acronis possono essere installati in modalità non assistita, a differenza della modalità
interattiva.
Sarà necessario lo script di configurazione mst_gen.vbs, posizionato nella cartella in cui è installata
Acronis Backup & Recovery 10 Management Console: per impostazione predefinita,
C:\Programmi\Acronis\BackupAndRecoveryConsole. Se la console di gestione è installata in un
computer diverso, è possibile copiare lo script dal computer.
I seguenti componenti e funzionalità possono essere aggiornati o reinstallati in modalità non
assistita:
Acronis Backup & Recovery 10 Agent for Windows AcronisAgentWindows.msi
Acronis Backup & Recovery 10 Universal Restore: AcronisUniversalRestore.msi
Copyright © Acronis, Inc. 7 Acronis Backup & Recovery 10 Bootable Media Builder:
AcronisBootableComponentsMediaBuilder.msi
Acronis Backup & Recovery 10 Management Console:
AcronisStandaloneManagementConsole.msi
Prima di installare le funzionalità dell'agente (come Universal Restore), è necessario installare
l'agente stesso.
Per installare, reinstallare, o aggiornare un componente in modalità non assistita
1. Eseguire il programma di installazione.
2. Fare clic su Estrai file di installazione.
3. Estrarre il pacchetto di installazione del componente.
4. Se si sta installando Agente per Windows, creare una trasformazione (un file .mst) per il
pacchetto di installazione dell'agente eseguendo lo script di configurazione. Altrimenti, ignorare
questo passaggio.
Ad esempio, il seguente comando crea una trasformazione per installare Agente per Windows
con il codice di licenza ABCDE-54321:
mst_gen.vbs /msi_path C:\AcronisAgentWindows.msi /serial ABCDE-54321
La sintassi completa dello script di configurazione è descritta in "Parametri dello script di
configurazione (p. 8)".
5. Eseguire una delle seguenti operazioni, a seconda che si stia installando, reinstallando o
aggiornando il componente:
Se si sta installando il componente, eseguire Windows Installer (il programma msiexec),
specificando sia il nome del pacchetto di installazione che (se necessario) quello della
trasformazione, come segue:
Quando viene installato Agente per Windows:
msiexec /i c:\AcronisAgentWindows.msi TRANSFORMS=AcronisAgentWindows.mst
/qb
Altrimenti (in questo esempio, quando viene installata la funzionalità Universal Restore):
msiexec /i c:\AcronisUniversalRestore.msi /qb
Se si sta reinstallando o aggiornando il componente, eseguire Windows Installer come segue:
Quando viene reinstallato o aggiornato Agente per Windows:
msiexec /i C:\Share\AcronisAgentWindows.msi
TRANSFORMS=C:\Share\AcronisAgentWindows.mst ADDLOCAL=ALL /qb
Altrimenti (in questo esempio, quando viene reinstallata o aggiornata la funzionalità
Universal Restore):
msiexec /i C:\Share\AcronisUniversalRestore.msi ADDLOCAL=ALL /qb /l*v
C:\log.log
2.3 Parametri dello script di configurazione
Lo script di configurazione mst_gen.vbs crea un file .mst (noto come trasformazione, modifica o file
di modifica) per il pacchetto di installazione di un componente Acronis, come Acronis Backup &
Recovery 10 Agent for Windows.
Utilizzando la trasformazione con il pacchetto di installazione, è possibile installare un componente in
modalità non assistita.
Quella che segue è la sintassi completa dello script di configurazione:
8 Copyright © Acronis, Inc.mst_gen.vbs
/msi_path Full_Path
[/current_user]
[/target_dir Cartella_Installazione]
{/serial Codice_Licenza [/old_serial Codice_Licenza_Echo] | /online_backup}
[/account Nome_Utente Password]
[/cep_enabled]
I parametri dello script sono i seguenti.
Parametri generali
/msi_path Percorso_Completo
Specifica un percorso completo del pacchetto di installazione del componente. Immettere un
percorso locale, ad esempio D:\cartella\AcronisAgentWindows.msi o una convenzione di
denominazione universale (UNC), ad esempio \\server\cartella\AcronisAgentWindows.msi.
/current_user
Specifica che il componente verrà installato solo per l'utente corrente, anziché per tutti gli utenti
del computer.
Questo parametro non viene utilizzato per Acronis Backup & Recovery 10 Agent for Windows,
che viene eseguito come servizio.
Evitare di usare questo parametro per l'installazione del componente attraverso i Criteri di
gruppo, poiché l'“utente corrente” in questa installazione di solito è un account di sistema.
/target_dir Cartella_Installazione
Specifica la cartella in cui installare il componente. Senza questo parametro, il componente verrà
installato nella cartella predefinita: %ProgramFiles%\Acronis\BackupAndRecovery
Parametri specifici dell'agente
I seguenti parametri vengono applicati solo quando si installa Acronis Backup & Recovery 10 Agent
for Windows.
/serial Codice_Licenza
Specifica il codice della licenza da utilizzare in fase di installazione del pacchetto. Il codice della
licenza è costituito da una sequenza di lettere e numeri separati da trattini. Immettere
correttamente il codice di licenza, inclusi i trattini.
/old_serial Codice_Licenza_Echo
Quando si esegue l'aggiornamento da Acronis True Image Echo, specifica il codice di licenza
per tale edizione. Utilizzare questo parametro con il parametro /serial.
/online_backup
Specifica che l'agente verrà installato solo per il backup online. Non è richiesto il codice di licenza.
Nota: specificare il parametro /serial o il parametro /online_backup, ma non entrambi.
/account Nome_Utente Password
Specifica il nome utente e la password dell'account utente con cui nelle macchine verrà eseguito
il servizio Acronis Managed Machine. L'account utente deve disporre di privilegi adatti, come
descritto in Specificare le credenziali per i servizi Acronis. (p. 6) Separare il nome del dominio e
l'account con una barra rovesciata, come descritto nel seguente esempio: dominio\Utente
Copyright © Acronis, Inc. 9Senza questo parametro, l'agente verrà eseguito utilizzando l'account predefinito: Acronis Agent
User
/cep_enabled
Specifica se il computer parteciperà a Customer Experience Program.
Con questo parametro, le informazioni sulla configurazione hardware, sulle funzioni utilizzate più
e meno frequentemente e su qualsiasi problema verranno raccolte automaticamente dal
computer e inviate regolarmente ad Acronis. I termini di partecipazione sono reperibili sul sito
Web Acronis.
Senza questo parametro le informazioni non verranno inviate.
10 Copyright © Acronis, Inc.3 Aggiornamento dalla versione di
valutazione alla versione completa del
prodotto
La chiave trial richiesta all'installazione può essere ottenuta sul sito Web Acronis.
La versione trial di Acronis Backup & Recovery 10 prevede la seguente limitazione:
La funzionalità Universal Restore è disabilitata.
Ulteriori limitazioni per supporti avviabili:
La funzionalità di gestione disco è disponibile, ma non è prevista alcuna opzione per confermare
le modifiche
Al di là della gestione disco, è disponibile solo la funzione di ripristino.
Per eseguire l'aggiornamento dalla versione di prova al prodotto standard non è necessario scaricare
nuovamente il software. Al termine del periodo di prova, verrà visualizzato un messaggio di notifica
in cui verrà chiesto di specificare una chiave di licenza standard.
Per specificare la chiave, utilizzare la finestra Modifica licenza nella console di gestione oppure
avviare il programma di installazione e seguire le istruzioni visualizzate.
3.1 Cambiare una licenza
Cambiando la licenza, si passa a una versione o a un'edizione diversa del prodotto. La seguente
tabella riassume le opzioni disponibili.
Cambiare una licenza Perché potrebbe essere necessario
trial > completa Aggiorna dalla versione trial del prodotto a quella completa
trial > diversa edizione trial Definisce l'edizione che meglio si adatta alle esigenze dell'utente
trial > diversa edizione completa L'edizione acquistata è diversa dall'edizione della versione trial
È possibile abilitare Acronis Deduplication e Acronis Universal Restore utilizzando licenze aggiuntive,
se sono disponibili per la versione e l'edizione a cui si sta passando.
Il passaggio tra le edizioni advanced e standalone non è possibile.
Per modificare una licenza:
1. Fare clic su Guida in linea > Cambia licenza.
2. Immettere un nuovo codice di licenza. Se si dispone di un codice di licenza per Acronis Universal
Restore, è possibile aggiungerlo qui.
Ricordare che non è possibile abilitare Acronis Universal Restore quando si utilizza una versione trial
del prodotto.
Copyright © Acronis, Inc. 113.2 Aggiornamento dei componenti per Windows
Per specificare il codice della licenza standard, avviare il pacchetto di installazione e seguire le
istruzioni della procedura guidata.
Per passare alla versione completa del prodotto
1. Avviare il programma di installazione.
2. Specificare il codice della licenza standard anziché di quella trial.
Nota:il codice della licenza completa deve essere per la stessa edizione del prodotto del codice della licenza
trial.
3. Se si prevede di utilizzare Acronis Backup & Recovery 10 Universal Restore, specificare il codice di
licenza per tale prodotto. In caso contrario, premere semplicemente Avanti.
4. Selezionare una delle seguenti opzioni:
Se è stato specificato il codice di licenza di Universal Restore, selezionare Procedi con
l'installazione.
Altrimenti, fare clic su Applica il nuovo codice di licenza ed esci dall'installazione.
I componenti installati adesso sono aggiornati alla versione completa.
5. Se è stata selezionata la prima opzione, procedere con l'installazione di Universal Restore. Se è
stata selezionata la seconda opzione, fare clic su Chiudi per uscire dal programma di
installazione.
12 Copyright © Acronis, Inc.4 Aggiornamento a edizioni autonome di
Acronis Backup & Recovery 10
Questa sezione descrive come aggiornare Acronis True Image Echo Server for Windows in Acronis
Backup & Recovery 10 Server for Windows.
Preparazione
Prima di procedere all'aggiornamento, accertarsi di:
Disporre di una licenza per Acronis True Image Echo Server for Windows.
Avere una licenza aggiornata per Acronis Backup & Recovery 10 Server for Windows.
Installazione di componenti
1. Eseguire il file di installazione di Acronis Backup & Recovery 10.
2. Fare clic su Installa Acronis Backup & Recovery 10.
3. specificare il codice della licenza di aggiornamento e il codice di licenza di Acronis True Image
Echo Server per Windows.
4. Confermare l'eliminazione di Acronis True Image Echo Server for Windows.
5. Per importare le vecchie attività al momento dell'installazione, selezionare la casella di controllo
Importa attività esistenti. Oppure è possibile importarle successivamente in qualsiasi momento.
Per informazioni dettagliate, consultare "Importazione di attività", nella parte successiva di
questa sezione.
6. Seguire le istruzioni a video. Per informazioni dettagliate, consultare "Installazione locale
(Windows) (p. 6)".
Risultato:
I componenti di Acronis True Image Echo vengono sostituiti dai componenti di Acronis Backup &
Recovery 10.
Importazione di attività
È possibile importare attività di backup e di convalida di Acronis True Image Echo in Acronis Backup &
Recovery 10 in un'unica operazione durante l'installazione o manualmente in seguito. Se non le si
importa, queste attività non verranno più eseguite.
Nota: le attività per l'esecuzione del backup dei dati in Acronis Backup Server e per la convalida degli archivi
memorizzati al suo interno non verranno importate in Acronis Backup & Recovery 10.
Per importare le vecchie attività manualmente, utilizzare Strumento di aggiornamento Acronis
Backup & Recovery 10. Questa utilità da riga di comando è posizionata nella directory di installazione
di Acronis Backup & Recovery 10, nella sottodirectory Strumento di aggiornamento.
1. Installare strumento di aggiornamento eseguendo il file di installazione di Acronis Backup &
Recovery 10.
2. Modificare la cartella corrente nella cartella in cui viene installato per impostazione predefinita lo
strumento di aggiornamento: C:\Programmi\Acronis\UpgradeTool
Se Acronis Backup & Recovery 10 viene installato in una cartella diversa da quella predefinita,
modificare il percorso di conseguenza.
3. Lanciare il seguente comando:
Copyright © Acronis, Inc. 13cscript UpgradeTool.vbs Agent
Risultato:
Le attività presenti in Acronis True Image Echo vengono convertite in attività di Acronis Backup &
Recovery 10 e visualizzate nella vista Piani e attività di backup.
Tutte le pianificazioni di attività di backup, gli elementi per il backup e le destinazioni di backup
saranno gli stessi di prima, ma l'attività creerà un nuovo archivio per eseguire ulteriori backup.
Ogni attività di backup fa parte di un piano di backup. È possibile modificare il piano di backup
per modificare la pianificazione dell'attività o altri parametri.
Importazione di opzioni precedenti
Lo strumento di aggiornamento consente di importare le impostazioni delle opzioni di backup
predefinite, delle opzioni di ripristino predefinite, delle opzioni di notifica e delle opzioni di
tracciamento eventi degli agenti di Acronis True Image Echo nelle opzioni di backup e ripristino
predefinite dell'Agente Acronis Backup & Recovery 10.
Per importare opzioni precedenti:
1. Cambiare la cartella corrente con quella in cui è installato lo strumento di aggiornamento.
2. Lanciare il seguente comando:
cscript UpgradeTool.vbs Options
Le opzioni precedenti vengono importate come segue:
Notifiche è importata come Notifiche sia in Opzioni di backup predefinite che in Opzioni di
ripristino predefinite.
Tracciamento eventi è importata come Tracciamento eventi sia in Opzioni di backup predefinite
che in Opzioni di ripristino predefinite.
Suddivisione dell'archivio è importata come Suddivisione del backup.
In Componenti supporto, se Posiziona Acronis One-Click Restore sul supporto è l'unica casella di
controllo selezionata, essa viene importata come Acronis Bootable Agent e One-Click Restore.
Convalida l'archivio di backup al completamento della sua creazione non è importata da
Impostazioni aggiuntive in Opzioni di backup predefinite oppure Opzioni di ripristino predefinite.
In Opzioni di ripristino predefinite, File da escludere dal ripristino, Modalità di sovrascrittura dei
file e Ripristina file e cartelle senza ripristinare il percorso completo (in Impostazioni
aggiuntive) non vengono importate.
Le altre opzioni vengono importate come opzioni corrispondenti in Opzioni di backup predefinite
oppure Opzioni di ripristino predefinite.
Utilizzo degli archivi di backup creati con Acronis True Image Echo
Dopo l'aggiornamento in Acronis Backup & Recovery 10, è possibile ripristinare i dati dai backup
creati con Acronis True Image Echo.
Per semplificare l'accesso a questi backup, si consiglia di creare un deposito personale in cui salvare i
backup. Per istruzioni su come creare un deposito personale, consultare la sezione "Azioni sui
depositi personali" nel Manuale utente.
Un deposito personale può contenere sia archivi di Acronis True Image Echo che archivi di Acronis
Backup & Recovery 10. È possibile specificare questo deposito come destinazione per i nuovi piani di
backup.
14 Copyright © Acronis, Inc.4.1 Importare un'attività
Invece di importare interamente l'attività da Acronis True Image Echo, è possibile utilizzare lo
strumento di aggiornamento e importare così uno specifico backup o un'attività di convalida.
Nota: le attività per l'esecuzione del backup dei dati in Acronis Backup Server o per la convalida degli archivi
memorizzati al suo interno non possono essere importate.
Acronis True Image Echo archivia ogni attività come file .tis. Per impostazione predefinita, questi file
si trovano nella cartella C:\Documents and Settings\All Users\Application
Data\Acronis\TrueImage\Scripts.
I nomi dei file .tis sono UUID (Universally Unique Identifier), come ad esempio 6AED5F49-7EED-4E3E-
939E-19360A44137F.tib.tis. Ogni file è in formato XML. Il tag nel file specifica il nome
dell'attività esattamente come viene visualizzato nell'elenco delle attività.
Per importare un'attività
1. Determinare il nome del file dell'attività che si desidera importare, ad esempio esaminando il
contenuto del tag .
2. Cambiare la cartella corrente con quella in cui è installato lo strumento di aggiornamento.
3. Eseguire il seguente comando, specificando il nome del file dell'attività:
cscript UpgradeTool.vbs Script -f "C:\Documents and Settings\All
Users\Application Data\Acronis\TrueImage\Scripts\6AED5F49-7EED-4E3E-939E-
19360A44137F.tib.tis"
Di conseguenza, l'attività viene importata come attività di Acronis Backup & Recovery 10 e diventa
parte di un piano di backup.
Copyright © Acronis, Inc. 155 Disinstallazione di Acronis Backup &
Recovery 10
Questa sezione descrive la disinstallazione di Acronis Backup & Recovery 10.
5.1 Disinstallazione locale in Windows
Per disinstallare Acronis Backup & Recovery 10, usare il programma di disinstallazione del prodotto (e
non lo strumento Installazione applicazioni di Windows).
Per disinstallare Acronis Backup & Recovery 10
1. Selezionare Start -> Tutti i programmi -> Acronis -> Disinstalla Acronis Backup & Recovery 10.
2. Per rimuovere i registri e le attività di Acronis Backup & Recovery 10, selezionare la casella di
controllo Rimuovi i registri, le attività, i depositi e le impostazioni di configurazione. Lasciare la
casella deselezionata se si ha intenzione di reinstallare il prodotto in seguito.
Fare clic su Rimuovi.
5.2 Disinstallazione non assistita in Windows
Per disinstallare Acronis Backup & Recovery 10 in modalità non assistita, è necessario eseguire
l'utilità msiexec. Questa utilità utilizza i pacchetti di installazione del prodotto (.msi files).
Per disinstallare Acronis Backup & Recovery 10
1. Estrarre i pacchetti di installazione in una cartella o in una condivisione di rete. Non è necessario
estrarre il pacchetto AcronisUniversalRestore.msi se il componente aggiuntivo Universal Restore
(p. 4) non è installato.
2. Se il componente aggiuntivo Universal Restore è installato, eseguire il seguente comando (qui e
nel passaggio successivo, la posizione del pacchetto di installazione sarà \\myserver\share):
msiexec /uninstall \\myserver\share\AcronisUniversalRestore.msi /qb
3. Eseguire i seguenti comandi:
msiexec /uninstall \\myserver\share\AcronisTrayMonitor.msi /qb
msiexec /uninstall \\myserver\share\AcronisAgentWindows.msi /qb
msiexec /uninstall \\myserver\share\AcronisBootableComponentsMediaBuilder.msi
/qb
msiexec /uninstall \\myserver\share\AcronisUpgradeTool.msi /qb
msiexec /uninstall \\myserver\share\AcronisStandaloneManagementConsole.msi /qb
5.3 Eliminazione di Acronis Secure Zone
La disinstallazione di Acronis Backup & Recovery 10 non influisce su Acronis Secure Zone e sul suo
contenuto. Sarà sempre possibile ripristinare i dati da Acronis Secure Zone con l'avvio dal supporto di
avvio.
Se si desidera eliminare Acronis Secure Zone, eseguire le seguenti operazioni nel sistema operativo
(prima di disinstallare l'agente) o dal supporto di avvio.
16 Copyright © Acronis, Inc.Per eliminare Acronis Secure Zone: 1. Nel riquadro Azioni e strumenti nella barra Azioni di Acronis Secure Zone selezionare Elimina. 2. Nella finestra Elimina Acronis Secure Zone selezionare i volumi a cui si desidera aggiungere lo spazio liberato dalla zona, quindi fare clic su OK. Se vengono selezionati diversi volumi, lo spazio sarà distribuito proporzionalmente a ogni partizione. Se non viene selezionato alcun volume, lo spazio liberato diventa non allocato. Dopo aver fatto clic su OK, Acronis Backup & Recovery 10 avvierà l'eliminazione della zona. Copyright © Acronis, Inc. 17
Puoi anche leggere