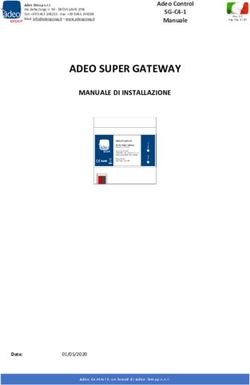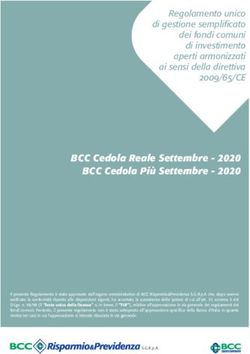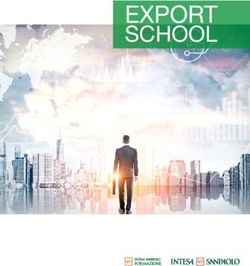MakeUp Programma per migliorare ritratti
←
→
Trascrizione del contenuto della pagina
Se il tuo browser non visualizza correttamente la pagina, ti preghiamo di leggere il contenuto della pagina quaggiù
INDICE
¡ Campo di applicazione
¡ Installazione su Windows
¡ Installazione su Macintosh
¡ Registrazione del software
¡ Comparazione delle licenze
¡ Come funziona
¡ Area di lavoro
¡ Come usare il programma
¡ Attenuazione
¡ Correzione
¡ Effetti
¡ Strumenti di ritocco
¡ Elaborazione batch
¡ Preferenze
¡ Stampare l'immagine
¡ Esempi
¡ Migliorare il tono della pelle
¡ La coppia glamour
¡ Ritratto in chiave alta
¡ Programmi di AKVISAKVIS MakeUp
MIGLIORARE E RITOCCARE RITRATTI
AKVIS MakeUp m i g l i o r a i r i t r a t t i e
aggiunge fascino alle foto, conferendo
loro un aspetto professionale.
Il software ritocca i piccoli difetti sulla
pelle, rendendola luminosa, bella, pulita
e liscia, come si può vedere nelle
immagini di grande valore artistico. È
incredibile quanto un bel colorito possa
rigenerare e rinfrescare un look!
L’eleganza delle fotografie glamour sono
diventate il segno distintivo del settore
della moda, ma non tutti sanno che ciò
che colpisce dalle pagine di una rivista,
prima è sempre sottoposto ad un
trattamento completo.
I trucchi dei fotografi professionisti
sono ora disponibili a tutti!
Basta aprire un ritratto con AKVIS MakeUp e cliccare sul pulsante Avvia, il software ritoccherà e
rinfrescherà la pelle senza modificare altri aspetti.
Sono presenti due modi di lavorare - Express e Avanzata. Nella modalità Express si può fare la
correzione con un semplice clic utilizzando le impostazioni predefinite, mentre in modalità Avanzata è
possibile scegliere la tonalità precisa della pelle usando lo strumento contagocce e giocare con più
parametri per trovare il giusto equilibrio tra glamour e genuinità.
Inoltre in modalità Avanzata è possibile ottenere anche degli effetti speciali, per esempio
l’illuminazione in chiave alta, che sopprime le ombre dure ed elimina quindi le piccole imperfezioni e le
ombre sotto gli occhi. Le caratteristiche di un volto diventano ben definite ed il ritratto appare nella
sua luce migliore.
Il software è ideale per elaborare fotografie di un matrimonio o della laurea, ma diventa
indispensabile per ottenere il meglio in ogni occasione particolare, dove si desidera raggiungere un
risultato perfetto "ritratti impeccabili degli attori principali".
Grazie alla funzione Elaborazione batch, non sarà più necessario elaborare ogni immagine
singolarmente, ma solo applicare le impostazioni scelte all'intera cartella contenente le riprese
dell'evento.
AKVIS MakeUp può essere utile agli appassionati di social network e blog per migliorare le immagini del
profilo e aggiungere un tocco di glamour agli album.
Con AKVIS MakeUp è possibile ottenere un risultato semplice e veloce, risparmiando forze e tempo, ed
aumentando considerevolmente la produttività.
AKVIS MakeUp è disponibile in due versioni: come programma standalone (autonomo) e come plugin
per molti editor di grafica quali: Adobe Photoshop, Photoshop Elements, Corel Paint Shop Pro, ecc. Per
maggiori dettagli si consiglia di consultare la pagina delle compatibilità.
2 / 69AKVIS MakeUp
COME INSTALLARE I PROGRAMMI AKVIS
Attenzione! Per poter installare il software è necessario avere i diritti di amministratore sulla
postazione in uso.
Prima dell'installazione del plugin, assicurarsi che l’editor grafico, in cui installare il plugin, sia chiuso. Se
l’editor grafico fosse aperto durante l'installazione, riavviarlo.
Per installare AKVIS MakeUp sul computer con Windows seguire le istruzioni:
¡ Fare doppio clic sul file di installazione exe.
¡ Scegliere il linguaggio preferito (ad esempio, Italiano) e premere OK per cominciare l'installazione.
¡ Per procedere è necessario leggere ed accettare la Licenza d'uso.
Attivare la casella Accetto i termini del contratto di licenza e premere Avanti.
¡ Selezionare i componenti per l’installazione. Per installare la versione plugin selezionare il
programma(i) di grafica.
Nota:
Se l'editor di grafica non è presente nella lista, attivare il componente Cartella utente per
i plugin, premere Cambia... e selezionare la cartella Plugins d e l l’editor di grafica
utilizzato. Ad esempio, C:\Programmi\Corel\Corel Graphics 12\Plugins. È possibile usare la
cartella speciale, ad esempio C:\Miei Plugins. In questo caso controllare che la cartella sia
selezionata nelle preferenze del programma di grafica.
Oppure copiare il file 8bf nella cartella dei plugin dell'editor.
Per installare la versione indipendente (il programma autonomo), controllare che sia attivato il
componente Standalone. È possibile scegliere di creare un Collegamento sul Desktop per il
programma.
Premere Avanti.
3 / 69AKVIS MakeUp
¡ Premere Installa.
¡ Ora che tutti i dati necessari sono stati inseriti fare clic su Avanti per completare l'installazione.
L’installazione è in progressione.
4 / 69AKVIS MakeUp
¡ L’installazione è completata.
È possibile iscriversi alle notizie di AKVIS (per essere sempre aggiornati). Per fare questo inserire
l' indirizzo e-mail.
¡ Premere Fine per uscire dall’installazione.
Dopo l’installazione della versione standalone di AKVIS MakeUp, si possono vedere una nuova riga nel
menu di Start: AKVIS - MakeUp e un collegamento sul Desktop, se durante l’installazione è stata
attivata l'opzione Collegamento sul Desktop.
Dopo l’installazione del plugin AKVIS MakeUp si possono trovarlo nel menu Filtri/Effetti dell'editor di
grafica: Filtro -> AKVIS –> MakeUp.
5 / 69AKVIS MakeUp
COME INSTALLARE I PROGRAMMI AKVIS
Attenzione! Per poter installare il software è necessario avere i diritti di amministratore sulla
postazione in uso.
Prima dell'installazione del plugin, assicurarsi che l’editor grafico, in cui installare il plugin, sia chiuso. Se
l’editor grafico fosse aperto durante l'installazione, riavviarlo.
Per installare AKVIS MakeUp sul Macintosh seguite le istruzioni:
¡ Aprire il disco virtuale dmg:
- akvis-makeup-app.dmg per installare la versione Standalone (indipendente)
- akvis-makeup-plugin.dmg per installare il Plugin in editor grafici.
¡ Per procedere è necessario leggere ed accettare la Licenza d'uso.
¡ Il Finder si aprirà con all’interno l’applicazione AKVIS MakeUp o con la cartella AKVIS MakeUp
PlugIn.
L’applicazione AKVIS MakeUp dovrà essere trascinata nella cartella Applicazioni.
La cartella AKVIS MakeUp Plugin dovrà essere trascinata nella cartella Plug-Ins dell'editor di
grafica.
Ad esempio:
se si utilizza Photoshop CS6, spostare il plugin in Applications/Adobe Photoshop
CS6/Plug-ins,
se si utilizza Photoshop CC 2014: Applications/Adobe Photoshop CC 2014/Plug-ins.
Per altri versioni dei programmi di grafica il metodo è analogo.
6 / 69AKVIS MakeUp
Dopo l’installazione del plugin AKVIS MakeUp si possono vedere una nuova voce nel menu Filtri/Effetti
dell'editor: Fitro -> AKVIS –> MakeUp.
7 / 69AKVIS MakeUp
REGISTRAZIONE DEI SOFTWARE AKVIS
Potete acquistare le licenze dei software AKVIS al sito web ufficiale akvis.com.
Per comperare una licenza dovete compilare il modulo nella pagina di acquisto del produttore e ordinare
il software usando un sistema di pagamento sicuro. Noi offriamo varie possibilità: carta di credito,
bonifico bancario, ecc. Quando il modulo è compilato ed il pagamento è stato effettuato, vi verrà
inviato il numero seriale entro pochi minuti.
A questo punto potete procedere con la registrazione del programma.
Attenzione! Durante il processo di attivazione il vostro computer deve essere collegato a Internet. Se
ciò non fosse possibile vi offriamo un metodo alternativo (vedi sotto).
Seguite la procedura riportata di seguito per registrare il programma:
¡ Aprite la finestra Informazione sul software di AKVIS MakeUp.
Questa finestra appare quando lanciate il software non registrato, ma è possibile aprirla anche
premendo il pulsante nel programma.
Inoltre, per il plugin MakeUp, Adobe Photoshop vi consente di richiamarlo tramite la finestra dal
menu Aiuto - Info sui Plug-i n - MakeUp (su Macintosh: Photoshop - Info sui plug-in -
MakeUp)
Notate che la funzionalità del programma dipende dalla licenza. Durante il periodo di prova
voi avete la possibilità di scegliere tra i tipi di licenze: Home (Plugin oppure Standalone),
Home Deluxe o Business. Questo vi aiuterà a decidere quale modalità soddisfa di più le
vostre esigenze.
Guardate la pagina "Comparazione delle licenze" contenente informazioni dettagliate sulle
licenze e sulle versioni del prodotto.
¡ Fate clic su Registra per aprire la finestra di Attivazione.
¡ Immettete il vostro nome (il programma sarà registrato a questo nome) ed il vostro numero di
serie (la chiave).
8 / 69AKVIS MakeUp
¡ Scegliete il metodo di attivazione - connessione diretta o via e-mail - e premete Registra.
L'attivazione diretta è il metodo più semplice ed immediato, richiede una connessione attiva ad
Internet.
La registrazione è completata.
Nel caso abbiate scelto di attivare il prodotto via e-mail, dovrete inserire il file MakeUp.lic (che si
riceverà con l'e-mail inviata dal sistema di attivazione) nella cartella seguente:
¡ Su Windows Vista, Windows 7, Windows 8:
C:\Utenti\Pubblica\Documenti pubblici\AKVIS;
¡ Su Windows XP:
C:\Documents and Settings\All Users\Documenti condivisi\AKVIS;
¡ Su Mac OS X:
Utenti/Condivisa/AKVIS o la cartella Casetta dell'utente.
9 / 69AKVIS MakeUp
Se il computer non è collegato a Internet
Se il vostro computer non è collegato a Internet seguite le istruzioni qui riportate:
¡ Scegliete il metodo di attivazione e-mail. Il programma di posta creerà un messaggio di
attivazione con tutte le informazioni necessarie.
¡ Salvate il messaggio su disco o penna USB, ed inviatelo a noi, da un altro computer connesso a
Internet.
Per favore non inviare la schermata! Basta copiare il testo e salvarlo.
Abbiamo bisogno di sapere il numero di serie del software, HardwareID del computer ed il vostro
nome d'attivazione.
¡ Riceverete la risposta con allegato un file .lic (MakeUp.lic), salvatelo sulla penna USB e inserite
il file nella cartella delle licenze - la cartella AKVIS che si trova in documenti condivisi (o pubblici)
- vedi procedura descritta sopra. Se non è possibile creare il messaggio, inviateci per favore la
chiave del programma e il numero ID dell’Hardware del vostro computer.
10 / 69AKVIS MakeUp
MIGLIORARE E RITOCCARE RITRATTI
AKVIS MakeUp migliora i ritratti e aggiunge fascino alle foto, conferendo loro un aspetto
professionale.
Con il programma è possibile ottenere un risultato semplice e veloce, risparmiando forze e tempo, ed
aumentando considerevolmente la produttività.
AKVIS MakeUp è disponibile come programma standalone (autonomo) e come plugin per molti editor di
grafica para Windows e Macintosh.
La funzionalità del programma dipende dal tipo di licenza. Durante il periodo di prova è possibile
valutare tutte le opzioni e scegliere la licenza più adatta alle proprie esigenze.
Home Home Home Deluxe Business
Comparazione delle licenze:
(Plugin) (Standalone) (Plugin+Standalone) (Plugin+Standalone)
Scopo
non commerciale
commerciale
Edizione
Plugin
Standalone
Funzionalità
Attenuazione
Correzione
Effetti
Maschera automatica
Maschera manuale (per il colore)
Strumenti di correzione maschera
Strumenti di ritocco
Preset
Elaborazione batch
Condividi
Stampa
Accelerazione GPU
EXIF, IPTC
Spazio dei colori
RGB
CMYK
Lab
11 / 69AKVIS MakeUp
Grayscale
8 / 16 bits
32 bits
Formato
TIFF
JPEG
BMP
PNG
RAW
DNG
PSD
OS
Windows
Mac OS X
10-giorni di prova gratuita
Prezzo € 29 € 29 € 39 € 55
12 / 69AKVIS MakeUp
AREA DI LAVORO
AKVIS MakeUp funziona come applicazione standalone (indipendente) e come plugin per i più diffusi
programmi di grafica.
¡ Standalone è un programma indipendente, è possibile aprirlo cliccando sull'icona del programma.
Per avviare la versione standalone eseguire direttamente il programma:
Su Windows selezionarlo dal menu Start o utilizzare la scorciatoia del programma.
Su Macintosh lanciare dalla cartella Applicazioni.
¡ Plugin è un modulo aggiuntivo per un programma di grafica, ad esempio Photoshop.
Per lanciare il plugin selezionarlo dai filtri dell'editor grafico.
L'area di lavoro del programma verrà predisposta secondo la modalità dell'interfaccia selezionata nel
Pannello di controllo: Express o Avanzata.
In modalità Express l'interfaccia è estremamente semplificata. Il programma offre un set minimo di
parametri necessari all’utente per ottenere rapidamente risultati soddisfacenti.
Area di lavoro di AKVIS MakeUp, modalità Express
In modalità Avanzata è disponibile la completa funzionalità del programma.
13 / 69AKVIS MakeUp
Area di lavoro di AKVIS MakeUp, modalità Avanzata
Nota: Tutte le funzioni lavorano anche in modalità Express. Alcuni parametri non sono visibili ma il
programma usa i valori predefiniti o quelli del preset selezionato.
La parte sinistra dell’area di lavoro di AKVIS MakeUp è occupata dalla Finestra immagine con due
schede Prima e Dopo. La scheda Prima visualizza l’immagine originale, la scheda Dopo mostra la foto
elaborata. È possibile passare da una finestra all’altra facendo clic sulla scheda con il tasto sinistro del
mouse. Inoltre, per confrontare l’immagine originale con quella elaborata, si può fare clic su qualsiasi
punto dell'immagine premendo/rilasciando il tasto del mouse, il programma automaticamente passerà da
una scheda all’altra.
È possibile definire l’aspetto della Finestra immagine e d e l l e s c h e d e Prima/Dopo regolando la
Modalità di visualizzazione immagine nella parte inferiore della Barra degli strumenti.
Nella parte superiore della finestra c’è il Pannello di controllo.
Il Pannello di controllo ha i seguenti comandi:
¡ Il pulsante apre la pagina Web del programma AKVIS MakeUp.
¡ Il pulsante p e r m e t t e l’apertura dell'immagine per l’elaborazione (solo nella versione
standalone). Tasti rapidi Ctrl +O su Windows, +O su Mac.
È possibile visualizzare l'elenco dei file recenti cliccando con il tasto destro del mouse su questo
pulsante. Nelle preferenze del programma si può impostare il numero di documenti recenti da
visionare.
14 / 69AKVIS MakeUp
¡ Il pulsante permette di salvare l'immagine sul disco (solo nella versione standalone). Tasti
rapidi Ctrl +S su Windows, +S su Mac.
¡ Il pulsante apre la finestra di dialogo Stampa per stampare l'immagine (solo nella versione
standalone). Tasti rapidi Ctrl +P su Windows, +P su Mac.
¡ Il pulsante (solo nella versione standalone) apre la finestra di dialogo Elaborazione batch
per elaborare automaticamente un gruppo di foto.
¡ Il pulsante consente di pubblicare le immagini dal programma sui social network: Facebook,
Twitter, Flickr, Tumblr, Google+.
¡ Il pulsante cancella l'ultima operazione eseguita.
È possibile cancellare più operazioni consecutivamente. Tasti rapidi Ctrl +Z su Windows, +Z
su Mac.
¡ Il pulsante ripristina l'ultima operazione cancellata. È possibile ripristinare più operazioni
consecutivamente. Tasti rapidi Ctrl +Y su Windows, +Y su Mac.
¡ Il pulsante avvia il processo di elaborazione dell’immagine con le impostazioni correnti. Il
risultato sarà visualizzato nella scheda Dopo.
¡ Il pulsante (solo nella versione plugin) consente di chiudere la finestra del plugin ed
applicare il risultato nell’editor di foto.
¡ Il pulsante mostra le informazioni sul programma, sulla licenza e sulla versione.
¡ Il pulsante apre i file d’Aiuto del programma. Tasto rapido F1 .
¡ Il pulsante apre la finestra di dialogo Preferenze che permette di modificare le impostazioni
del programma.
L a Barra degli strumenti si trova alla sinistra della finestra immagine. È possibile visualizzare le
impostazioni dello strumento selezionato, facendo clic sull'immagine con il tasto destro del mouse.
¡ Il pulsante attiva/disattiva la Finestra di anteprima. Lo strumento è utilissimo per mostrare
rapidamente il risultato e analizzare le diverse parti dell’immagine (maggiori informazioni).
Strumenti di correzione maschera (disponibili solo per le licenze Home Deluxe e Business):
¡ Il pulsante attiva lo strumento Area effetto che aggiunge frammenti alla maschera tonalità
per elaborarli con l'effetto d'attenuazione.
¡ Il pulsante attiva lo strumento Area non effetto che rimuove i frammenti dalla maschera
tonalità.
¡ Il pulsante attiva lo strumento Gomma che permette di rimuovere le correzioni manuali
eseguite con i pennelli, ripristinando alla maschera automatica.
Strumenti di ritocco (strumenti di ulteriore elaborazione - disponibili solo nella scheda Dopo):
Attenzione! Se si accede nuovamente alla scheda Prima e si modificano i parametri
elaborando un'altra volta l'immagine con , le modifiche apportate con questi strumenti
verranno cancellate, ma potranno essere ripristinate con l'uso successivo di .
¡ Il pulsante attiva lo strumento Pennello storia che ripristina l'immagine allo stato originale. Il
15 / 69AKVIS MakeUp
pennello consente di modificare il risultato senza correggere la maschera.
¡ Il pulsante attiva lo strumento Pennello correttivo rapido che consente di rimuovere le
piccole imperfezioni di un'immagine: macchie, polvere, ecc. Si può usare anche per ritoccare i
ritratti, infatti "guarisce" i problemi della pelle, basta un semplice clic sul difetto per vederlo
sparire.
¡ Il pulsante attiva lo strumento Sbiancamento denti.
¡ Il pulsante attiva lo strumento Rimozione occhi rossi.
¡ Il pulsante a t t i v a l o s t r u m e n t o Sfocatura che riduce la nitidezza dell’immagine ed
ammorbidisce i bordi diminuendo il contrasto dei colori tra i pixel.
Strumenti supplementari:
¡ Il pulsante attiva lo strumento Mano che permette di scorrere l'immagine nella finestra
qualora l'intera immagine abbia una dimensione non adatta ad essa. Per spostare l'immagine
selezionare lo strumento, posizionare il cursore all’interno della foto, premere il tasto sinistro del
mouse e, tenendolo premuto, spostare l'immagine nella finestra.
Facendo doppio clic sull'icona , sulla Barra degli strumenti, adatta l'immagine alla Finestra
immagine.
¡ Il pulsante attiva lo strumento Zoom che permette di scalare l'immagine. Per aumentare la
scala dell'immagine fare clic con il tasto sinistro del mouse sull'immagine. Per ridurla usare il tasto
sinistro del mouse + Alt . Premere Z per accedere rapidamente a questo strumento.
Facendo doppio clic sull'icona , sulla Barra degli strumenti, mostra l'immagine nelle dimensioni
reali, impostando la scala al 100%.
Sul lato destro della finestra del programma si possono vedere queste sezioni:
1. Navigatore;
2. Parametri;
3. Opzioni degli strumenti;
4. Suggerimenti.
È possibile nascondere/mostrare una sezione facendo clic sul suo titolo.
16 / 69AKVIS MakeUp
Navigare e scalare l'immagine usando la finestra Navigatore.
Questa finestra riproduce la copia ridotta dell'immagine. La cornice rossa mostra la parte dell'immagine
visibile al momento nella Finestra immagine; l’area esterna ad essa sarà ombreggiata. Trascinando la
cornice rossa si potranno vedere altre parti dell’immagine, durante lo spostamento la cornice cambia
colore diventando verde. Per spostarla portare il cursore al suo interno, premere il tasto sx del mouse
e, mantenendolo premuto, trascinare la cornice nel Navigatore.
Per far scorrere l'immagine nella Finestra immagine premere la barra spaziatrice sulla tastiera e
trascinare l'immagine premendo il tasto sinistro di mouse, il cursore si trasformerà in una mano. Oppure
utilizzare la rotella del mouse per spostare l'immagine su/giù; mantenendo il tasto Ctrl (o su Mac)
premuto, utilizzare la rotella del mouse per spostare l’immagine a destra/sinistra; mentre per
ridurre/ingrandire l’immagine premete il tasto Alt ( Opzione su Macintosh) utilizzando sempre la rotella
del mouse.
Per scalare l'immagine usare il cursore o i pulsanti e . Cliccando sul pulsante o spostando il
cursore verso destra, la scala dell'immagine aumenta. Cliccando sul pulsante o spostando il cursore
verso sinistra, la scala dell'immagine si riduce.
È possibile cambiare la scala dell'immagine anche immettendo un nuovo coefficiente nel campo della
scala.
Inoltre, sempre per modificare la scala dell'immagine, si possono usare i tasti rapidi: + per aumentarla e
- per ridurla.
I l Pannello impostazioni offre i parametri di elaborazione d'immagini raggruppati in tre schede:
Attenuazione, Correzione, Effetti; e l'elenco dei preset per queste impostazioni. Piu sotto ci sono le
opzioni dello strumento attivo.
Sotto il Pannello impostazioni si possono vedere dei Suggerimenti: una breve descrizione del
parametro/pulsante quando il cursore passa sopra ad uno di essi.
17 / 69AKVIS MakeUp
MODALITÀ DI VISUALIZZAZIONE IMMAGINE
Nella parte inferiore della Barra degli strumenti ci sono tre pulsanti che servono a definire l’aspetto
della Finestra immagine.
¡ Cliccare sul primo pulsante per aprire un sottomenu che contiene diverse opzioni di
visualizzazione delle immagini originali ed elaborate:
¡ Il pulsante appronta la Finestra immagine standard con le schede Prima e Dopo.
¡ I pulsanti e predispongono la Finestra immagine divisa in due parti (sia
verticalmente che orizzontalmente). Con questa struttura l'immagine originale ed il risultato
finale sono parzialmente visibili, infatti le schede Prima e Dopo vengono combinate,
formando l'intera immagine.
¡ I pulsanti e dividono anch’essi la Finestra immagine a metà (verticalmente o
orizzontalmente), tuttavia, a differenza della precedente opzione, le finestre visualizzano lo
stesso frammento dell'immagine prima e dopo l'elaborazione.
Nota: Utilizzare le finestre affiancate è conveniente se si desidera confrontare il frammento
dell’immagine originale con quello elaborato in un unico schermo. Per visualizzare interamente
18 / 69AKVIS MakeUp
l'immagine finale, selezionare la Finestra immagine standard.
¡ Il pulsante inverte la posizione delle immagini (originale ed elaborata) quando si usano le
doppie finestre.
¡ Il terzo pulsante consente di selezionare il colore di sfondo della Finestra immagine. Premere
su , o per impostare il colore di sfondo bianco, grigio o nero. Cliccando su
viene aperta la finestra di dialogo Seleziona colore in cui è possibile fare la scelta preferita.
19 / 69AKVIS MakeUp
COME FUNZIONA
AKVIS MakeUp migliora i ritratti e aggiunge fascino alle foto, conferendo loro un aspetto
professionale. Il software ritocca i piccoli difetti sulla pelle, rendendola luminosa, bella, pulita e liscia,
come si può vedere nelle immagini di grande valore artistico.
Con AKVIS MakeUp è possibile ottenere un risultato semplice e veloce, risparmiando forze e tempo, ed
aumentando considerevolmente la produttività.
Ragazza da copertina
AKVIS MakeUp funziona come applicazione standalone (autonomo) e come plugin per i programmi di
grafica.
Seguire queste istruzioni per migliorare un'immagine con AKVIS MakeUp:
¡ Passaggio 1. Eseguire il programma autonomo AKVIS MakeUp o un editor di grafica.
¡ Passaggio 2. Aprire la foto da modificare.
- Se si lavora con il programma autonomo:
Selezionare un’immagine dalla finestra di dialogo Seleziona file per l’apertura che si apre
facendo doppio clic sull’area di lavoro vuota o cliccando sull’icona n e l Pannello di
controllo. È possibile anche trascinare l'immagine direttamente nell'area di lavoro.
Il programma supporta i file in formato JPEG, TIFF, BMP, PNG e carica anche i file RAW
che contengono i dati grezzi delle fotocamere digitali.
- Se si lavora con il plugin:
Aprire un’immagine nell'editor di grafica selezionando il comando File -> Apri oppure
usando la combinazione dei tasti Ctrl +O ( +O su Macintosh).
¡ Passaggio 3. Solo per la versione plugin. Lanciare il plugin AKVIS MakeUp:
in Adobe Photoshop selezionare la voce dal menu Filtro -> AKVIS -> MakeUp;
in Corel Paint Shop Pro selezionare la voce dal menu Effetti -> Plugins -> AKVIS -> MakeUp;
20 / 69AKVIS MakeUp
in Corel Photo-Paint selezionare la voce dal menu Effetti -> AKVIS -> MakeUp.
¡ Passaggio 4. Al primo avvio di AKVIS MakeUp l'area di lavoro sarà disponibile in modalità
Express, con un’interfaccia semplificata ed un set minimo di strumenti e parametri necessari per
ottenere rapidamente un risultato soddisfacente.
AKVIS MakeUp: modalità Express
Gli utenti esperti, che hanno dimestichezza con le funzionalità di MakeUp, possono attivare la
modalità Avanzata. È sufficiente cliccare sul termine Avanzata n e l Pannello di controllo e
l'interfaccia verrà rapidamente sostituita offrendo le funzionalità complete del programma.
Nota: Tutte le funzioni lavorano anche in modalità Express. Alcuni parametri non sono visibili ma
il programma usa i valori predefiniti o quelli del preset selezionato.
21 / 69AKVIS MakeUp
AKVIS MakeUp: modalità Avanzata
Quando l'immagine originale viene caricata nel programma si creerà automaticamente la
maschera, essa è utilizzata durante il processo di correzione della pelle. Con le impostazioni
predefinite la maschera non è visibile. Per visualizzare la maschera selezionare l'opzione
appropriata.
È possibile modificare la maschera selezionando i colori sul ritratto con il contagocce o utilizzando
gli strumenti di correzione della maschera , , . Per saperne di più su come utilizzare gli
strumenti di correzione della maschera leggere questo esempio.
Il risultato viene visualizzato nella Finestra di anteprima, nella scheda Prima.
La Finestra di anteprima è un riquadro indicato da una linea tratteggiata. Per spostare l'area di
anteprima, posizionare il cursore all'interno del quadrato, premere il tasto sinistro del mouse e,
tenendolo premuto, trascinare la cornice nella posizione desiderata. Un altro modo per spostarla
è quello di fare doppio clic con il pulsante sinistro del mouse sul punto desiderato. Ogni volta che
l'area di anteprima viene spostata il programma elabora automaticamente quella zona.
Cliccando all'interno dell’area di anteprima con il tasto sinistro del mouse, è possibile confrontare
l’immagine originale di quest’area con quella elaborata.
22 / 69AKVIS MakeUp
Finestra di anteprima
L a Dimensione della finestra di anteprima può essere regolata nella finestra di dialogo
Preferenze .
¡ Passaggio 5. Se i risultati dell’elaborazione automatica non dovessero essere soddisfacenti, si
potranno regolare le impostazioni e/o modificare manualmente la maschera.
I parametri nel Pannello impostazioni sono raggruppati in tre schede:
¡ Scheda Attenuazione. I primi tre parametri di questa scheda contribuiscono a migliorare
l'immagine eliminando i piccoli difetti. Essi influenzano l'area selezionata (maschera
tonalità).
¡ S c h e d a Correzione. P a r a m e t r i n e l l a s c h e d a Correzione permettono di elaborare
ulteriormente l'immagine. Essi influenzano l'intera immagine.
¡ Scheda Effetti. Utilizzando la scheda Effetti è possibile applicare effetti creativi (Luce
glamour e Vignetta) modificando l'umore dell'immagine, rendendola magica, romantica o
drammatica. Essi influenzano l'intera immagine.
Senza Effetti Con Effetti
¡ Passaggio 6. Per elaborare l’intera immagine, premere su o s u l l a s c h e d a Dopo. Per
23 / 69AKVIS MakeUp
confrontare l’immagine originale con quella elaborata, si può fare clic sull'immagine
premendo/rilasciando il tasto del mouse, il programma automaticamente passerà da una scheda
all’altra.
Risultato
¡ Passaggio 7. S i p u ò elaborare ulteriormente l'immagine nella scheda Dopo utilizzando gli
strumenti di ritocco.
Attenzione! Se si accede nuovamente alla scheda Prima e si modificano i parametri
elaborando un'altra volta l'immagine con , le modifiche apportate con questi strumenti
verranno cancellate, ma potranno essere ripristinate con l'uso successivo di .
¡ Passaggio 8. È possibile salvare come preset le impostazioni desiderate, per usarle
successivamente, ogni preset è condiviso dalle tre schede. Inoltre sono utilissimi quando si
lavora in modalità batch.
Per salvare un preset digitare un nome nel campo Preset e premere Salva.
Se vengono modificati i valori dei parametri si può ritornare alle impostazioni di default premendo
su Ripristina.
Per eliminare un preset selezionarlo dalla lista e premere Elimina.
Per elaborare un’immagine utilizzando le impostazioni di un certo preset, selezionarlo nell’elenco a
discesa e premere su .
Preset
¡ Passaggio 9. È possibile condividere il ritratto cliccando su . Esso consente di pubblicare
l'immagine direttamente dal programma ai social network: Facebook, Twitter, Flickr, Tumblr,
24 / 69AKVIS MakeUp
Google+.
La versione standalone permette di stampare l'immagine con il pulsante .
¡ Passaggio 10. Solo per la versione plugin: per applicare all’immagine il risultato del filtro e
chiudere la finestra del plugin, premere il pulsante , l’immagine apparirà nell’area di lavoro
dell’editor grafico.
¡ Passaggio 11. Salvare l'immagine elaborata.
- Se si lavora con il plugin:
Richiamare, nel programma di grafica, la finestra di dialogo Salva con nome usando il
comando File -> Salva con nome, inserire un nome per il file, scegliere il formato ed
indicare la cartella di destinazione.
- Se si lavora con il programma standalone:
Premere il pulsante nel Pannello di controllo di AKVIS MakeUp, inserire un nome
per il file in Salva con nome, impostare il formato (JPEG, TIFF, BMP o PNG) ed indicare
la cartella di destinazione.
25 / 69AKVIS MakeUp
ATTENUAZIONE
Nella scheda Attenuazione è possibile migliorare l'immagine eliminando i piccoli difetti della pelle. Il
programma intelligentemente riconosce il viso sulla foto e crea una maschera della zona con il colore
della pelle. È possibile modificare la maschera tonalità selezionando le aree da elaborare.
Regolare le impostazioni dell'Attenuazione:
¡ Forza (0-100). Regola l'intensità d'attenuazione dell'immagine influenzando fortemente il risultato
levigante. Più alto è il valore maggiore è l'effetto sulla struttura della pelle.
Forza = 10 Forza = 90
¡ Dettagli (0-100). Permette di conservare i dettagli sulle aree elaborate.
Dettagli = 10 Dettagli = 90
¡ Dissolvenza (10-100). Consente di impostare il grado di influenza della maschera sull'immagine.
A valori bassi l'effetto è più debole. Se il valore è impostato al 10% l'effetto d'attenuazione non è
visibile.
Dissolvenza = 10 Dissolvenza = 90
26 / 69AKVIS MakeUp
Maschera tonalità:
Ci sono due modi di creare una maschera tonalità: automatica e manuale. Nella prima modalità il
programma rileva automaticamente la zona del viso, nella seconda è necessario selezionare
manualmente il colore della pelle che il programma utilizzerà come base per creare la maschera.
Creazione della maschera
Quando l'immagine originale viene caricata nel programma si creerà automaticamente la maschera, essa
è utilizzata durante il processo di correzione della pelle. Con le impostazioni predefinite la maschera non
è visibile separatamente dall'immagine originale (invisibile). Per visualizzare la maschera su sfondo
bianco, nero o trasparente selezionare l'opzione appropriata dal menu a discesa.
Modalità della maschera
Maschera su sfondo bianco Maschera su sfondo nero Maschera su sfondo trasparente
Rendere visibile la maschera permette di vedere esattamente le aree in cui l'effetto d'attenuazione sarà
applicato, e diventano disponibili gli strumenti di correzione della maschera , , .
È possibile modificare la maschera automatica scegliendo il colore sul ritratto con il contagocce.
Cliccare con il tasto sinistro del mouse su una delle tre caselle rettangolari. Portare il cursore, che si
trasformerà in una pipetta, sull’immagine e selezionare un colore dal viso con un clic. La casella
visualizzerà la colorazione isolata. Per scegliere un colore nella finestra Seleziona colore fare doppio
clic sul rettangolo. Per eliminare un colore selezionato è sufficiente cliccare con il tasto destro del
mouse sulla casella.
Per le licenze Deluxe e Business è possibile modificare la maschera con gli strumenti (esempio):
¡ Lo strumento Area effetto aggiunge frammenti alla maschera tonalità per elaborarli con
l'effetto d'attenuazione.
¡ Lo strumento Area non effetto rimuove i frammenti dalla maschera tonalità.
¡ Lo strumento Gomma permette di rimuovere le correzioni manuali eseguite con i pennelli,
ripristinando alla maschera originale.
27 / 69AKVIS MakeUp
Parametri degli strumenti:
- Dimensione. Regola il diametro dello strumento.
- Durezza. Modifica le dimensioni del cerchio interno del pennello. Maggiore è il valore più
evidenti e netti sono i bordi, a valori bassi è più morbido.
- Pressione. Regola la forza dell'effetto.
Regolare le impostazioni della Maschera tonalità:
¡ Densità (0-100). Regola il numero di pixel conservati nella maschera.
Densità = 10 Densità = 90
¡ Gamma dei colori (0-100). Imposta il numero dei colori usati nella maschera.
Gamma dei colori = 10 Gamma dei colori = 80
¡ Sfumatura ( 0-100). Attenua i bordi della maschera per migliorare la transizione tra le zone
d'elaborazione.
28 / 69AKVIS MakeUp
Sfumatura = 0 Sfumatura = 90
29 / 69AKVIS MakeUp
CORREZIONE
I parametri nella scheda Correzione permettono di elaborare ulteriormente l'immagine. Essi influenzano
l'intera immagine. È possibile regolare queste impostazioni standard per migliorare la foto:
¡ Nitidezza ( d a -50 a 50). Regola la limpidezza dell'immagine cambiando il contrasto dei pixel
adiacenti. I valori negativi sfocano l'immagine, mentre i valori positivi l'affilano.
Nitidezza = -40 Nitidezza = 40
¡ Luminosità (da -100 a 100). Regola l'illuminazione dell'immagine. Maggiore è il valore più chiara è
l'immagine e viceversa.
Luminosità = -40 Luminosità = 40
¡ Contrasto (da -50 a 50). Aumenta (se il valore è superiore a 0) o riduce (se il valore è inferiore
a 0) la differenza tra le zone chiare e scure dell’immagine.
Contrasto = -50 Contrasto = 35
¡ Tonalità (da -100 a 100). Permette di modificare la tonalità del colore.
30 / 69AKVIS MakeUp
Tonalità = -20 Tonalità = 20
¡ Saturazione (da -100 a 100). Cambia l’intensità dei colori, da un grigio neutro a colori brillanti.
Saturazione = -50 Saturazione = 50
31 / 69AKVIS MakeUp
EFFETTI
Usare la scheda Effetti per applicare effetti creativi (Luce glamour e Vignetta) e modificare l'umore
dell'immagine, rendendola più magica, romantica o drammatica.
L'effetto Luce glamour aggiunge un riverbero di luce molto particolare creando un livello ammorbidito
sopra l'immagine originale. La fusione di questi livelli si traduce in un aspetto quasi surreale ed
evanescente… donando la sensazione di eleganza e grazia, ma anche di magia e sogno.
¡ Intensità (0-100). Definisce la forza dell'effetto di luce.
Intensità = 5 Intensità = 80
L'effetto Vignetta consente di scurire o schiarire i bordi, accentrando l'attenzione sull'area principale
dell'immagine.
¡ Bordi scuri/chiari (da -100 a 100). Permette di determinare quanto vengono schiariti o scuriti i
bordi dell'immagine. A valori negativi i bordi vengono oscurati, mentre a valori positivi vengono
sbiancati.
Bordi scuri (-50) Bordi chiari (95)
¡ Distanza (0-100). Determina la lontananza tra il centro e l’inizio della sfumatura.
32 / 69AKVIS MakeUp
Distanza = 0 Distanza = 50
¡ Forma (da -100 a 100). Stabilisce la forma dell'area centrale, non ombreggiata, dell'immagine. A
valori negativi prende la forma di un rettangolo con bordi arrotondati, mentre a valori positivi
l'area centrale appare tondeggiante.
Forma = -50 Forma = 50
¡ Attenuazione (0-100). Regola la sfumatura della transizione tra l'area ombreggiata e la zona
centrale. Aumentando il valore aumenta l'effetto dissolvenza.
33 / 69AKVIS MakeUp
Attenuazione = 10 Attenuazione = 50
34 / 69AKVIS MakeUp
STRUMENTI DI RITOCCO
Si può elaborare ulteriormente l'immagine nella scheda Dopo di AKVIS MakeUp utilizzando gli strumenti
di ritocco: , , , , .
Attenzione! Se si accede nuovamente alla scheda Prima e si modificano i parametri elaborando
un'altra volta l'immagine con , le modifiche apportate con questi strumenti verranno cancellate, ma
potranno essere ripristinate con l'uso successivo di .
Strumenti di ritocco:
¡ Il Pennello storia ripristina l'immagine allo stato originale.
Immagine originale Usando il Pennello storia
I parametri dello strumento:
Scegliere tra le modalità di restauro: Ripristina originale/Modifica pennelli:
- La prima modalità consente di ritornare allo stato originale. Essa aiuta a modificare
il risultato senza correggere la maschera.
- La seconda modalità consente di correggere il risultato dei pennelli di ulteriore
elaborazione mantenendo l'effetto raggiunto nella fase iniziale.
Dimensione (1-500) imposta il diametro dello strumento (in pixel).
Durezza (0-100%) modifica le dimensioni del cerchio interno del pennello. Maggiore è il
valore più evidenti e netti sono i bordi, a valori bassi è più morbido.
Forza (10-100%) imposta il grado di ripristino dell'immagine allo stato originario.
¡ I l Pennello correttivo rapido permette di rimuovere le piccole imperfezioni: macchie,
polvere, ecc. Si può usare per ritoccare i ritratti, infatti "guarisce" i problemi della pelle, basta un
semplice clic sul difetto per vederlo sparire.
35 / 69AKVIS MakeUp
Frammento dell'immagine originale Dopo l'elaborazione con il Pennello correttivo rapido
Regolare la Dimensione (7-200), cioè il diametro del pennello (in pixel).
¡ Lo strumento Sbiancamento denti permette di rendere i denti più bianchi. L'effetto
aumenta ad ogni pennellata.
Frammento dell'immagine originale Usando lo strumento Sbiancamento denti
Lo strumento può essere utilizzato anche per schiarire il bianco degli occhi.
I suoi parametri consistono in:
Dimensione (20-200) imposta il diametro dello strumento (in pixel).
Sfumatura (0-10) influenza il grado di sfumatura del bordo del pennello.
Tolleranza ( 0-100%) determina la sensibilità dello strumento: maggiore è il valore, più
aree vengono modificate.
Forza (10-100%) definisce l'intensità dell'effetto di sbiancamento.
¡ Lo strumento Rimozione occhi rossi consente di correggere il difetto "occhi rossi".
36 / 69AKVIS MakeUp
Frammento dell'immagine originale Usando lo strumento Rimozione occhi rossi
Regolare la Dimensione (10-300), cioè il diametro dello strumento (in pixel).
¡ Lo strumento Sfocatura riduce la nitidezza dell'immagine ed ammorbidisce i bordi, diminuendo
il contrasto dei colori tra i pixel.
Frammento dell'immagine Usando lo stumento Sfocatura
I suoi parametri sono:
Dimensione (1-200) imposta il diametro dello strumento (in pixel).
Durezza (0-100%) modifica le dimensioni del cerchio interno del pennello. Maggiore è il
valore più evidenti e netti sono i bordi, a valori bassi è più morbido.
Raggio (0.1-5.0) determina l'area dove i pixel vengono sfocati, a valori più alti il raggio
della sfocatura è maggiore.
37 / 69AKVIS MakeUp
ELABORAZIONE BATCH
AKVIS MakeUp offre l'Elaborazione batch, cioè la possibilità di elaborare automaticamente ed in
modo simultaneo un gruppo di foto.
Questa funzione è molto utile quando si devono correggere numerose foto scattate in identiche
condizioni e con le stesse impostazioni della fotocamera; un grande risparmio di tempo e fatica…cosa
non da poco!
Correggere le immagini con l'Elaborazione batch è molto semplice!
¡ Passaggio 1. Eseguire il programma standalone AKVIS MakeUp ed aprire una delle foto.
¡ Passaggio 2. Regolare le impostazioni a piacimento.
Poiché tali impostazioni devono essere applicate a tutte le immagini della serie, è opportuno
salvarle come preset.
¡ Passaggio 3. Cliccare su n e l Pannello di controllo per aprire la finestra di dialogo
Elaborazione batch.
Qui è possibile regolare le opzioni per elaborare/salvare simultaneamente le immagini con uno dei
preset.
Nel campo Cartella iniziale scegliere la cartella contenente le foto da elaborare.
38 / 69AKVIS MakeUp
Nel campo Cartella di destinazione scegliere la cartella dove salvare le immagini elaborate.
Usare l'opzione Includi tutte le sottocartelle per elaborare tutte le immagini, anche quelle delle
sottocartelle (conservando la struttura).
Successivamente selezionare il Preset, scegliere il formato e la qualità dell'immagine da salvare.
Premere Avvia per avviare l'elaborazione batch delle foto.
È possibile utilizzare l'Elaborazione batch anche con il plugin MakeUp.
Anche se non si è mai usata questa funzione, la sua comprensione è estremamente semplice! Per prima
cosa creare un’azione in Adobe Photoshop e quindi applicarla ad una cartella di foto.
Usare l'Elaborazione batch con il plugin è utile quando, oltre alla correzione delle foto, è necessario
anche ridurre la loro misura o per portarle alla stessa dimensione, qualora fossero di grandezze diverse.
39 / 69AKVIS MakeUp
ELABORAZIONE BATCH CON IL PLUGIN
AKVIS MakeUp supporta l'elaborazione batch, cioè la possibilità di applicare il software ad una
cartella contenente un gruppo di foto per una modifica simultanea.
Se si lavora con la versione standalone, fare clic su e regolare le impostazioni.
Se si usa la versione plugin in Adobe Photoshop, è necessario creare un’azione, usare il comando
Automatizza -> Batch, e quindi applicarla alla cartella con le immagini. Un’azione può essere
costituita da diversi comandi.
¡ Passaggio 1. Creare due nuove cartelle sul disco rigido, ad esempio: "Model-original" e "Model-
makeup".
¡ Passaggio 2. Selezionare una dalle immagine nella cartella "Model-original" ed aprirla in Adobe
Photoshop.
¡ Passaggio 3. Aprire la paletta Azioni, cliccare sull’icona Crea nuovo set e, nella finestra di
dialogo che appare, impostare un nome, ad esempio "AKVIS Actions".
¡ Passaggio 4. Premere sull’icona Crea nuova azione, che si trova nella parte inferiore della
40 / 69AKVIS MakeUp
paletta, ed inserire un nome per la nuova azione, ad esempio: "MakeUp".
Cliccare su Inizia registrazione, l'icona diventa rossa e la registrazione ha inizio.
¡ Passaggio 5. Lanciare il plugin AKVIS MakeUp ed impostare i parametri.
41 / 69AKVIS MakeUp
¡ Passaggio 6. Applicare il risultato usando il pulsante , il plugin verrà chiuso ed in
Photoshop si vedrà la foto modificata.
Nella paletta Azioni appariranno due nuove righe: "AKVIS MakeUp".
¡ Passaggio 7. Selezionare il comando File -> Salva con nome e salvare l'immagine nella cartella
"Model-makeup".
¡ P a s s a g g i o 8 . F e r m a r e l a r e g i s t r a z i o n e d e l l’a z i o n e c l i c c a n d o s u l l ' i c o n a Smetti
riproduzione/registrazione.
42 / 69AKVIS MakeUp
¡ Passaggio 9. Chiudere l'immagine ed eliminare il file appena salvato, dalla cartella "Model-
makeup".
¡ Passaggio 10. L'azione è stata creata e si può procedere all’elaborazione Batch delle foto.
Selezionare nel menu il comando File -> Automatizza -> Batch.
¡ Passaggio 11. Nella finestra di dialogo Batch inserire tutti i dati e regolare le impostazioni:
¡ Nel menu a discesa Imposta scegliere "AKVIS Actions", in Azione scegliere "MakeUp".
¡ La sezione Sorgente serve per indicare la cartella d’origine. Selezionare Cartella, essa
consente di scegliere una particolare cartella, poi premere il pulsante Scegli e selezionare
la cartella "Model-original".
¡ Siccome non abbiamo registrato il comando "Apri file" in azione, è necessario disattivare la
casella Ignora comandi Azione "Apri".
¡ Nella sezione Destinazione scegliere Cartella e dopo aver premuto il pulsante Scegli
selezionare la cartella "Model-makeup".
¡ Selezionare la casella Ignora comandi Azione "Salva con nome".
¡ Nella sezione Denominazione File viene impostato il tipo di nome e la struttura da dare ai
nuovi file creati. Noi non vogliamo cambiare i nomi dei file, quindi nella prima casella
scegliere Nome documento e nella seconda Estensione.
43 / 69AKVIS MakeUp
¡ Passaggio 12. Premere il pulsante OK, Adobe Photoshop elaborerà, una alla volta, tutte le foto
della cartella "Model-original" e le salverà nella cartella "Model-makeup".
44 / 69AKVIS MakeUp
PREFERENZE DEL PROGRAMMA
Il pulsante apre la finestra di dialogo Preferenze del programma, essa appare come questa:
¡ Linguaggio. Questa opzione consente di cambiare l'interfaccia del programma in un'altra lingua.
Scegliere quella desiderata dal menu a tendina.
¡ Dimensione della finestra di anteprima. Il parametro può avere valori da 200х200 a 700х700
pixel. Notare che, più la finestra è grande, più l’operazione di elaborazione dell’immagine può
essere lunga in termini di tempo.
¡ Scala iniziale. Il parametro definisce il modo in cui l’immagine, dopo l’apertura, viene adattata
alla Finestra immagine.
Il parametro offre due opzioni:
- Adatta alla visualizzazione, ridimensionamento dell’immagine. La scala viene modificata
affinchè l’immagine sia completamente visibile nella Finestra immagine;
- 100%, l’immagine non viene scalata. In generale, quando la scala = 100%, è visibile solo
una parte dell'immagine.
¡ Suggerimenti. Quando il cursore passa sopra ad un parametro o ad un pulsante si può vedere
una sua breve descrizione. È possibile selezionare come mostrare il campo Suggerimenti
(posizione):
- Sotto la Finestra immagine. Questa opzione permette di mostrare i suggerimenti nella
finestra principale, sotto l'immagine. Optare per questa se lo spazio sulla schermata non è
sufficiente (per altezza).
- Sotto il Pannello impostazioni (Impostazione predefinita). Selezionare questa opzione
per mostrare i suggerimenti in basso a destra, sotto le impostazioni.
- Nascondi. Scegliere questa opzione per nascondere il campo Suggerimenti.
¡ File recente (solo nella versione standalone). Questa opzione consente di stabilire il numero di
documenti recenti, in ordine di tempo, visualizzati nell’elenco e consultabili cliccando con il tasto
destro del mouse su , per un max di 30 file.
¡ Utilizza la finestra di dialogo OS per aprire/salvare i file. Questa opzione permette
d'utilizzare la finestra di dialogo Apri/Salva di sistema. Per impostazione predefinita viene
utilizzata la finestra di dialogo AKVIS.
¡ Blocca il Pannello di controllo. Se la casella è selezionata il pannello superiore è sempre
visibile. Deselezionare l'opzione per sbloccare tale pannello, per nasconderlo/mostrarlo (facendo
45 / 69AKVIS MakeUp
clic sul piccolo triangolo centrale). Il pannello minimizzato viene nuovamente mostrato quando si
sposta il cursore sopra di esso.
¡ Usa GPU. Questa opzione permette di attivare l'accelerazione GPU. Se la scheda grafica sul
computer non supporta l'accelerazione GPU la casella sarà disabilitata.
Per applicare i cambiamenti premere OK.
Per ripristinare le impostazioni predefinite premere Predefinito.
46 / 69AKVIS MakeUp
STAMPARE L'IMMAGINE IN MAKEUP
La versione standalone di AKVIS MakeUp permette di stampare l'immagine.
A questo scopo premere su , regolare le impostazioni di stampa e premere il pulsante Stampa.
Stampare l'immagine
La parte sinistra della finestra Stampa è il settore dell'anteprima dove viene mostrata l'attuale
posizione dell'immagine sulla pagina, nella parte destra vengono regolate le impostazioni:
¡ Stampante. Se il computer è connesso a una rete locale con più stampanti o sono collegati più
dispositivi d’uscita è necessario sceglierne uno. In Risoluzione di stampa selezionare la
risoluzione desiderata dall’elenco, esso mostra solo quelle disponibili per la stampante selezionata.
¡ Orientamento. Le opzioni Album e Ritratto impostano l'orientamento della pagina durante la
stampa, Album corrisponde alla pagina orizzontale mentre Ritratto corrisponde a quella
verticale.
¡ Dimensione stampa. I parametri Scala, Larghezza, Altezza e la casella di selezione Adatta
alla pagina impostano le dimensioni dell'immagine stampata. Essi non influiscono sull'immagine ma
solo sulla copia stampata. È possibile modificare le dimensioni della stampa specificando la scala
in percentuale (minore del 100% si tradurrà in un formato di stampa più piccolo, maggiore del
100% più grande) o inserendo nuovi valori di Larghezza e Altezza nei campi corrispondenti. Se
si desidera solo adattare l'immagine alla pagina attivare la casella Adatta alla pagina.
¡ Posizione. Definire la posizione dell'immagine rispetto al centro cliccando su una delle otto
frecce. La dimensione dell'immagine stampata e la sua posizione possono essere selezionati
anche manualmente. L'immagine nell’area d’anteprima è caratterizzata da una cornice con
maniglie che consentono di modificare le sue dimensioni; per fare ciò basta posizionare il cursore
su una maniglia o su un lato (il cursore si trasformerà in freccia bidirezionale) e trascinare.
Mentre per modificare la posizione portare il cursore al suo interno, premere il tasto sx del mouse
e spostarla.
Cliccando sul pulsante Imposta pagina si apre una finestra in cui è possibile scegliere il formato,
l’orientamento del foglio ed i margini di stampa.
Premere il pulsante Stampa per stampare l'immagine con le impostazioni selezionate. Per annullare e
chiudere la finestra premere su Annulla.
47 / 69AKVIS MakeUp
MIGLIORARE IL TONO DELLA PELLE
Le donne vogliono sempre apparire più belle! Uno degli aspetti più importanti del make-up è quello di
ottenere una bella carnagione, acquisendo una pelle liscia ed uniforme. Nella realtà è possibile
raggiungere questo risultato usando il fondotinta, ma se ciò non è a portata di mano vi aiuterà il
programma AKVIS MakeUp, infatti è in grado di affrontare questo compito meravigliosamente.
¡ Passaggio 1. Aprire un'immagine.
Immagine originale
¡ Passaggio 2. Le impostazioni predefinite (preset AKVIS Default) sono sufficienti per levigare la
pelle.
48 / 69AKVIS MakeUp
Frammento dell'immagine originale Dopo l’attenuazione
¡ Passaggio 3. Nella seconda fase dell'elaborazione utilizzare i parametri di correzione per creare
un look glamour. Passare alla modalità Avanzata, fare clic sulla scheda Correzione e regolare le
impostazioni.
Correzione aggiuntiva con AKVIS MakeUp
¡ Passaggio 4. Elaborare l’intera immagine premendo su .
49 / 69AKVIS MakeUp
Risultato finale
50 / 69AKVIS MakeUp
LA COPPIA GLAMOUR
L’eleganza delle fotografie glamour sono diventate il segno distintivo del settore della moda, ma non
tutti sanno che ciò che colpisce dalle pagine di una rivista, prima è sempre sottoposto ad un
trattamento completo. La pelle luminosa e liscia, senza difetti, è l’elemento essenziale di una foto
glamour.
Ecco un semplice esempio di come migliorare un ritratto e creare un'immagine affascinante con il
programma AKVIS MakeUp.
¡ Passaggio 1. Aprire un'immagine.
Immagine originale
¡ Passaggio 2. Scalare l'immagine al 100% usando il Navigatore. La Finestra di anteprima aiuta
a scegliere le impostazioni migliori per elaborare la pelle. Per questa foto è sufficiente cambiare la
Forza da 15 a 31 per ottenere un risultato soddisfacente.
51 / 69AKVIS MakeUp
Frammento dell'immagine originale Forza = 31
¡ Passaggio 3. L'attenuazione verrà applicata alle aree della maschera creata automaticamente.
Per visualizzare e modificare la maschera tonalità selezionare la modalità Avanzata.
Area di lavoro di AKVIS MakeUp: modalità Avanzata
La maschera iniziale viene creata automaticamente. Attivando la visibilità della maschera (ad
esempio su sfondo bianco) è possibile vedere quali aree verranno elaborate.
Visualizzare la maschera
52 / 69AKVIS MakeUp
Maschera su sfondo bianco
Utilizzare lo strumento per aggiugere nuove aree alla maschera e lo strumento per
rimuoverle.
Correzione della maschera
53 / 69Puoi anche leggere