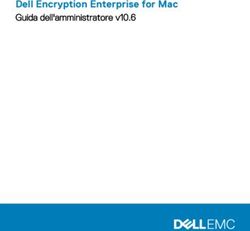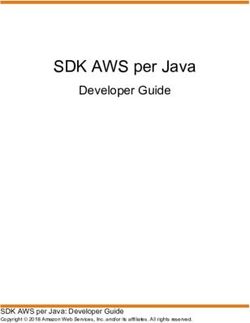Microsoft Windows Embedded Standard (WES) 7 Guida di riferimento rapido - Thin Client HP
←
→
Trascrizione del contenuto della pagina
Se il tuo browser non visualizza correttamente la pagina, ti preghiamo di leggere il contenuto della pagina quaggiù
© Copyright 2010 Hewlett-Packard Development Company, L.P. Microsoft e Windows sono marchi di Microsoft Corporation depositati negli USA. Win32, Windows Internet Explorer e Windows Media Player sono marchi di fabbrica o marchi registrati di Microsoft Corporation negli Stati Uniti e/o in altri Paesi. Adobe e Acrobat sono marchi o marchi registrati di Adobe Systems Incorporated. Le informazioni contenute nella presente documentazione sono soggette a modifica senza preavviso. Le sole garanzie riconosciute da HP per i propri prodotti e servizi sono quelle espressamente indicate nei certificati di garanzia che accompagnano tali prodotti e servizi HP. Niente di quanto qui riportato può essere interpretato come un'ulteriore garanzia. HP declina qualsivoglia responsabilità per errori o omissioni di natura tecnica o editoriale qui contenuti. Questo documento contiene informazioni proprietarie protette da copyright. Sono vietate la duplicazione, riproduzione e traduzione, anche parziali, senza la preventiva autorizzazione scritta di Hewlett- Packard Company. Microsoft Windows Embedded Standard (WES) 7 Guida di riferimento rapido Thin Client HP Prima edizione (novembre 2010) Numero di parte del documento: 636584-061
Informazioni su questa guida
La guida integra la documentazione standard per Windows Embedded Standard (WES) fornita da
Microsoft Corporation. Il presente documento sottolinea le differenze, i miglioramenti e le funzionalità
aggiuntive garantite dal thin client grazie alle nuovissime capacità di imaging.
AVVERTENZA! Il testo evidenziato in questo modo indica che il mancato rispetto delle istruzioni
potrebbe comportare lesioni personali o la perdita della vita.
ATTENZIONE: Il messaggio così evidenziato indica che la mancata esecuzione delle indicazioni
fornite potrebbe provocare danni all'apparecchiatura o la perdita di informazioni.
NOTA: Il testo evidenziato in questo modo fornisce importanti informazioni supplementari.
iiiSommario
1 Per ulteriori informazioni e aggiornamenti ....................................................................... 1
Aggiornamenti HP .................................................................................................................... 1
Per ulteriori informazioni ........................................................................................................... 1
2 Introduzione ..................................................................................................................... 2
Il desktop ................................................................................................................................ 3
Desktop utente .......................................................................................................... 3
Desktop amministratore .............................................................................................. 3
Requisiti ambiente server ........................................................................................................... 4
Servizi di sessione ..................................................................................................... 4
Citrix ICA .................................................................................................. 4
Microsoft RDP ............................................................................................ 5
Supporto emulazione terminale .................................................................... 5
Thin Client Management Services ................................................................................ 5
HP ThinState Capture .................................................................................. 5
HP Device Manager ................................................................................... 5
HP Client Automation ................................................................................. 5
3 Configurazione ................................................................................................................. 7
Accesso .................................................................................................................................. 7
Accesso automatico ................................................................................................... 7
Accesso manuale ...................................................................................................... 8
Accesso al sistema come Amministratore ...................................................................... 8
Scollegamento, riavvio e spegnimento del thin client .................................................................... 8
Filtri di scrittura ......................................................................................................... 9
La data e l'ora del sistema ......................................................................................... 9
Unità locali ........................................................................................................................... 10
Unità Z .................................................................................................................. 11
Unità C e Flash ....................................................................................................... 11
Salvataggio di file ................................................................................................... 12
Mappatura delle unità di rete ................................................................................... 12
Profili di roaming ..................................................................................... 12
Account utente ....................................................................................................................... 12
Creazione di un nuovo account utente ....................................................................... 12
Utilità Account utente ............................................................................................... 13
Profili degli utenti .................................................................................................... 13
vOpzioni internazionali e della lingua ....................................................................................... 14
Administrative Tools ............................................................................................................... 15
Configurazione di rete wireless ................................................................................................ 15
4 Applicazioni ................................................................................................................... 16
Windows Firewall .................................................................................................................. 16
Citrix ICA Client .................................................................................................................... 16
Remote Desktop Connection .................................................................................................... 17
HP Remote Graphics Software (RGS) Receiver ........................................................................... 17
Teemtalk Terminal Emulation .................................................................................................... 18
VMware View Manager ......................................................................................................... 19
HP Device Management Agent ................................................................................................ 20
HP Client Automation Registration and Agent Loading Facility (RALF) ........................................... 20
HP ThinState .......................................................................................................................... 22
HP ThinState Capture ............................................................................................... 22
HP ThinState Deploy ................................................................................................ 26
Microsoft Internet Explorer ....................................................................................................... 26
Windows Media Player .......................................................................................................... 26
5 Selezioni estese del Pannello di controllo ........................................................................ 28
Filtri di scrittura ...................................................................................................................... 29
Scelta del filtro di scrittura ........................................................................................ 29
Enhanced Write Filter Manager ................................................................................ 29
Vantaggi di Enhanced Write Filter .............................................................. 29
Enhanced Write Filter Status Service ........................................................... 30
Enhanced Write Filter GUI ........................................................................ 31
Pulsanti della GUI di EWF .......................................................... 31
Comandi di riavvio degli strumenti da riga di comando DOS ........................ 32
Utilizzo dei comandi di avvio ..................................................... 32
File-Based Write Filter Manager ................................................................................ 33
Vantaggi di File-Based Write Filter ............................................................. 33
File-Based Write Filter Status Service ........................................................... 33
File-Based Write Filter GUI ........................................................................ 33
RAMDisk HP .......................................................................................................................... 35
6 Amministrazione e aggiornamenti di immagini ............................................................... 37
HP Device Manager ............................................................................................................... 37
HP Client Automation ............................................................................................................. 37
HP ThinState Capture e Deploy ................................................................................................ 37
HP Compaq Thin Client Imaging Tool ....................................................................................... 38
viAggiornamenti di immagini ..................................................................................................... 38
Componenti aggiuntivi HP ....................................................................................................... 38
7 Periferiche ...................................................................................................................... 39
Stampanti HP ........................................................................................................................ 39
Aggiunta di stampanti utilizzando il driver di stampa generico per solo testo ................. 39
Uso di driver di stampa del produttore ....................................................................... 40
Modulo aggiuntivo del Driver universale di stampa HP per thin client ............................ 40
Audio ................................................................................................................................... 40
Indice analitico ................................................................................................................... 41
vii1 Per ulteriori informazioni e
aggiornamenti
Aggiornamenti HP
HP fornisce aggiornamenti periodici e moduli aggiuntivi per l'imaging thin client. Consultare il sito del
supporto tecnico HP all'indirizzo http://www.hp.com/support per aggiornamenti e moduli aggiuntivi
adatti alla propria versione di imaging. Selezionare il Paese dalla mappa, quindi selezionare
Download drivers and software (and firmware) (Scarica driver e software (e firmware)).
Digitare il modello del thin client nel campo e fare clic su Enter (Invio).
Per ulteriori informazioni
Per l'importante documentazione con informazioni specifiche per la versione dell'immagine in uso,
controllare il sito di supporto HP all'indirizzo http://www.hp.com/support. Selezionare il Paese dalla
mappa, fare clic su Support & Drivers (Supporti e driver), quindi selezionare See support and
troubleshooting information (Vedi informazioni sull'assistenza e sulla risoluzione dei problemi).
Digitare il modello del thin client nel campo e fare clic su Enter (Invio).
Aggiornamenti HP 12 Introduzione
Questa guida fornisce informazioni sui modelli thin client HP che utilizzano il sistema operativo
Windows Embedded Standard (WES) 7. Tali thin client garantiscono flessibilità, connettività,
protezione, multimedialità e funzionalità periferiche che ne fanno un prodotto ideale per l'impiego
nella maggior parte delle aziende:
● Flessibilità
◦ Supporto delle applicazioni basate su Win32®
◦ Supporto di un'ampia gamma di periferiche
● Connettività
◦ Citrix XenApp Plugin for Hosted Apps
◦ Client VMware View
◦ HP Remote Graphics
◦ HP TeemTalk
● Interfaccia utente simile al noto desktop Windows 7
● Massima sicurezza
◦ Firewall Microsoft
◦ Unità Flash protetta e bloccata dall'alto
● Elementi multimediali
◦ Windows Media® Player
● Esplorazione in Internet
◦ Windows Internet Explorer®
● Supporto esteso di interfacce multilingue: inglese, francese, tedesco, spagnolo, olandese,
norvegese, cinese tradizionale, cinese semplificato, coreano e giapponese
HP offre un prodotto client confezionato già “pronto per l'uso” e in grado di soddisfare la maggior
parte delle richieste comuni dei clienti. Se si desidera aggiungere/rimuovere funzionalità, è possibile
usare l'applet del pannello di controllo Programs and Features (Programmi e Funzionalità) oppure i
moduli aggiuntivi forniti sul sito dell'assistenza tecnica HP, personalizzandolo in base alle esigenze
specifiche.
Questa guida presenta le proprietà del client non comprese nel sistema operativo Windows standard.
Generalmente, un thin client è configurato localmente, quindi utilizzato come modello guida per altri
terminali, configurati a loro volta utilizzando strumenti di amministrazione locali o remoti.
2 Capitolo 2 IntroduzioneIl desktop
Questa sezione offre una panoramica generale delle proprietà e funzioni utente e amministratore del
desktop WES 7.
Desktop utente
Il desktop visualizzato quando si effettua l'accesso come utente è un desktop WES 7 standard. Per
accedere alle applicazioni, andare al menu Start.
Per informazioni in merito alle funzionalità del desktop standard WES e alle voci del menu Start, fare
riferimento alla documentazione Microsoft attinente disponibile all'indirizzo
http://msdn.microsoft.com/en-us/embedded/bb981920.aspx
Per informazioni sulla configurazione dell'accesso alle applicazioni Citrix, visitare
http://www.citrix.com.
NOTA: Dal Pannello di controllo, disponibile facendo clic su Start > Pannello di controllo, è
possibile accedere ad un set limitato di risorse che consentono di modificare le preferenze utente
impostate. Per accedere al set completo delle opzioni e utilità del Pannello di controllo è necessario
effettuare l'accesso come Amministratore.
Facendo clic col pulsante destro del mouse quando il cursore è posizionato sullo sfondo del desktop
utente non si determina l'apertura di alcun menu popup nella configurazione predefinita delle politiche
di Windows.
Desktop amministratore
Il desktop visualizzato quando si effettua l'accesso come Amministratore è un desktop Windows
standard.
Il desktop 3NOTA: Facendo clic col pulsante destro del mouse quando il cursore è posizionato sullo sfondo del
desktop amministratore si apre un menu popup.
Requisiti ambiente server
Gli HP thin client utilizzano un'ampia gamma di servizi ai quali è possibile accedere attraverso la rete.
Questi servizi comprendono servizi di sessione e di supporto tecnico per il prodotto così come servizi
di rete standard quali DHCP e DNS. I thin client richiedono quanto segue:
● Servizi di sessione
● Servizi di supporto
Servizi di sessione
La rete alla quale il thin client è connesso richiede alcuni dei seguenti servizi di sessione:
● Citrix ICA
● Microsoft RDP
● Supporto emulazione terminale
Citrix ICA
Per rendere disponibile in rete la soluzione Citrix Independent Computing Architecture (ICA), è
possibile usare Presentation Server e/o XenApp per la famiglia di prodotti Microsoft Windows
2000/2003/2008 Server.
4 Capitolo 2 IntroduzioneMicrosoft RDP
L'applicazione Terminal Services Client del thin client accede ai Microsoft Terminal Service. Per
rendere disponibile sulla rete Microsoft RDP, è possibile utilizzare uno dei seguenti servizi:
● Microsoft Windows 2000/2003/2008 Server con Terminal Service installati
● Microsoft Windows Server 2000/2003/2008
NOTA: Se Windows 2000/2003/2008 Server è impiegato per entrambi i servizi di sessione (ICA e
RDP), su un punto qualsiasi della rete deve essere operativo anche un server Terminal Services Client
Access Licenses (TSCAL). Le licenze Client Access consentono ai client di utilizzare terminale, file,
stampa e gli altri servizi di rete forniti da Windows 2000/2003/2008 Server. Il server rilascia licenze
temporanee (rilasciate per singolo dispositivo) della validità di 90 giorni. Inoltre, è necessario
acquistare le licenze TSCAL e installarle sul server TSCAL. Non è consentito stabilire una connessione
in assenza di una licenza temporanea o permanente.
Per maggiori informazioni sui Microsoft Terminal Service, consultare il sito Web Microsoft all'indirizzo
http://www.microsoft.com/windows2000/technologies/terminal/default.asp.
Supporto emulazione terminale
Tutti i modelli thin client basati su WES comprendono un software di emulazione del terminale
TeemTalk in grado di supportare le attività di elaborazione su piattaforme di vecchia generazione. Il
software di emulazione terminale impiega il protocollo Telnet per comunicare con la piattaforma di
elaborazione.
Thin Client Management Services
HP dispone di una suite completa di soluzioni di management adatte alle esigenze degli utenti. Ciò
consente di scegliere le soluzioni che funzionino meglio nel proprio ambiente.
HP ThinState Capture
HP ThinState Capture consente di clonare e distribuire un'immagine software da un thin client ad un
altro dello stesso modello, utilizzando una chiavetta USB.
HP Device Manager
HP Device Manager è un'applicazione software di thin client management a livello aziendale che
consente ai clienti di visualizzare le risorse thin client in remoto e di gestire i thin client da conformare
alle esigenze aziendali. È solido e facile da installare e utilizzare. HP Device Manager consente di
tracciare, configurare, aggiornare, clonare e gestire migliaia di dispositivi singoli da una posizione
centralizzata. Gli agenti HP Device Manager sono compresi nella maggior parte dei thin client HP.
HP Client Automation
HP Client Automation è un prodotto leader del settore per la gestione dei dispositivi, parte di una più
grande soluzione di gestione dell'ambiente Business Service Automation. Con HP Client Automation, è
possibile gestire semplici applicazioni di thin client o ambienti IT altamente complessi che contengono
una combinazione di thin client, PC, blade, server e altre risorse comuni basate sul computer. Gli
Requisiti ambiente server 5agenti HP Client Automation funzionano con tutti i thin client HP. Per maggiori informazioni su HP
Client Automation, visitare il sito Web HP http://www.hp.com/go/easydeploy.
6 Capitolo 2 Introduzione3 Configurazione
Accesso
È possibile eseguire l'accesso al thin client sia automaticamente sia manualmente.
Accesso automatico
Il valore predefinito per il thin client basato su WES è l'accesso automatico dell'account utente
bloccato. L'amministratore può utilizzare HP Windows Logon Configuration Manager nel Pannello di
controllo per abilitare/disabilitare l'accesso automatico e cambiare i relativi nome utente, password e
dominio. Solo l'account Amministratore è autorizzato a modificare le proprietà di accesso automatico.
NOTA: Per salvare le modifiche, eseguire l'azione appropriata a seconda del filtro di scrittura
utilizzato. Consultare Filtri di scrittura a pagina 29 per informazioni dettagliate.
L'attivazione dell'accesso automatico consente di ignorare la finestra di dialogo Log On to Windows
(Accesso a Windows). Per effettuare l'accesso come utente mentre la funzione automatica è attivata,
premere e tenere premuto il tasto MAIUSC facendo clic al contempo su Start > Spegni computer >
Spegni. In questo modo, si apre la finestra di dialogo Log On to Windows (Accesso a Windows),
all'interno della quale è possibile digitare un account diverso.
Accesso 7Accesso manuale
Quando l'accesso automatico non è attivo, all'avvio del thin client è visualizzata la finestra di dialogo
Log On to Windows. Digitare le informazioni di accesso nelle caselle di testo User Name e
Password. Si noti quanto segue:
● Per un account utente, il nome utente e la password predefiniti sono impostati entrambi su User.
● Per un account Amministratore, il nome utente e la password predefiniti sono impostati entrambi
su Administrator.
● Per motivi di sicurezza, HP consiglia di modificare i valori predefiniti delle password. Un
amministratore può modificare le password premendo Ctrl+Alt+Canc per aprire la finestra di
dialogo Windows Security e quindi selezionare Change Password. Non è possibile
modificare la password quando si accede come utente.
● Le password fanno distinzione tra maiuscole e minuscole.
● L'amministratore può creare account utente aggiuntivi usando l'utility Gestione utenti
disponibile nell'opzione Strumenti di amministrazione del Pannello di controllo. Tuttavia, a
causa dei vincoli dovuti alla memoria locale, è opportuno minimizzare il numero di utenti
aggiuntivi. Per maggiori informazioni, vedere Account utente a pagina 12.
Accesso al sistema come Amministratore
Per accedere al sistema come Amministratore, indipendentemente dallo stato della modalità utente thin
client:
1. Fare clic su Start.
2. Tenendo premuto il tasto sinistro MAIUSC, fare clic su Disconnetti.
3. Tenendo ancora permuto il tasto sinistro MAIUSC, fare clic su Disconnetti nella finestra di
conferma.
È visualizzata la schermata per l'accesso come Amministratore.
NOTA: La password predefinita per l'account Amministratore è Administrator. Il nome utente e la
password predefiniti per l'account Utente è User.
È possibile utilizzare HP Windows Logon Manager per modificare permanentemente l'utente di
accesso predefinito. Ubicato nel Pannello di controllo, solo l'Amministratore può accedere a questa
applicazione.
Scollegamento, riavvio e spegnimento del thin client
Per riavviare o spegnere il thin client o scollegarsene, fare clic su Start > Shut Down. Dalla finestra
di dialogo Shut Down selezionare l'azione desiderata, quindi fare clic su OK.
8 Capitolo 3 ConfigurazioneNOTA: È anche possibile scollegarsi o spegnere il computer utilizzando la finestra di dialogo
Windows Security. Premere Ctrl+Alt+Canc per aprire la finestra di dialogo.
Se l'accesso automatico è abilitato, quando si esegue lo scollegamento (senza lo spegnimento), il thin
client consente immediatamente l'accesso all'account utente predefinito nella configurazione di accesso
a Windows. Per istruzioni sull'accesso come utente diverso, vedere Accesso a pagina 7.
Le seguenti utilità sono influenzate dal riavvio o dallo spegnimento del thin client:
● Filtri di scrittura a pagina 9
● La data e l'ora del sistema a pagina 9
Filtri di scrittura
I thin client HP Windows Embedded Standard includono sia Enhanced Write Filter (EWF) sia il File-
based Write Filter (FBWF) per proteggere il sistema operativo. Enhanced Writer Filter è il valore
predefinito di fabbrica.
Per informazioni dettagliate, vedere Enhanced Write Filter Manager a pagina 29 e File-Based Write
Filter Manager a pagina 33. Se si desidera salvare le modifiche alle impostazioni di configurazione
del sistema, è necessario disabilitare il filtro di scrittura o immettere il comando -commit a seconda del
filtro di scrittura utilizzato. Altrimenti le nuove impostazioni sono perse quando il thin client è spento o
riavviato. Abilitare il filtro di scrittura quando non si desidera più eseguire modifiche permanenti.
Il contenuto della cache del filtro di scrittura non è perso quando si esegue uno scollegamento e un
nuovo accesso (con lo stesso utente o con uno diverso). È possibile disabilitare la cache del filtro di
scrittura dopo il nuovo accesso e continuare a mantenere le modifiche.
Solo l'amministratore dispone delle autorizzazioni per la disattivazione del filtro di scrittura.
La data e l'ora del sistema
È possibile impostare manualmente l'ora locale o impostare automaticamente l'utilità dell'ora locale per
sincronizzare l'orologio del thin client con un server dell'ora ad un'ora stabilita.
Scollegamento, riavvio e spegnimento del thin client 9NOTA: Il servizio Windows Time è Stopped come impostazione predefinita. È possibile avviare il
servizio tramite l'applet Strumenti di amministrazione del Pannello di controllo. È possibile avviare il
servizio e mantenere l'ora corretta poiché alcune applicazioni possono richiedere l'accesso all'ora
locale del thin client. Per aprire la finestra di dialogo Proprietà data e ora, fare clic sull'ora nella barra
delle attività oppure fare clic doppio sull'icona Data e ora presente nel Pannello di controllo.
▲ Fare clic su Cambia impostazioni.
Unità locali
Le seguenti sezioni descrivono le unità locali presenti sul thin client.
10 Capitolo 3 ConfigurazioneUnità Z
L'unità Z è la memoria volatile integrata (RAMDRIVE) sulla scheda logica del thin client. Poiché l'unità Z
è una memoria volatile, HP consiglia di non utilizzare questa unità per salvare dati che si desidera
conservare. Per le istruzioni di configurazione del RAMDisk, vedere RAMDisk HP a pagina 35. Per
informazioni sull'uso dell'unità Z per i profili di roaming, vedere Profili di roaming a pagina 12.
Unità C e Flash
L'unità C è nell'unità flash integrata. HP consiglia di non consentire allo spazio libero sull'unità C di
scendere sotto 15 MB.
ATTENZIONE: Se lo spazio libero disponibile sull'unità flash si riduce al di sotto di 10 MB, il thin
client diventa instabile.
Per sicurezza e per evitare un'attività di scrittura eccessiva sull'unità flash, il thin client utilizza un filtro
di scrittura. Le modifiche effettuate alla configurazione del thin client sono perse al suo riavvio, a meno
che il filtro di scrittura non sia disabilitato o sia eseguito un comando -commit a seconda del filtro di
scrittura utilizzato. Per le istruzioni sulla disabilitazione della cache, vedere gli argomenti relativi al
filtro di scrittura in Filtri di scrittura a pagina 29. Per ulteriori informazioni, vedere Enhanced Write
Filter Manager a pagina 29 e File-Based Write Filter Manager a pagina 33. Abilitare il filtro di
scrittura quando non si desiderano più modifiche permanenti.
Unità locali 11Salvataggio di file
ATTENZIONE: Il thin client utilizza un sistema operativo integrato con una quantità fissa di memoria
flash. HP consiglia di salvare i file che si desidera conservare su un server anziché sul thin client.
Prestare particolare attenzione alle impostazioni delle applicazioni che scrivono sull'unità C, residente
nella memoria flash (in particolare, molte applicazioni come impostazione predefinita scrivono file
cache nell'unità C del sistema locale). Se è necessario scrivere su un'unità locale, modificare le
impostazioni dell'applicazione per utilizzare l'unità Z. Per ridurre al minimo la scrittura sull'unità C,
aggiornare le impostazioni di configurazione come descritto in Account utente a pagina 12.
Mappatura delle unità di rete
È possibile mappare le unità di rete eseguendo l'accesso come Amministratore.
Per mantenere le mappature dopo il riavvio del thin client:
1. Disabilitare la cache del filtro di scrittura durante la sessione di avvio corrente o eseguire il
comando -commit.
2. Selezionare l'opzione Reconnect at Logon.
Dato che l'accesso di un utente non può disabilitare la cache del filtro di scrittura, è possibile
mantenere le mappature disconnettendo l'utente (non spegnere né riavviare) e riaccedendo come
Amministratore, per poi disabilitare il filtro di scrittura.
È possibile inoltre assegnare l'home directory remota utilizzando un'utilità di gestione utenti.
Profili di roaming
Scrivere i profili di roaming sull'unità C. I profili devono essere di dimensione limitata e non saranno
mantenuti al riavvio del thin client.
NOTA: Per far funzionare e scaricare i profili di roaming, è necessario avere lo spazio sufficiente
sulla flash. In alcuni casi può essere necessario rimuovere alcuni componenti software per liberare
spazio per i profili di roaming.
Account utente
Questa sezione descrive i metodi per creare un nuovo account e profilo utente.
Creazione di un nuovo account utente
È necessario eseguire l'accesso come Amministratore per creare account utente localmente o in remoto.
A causa dei vincoli dovuti allo spazio su flash/disco locale, è opportuno minimizzare il numero di
utenti aggiuntivi.
Utilizzare l'utilità Account utente per creare nuovi account utenti.
Per accedere all'utilità Account utente:
1. Fare clic su Pannello di controllo.
2. Selezionare Tutti gli elementi del Pannello di controllo > Account utente > Gestisci
un altro account >Crea un nuovo account.
12 Capitolo 3 ConfigurazioneUtilità Account utente
L'utilità Account utente consente all'amministratore di creare, eliminare ed eseguire la manutenzione
degli account degli utenti. Fare clic su Gestisci account per l'accesso a questa utilità.
Profili degli utenti
Un nuovo profilo utente è basato sul modello del profilo utente predefinito, che include criteri simili
all'account amministratore definito in fabbrica. Questo nuovo account sarà utilizzato come predefinito
per l'assegnazione all'interno del gruppo di utenti locale. Modificando le impostazioni del profilo
dell'utente predefinito rispetto alle impostazioni di fabbrica, le impostazioni modificate sono applicate
automaticamente al nuovo profilo utente creato, locale o di dominio. Qualsiasi account locale creato o
account di dominio della cache che ha effettuato l'accesso a questo dispositivo prima di aver
apportato le modifiche al profilo dell'utente predefinito non è interessato da queste modifiche; lo sono
solo gli account che hanno effettuato l'accesso o sono stati memorizzati nella cache successivamente
alle modifiche.
Affinché un nuovo utente abbia caratteristiche corrispondenti all'account utente predefinito,
l'amministratore deve aggiungere il nuovo utente al gruppo Power Users; altrimenti il nuovo utente non
sarà in grado di aggiungere una stampante locale. Le azioni dell'utente sono ancora limitate finché
rimane nel gruppo Power Users. L'amministratore potrebbe anche desiderare applicare specifiche
politiche Windows al nuovo account per limitare alcuni comportamenti o azioni.
ATTENZIONE: Data la dimensione limitata della memoria flash, HP consiglia fortemente di
configurare le altre applicazioni disponibili su utenti nuovi ed esistenti per evitare la scrittura sul file
system locale. Per lo stesso motivo HP consiglia di porre la massima attenzione modificando le
impostazioni della configurazione per le applicazioni installate in fabbrica.
Account utente 13Creazione di un profilo utente:
1. Effettuare l'accesso come Amministratore.
2. Fare clic su Start > Pannello di controllo > Account utente.
3. Selezionare Gestisci un altro account per aprire la finestra Gestisci account.
4. Selezionare Crea nuovo account.
5. Digitare il nome utente, quindi selezionare Utente standard oppure Amministratore.
6. Fare clic su Crea account e seguire le istruzioni su schermo.
L'utente appena creato è membro di entrambi i gruppi Power Users e Utenti e ha politiche Windows
applicate in modo simile a quella dell'account Amministratore. Potrebbe essere desiderabile applicare
specifiche politiche Windows per limitare le capacità di questo nuovo account.
Per modificare un account utente, selezionare Utente nella finestra Gestisci account.
Opzioni internazionali e della lingua
Le opzioni della lingua per la tastiera sono preconfigurate dal produttore. Qualora sia necessario
modificarle, è possibile scegliere la lingua della tastiera selezionando Regional and Language Options
nel Control Panel. Per questo programma è possibile selezionare il tipo di tastiera utilizzato, nonché la
configurazione del layout/IME.
14 Capitolo 3 ConfigurazioneAdministrative Tools
Fare clic sull'icona Administrative Tools nel Control Panel per accedere agli strumenti di
amministrazione disponibili:
Configurazione di rete wireless
Per aggiungere una rete wireless
1. Fare clic su Pannello di controllo > Centro connessioni di rete e condivisione.
2. Selezionare Manage Wireless Network (Gestisci rete wireless).
3. Fare clic su Add (Aggiungi).
4. Selezionare
● Creazione account manuale
oppure
● Creare una rete AdHoc
Administrative Tools 154 Applicazioni
L'ultima immagine di WES contiene le seguenti applicazioni preinstallate:
● Windows Firewall a pagina 16
● Citrix ICA Client a pagina 16
● Remote Desktop Connection a pagina 17
● HP Remote Graphics Software (RGS) Receiver a pagina 17
● Teemtalk Terminal Emulation a pagina 18
● VMware View Manager a pagina 19
● HP Device Management Agent a pagina 20
● HP Client Automation Registration and Agent Loading Facility (RALF) a pagina 20
● HP ThinState a pagina 22
● Microsoft Internet Explorer a pagina 26
● Windows Media Player a pagina 26
Sono disponibili ulteriori applicazioni come moduli aggiuntivi che possono essere scaricati dal Sito
Web HP.
Controllare il sito di assistenza HP per le suddette applicazioni o per altri importanti aggiornamenti o
documentazione: http://www.hp.com/support. Selezionare il Paese dalla mappa, fare clic su
Support & Drivers (Supporto e driver), quindi selezionare See support and troubleshooting
information (Vedi informazioni sull'assistenza e sulla risoluzione dei problemi) o Download
drivers and software (and firmware) (Scarica driver e software (e firmware)). Digitare il
modello del thin client nel campo e fare clic su Enter (Invio).
Windows Firewall
L'immagine HP WES 7 comprende Windows Firewall. Per configurare le impostazioni firewall,
selezionare Pannello di controllo > Windows Firewall.
Per maggiori informazioni sul firewall, visitare http://www.microsoft.com/.
Citrix ICA Client
Citrix ICA Client (Citrix Online Plug-in) viene utilizzato laddove sono implementati Citrix Presentation
Server o XenApp con interfaccia Web. Questo client consente di posizionare icone sul desktop o sul
menu Start del thin client per un'integrazione senza problemi delle applicazioni pubblicate.
16 Capitolo 4 ApplicazioniL'accesso e l'avvio di Citrix Online Plug-in possono essere eseguiti mediante la cartella Citrix nel menu
Start.
▲ Fare clic su menu Start > Tutti i programmi > Citrix.
La documentazione per l'applicazione client ICA è disponibile sul sito Web di Citrix Corporation
all'indirizzo www.citrix.com.
Remote Desktop Connection
Utilizzare la finestra di dialogo Remote Desktop Connection per stabilire connessioni con un Windows
Terminal Server o per accedere in remoto ad applicazioni utilizzando Microsoft RDP.
Consultare il sito Web Microsoft per la documentazione che offre spiegazioni e istruzioni dettagliate su
come utilizzare la finestra di dialogo Microsoft RDC.
▲ Fare clic su Start > Tutti i programmi > Accessori > Connessione desktop remoto.
HP Remote Graphics Software (RGS) Receiver
HP Remote Graphics Software (RGS) è un protocollo di connessione al desktop remoto a prestazioni
elevate che consente un'esperienza del desktop remoto per ambienti con parecchi utenti che includono
video, animazioni Web in flash e applicazioni ricche di grafica. Tutte le applicazioni sono eseguite in
nativo sul sistema remoto e ottengono i massimi vantaggi dalle risorse informatiche e hardware del
sistema mittente.
Remote Desktop Connection 17Il software HP RGS "cattura" il desktop del sistema remoto e lo trasmette attraverso una rete standard a
una finestra di un client locale (un ricevitore), usando la tecnologia avanzata di compressione delle
immagini specificamente progettata per applicazioni di trattamento digitale delle immagini e video con
un elevato framerate. Il ricevitore utilizza la tastiera, il mouse e le periferiche USB per interagire con le
applicazioni proprio come se esse stessero fisicamente interagendo con il sistema mittente che fornisce
un'esperienza di desktop interattiva, ad alte prestazioni, con più visualizzazioni.
RGS Receiver è incluso nell'ultima immagine WES di HP thin client. Visitare http://www.hp.com/go/
rgs per informazioni su licenza, installazione e utilizzo di RGS Sender.
Teemtalk Terminal Emulation
Tutti i modelli thin client basati su WES comprendono un software di emulazione del terminale in grado
di supportare le attività di elaborazione su piattaforme di vecchia generazione. Il software impiega il
protocollo Telnet per comunicare con la piattaforma di elaborazione. Per istruzioni consultare la
documentazione di emulazione del terminale (fornita separatamente). Come impostazione predefinita,
è possibile accedere a Teemtalk Connection Wizard e al Teemtalk Emulator da Start > Tutti i
programmi.
18 Capitolo 4 ApplicazioniVMware View Manager
View Manager, un componente fondamentale di VMware View, è una soluzione di gestione del
desktop di livello aziendale, che semplifica la gestione, la predisposizione e la distribuzione di desktop
virtuali. Gli utenti accedono in modo sicuro e semplice ai desktop virtuali ospitati sull'infrastruttura
VMWare, sui server terminal, sui PC blade o anche sui PC fisici remoti mediante View Manager.
Per ulteriori informazioni e per ottenere il più recente client VMware View, contattare VMware o
vedere http://www.vmware.com/products/view.
VMware View Manager 19HP Device Management Agent
HP Device Management Agent è un componente software installato su dispositivi thin client in modo
che HP Device Manager possa interagire con questi. L'agente è integrato nell'immagine WES del thin
client standard per consentire al Device Manager di gestire dispositivi immediatamente dopo
l'installazione (gli agenti su dispositivi più vecchi potrebbero tuttavia dover essere aggiornati).
Per informazioni aggiuntive su HP Device Manager e HP Device Management Agent, consultare il sito
dell'assistenza HP relativo a tali applicazioni o ad altri importanti aggiornamenti e documentazioni:
http://www.hp.com/support. Selezionare il Paese/Regione dalla mappa, quindi selezionare See
support and troubleshooting information (Vedi informazioni sull'assistenza e sulla risoluzione
dei problemi) o Download drivers and software (and firmware) (Scarica driver e software (e
firmware)). Digitare il modello del thin client nel campo e fare clic su Enter (Invio).
HP Client Automation Registration and Agent
Loading Facility (RALF)
Configurazione e funzionamento di RALF
RALF è consegnato preinstallato sulle ultime immagini di HP thin client (ad eccezione di quelle che
eseguono ThinConnect). È utilizzato per la registrazione con un HP Client Automation Server (HPCA) in
modo che l'agente completo HPCA possa essere scaricato e quindi il thin client possa essere gestito
dalla console HP Client Automation. RALF è configurato utilizzando un nome host predefinito del Server
HPCA definito 'hpcaserver'. Mentre il server HPCA può essere installato per corrispondere a questo
nome, è più comune utilizzare questo nome come un alias DNS nel definire il nome host del server
HPCA effettivo. HP Client Automation Standard, Starter ed Enterprise versione 7.5 o successive hanno
documentazione aggiuntiva su come RALF possa essere riconfigurato per definire un nome host diverso
utilizzando le opzioni della riga di comando. È possibile trovare ulteriori informazioni su HP Client
Automation all'indirizzo http://www.hp.com/go/easydeploy.
Quando RALF è installato, è eseguito come un servizio Windows o un daemon Linux che
periodicamente sonda il server HPCA. Questo sondaggio continua per 24 ore, quindi RALF si arresta.
Avvia nuovamente questo sondaggio di 24 ore al riavvio. Una volta che il server è contattato, RALF
registra il dispositivo con l'infrastruttura HPCA e attende di accettare la richiesta di installare l'agente
20 Capitolo 4 ApplicazioniHPCA. Una volta che l'agente HPDA è installato, RALF contatta periodicamente il server e verifica gli
attributi di registrazione del dispositivo.
HP Client Automation Registration and Agent Loading Facility (RALF) 21HP ThinState
HP ThinState Capture è uno strumento molto semplice basato su un wizard utilizzabile per catturare
un'immagine di un HP thin client WES, da utilizzare per distribuirla su un altro HP thin client di modello
e hardware identici.
Cosa serve?
● Un thin client basato su HP WES che contiene l'ultima immagine fornita da HP
● Un'unità flash USB qualificata da HP (Disk-On-Key). Consultare le quick specs del thin client per
conoscere le più recenti unità flash USB approvate.
AVVERTENZA! Come impostazione predefinita, il primo dispositivo di avvio nel BIOS del sistema
F10 è configurato su USB, quindi su Flash ATA e infine su avvio tramite rete. Se è necessario cambiare
l'ordine predefinito di avvio, prima di usare lo strumento HP ThinState Capture è indispensabile
impostare il primo dispositivo di avvio su USB nella sezione delle funzionalità avanzate del BIOS del
sistema F10.
NOTA: ThinState Capture ora utilizza ibrpe.exe per l'acquisizione delle immagini. Qualsiasi unità
flash creata in precedenza contenente ibr.exe non può essere più utilizzata.
HP ThinState Capture
Per eseguire una cattura HP ThinState:
1. Disabilitare il filtro di scrittura prima di lanciare lo strumento Thinstate Capture. Se non lo si fa, è
presentata la seguente avvertenza:
22 Capitolo 4 Applicazioni2. Avviando lo strumento HP ThinState Capture dal Pannello di controllo, è visualizzata la seguente
schermata.
HP ThinState 233. Fare clic su Next.
A questo punto, collegare un disk on key (DOK) all'unità. Saranno visualizzati la lettera dell'unità
DOK e la dimensione.
Le dimensioni del DOK devono essere superiori a quelle del disco flash integrato. Pertanto se il
thin client ha una flash di 512 MB, l'unità flash USB deve essere di 1 GB.
Quando è collegato il DOK di dimensioni corrette, è visualizzata la seguente schermata.
4. Fare clic su Capture (Cattura). Sarà visualizzato il seguente messaggio di avviso.
5. Fare clic su Yes. Lo strumento HP ThinState Capture formatta e rende disponibile l'unità flash USB
come disco di avvio. HP ThinState Capture ora riavvia il sistema.
24 Capitolo 4 Applicazioni6. Dopo aver eseguito queste azioni, lo strumento HP ThinState Capture visualizza la seguente
schermata. Seguire le istruzioni visualizzate a schermo.
È possibile utilizzare l'unità flash USB per distribuire l'immagine catturata ad un altro thin client
HP con lo stesso modello e hardware e con una capacità flash uguale o superiore.
NOTA: Con ThinState Capture, potrebbe essere possibile catturare l'immagine da una flash di
dimensioni maggiori e portarla su una flash di dimensioni minori, a seconda della dimensione
dell'immagine catturata.
È possibile quindi utilizzare il flash drive USB per implementare l'immagine catturata su un altro thin
client HP dello stesso modello e hardware.
HP ThinState 25HP ThinState Deploy
Per eseguire una distribuzione HP ThinState:
1. Impostare l'ordine di avvio nel BIOS del sistema F10 su USB boot.
2. Collegare l'unità flash USB all'unità thin client a cui si desidera distribuire l'immagine catturata,
quindi accendere l'unità.
3. Seguire le istruzioni visualizzate.
Dopo aver rimosso l'unità flash USB, e quindi dopo aver spento e riavviato il sistema, l'immagine sarà
caricata. Questo processo può richiedere 3–5 minuti, a seconda della velocità dell'unità flash e della
dimensione interna della flash. Non interrompere l'alimentazione né spegnere o riavviare l'unità
durante questo processo.
Microsoft Internet Explorer
Il browser Microsoft Internet Explorer è installato in loco sul thin client. Le impostazioni delle opzioni
Internet del browser sono state preselezionate dal produttore per limitare la scrittura della memoria
flash. Queste impostazioni impediscono l'esaurimento della quantità limitata di memoria flash
disponibile e non devono essere modificate. È possibile accedere ad un altro browser tramite un
account ICA o RDP se sono necessarie più risorse browser.
Internet Explorer ha un maggiore controllo sull'esecuzione di tutti i contenuti, tra cui una funzione
integrata per la gestione delle finestre pop-up. Inoltre, ora Internet Explorer impedisce che gli script
spostino o ridimensionino le finestre e nascondano le barre di stato o che altre finestre siano oscurate e
comprende una funzionalità di blocco del trasferimento di file non sicuri. Per maggiori informazioni,
vedere http://support.microsoft.com/kb/291369.
Windows Media Player
Windows Media Player contiene miglioramenti di sicurezza, prestazioni e funzionalità. Per maggiori
informazioni sui miglioramenti di Windows Media Player, fare riferimento alla pagina iniziale di
Windows Media Player del sito http://windows.microsoft.com/en-US/windows/products/windows-
media-player.
26 Capitolo 4 ApplicazioniWindows Media Player 27
5 Selezioni estese del Pannello di
controllo
È possibile accedere al Pannello di controllo selezionando Start > Control Panel.
Alcune delle selezioni estese disponibili nel Pannello di controllo sono affrontate nelle seguenti sezioni.
● Filtri di scrittura a pagina 29
● RAMDisk HP a pagina 35
28 Capitolo 5 Selezioni estese del Pannello di controlloFiltri di scrittura
Scelta del filtro di scrittura
I thin client HP Windows Embedded Standard includono sia Enhanced Write Filter (EWF) sia il File-
based Write Filter (FBWF) per proteggere il sistema operativo. Enhanced Writer Filter è il valore
predefinito di fabbrica.
SUGGERIMENTO: Scegliere Enhanced Write Filter per proteggere l'intera flash da scritture, oppure
scegliere il File-based Write Filter per consentire l'aggiornamento dinamico di applicazioni e file locali
specifici.
Per selezionare EWF o FBWF, eseguire le istruzioni riportate di seguito:
1. Accedere al sistema come Amministratore.
2. Selezionare Start > Pannello di controllo > Configurazione di HP Write Filter.
3. Selezionare e configurare il filtro di scrittura desiderato.
4. Riavviare il sistema perché la selezione del filtro di scrittura scelto e la configurazione abbiano
effetto.
Enhanced Write Filter Manager
WES include lo strumento da riga di comando dell'applicazione console Enhanced Write Filter (EWF),
ewfmgr.exe. Oltre allo strumento da riga di comando DOS, l'immagine WES include una Enhanced
Write Filter GUI. EWF consente al sistema operativo di riavviare da un volume del disco residente su
qualsiasi dispositivo di sola lettura o disco rigido protetto da scrittura, mentre sembra avere un accesso
di lettura/scrittura al sistema operativo. EWF salva tutte le scritture su un'altra posizione di
archiviazione denominata overlay. Non sarà eseguito il commit alla memoria flash delle modifiche
effettuate all'overlay a meno che EWF sia stato disattivato o che l'utente esegua un commit
intenzionale.
L'applicazione console EWF manager può essere utilizzata per emettere un insieme di comandi al
driver EWF, riportare lo stato di ciascuna sovrapposizione di volume protetto e riportare il formato
delle configurazioni EWF globali.
Includendo il componente applicativo della console EWF Manager nella propria configurazione e
integrandola nell'immagine run-time, si consente l'utilizzo di ewfmgr.exe e dei corrispondenti comandi.
Vantaggi di Enhanced Write Filter
EWF offre un ambiente sicuro per l'elaborazione del thin client. Questo è possibile proteggendo il thin
client da scritture indesiderate sulla memoria flash (la memoria flash è il luogo in cui risiedono il
sistema operativo e i componenti del software funzionale). Il filtro di scrittura prolunga anche la durata
del thin client evitando un'eccessiva attività di scrittura dell'unità flash. Conferisce l'aspetto dell'accesso
lettura/scrittura all'unità flash utilizzando una cache per intercettare tutte le scritture flash e dando
risposta positiva al processo che ha richiesto I/O.
Le scritture flash interpretate memorizzate nella cache sono disponibili finché il thin client rimane attivo,
ma saranno perse al riavvio o all'arresto del thin client. Per proteggere i risultati delle scritture del
registro, dei preferiti, dei cookie ecc., il contenuto della cache può essere trasferito all'unità flash on-
Filtri di scrittura 29demand utilizzando il software Altiris Deployment o manualmente utilizzando Enhanced Write Filter
Manager.
Dopo aver disabilitato il filtro di scrittura, tutte le scritture future durante la sessione attuale di avvio
sono eseguite sull'unità flash senza caching fino al riavvio. Il filtro di scrittura può inoltre essere
abilitato/disabilitato mediante la riga di comando. Abilitare sempre il filtro di scrittura dopo aver
eseguito tutte le modifiche permanenti.
EWF è uno strumento potente per qualsiasi ambiente thin client nel quale più utenti hanno accesso al
dispositivo. EWF evita che utenti non autorizzati alterino o danneggino l'immagine.
Enhanced Write Filter Status Service
Questo servizio crea un'icona nella barra delle applicazioni che consente di visualizzare lo stato di
EWF. L'icona di stato di EWF apparirà come un 'lucchetto' rosso è disabilitato, come un 'lucchetto'
verde quando è abilitato e come un 'lucchetto' giallo quando lo stato è impostato per essere modificato
con l'avvio successivo.
Stato Descrizione Esempio
Rosso Disabilitato
Verde Abilitato
Giallo Modalità commit
Giallo con 'X' rosso Filtro di scrittura danneggiato
NOTA: Nel caso di uno stato EWF danneggiato, potrebbe essere possibile correggere questo effetto
immettendo il comando 'rundll32 c:\windows\system32\ewfdll.dll,ConfigureEwf' dal prompt di comando
di un amministratore (digitare il comando esattamente come mostrato senza le virgolette) e riavviare. In
caso di insuccesso, è necessario ricaricare sulla memoria flash dell'unità thin client con l'immagine
standard di fabbrica fornita via Web.
Se è stato eseguito l'accesso come Amministratore, è possibile modificare lo stato dell'EWF facendo
clic col pulsante destro del mouse sull'icona e selezionando lo stato EWF desiderato.
NOTA: Dato che l'utilità EWF Manager console (ewfmgr.exe) e il servizio di stato EWF eseguono
codice separato, i cambiamenti di stato eseguiti da ewfmgr.exe non sono automaticamente
rappresentati nell'icona di stato EWF.
Per aggiornare l'icona di stato dopo aver modificato EWF mediante ewfmgr.exe, è necessario fare clic
con il pulsante destro del mouse sull'icona (è possibile quindi fare clic in qualsiasi posizione sulla
30 Capitolo 5 Selezioni estese del Pannello di controlloschermata per chiudere il menu di scelta rapida). Tuttavia, qualsiasi operazione effettuata mediante il
menu dell'icona di stato di EWF sarà visibile mediante l'applicazione console EWF Manager. Lo stato
e i cambiamenti a Enhanced Write Filter saranno sincronizzati tra l'icona di stato EWF e l'applet EWF
Manager Control Panel.
Enhanced Write Filter GUI
È possibile accedere alla EWF GUI (parte della Configurazione di HP Write Filter) attraverso il
Pannello di controllo o l'opzione Administrative Tools solo da parte dell'amministratore.
Per accedere alla GUI di EWF, eseguire le istruzioni riportate di seguito:
1. Accedere al sistema come amministratore.
2. Selezionare Start > Pannello di controllo > HP Write Filter Configuration
(Configurazione del filtro di scrittura HP) > Pannello di controllo > HP Write Filter
Configuration (Configurazione del filtro di scrittura HP).
3. Fare clic sull'icona EWF Manager.
4. Utilizzare la GUI di EWF per selezionare le opzioni Write Filter (Filtro di scrittura).
Pulsanti della GUI di EWF
La versione attuale della GUI di EWF include i seguenti pulsanti:
Pulsante Descrizione
Overlay Questo pulsante mostra semplicemente le informazioni di overlay ed è una combinazione delle
configuration informazioni fornite quando si esegue il comando ewfmgr.exe c: -Description ed ewfmgr.exe c:
(Configurazione -Gauge dal prompt DOS.
overlay):
Filtri di scrittura 31Puoi anche leggere