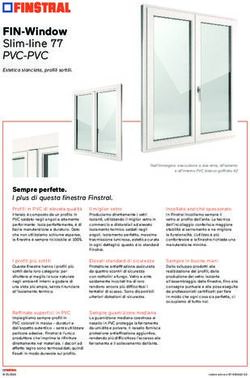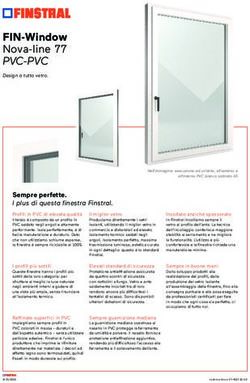LEZIONE 2 COMANDI BASE DI WINDOWS E LINUX
←
→
Trascrizione del contenuto della pagina
Se il tuo browser non visualizza correttamente la pagina, ti preghiamo di leggere il contenuto della pagina quaggiù
LEZIONE 2 – COMANDI DI WINDOWS E LINUX
“License for Use” Information
The following lessons and workbooks are open and publicly available under the following terms and
conditions of ISECOM:
All works in the Hacker Highschool project are provided for non-commercial use with elementary school
students, junior high school students, and high school students whether in a public institution, private
institution, or a part of home-schooling. These materials may not be reproduced for sale in any form.
The provision of any class, course, training, or camp with these materials for which a fee is charged is
expressly forbidden without a license including college classes, university classes, trade-school classes,
summer or computer camps, and similar. To purchase a license, visit the LICENSE section of the Hacker
Highschool web page at www.hackerhighschool.org/license.
The HHS Project is a learning tool and as with any learning tool, the instruction is the influence of the
instructor and not the tool. ISECOM cannot accept responsibility for how any information herein is
applied or abused.
The HHS Project is an open community effort and if you find value in this project, we do ask you support
us through the purchase of a license, a donation, or sponsorship.
All works copyright ISECOM, 2004.
Informazioni sulla licenza d’uso
Le seguenti lezioni ed il materiale per gli esercizi (workbook) sono materiale di tipo "open" e
pubblicamente disponibili, secondo i seguenti termini e condizioni di ISECOM:
Tutto il materiale inerente il progetto Hacker Highschool è fornito esclusivamente per utilizzo formativo di
tipo “non-commerciale” verso gli studenti delle scuole elementari, medie e superiori ed in contesti quali
istituzioni pubbliche, private e/o facenti parte di attività del tipo “doposcuola”.
Il materiale non può essere riprodotto ai fini di vendita, sotto nessuna forma ed in nessun modo.
L’erogazione di qualunque tipologia di classe, corso, formazione (anche remota) o stage tramite
questo materiale a fronte del corrispondimento di tariffe o denaro è espressamente proibito, se
sprovvisti di regolare licenza, ivi incluse classi di studenti appartenenti a college, università, trade-
schools, campi estivi, invernali o informatici e similari.
Per comprendere le nostre condizioni di utilizzo ed acquistare una licenza per utilizzi di tipo
commerciale, vi invitiamo a visitare la sezione LICENSE del sito web Hacker Highschool all’indirizzo
http://www.hackerhighschool.org/license.
Il Progetto HHS è uno strumento per apprendere e, come ogni strumento di questo tipo, la chiave
formativa consiste nella capacità e nell'influenza dell'istruttore, e non nello strumento formativo. ISECOM
non può accettare e/o farsi carico di responsabilità per il modo in cui le informazioni qui contenute
possono essere utilizzate, applicate o abusate.
Il Progetto HHS rappresenta uno sforzo di una comunità aperta: se ritenete il nostro lavoro valido ed
utile, vi chiediamo di supportarci attraverso l'acquisto di una licenza, una donazione o una
sponsorizzazione al progetto.
Tutto il materiale e' sotto copyright ISECOM, 2004
2LEZIONE 2 – COMANDI DI WINDOWS E LINUX
Indice
“License for Use” Information............................................................................................................... 2
Informazioni sulla licenza d’uso.............................................................................................................2
Hanno contribuito...................................................................................................................................4
2.1 Obiettivi..............................................................................................................................................5
2.2 Requisiti e ambiente.........................................................................................................................6
2.2.1 Requisiti........................................................................................................................................6
2.2.2 Ambiente....................................................................................................................................6
2.3 Sistema Operativo: WINDOWS.........................................................................................................7
2.3.1 Come aprire una finestra MS-Dos?..........................................................................................7
2.3.2 Comandi base........................................................................................................................... 7
2.3.3 Strumenti (tool) di rete...............................................................................................................9
2.4 Sistema operativo: LINUX................................................................................................................11
2.4.1 Come aprire una finestra di console?...................................................................................11
2.4.2 Comandi base......................................................................................................................... 11
2.4.3 Strumenti (Tool) di rete............................................................................................................ 13
2.5 Esercizi...............................................................................................................................................15
2.6. Ulteriori approfondimenti.............................................................................................................. 17
Glossario.................................................................................................................................................18
Appendice: equivalenza tra i comandi base di Windows e Linux................................................ 19
3LEZIONE 2 – COMANDI DI WINDOWS E LINUX
Hanno contribuito
Daniel Fernández Bleda, Internet Security Auditors
Jairo Hernández, La Salle URL Barcelona
Jaume Abella, La Salle URL Barcelona - ISECOM
Kim Truett, ISECOM
Pete Herzog, ISECOM
Marta Barceló, ISECOM
Per la versione in lingua italiana:
Raoul Chiesa, ISECOM
Doriano Azzena, centro CSAS del progetto Dschola IPSIA Castigliano - Asti
Sophia Danesino, centro CSAS del progetto Dschola ITIS Peano – Torino
Nadia Carpi, centro CSAS del progetto Dschola ITIS Peano – Torino
Fabrizio Sensibile, OPST&OPSA Trainer, @ Mediaservice.net Srl, Torino - ISECOM Authorized
Training Partner
Claudio Prono, @ Mediaservice.net Srl, Torino – ISECOM Authorized Training Partner
4LEZIONE 2 – COMANDI DI WINDOWS E LINUX
2.1 Obiettivi
In questa lezione intendiamo presentarti i comandi e gli strumenti (tool) base di Windows e di
Linux; avrai bisogno di familiarizzare con il loro uso per risolvere gli esercizi proposti nel seguito
del corso. Al termine della lezione avrai appreso i comandi:
generali di Windows e Linux.
base sulla rete:
- ping
- tracert, traceroute
- netstat
- ipconfig, ifconfig
- route
5LEZIONE 2 – COMANDI DI WINDOWS E LINUX
2.2 Requisiti e ambiente
2.2.1 Requisiti
Per questa lezione sono necessari:
- Un PC con Windows 98/Me/2000/NT/XP/2003.
- Un PC con Linux Suse/Debian/Knoppix…
- Accesso a Internet.
2.2.2 Ambiente
Questo è l’ambiente in cui lavoreremo; esso è costituito dalla rete, con accesso a
internet, da cui lavorerai e dalla rete di server di ISECOM destinata al programma
Hacker Highschool (HHS), alla quale si accede attraverso Internet. Quella di ISECOM è
la rete sulla quale realizzerai la maggior parte dei test.
Devi tenere presente che l’accesso alla rete di prova ISECOM è limitato a coloro che
partecipano al programma HHS. Il tuo istruttore dovrà contattare l’amministratore del
sistema come descritto sul sito www.hackerhighschool.org per farti ottenere il diritto di
accesso.
6LEZIONE 2 – COMANDI DI WINDOWS E LINUX
2.3 Sistema Operativo: WINDOWS
La maggior parte degli strumenti utilizzati per studiare le reti sono comandi interni
del sistema operativo Windows. Per questo motivo esaminiamo come aprire una
finestra di comando quando utilizzi Windows come sistema operativo.
2.3.1 Come aprire una finestra MS-Dos?
Per poter utilizzare i comandi devi aprire una finestra di comando (finestra MS-DOS).
Il procedimento è lo stesso per qualsiasi verisone di Windows:
1.- Clicca il bottone START o AVVIO
2.- Scegli l’opzione Esegui.
3.- Scrivi “command” se utilizzi Windows 95/98 o “cmd” per il resto di Windows,
clicca poi su OK.
4.- Apparirà una finestra simile alla seguente:
5.- Ora puoi provare i comandi e gli strumenti (tool) sotto indicati.
2.3.2 Comandi base
date Mostra o imposta la data del sistema
time Mostra o imposta l’ora del sistema
ver Motra la versione di MS-DOS che si sta
utilizzando
dir Mostra la lista delle sottocartelle e file di
una cartella o directory
cls Pulisce (cancella) lo schermo
mkdir Crea una directory o cartella. Per esempio:
md md tools
7LEZIONE 2 – COMANDI DI WINDOWS E LINUX
chdir Mostra il nome o cambia la directory
corrente. Per esempio:
cd
cd tools
rmdir Elimina una directory o cartella. Per
esempio:
rd
rd tools
tree Mostra in forma grafica-testo la struttura di
cartelle. Per esempio:
tree c:\tools
chkdsk Controlla un disco e mostra informazioni sul
suo stato
mem Mostra la quantità di memoria utilizzata e
libera nel sistema
rename destinazione> Cambia il nome di uno o più file. Per
esempio:
ren
ren vecchionome nuovonome
copy Copia uno o più file in un altro posto. Per
esempio:
copy c:\util\nomefile.txt c:\temp
move Cambia il nome di file e directory. Per
esempio:
move c:\tools c:\strumenti
type Mostra il contenuto di un file di testo. Per
esempio:
type c:\tools\nomefile.txt
more Mostra il contenuto di un file di testo una
videata alla volta. Per esempio:
More c:\toole\nomefile.txt
delete Elimina uno o più file. Per esempio:
del del c:\tools\nomefile.txt
Nota: le parole tra i simboli < > non sono comandi, devono essere sostituite dai valori
desiderati. Ci sono comandi che si possono attivare utilizzando le forme estese o
brevi, per esempio “delete “ e “del” sono lo stesso comando.
8LEZIONE 2 – COMANDI DI WINDOWS E LINUX
2.3.3 Strumenti (tool) di rete
ping Il comando ping permette di inviare “pacchetti”
ICMP (Internet Control Message Protocol) a un altro
computer, per verificare se è raggingbile attraverso la
rete (internet o locale). Inoltre mostra un riassunto
statistico sulla percentuale di pacchetti che non
hanno ottenuto risposta e il tempo di risposta. Al posto
del parametro host Si puo’ utilizzare il nome o il
numero (indirizo IP ) del computer da testare.
Per esempio:
ping www.google.com
ping 193.145.85.2
Alcune opzioni sono:
-h : per specificare N salti come massimo
-n : invia N pacchetti
-t : invia un numero infinito di pacchetti, Per
interrompere premere: CTRL+C.
Per visualizzare altre opzioni: ping /h
tracert Il comando tracert è l’abbreviatura di trace route,
che ci permette di conoscere il percorso che
seguono i pacchetti a partire dall’origine, ovvero il
tuo computer, fino al computer destinazione. Inoltre
ci indica il tempo di ciascun salto. Come massimo,
saranno visualizzati 30 salti. E’ interessante osservare
che si ottengono i nomi dei computer attraverso i
quali viaggiano i pacchetti.
Per esempio:
tracert www.google.com
tracert 193.145.85.2
Alcune opzioni:
-h : per specificare al massimo N salti.
-d : non mostra il nome dei computer.
Per visualizzare più opzioni: tracert
9LEZIONE 2 – COMANDI DI WINDOWS E LINUX
ipconfig Il comando ipconfig mostra informazioni sulle
interfacce di rete attive nel computer.
Per esempio:
ipconfig
Alcune opzioni:
/all : motra il maggior numero di dettagli
/renew nome : rinnova la connessione con “nome”
quando si usa la configurazione automatica con
DHCP.
/release nome : disattiva tutte le connessioni con
“nome” quando si usa la configurazione automatica
con DHCP.
Per visualizzare più opzioni: ipconfig /?
route Il comando route serve per definire i percorsi (route)
statici , cancellare i percorsi o semplicemente per
visualizzare lo stato dei percorsi.
Alcune opzioni:
Print : mostra la lista dei percorsi (route).
Delete : cancella un percorso.
Add : aggiunge un percorso.
Per esempio:
route print
Per visualizzare più opzioni: route /?
netstat Mostra informazioni sullo stato della rete e delle
connesioni di rete stabilite con computer remoti.
Alcune opzioni:
-a testa tutte le connessioni e le porte di ascolto.
-n mostra gli indirizzi e le porte in forma numerica.
-e mostra statistiche Ethernet.
Per esempio:
netstat
netstat –an
Per visualizzare più opzioni: netstat /?
10LEZIONE 2 – COMANDI DI WINDOWS E LINUX
2.4 Sistema operativo: LINUX
Proprio come con Windows. Se utilizzi Linux, la maggior parte dei comandi che
userai sarà eseguita da una console o da una finestra emulazione di console.
Per questo motivo ora ti spiegheremo come aprire una finestra di console in
Linux.
2.4.1 Come aprire una finestra di console?
Per eseguire i comandi seguenti devi aprire una finestra di console:
1. – Clicca il bottone di AVVIO o di START
2. – Scegli l’opzione Esegui Comando o Run Command :
3. – Scrivi “konsole”.
4. – Dovrebbe aprirsi una finestra come la seguente:
5. – Ora puoi utilizzare i comandi e gli strumenti (tool) sotto indicati.
2.4.2 Comandi base
Pwd Mostra il nome della directory corrente.
Hostname Mostra il nome del computer locale (quello
su cui stai lavorando)
finger Mostra informazioni sull’utente
Per esempio:
finger root
11LEZIONE 2 – COMANDI DI WINDOWS E LINUX
ls Lista il contenuto delle directory
Per esempio:
ls -la
cd Cambia dalla directory corrente a
. Se non si specifica
il cambio avviene nella home dell’utente.
Eempio 1:
Se il tuo login è “miologin”, il comando
$cd
Cambia alla directory /home/miologin
Esempio 2:
$cd -
Cambia all’ultima directory visitata.
Esempio 3:
$cd /tmp
Cambia alla directory “tmp”
cp Copia file. Copia il file “origine” in
“destinazione”.
Per esempio:
Cp /etc/passwd /tmp
rm Elimina file. Solo il propietario dei file
(oppure root) puo’ eliminare.
Per esempio:
Rm nomefile
mv Muove o rinomina file e directory.
Per esempio:
Mv nomeantico nomenuovo
mkdir Crea una directory di nome “directory”
Per esempio:
mkdir miadirectory
rmdir Elimina la directory se è vuota.
Per esempio:
rmdir miadirectory
man Mostra le pagine del manuale on-line
Per esempio:
man ls
Nota: Le parole comprese tra i simboli < > non sono comandi, devono essere
sostituite dai valori desiderati.
12LEZIONE 2 – COMANDI DI WINDOWS E LINUX
2.4.3 Strumenti (Tool) di rete
ping Il comando ping permette di inviare “pacchetti”
ICMP (Internet Control Message Protocol) a un
altro computer, per verificare se è raggingbile
attraverso la rete (internet o locale). Inoltre
mostra un riassunto statistico sulla percentuale di
pacchetti che non hanno ottenuto risposta e il
tempo di risposta. Al posto del parametro host Si
puo’ utilizzare il nome o il numero (indirizo IP ) del
computer da testare.
Per esempio:
ping www.google.com
ping 193.145.85.2
Per visualizzare più opzioni: man ping
traceroute Il comando traceroute indica il percorso (route)
che seguono i pacchetti dall’origine, il tuo
computer, al computer destinazione chiamato
.
Per esempio:
traceroute www.google.com
Per visualizzare più opzioni: man traceroute
Ifconfig Il comando ifconfig mostra informazioni sulle
interfacce attive (ethernet, ppp, etc.).
Per esempio:
ifconfig
Per visulaizzare più opzioni: man ifconfig
route Il comando route serve per definire i percorsi
(route) statici, eliminare i percorsi o
semplicemente visualizzare lo stato dei percorsi
Alcune opzioni:
print: mostra la lista dei percorsi.
delete: elimina un percorso.
add: aggiunge un percorso.
Per esempio:
route
route del default
route add default gw 192.168.1.1
Per visualizzare più opzioni: man route
13LEZIONE 2 – COMANDI DI WINDOWS E LINUX
Netstat Mostra informazioni sullo stato della retee delle
connessioni TCP/IP stabilite.
Per esempio:
netstat
netstat –an
Per avere più opzioni: man netstat
Nota: nel digitare i comandi tieni conto del fatto che linux è “case sensitive”, ovvero
distingue tra maiuscolo e minuscolo.
Per esempio:
Pwd non è un comando valido (compare la P maiuscola)
pwd è un comando valido
14LEZIONE 2 – COMANDI DI WINDOWS E LINUX
2.5 Esercizi
Esercizio 1:
Approfondimento di Windows.
a. Accedi a una finestra MS_DOS
b. Identifica la versione di MS-DOS che stai utilizzando. Cosa hai trovato? Che comando
hai utilizzato?.
c. Identifica la data e l’ora del sistema. Se non sono esatte modificale. Che comando
hai utilizzato?
d. Identifica tutte le directory e file che si trovano in “c:\”. Che comando hai utilizzato?
e. Crea la directory “c:\hhs\lezione0”. Copia in questa directory tutti i file con
l’estensione “.sys” que trovi in “c:\”. Quali file hai trovato? Quale comando hai
utilizzato?
f. Identifica l’indirizzo IP del tuo computer. Che comando hai utilizzato? Che indirizzo
hai?
g. Traccia il percorso dal tuo computer a ”www.google.com”. Identifica gli indirizzi IP dei
router intermedi.
Esercizio 2:
Approfondimento di Linux.
a. Identifica il propietario del file “/etc/passwd”. Che comando hai utilizzato?
b. Crea la directory “lavoro” nella tua home direcory (per esempio, se il tuo login è
“miologin”, crea la directory in “/home/miologin”), e copia il file “passwd” nella
directory “lavoro” che hai appena creato. Identifica il propietario del file “passwd”
che hai copiato.
c. Crea la directory “.nascosto” nella directory “lavoro”. Lista il contenuto di questa
directory. Cosa devi fare per poter visuaizzare il contenuto della directory
“.nascosto”?
d. Crea il file “test1” con il contenuto “Questo è il contenuto del file test1” nella directory
“lavoro”. Crea il file “test2” con il contenuto “Questo è il contenuto del file test2” nella
directory “lavoro”. Copia in un file di nome “test” il contenuto dei precedenti file.
Quali comandi hai utilizzato?
e. Identifica il nome e l’indirizzo IP del tuo computer. Che comando hai utilizzato? Che
indirizzo IP ha?
f. Traccia il percorso dal tuo computer a ”www.apache.org”. Identifica gli indirizzi IP dei
router intermedi.
15LEZIONE 2 – COMANDI DI WINDOWS E LINUX
Esercizio 3:
Completa la seguente tabella con i parallelismi tra Windows e Linux. Per esempio:
In Linux: il comando “comando –-help” è lo stesso che il comando “comando /h” in
Windows.
In linux: cp (copiare) è lo stesso che copy in Windows .
comando –help comando /h
cp copy
del
mv
more
print
deltree
ls
cd
md
rd
route
tracert
ping
ipconfig
16LEZIONE 2 – COMANDI DI WINDOWS E LINUX
2.6. Ulteriori approfondimenti
Per un glossario esteso consulta i seguenti URL:
http://www.matisse.net/files/glossary.html
http://www.uic.edu/depts/accc/inform/v106.html
http://www.catb.org/~esr/jargon/
http://web.tiscali.it/glossario/
Windows – per informazioni aggiuntive su comandi e strumenti (tool) digita
"comando /h" or "comando /?‚" o "help comando" da una finestra MS-DOS.
Linux – per informazioni aggiuntive su comandi e strumenti digita:
"comando --help" o "man comando" da una shell.
17LEZIONE 2 – COMANDI DI WINDOWS E LINUX
Glossario
Indirizzo IP (IP address):
E’ l’identificativo di un computer su Internet. Il formato è costituito da quattro numeri,
con valori compresi tra 0 e 255, separati da un punto. L’identificativo è univoco, ovvero
in qualsiasi istante su Internet non ci possono essere due o più computer con lo stesso
identificativo.
Per esempio, 10.160.10.240 (indirizzo IP di tipo privato).
Dominio (Domain):
E’ un nome che identifica uno o più indirizzi IP. Per esempio, il dominio Microsoft.com
rappresenta circa una dozzina di indirizzi IP. I nomi di dominio sono utilizzati negli URLs
per identificare determinate pagine Web. Per esempio, nella URL
http://www.pcwebopedia.com/index.html, il nome di dominio è pcwebopedia.com.
Ogni nome di dominio ha un suffisso che indica a che livello di dominio superiore (TLD,
Top Level Domain) appartiene. Il numero dei suffissi è limitato. Per esempio:
- gov – Istituzioni governative
- edu – Istituzioni Educative
- org – Organizzazioni (senza fini di lucro)
- com – Organizzazioni commerciali
- net – Organizzazioni di Rete
- it – Italia
- … etc …
Poichè Internet è basato sugli indirizzi IP, e non sui nomi di dominio, ogni server Web
necessita un sistema di nomi di dominio (DNS, Domain Name System) che traduca i
nomi in indirizzi IP.
MS-DOS (Microsoft Disk Operating System):
MS-DOS è un sistema operativo. La sua funzione è facilitare la comunicazione tra
l’utente e il computer e utilizzare efficientemente le risorse disponibili, per esempio l’uso
della memoria e della CPU.
Router:
Dispositivo che distribuisce il traffico tra le reti. Un router è connesso come mínimo a
due reti, generalmente due LAN (Local Area Network) o WAN (Wide Area Networks) o
una LAN e la rete del fornitore di accesso internet (ISP - Internet Service Provider). I
router si trovano nei “gateway”, luogo in cui due o più reti si connettono.
I router utilizzano le tabelle di instradamento per determinare il miglior percorso in cui
dirigere i pacchetti IP, inoltre utilizzano protocolli tra cui l’ICMP per comunicare tra loro
e configurare il miglior percorso tra due host.
Sistema Operativo (Operating System – OS):
Un sistema operativo è un programma speciale il cui compito principale è gestire gli
altri programmi applicativi, per esempio Microsoft Word, Outlook, navigare internet,
stampare, etc.
18LEZIONE 2 – COMANDI DI WINDOWS E LINUX
Il sistema operativo è anche responsabile di rilevare la presenza dei vari dispositivi
hardware e stabilire la comunicazione tra l’utente e l’hardware (tastiera, mouse,
monitor, etc). Esempi di sistemi operativi sono: Windows, Linux, UNIX, Mac OS X, etc.
Appendice: equivalenza tra i comandi base di
Windows e Linux
La tabella seguente mostra l’equivalenza tra i comandi base di Linux e Windows. I
comandi devono essere eseguiti da una shell (in Linux) o da una finestra MS-DOS (in
Windows).
Linux Windows
Linux Windows
command --help command /h, command /?
man command help command
cp copy
rm del
mv ren
mv move
more, less, cat type
lpr Print
rm -R deltree
ls dir
cd cd
mkdir md
rmdir rd
route route print
traceroute tracert
ping ping
ifconfig ipconfig
19Puoi anche leggere