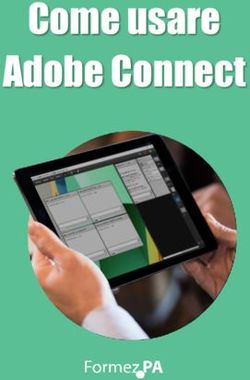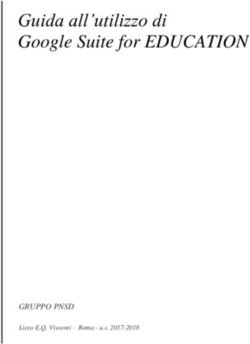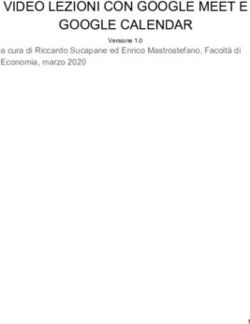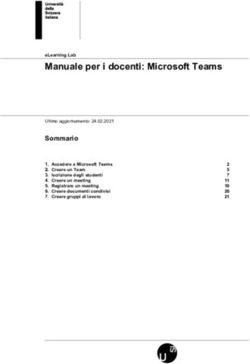GOOGLE MEET - GUIDA PER I DOCENTI - IISS FERMI Aragona
←
→
Trascrizione del contenuto della pagina
Se il tuo browser non visualizza correttamente la pagina, ti preghiamo di leggere il contenuto della pagina quaggiù
IISS Fermi Aragona Sommario Che cos’è Google Meet...................................................................................................................................... 2 Metodo 1 - Avviare una riunione e invitare manualmente ............................................................................... 2 Avviare una riunione ..................................................................................................................................... 2 Invitare altri partecipanti............................................................................................................................... 3 Accesso degli altri partecipanti...................................................................................................................... 4 Metodo 2 (consigliato) ...................................................................................................................................... 4 Creare la lezione ............................................................................................................................................ 4 Gestire la videolezione - Condividere lo schermo e risorse .............................................................................. 5 Registrare la lezione .......................................................................................................................................... 6 Utilizzare Meet da smartphone o tablet ........................................................................................................... 7 Google Meet - Guida per i docenti 1
IISS Fermi Aragona Che cos’è Google Meet È uno strumento per fare riunioni (lezioni nel nostro caso) a distanza: permette di fare videochiamate e condividere lo schermo. Una persona (l’insegnante) crea la riunione e invita altre persone (colleghi e/o studenti) a partecipare. Gli inviti possono essere forniti in modi diversi. Per avviare riunioni con Meet occorre utilizzare il proprio account G Suite di Istituto. L’account Gmail personale, eventualmente, permette la sola partecipazione a riunioni avviate da altri. Metodo 1 - Avviare una riunione e invitare manualmente Aprire Google Meet Una volta fatto l’accesso con l’account G Suite, clicca sull’icona dei 9 pallini in alto a destra, vicino all’icona del tuo account, quindi clicca sull’icona di Meet. Se non trovi l’icona, digita nella barra degli indirizzi https://meet.google.com Prima di procedere, controlla che in alto a destra sia visualizzata l’icona del tuo account G Suite, e non di quello personale. Importante: se ad un certo punto compaiono popup che chiedono le autorizzazioni ad accedere al microfono e alla webcam, vanno accettate. Diversamente non sarà possibile fare videochiamate. Avviare una riunione Nella schermata principale clicca su Partecipa a una riunione o avviala Google Meet - Guida per i docenti 2
IISS Fermi Aragona Compare un riquadro dove possiamo inserire un codice o nome della riunione personalizzato (ad esempio: Classe 3A IT etc.). Nella schermata successiva, trovi la dicitura Riunione pronta. Per avviarla occorre cliccare su Partecipa. Ora la riunione è avviata. Invitare altri partecipanti Dal riquadro successivo possiamo invitare altri partecipanti. Clicca su Aggiungi. Digita l’indirizzo degli utenti da invitare. Puoi invitare altri insegnanti o singoli partecipanti digitando il loro indirizzo email. Google Meet - Guida per i docenti 3
IISS Fermi Aragona
Accesso degli altri partecipanti
Se inviti gli altri partecipanti nel modo descritto sopra non serve nessun codice. Appena invii gli inviti, ogni
partecipante riceve una mail con l’invito.
Per partecipare alla videolezione ogni invitato deve:
▪ aprire la mail
▪ cliccare su Partecipa alla riunione
▪ accettare la richiesta di utilizzare microfono e webcam, se compare
▪ nella schermata che si apre, cliccare nuovamente su Partecipa
Metodo 2 (consigliato)
Creare videolezione e inviti da Google Calendar.
È possibile, creare la videolezione come evento su Google Calendar, e aggiungere la videoconferenza e gli
inviti direttamente da questa posizione.
Creare la lezione
Apri Google Calendar (dalle icone delle app G Suite, o dall’indirizzo https://calendar.google.com/ clicca sul
giorno programmato per la lezione per creare l’evento).
Nella finestra di creazione inserisci i dati necessari: titolo, ora di inizio e fine, eventuale descrizione. Se utili,
puoi inserire materiali da utilizzare prima o durante la lezione cliccando su Altre opzioni e caricando un
allegato con l’icona apposita nel campo Descrizione.
Se stai lavorando dal riquadro piccolo.
Clicca su Aggiungi sale, luogo o conferenza, quindi di nuovo su Aggiungi videoconferenza. Verrà creato
automaticamente il link per accedere.
Poi clicca su Aggiungi invitati, e inserisci gli indirizzi email singoli o del gruppo classe, quindi clicca su Salva.
Se hai cliccato su Altre opzioni, e stai lavorando dalla scheda a tutto schermo.
Google Meet - Guida per i docenti 4IISS Fermi Aragona
Clicca su Aggiungi videoconferenza, quindi scegli Hangouts Meet.
A destra, digita nel campo Aggiungi invitati gli indirizzi singoli o quello di gruppo, quindi clicca in alto su
Salva.
Dopo il salvataggio, ti verrà chiesto se vuoi inviare una mail agli invitati, accetta.
Ora la situazione è questa:
▪ nel tuo calendario c’è l’evento all’ora e giorno della videolezione, per avviarla ti basterà aprire
Calendar, aprire l’evento e cliccare sul link della videoconferenza
▪ gli alunni/docenti invitati, ricevono subito una mail che li avvisa dell’evento
▪ gli alunni/docenti si trovano automaticamente nel loro calendario l’evento alla data e ora che hai
stabilito, con il link per partecipare alla videolezione
▪ per partecipare, dovranno andare su Calendar, cliccare sull’evento e cliccare sul link della
videoconferenza
Quindi con questo metodo:
▪ non serve avvisare prima manualmente: ricevono già avviso per mail appena tu crei l’evento
▪ non serve codice, dovranno solo cliccare il link dell’evento
Gestire la videolezione - Condividere lo schermo e risorse
Per impostazione predefinita ogni partecipante condivide con gli altri il video ripreso dalla propria webcam.
È possibile condividere con gli invitati anche il proprio schermo, ad esempio per mostrare una
presentazione, un’immagine presa dal web, addirittura un programma di lavagna digitale.
Per condividere lo schermo, dopo aver avviato la riunione, clicca in basso a destra su Presenta ora, quindi
possiamo scegliere se condividere tutto lo schermo, o solo una finestra.
Google Meet - Guida per i docenti 5IISS Fermi Aragona Dopo aver cliccato sulla modalità scelta, gli altri partecipanti non vedranno più la tua immagine ripresa dalla webcam, ma quello che compare sul tuo schermo in diretta, come se la webcam riprendesse lo schermo del tuo pc. Ora puoi cambiare scheda, aprire programmi, fare qualunque cosa con il pc, e i partecipanti lo vedranno. Per uscire da questa modalità e ritornare all’immagine della webcam, torna sulla scheda di Meet e clicca su Interrompi trasmissione. Registrare la lezione Per un periodo limitato sarà possibile registrare le videolezioni con Meet. Normalmente questa funzione non è disponibile per la scuola, ma Google ha deciso di attivarla gratuitamente per l’emergenza COVID-19. Sarà disponibile almeno fino al 1° luglio 2020. Possiamo registrare la lezione, in modo da condividere successivamente il video con chi eventualmente non ha potuto collegarsi in diretta, o per poterla riguardare in caso di bisogno. La lezione non viene registrata automaticamente, ma bisogna attivare manualmente la registrazione, posso anche registrare solo una parte di lezione, facendo partire e fermare la registrazione quando desidero. Per registrare, la videolezione con Meet deve già essere stata avviata. Quando voglio iniziare la registrazione, clicchiamo in basso a destra, sull’icona con 3 puntini verticali, nel menu che appare, scegliamo Registra riunione. Google Meet - Guida per i docenti 6
IISS Fermi Aragona Accettiamo alla schermata successiva. Dopo qualche secondo compare in alto a sinistra un pallino rosso con la dicitura REG, che ci avvisa che la registrazione è in corso. Quando vogliamo interrompere la registrazione, clicchiamo come prima i 3 puntini verticali in basso, e scegliamo ora Interrompi la registrazione, e confermiamo. La registrazione verrà salvata in automatico dentro al nostro Drive, nella cartella Meet recordings. La registrazione, ci mette qualche minuto ad essere caricata, poi diversi altri minuti perché il video venga elaborato. Conviene quindi attendere almeno una mezz’ora prima di utilizzarlo. Se durante la lezione è stata utilizzata la chat, verrà salvata anche una trascrizione dei messaggi in un file separato. Una volta pronto, posso condividere il video con i ragazzi in diversi modi. Posso caricarlo in Classroom come materiale, o condividerlo direttamente da Drive. Non posso invece renderlo pubblico sul web (social, blog o siti, nemmeno quello scolastico) o inviarlo con strumenti di messaggistica che non siano servizi di G Suite. Utilizzare Meet da smartphone o tablet Puoi utilizzare Meet anche da dispositivo mobile. Devi scaricare e utilizzare l’app Hangouts Meet. Non collegarti da Chrome o altri browser, puoi andare incontro a difficoltà di utilizzo maggiori. Scarica Meet per il tuo dispositivo (Android o Apple) Google Meet - Guida per i docenti 7
Puoi anche leggere