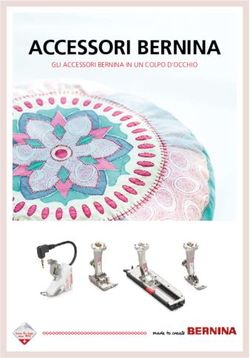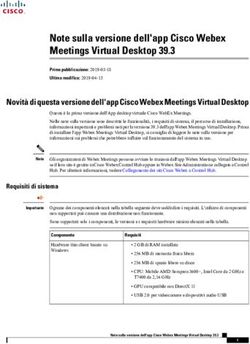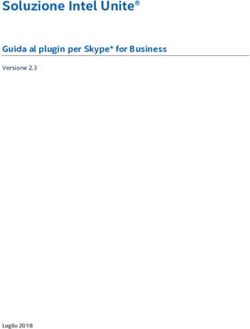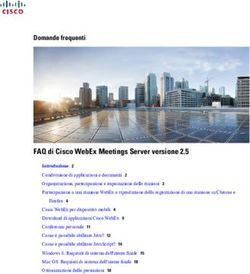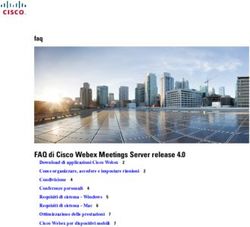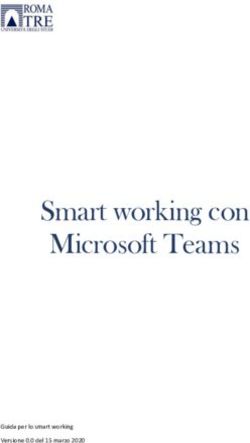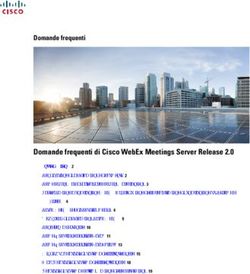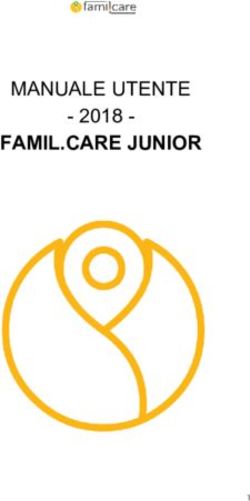COME UTILIZZARE GOOGLE MEET - IC2 da Vinci Comes
←
→
Trascrizione del contenuto della pagina
Se il tuo browser non visualizza correttamente la pagina, ti preghiamo di leggere il contenuto della pagina quaggiù
Google Meet: cos’è
È uno strumento per fare riunioni – lezioni nel nostro caso – a distanza:
permette di fare videochiamate e condividere lo schermo.
Una persona – l’insegnante – crea la riunione e invita altre persone – colleghi
e studenti – a partecipare.
Gli inviti possono essere forniti in modi diversi.
Per avviare riunioni con Meet occorre utilizzare il proprio account G Suite di
Istituto. L’account Gmail personale permette – al massimo – di partecipare a
riunioni avviate da altri, ma non di più.Ci sono 2 modalità per registrarsi: dal Pc o dallo smartphone. Vediamo come registrarsi dal Pc. Accedere alla pagina di Google e registrarsi con l'account istituzionale sull'icona in alto a destra
INSERIRE nome.cognome@davincicomes.edu.it(senza spazi, apostrofi o accenti) Password provvisoria: cambiami (dovrà essere obbligatoriamente modificata al primo accesso)
OPPURE INSERIRE UN CODICE CHE TI VERRA’ FORNITO ANCHE ATTRAVERSO ALTRE APPLICAZIONI COME AD ES. WATTSAPP OPPURE IN UNA COMUNICAZIONE DEL REGISTRO ELETTRONICO. PER INSERIRE IL CODICE VADO SULLE APP DI GOOGLE E CLICCO MEET
CI SONO DUE MODALITA’ PER UTILIZZARE GOOGLE MEET
1. Accedere ad una riunione già preparata da un’altra persona (per es. Dirigente o un collega)
2. Attivare una riunione come coordinatore (per esempio con gli alunni della propria classe)
1.PER ACCEDERE AD UNA RIUNIONE GIÀ PREPARATA
Ricevere una mail istituzionale e troverai un invito clicca su partecipa alla riunione
ACCETTA DI
ATTIVARE VIDEO E
AUDIO DEL TUO PC
E CLICCA SU
PARTECIPA ALLA
RIUNIONEOPPURE PUOI ATTIVARLA DALLA BARRA DEI COMANDI
ALTRA FUNZIONE MOLTO IMPORTANTE E’ «MOSTRA IL TUO SCHERMO AI PARTECIPANTI» E POSSO CONDIVEDERE CON I PARTECIPANTI QUELLO CHE STO FACENDO AL PC
PER ORGANIZZARE UN INCONTRO COME COORDINATORE APRI IL MENU’ DELLE APP DI GOOGLE E CLICCA SU MEET
PER AVVIARE UNA RIUNIONE CLICCA SU AVVIA
DAI UN TITOLO ALLA RIUNIONE E AVVIALA
CONSENTI ACCESSO A VIDEO E AUDIO E CLICCA SU PARTECIPA ALLA RIUNIONE
CLICCA IN BASSO PER AGGIUNGERE ALTRI PARTECIPANTI E QUINDI INSERISCI GLI INDIRIZZI MAIL DEI PARTECIPANTI
SELEZIONA UNA MAIL DAI TUOI CONTATTI E INSERISCI UN INDIRIZZO
MAIL.
ATTENZIONE: Se inviti gli altri partecipanti nel modo descritto sopra non serve
nessun codice. Appena invii gli inviti, ogni partecipante riceve una mail con l’invito.
Per partecipare alla videolezione ogni invitato deve:
1. aprire la mail
2. dentro la mail, cliccare su Partecipa alla riunione
3. accettare la richiesta di utilizzare microfono e webcam, se compare
4. nella schermata che si apre, cliccare nuovamente su Partecipa
Dopo qualche secondo entra nella videolezione, senza dover inserire altro.
Questa modalità di invito
prevede che la mail venga
inviata solo nel momento in
cui si inizia la videolezione, o
poco prima. Gli alunni
andranno quindi avvisati
prima, nella modalità che si
preferisce, che qualche
minuto prima della data e
orario stabiliti dovranno
controllare la mail per
accettare l’invito.SULLA DESTRA SI APRE UN MENU’ DOVE VEDO LE PERSONE CHE PARTECIPANO ALLA
RIUNIONE CON CUI POSSO ANCHE INTERAGIRE IN CHAT
MOSTRA I PARTECIPANTI
NNNOMEINFINE PER CHIUDERE LA SESSIONE CLICCO SULLA CORNETTA
UTILIZZARE MEET DA SMARTPHONE O TABLET
Puoi utilizzare Meet anche da dispositivo mobile. Devi scaricare e utilizzare l’app Hangouts Meet.
In Play Store (Android) o App Store (Apple® iOS®), scarica e installa l'app Hangouts Meet.
Tocca l'app Hangouts Meet sul dispositivo per aprirla.
AL PRIMO UTILIZZO TI
VERRA’ CHIESTO DI
SCEGLIERE L’ACCOUNT
CON CUI UTILIZZARLA,
SCEGLI L’ACCOUNT GSUITEInserisci la password Clicca su continua
Con le stesse modalità del Pc adesso si
può partecipare o avviare una riunione
solo che oltre alla mail si può mandare
il codice anche attraverso l’applicativo
di messaggistica istantanea (ad es.
wattsapp).Per far partecipare alunni o colleghi E invia il codice per clicca su email oppure CONDIVIDI attraverso wattsapp
Puoi anche leggere