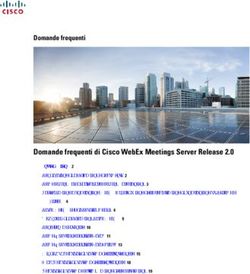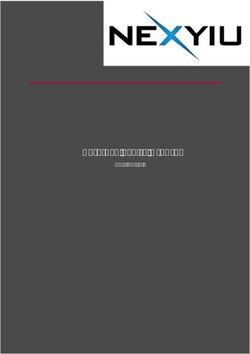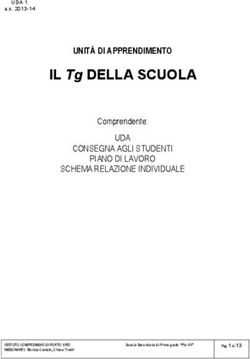MANUALE DELL'UTENTE - Trovaprezzi
←
→
Trascrizione del contenuto della pagina
Se il tuo browser non visualizza correttamente la pagina, ti preghiamo di leggere il contenuto della pagina quaggiù
Questo manuale d’istruzione è fornito da trovaprezzi.it. Scopri tutte le offerte per Acer Chromebook
CB311-C733 C733-C2UK o cerca il tuo prodotto tra le migliori offerte di Notebook
MANUALE DELL’UTENTE2-
© 2021. Tutti i diritti riservati.
Acer Chromebook 311
Copertine: C733 / C733U
Questa versione: 03/2021
Registra un Acer ID e approfitta dei grandi
vantaggi
1. Verificare di essere connessi a Internet.
2. Aprire www.acer.com e selezionare il paese.
3. Selezionare Supporto > REGISTRA UN PRODOTTO.
4. Registrare un Acer ID o accedere se si dispone già di un Acer ID.
Registrazione del prodotto Acer
Dopo aver ricevuto la registrazione del vostro prodotto, vi invieremo una
e-mail di conferma con dati importanti. Conservare questa e-mail in un
posto sicuro.
Gestione dei prodotti registrati
Una volta completata la procedura di registrazione, è possibile accedere a
account.acer.com utilizzando l'Acer ID e password per vedere e gestire
tutti i prodotti registrati.
Nota
L'aggiornamento delle proprie informazioni nel database potrebbe richiedere
alcuni giorni.
Importante
Il presente manuale contiene informazioni proprietarie protette dalle
leggi sul copyright. Le informazioni contenute in questo manuale sono
soggette a modifiche senza preavviso. Le immagini riportate in questo
manuale sono fornite esclusivamente a titolo di riferimento e
potrebbero contenere informazioni o caratteristiche non applicabili al
dispositivo acquistato. Il Gruppo Acer non sarà responsabile per errori
tecnici o editoriali od omissioni contenuti nel presente manuale.
Numero di modello: _____________________________
Numero di serie: _______________________________
Data di acquisto: _______________________________
Luogo d'acquisto: _______________________________
Google, Android, Google Play, YouTube e altri marchi sono marchi di proprietà di Google LLC.Indice - 3
I N D IC E
Primi passi 4 Riproduzione di file video o audio.......... 20
Accensione del Chromebook................... 4 Altri tipi di file supportati......................... 21
Selezionare le impostazioni della lingua.. 4
Suggerimenti e trucchi per Chrome
Connessione a una rete .......................... 4
OS 22
Accettare i termini di servizio ...................... 4
Documenti.............................................. 22
Primo accesso ......................................... 4
Come creare documenti............................ 22
Creazione di un nuovo account Google™ .. 4
Ricerca dei documenti .............................. 23
Sfoglia come ospite..................................... 5
Come condividere documenti con altri
Accesso all'account Google ........................ 5
utenti ......................................................... 23
Presentazione dell’Acer Chromebook 6 Come avviare una video chat ................ 24
Vista frontale............................................ 6 Come ascoltare la musica ..................... 24
Vista tastiera............................................ 7 Come guardare video, TV, o film ........... 24
Tasti di funzione.......................................... 7 Lavorare con i documenti Microsoft
Touchpad .................................................... 8 Office (Word, Excel e Powerpoint)......... 25
Vista da sinistra ....................................... 9 Aprire e modificare i file Microsoft Office
Vista da destra....................................... 10 utilizzando la modalità compatibilità
Informazioni USB 3.1 Gen 1 ..................... 10 ufficio di Google ........................................ 25
Informazioni USB Tipo C .......................... 10 Conversione dei file Microsoft Office in
Vista dal basso ...................................... 11 Google Drive ............................................. 26
Esportazione dei documenti di Google
Il desktop di Chrome OS 12 Drive come file Microsoft Office ................ 26
Controlli finestra .................................... 12 Apertura dei file Microsoft Office
Shelf ...................................................... 13 utilizzando le applicazioni Office online
di Microsoft da Chrome Web Store o
Utilità di avvio............................................ 13
Google Play Store..................................... 26
Applicazioni aggiunte ................................ 14
Area di stato.............................................. 14 Come utilizzare Chromebook in
assenza di una connessione Internet .... 27
Applicazioni e estensioni 16 Gmail Offline ............................................. 27
Gestione delle applicazioni.................... 16 Google Drive ............................................. 28
Installazione delle applicazioni dal
Chrome Web Store .................................. 16 Impostazioni 29
Installazione delle applicazioni da Cambiare le impostazioni della lingua ... 29
Google Play Store..................................... 17 Modifica delle impostazioni dell'orologio 30
Rimozione delle applicazioni da Personalizzazione dell'aspetto .............. 30
Chrome OS ............................................... 17
Personalizzare lo sfondo........................... 30
Google Drive ......................................... 18 Personalizzare il tema............................... 30
Differenze tra le applicazioni Drive e File.. 18 Configurazione di una stampante .......... 31
Creazione di un nuovo documento ........... 18
Sincronizzare i file da Download a Aggiornamento del Chrome OS............. 31
Google Drive ............................................. 18 Aggiornamento automatico ....................... 31
Abilitare l'accesso offline ai file Google Aggiornamento manuale........................... 31
Drive.......................................................... 19 Ripristino di Chromebook ...................... 32
Gmail .................................................... 20
Guida 33
Comporre un messaggio e-mail................ 20
YouTube ............................................... 20 Guida online e offline ............................. 334 - Primi passi
PRIMI PASSI
Accensione del Chromebook
Sul Chromebook, il pulsante di accensione è posizionato nell'angolo
in alto a destra della tastiera. Una schermata "di Benvenuto" sarà
visualizzata quando il Chromebook si avvia per la prima volta.
Selezionare le impostazioni della lingua
Utilizzare l'elenco a discesa "Lingua" per selezionare l'impostazione
predefinita della lingua. Se è presente più di una modalità di
digitazione nella propria lingua, è possibile che venga richiesto anche
di selezionare un metodo di input da tastiera.
Connessione a una rete
Selezionare una rete dall'elenco "Connetti a una rete" per collegarsi a
Internet. Se l'accesso alla rete è protetto, sarà necessaria una
password di accesso per connettersi ad essa.
Accettare i termini di servizio
Una volta stabilita la connessione a una rete, accettare i Termini di
servizio. Quindi il Chromebook scaricherà gli aggiornamenti di
sistema disponibili in modo che sia possibile ottenere
automaticamente le ultime funzioni del Chrome OS.
Primo accesso
Creazione di un nuovo account Google™
È possibile creare un nuovo account Google se non se ne possiede
già uno. Selezionare Crea un account Google per configurare un
nuovo account. Un account Google consente di accedere a servizi
web utili sviluppati da Google, come Gmail, Google Drive e Google
Calendar.Primi passi - 5
Sfoglia come ospite
È anche possibile utilizzare il Chromebook senza un account Google
selezionando Sfoglia come ospite.
Accesso all'account Google
Se si dispone già di un account Google, inserire il nome utente e la
password nella finestra di accesso visualizzata e selezionare il
pulsante Accedi.
Sign in to your Chromebook
Enter your email
Forgot email?
More options
NEXT
Back
Importante
Accedere con il proprio account Google principale. Questo account
sarà impostato come il proprietario ed è l'unico account autorizzato a
modificare determinate impostazioni di Chrome.6 - Presentazione dell’Acer Chromebook
PRESENTAZIONE DELL’ACER
CHROMEBOOK
Dopo aver completato la configurazione, far riferimento alla presente
documentazione per la presentazione del nuovo Acer Chromebook.
Vista frontale
1 3
2
# Icona Voce Descrizione
Microfono interno per la registrazione
1 Microfono
di audio.
2 Schermo Visualizza l'uscita del computer.
Web camera per la comunicazione
video.
3 Webcam
Una luce accanto alla webcam indica
che la webcam è attiva.Presentazione dell’Acer Chromebook - 7
Vista tastiera
1
2
# Icona Voce Descrizione
1 Tastiera Per l'immissione di dati sul computer.
Dispositivo di puntamento sensibile al
tocco con funzioni simili a quelle di un
comune mouse.
La pressione di un punto qualsiasi sul
Touchpad / tasto
2 tastiera funziona come il tasto sinistro
clic
di un mouse.
La pressione di un punto qualsiasi
con due dita funziona come il tasto
destro di un mouse.
Tasti di funzione
Il computer utilizza tasti funzione o combinazioni di tasti per accedere
ad alcuni controlli hardware e software, come luminosità dello
schermo e il volume. I tasti funzione dedicati hanno ciascuno una
funzione specifica.
Icona Funzione Descrizione
Precedente Torna alla pagina precedente.
Avanti Vai alla pagina successiva.8 - Presentazione dell’Acer Chromebook
Icona Funzione Descrizione
Ricarica Ricarica la pagina corrente.
Apre la pagina in modalità schermo
Schermo intero
intero.
Finestra successiva Passa alla schermata successiva.
Riduzione della
Riduce la luminosità dello schermo.
luminosità
Aumento della Aumenta la luminosità dello
luminosità schermo.
Dis audio Disattiva l'uscita audio.
Riduzione del volume Riduce il volume.
Aumento del volume Aumenta il volume.
Effettuare la ricerca dal pannello
Cerca
Applicazioni.
Touchpad
Il touchpad incorporato è un dispositivo di puntamento sensibile ai
movimenti delle dita. Ciò significa che il cursore risponde appena le
dita si muovono sulla superficie del touchpad.
Azione Gesto
Esercitare una pressione verso il basso su una
Fai clic
parte qualsiasi del touchpad.
Toccando il touchpad con due dita o premendo
Tocco con due (e tenendo premuto) Alt sulla tastiera e toccando
dita (o alt-clic) il touchpad con un dito, si svolge la stessa azione
del "clic tasto destro" con il mouse del computer.
Posizionare due dita sul touchpad e spostarle in
Scorrimento con
su e in giù per scorrere in verticale, a sinistra e a
due dita
destra per scorrere in orizzontale.Presentazione dell’Acer Chromebook - 9
Azione Gesto
Selezionare l'elemento che si desidera spostare
con un dito. Con un secondo dito, spostare
Trascinare e
l'elemento. Togliere entrambe le dita per rilasciare
rilasciare
l'elemento. (Questo gesto funziona con i file e non
con finestre o icone.)
Vista da sinistra
1 2 3 4 5
# Icona Voce Descrizione
Indica lo stato della batteria del
computer.
In carica: Luce di colore giallo
Indicatore della
1 quando la batteria è in ricarica.
batteria
Completamente carica: Luce di
colore blu quando è nella modalità
CA.
Connette all'adattatore di
alimentazione USB Tipo C in
Porta USB Tipo C
2 dotazione e a dispositivi USB con un
con ingresso CC
connettore USB Tipo C.
Supporta DisplayPort™ su USB-C™.
3 Porta USB Connette a dispositivi USB.
Slot scheda
Inserire una scheda microSD in
4 microSD
questo slot.
(opzionale)*
Effettua il collegamento ai dispositivi
Jack auricolari/
5 audio (ad es., altoparlanti, auricolari)
altoparlanti
o a una cuffia con microfono.
* A partire dal 2021, la disponibilità della funzione Lettore schede MicroSD
sul dispositivo Chromebook potrebbe variare in base a modello e/o regione.10 - Presentazione dell’Acer Chromebook
Vista da destra
(C733)
1 2 3
(C733U)
3
# Icona Voce Descrizione
1 Porta USB Connette a dispositivi USB.
Connette all'adattatore di
alimentazione USB Tipo C in
Porta USB Tipo C
2 dotazione e a dispositivi USB con un
con ingresso CC
connettore USB Tipo C.
Supporta DisplayPort™ su USB-C™.
Slot blocco Per il collegamento al blocco di
3
Kensington sicurezza Kensington-compatibile.
Informazioni USB 3.1 Gen 1
• Le porte USB 3.1 Gen 1 compatibili sono blu.
• Compatibili con USB 3.1 Gen 1 e i dispositivi precedenti.
• Per prestazioni ottimali, usare dispositivi certificati USB 3.1 Gen 1.
• Definito dalle specifiche USB 3.1 Gen 1 (SuperSpeed USB).
Informazioni USB Tipo C
• USB 3.1 Gen 1 con velocità di trasferimento fino a 5 Gbps.
• Supporta l'uscita audio/video DisplayPort™.
• Fornisce fino a 3 A a 5 V CC per la carica USB.
• Ingresso CC: richiede un adattatore di alimentazione o una sorgente
di alimentazione che offra 45 W a 12/18~20 V.
Per prestazioni ottimali, usare un adattatore di alimentazione
certificato Acer o un dispositivo di alimentazione USB.Presentazione dell’Acer Chromebook - 11
Vista dal basso
1
2
# Icona Voce Descrizione
Il liquido versato sulla tastiera può
1 Fori di drenaggio fuoriuscire dai fori nella parte inferiore
dell'involucro.
Altoparlante sinistro e destro per la
2 Altoparlanti
diffusione di audio in uscita.12 - Il desktop di Chrome OS
IL DESKTOP DI CHROME OS
Controlli finestra
Shelf
Controlli finestra
1 2 3 4 5 6 7
8 9 10 11
Numero Descrizione
Consente di andare Indietro e Avanti nella
cronologia della sessione di navigazione web corrente
1 (chiudendo e riaprendo il browser Chrome si avvia una
nuova sessione). Selezionare per Ricaricare la pagina
web corrente.
2 Consente di chiudere una scheda.
3 Consente di aprire una nuova scheda.
Digitare un indirizzo web o eseguire una ricerca Internet
4
nella casella di ricerca (conosciuta anche come "omnibox").Il desktop di Chrome OS - 13
Numero Descrizione
5 Consente di ridurre la finestra nello shelf del desktop.
Consente di ingrandire la finestra a schermo intero. Fare
nuovamente clic per riportare la finestra alla posizione
precedente. Inoltre, selezionare e tenere premuto per
6 visualizzare una freccia sinistra e destra accanto
all'icona. Consentono di allineare la finestra in modo da
coprire rispettivamente il lato sinistro dello schermo o il lato
destro.
7 Consente di chiudere la finestra (comprese le schede).
Consente di aggiunge (salvare) i segnalibri ai collegamenti
8 delle pagina web all'area di accesso rapido che prende il
nome di "barra dei segnalibri".
Selezionare per aggiungere ai segnalibri (salvare) il
9
collegamento alla pagina web corrente.
Selezionare per usare le estensioni abilitate installate in
10
Chrome dall'elenco delle estensioni.
Selezionare per personalizzare e controllare Google
11
Chrome.
Shelf
Utilità di avvio Area di stato
Applicazioni aggiunte allo shelf
Nota
Le specifiche variano. Alcune icone potrebbero non essere disponibili su
Chromebook.
Utilità di avvio
Selezionare l'icona Utilità di avvio per visualizzare la pagina di avvio.
È il modo più rapido per cercare qualcosa. È sufficiente iniziare a
digitare per eseguire la ricerca in Internet, nei segnalibri, nei file
salvati in Google Drive e negli elementi in Web Store.14 - Il desktop di Chrome OS
La pagina Utilità di avvio è anche il punto dove accedere a tutte le
applicazioni. Sotto alla casella di ricerca sono presenti le applicazioni
utilizzate con maggiore frequenza. È sufficiente selezionarle per aprirle.
Per visualizzare tutte le applicazioni installate, selezionare .
Applicazioni aggiunte
È possibile aggiungere o rimuovere le applicazioni sullo shelf.
Per aggiungere un'applicazione allo shelf
1. Selezionare l'icona Utilità di avvio.
2. Fare clic su per selezionare Tutte le applicazioni (o digitare il
nome dell'applicazione).
3. Individuare e toccare con due dita l'icona dell'applicazione.
4. Selezionare Blocca nella shelf.
Per riordinare le applicazioni nello shelf, è sufficiente spostarle
trascinandole.
Per rimuovere un'applicazione dallo shelf
1. Individuare e toccare con due dita l'icona dell'applicazione da
eliminare dallo shelf.
2. Selezionare Rimuovi.
Area di stato
L'area di stato consente di vedere le informazioni importanti del
computer, come ad esempio l'orario, l'intensità del segnale Wi-Fi e la
durata della batteria. Toccare l'area di Stato per visualizzare una
casella con altre opzioni.
Icona Descrizione Icona Descrizione
Notifiche Spegni
Schermata di blocco Impostazioni
Connessione di rete
Controllo volume
wirelessIl desktop di Chrome OS - 15
Icona Descrizione Icona Descrizione
Stato Bluetooth Stato batteria
Luce notturna Tastiera
Controllo luminosità16 - Applicazioni e estensioni
APPLICAZIONI E ESTENSIONI
È possibile migliorare il Chromebook con applicazioni web (applicazioni
Chrome in breve) e funzioni per il browser (conosciute anche come
estensioni) e applicazioni studiate per Android™ (applicazioni Play
Store). Le applicazioni Chrome funzionano allo stesso modo dei
normali programmi software per i computer desktop, ad eccezione per
quelle che devono essere eseguite esclusivamente sul web. Le
estensioni offrono funzioni personalizzate e funzionalità per il browser
Chrome. Sui Chromebook sono supportate le Applicazioni Android
studiate per i dispositivi mobile Android. Le applicazioni ed estensioni
Chrome sono disponibili sul Chrome Web Store, mentre le applicazioni
Android sono disponibili su Google Play Store.
Gestione delle applicazioni
Nota
Alcune applicazioni e estensioni web possono non essere disponibili in tutti i
paesi e regioni. I contenuti e il design di Web Store varia in relazione alla
regione. Gli aggiornamenti possono aggiungere nuove categorie o cambiare
la navigazione all'interno di Web Store in qualsiasi momento.
Installazione delle applicazioni dal Chrome Web
Store
1. Selezionare l'icona Utilità di avvio.
2. Fare clic su per selezionare Tutte le applicazioni (o digitare
"Web Store").
3. Selezionare Web Store.
4. Quindi è possibile sfogliare le categorie di applicazioni nella colonna
a sinistra o cercare un tipo di applicazione specifica utilizzando la
casella di ricerca.
5. Quando viene trovata l'applicazione da aggiungere, selezionarla,
quindi selezionare Aggiungi a Chrome.
6. Viene visualizzata una finestra di verifica, selezionare Aggiungi per
scaricare e installare l'applicazione o selezionare Annulla.Applicazioni e estensioni - 17
Per aprire la nuova applicazione, selezionare Utilità di avvio, quindi
Tutte le applicazioni (o digitare il nome della nuova applicazione),
quindi selezionare l'applicazione.
Installazione delle applicazioni da Google Play
Store
1. Selezionare l'icona Utilità di avvio.
2. Fare clic su per selezionare Tutte le applicazioni (o digitare
"Play Store").
3. Selezionare Play Store.
4. È possibile scorrere le applicazioni per categoria o cercare
un'applicazione tramite una parola chiave.
5. Selezionare l'applicazione per visualizzare altre informazioni.
6. Selezionare INSTALLA per scaricare le applicazioni.
Le applicazioni scaricate saranno installate nel Utilità di avvio. Se
non si riesce a trovare le applicazioni, selezionare Tutte le
applicazioni dal Utilità di avvio.
Rimozione delle applicazioni da Chrome OS
1. Selezionare l'icona Utilità di avvio.
2. Fare clic su per selezionare Tutte le applicazioni (o digitare il
nome dell'applicazione).
3. Toccare con due dita l'applicazione da rimuovere. Per ulteriori
informazioni vedere Touchpad a pagina 8.
4. Selezionare Disinstalla.
Nota
Alcune applicazione come il browser web Chrome non possono essere
disinstallate.18 - Applicazioni e estensioni
Google Drive
Tutti i file salvati su Google Drive vengono salvati online e sono
accessibili ad altri dispositivi, come smartphone o tablet. I file salvati
nella cartella Download vengono salvati sul disco rigido locale e sono
accessibili soltanto sul Chromebook.
Nota
È necessario essere connessi a Internet per effettuare le seguenti operazioni
su Google Drive.
Differenze tra le applicazioni Drive e File
Google Drive è un servizio di archiviazione basato sul web offerto da
Google, mentre l'applicazione File è il sistema di archiviazione
integrato per Chromebook. Poiché il Chromebook fa un uso intensivo
del web, è possibile accedere in modo semplice ai file sia da Google
Drive che ai file salvati localmente mediante l'applicazione File sul
Chromebook. Per usare l'applicazione File, selezionare l'icona File
nell'elenco delle applicazioni o usare il collegamento da tastiera
+ + .
Il manuale utente utilizza sia Google Drive che File per fornire le
istruzioni relative all'accesso ai file.
Creazione di un nuovo documento
1. Dall'elenco delle applicazioni, selezionare l'icona Google Drive .
2. Selezionare Nuovo e selezionare il tipo di documento da creare.
Nota
Per creare i documenti in altro modo, vedere Come creare documenti a
pagina 22.
Sincronizzare i file da Download a Google Drive
1. Selezionare l'icona Utilità di avvio.
2. Fare clic su per selezionare Tutte le applicazioni (o digitare
"File").Applicazioni e estensioni - 19
3. Selezionare l'icona File.
4. Selezionare i file da caricare.
5. Trascinare i file in Mia unità.
Abilitare l'accesso offline ai file Google Drive
È possibile accedere ai file archiviati su Google Drive in modalità
offline, ma prima è necessario abilitare l'accesso offline:
1. Selezionare l'icona Utilità di avvio.
2. Fare clic su per selezionare Tutte le applicazioni (o digitare
"File").
3. Selezionare l'icona File e selezionare Mia unità.
4. Selezionare i file a cui si desidera accedere offline.20 - Applicazioni e estensioni
5. Toccare con due dita per visualizzare il menu sensibile al contesto e
selezionare Disponibile offline. Per ulteriori informazioni vedere
Touchpad a pagina 8.
Gmail
Comporre un messaggio e-mail
1. Selezionare l'icona Utilità di avvio.
2. Fare clic su per selezionare Tutte le applicazioni (o digitare
"Gmail").
3. Selezionare l'icona Gmail, quindi Componi.
4. Inserire l'indirizzo e-mail del destinatario, l'oggetto e il messaggio.
5. Una volta terminato di comporre il messaggio, selezionare Invia.
YouTube
YouTube è un sito web di condivisione video sul quale gli utenti
possono caricare, condividere e visualizzare video. È possibile
accedervi nel modo seguente:
1. Selezionare l'icona Utilità di avvio.
2. Fare clic su per selezionare Tutte le applicazioni (o digitare
"YouTube").
3. Selezionare l'icona YouTube.
Riproduzione di file video o audio
Chromebook è provvisto di un lettore multimediale per riprodurre i file
audio e video. Per riprodurre un file, è sufficiente fare doppio clic su
un file audio o video nell'applicazione File.
Tipo di supporto Formati supportati
.3gp, .avi, .mov, .mp4, .m4v, .m4a, .mp3, .mkv,
Audio / Video
.ogv, .ogm, .ogg, .oga, .webm, .wavApplicazioni e estensioni - 21
Altri tipi di file supportati
Il Chromebook supporta una serie di altri formati di file.
Tipo file Formati supportati
.doc, .docx, .xls, .xlsx, .ppt (sola lettura), .pptx
File Microsoft Office
(sola lettura)
Immagini .bmp, .gif, .jpg, .jpeg, .png, .webp
Compressi .zip, .rar
Altri .txt, .pdf (sola lettura)22 - Suggerimenti e trucchi per Chrome OS
SUGGERIMENTI E TRUCCHI PER
CHROME OS
Il Chromebook è un nuovo tipo di computer che funziona in maniera
leggermente diversa rispetto al modo in cui potresti essere abituato,
pertanto potrebbero essere utili alcuni pratici suggerimenti d'uso. Di
seguito sono riportati alcuni suggerimenti e trucchi.
Documenti
Come creare documenti
1. Premere il tasto Cerca sulla tastiera o selezionare l’icona Utilità
di avvio.
2. Fare clic su per selezionare Tutte le applicazioni (o digitare
"Documenti Google", "Fogli Google", o "Presentazioni Google" in
relazione al tipo di documento da creare) per creare file di
elaborazione di testi con Documenti Google, fogli di calcolo con
Fogli Google e presentazioni con Presentazioni Google.
3. Selezionare Documenti Google , Fogli Google o
Presentazioni Google .
Tutto lì. Hai appena stato creato un nuovo documento in pochi
secondi. Con il nuovo documento, puoi aggiungere testi, inserire
immagini, cambiare il carattere, usare il grassetto, la sottolineatura o
il corsivo, insomma ci siamo capiti. Molte formattazioni e materiali
che è possibile usare in Documenti Google potrebbero essere
familiari perché simili a altre suite per la produttività come Microsoft
Office.
Nota
Per creare i documenti in altro modo, vedere Creazione di un nuovo
documento a pagina 18.Suggerimenti e trucchi per Chrome OS - 23
Ricerca dei documenti
Tutti i documenti creati vengono salvati su Google Drive dove sono
accessibili online e da altri dispositivi, come ad esempio smartphone o
tablet. Per trovare i documenti, procedere come segue:
1. Selezionare l'icona Utilità di avvio.
2. Fare clic su per selezionare Tutte le applicazioni (o digitare
"Google Drive").
3. Selezionare l'icona Google Drive .
4. Selezionare Mia unità (o la sottocartella creata dove inserire i file).
Poiché i file vengono salvati in Google Drive, questi vengono salvati
online e saranno disponibili ovunque tramite l'accesso Internet. Per
accedere ai file da un computer collegato a Internet, procedere come
segue:
1. Aprire il browser web del computer.
2. Nella barra degli indirizzi del browser, digitare "drive.google.com"
( è l'indirizzo web di Google Drive).
3. Accedere utilizzando il nome utente e la password dell'account
Google.
4. Selezionare Mia unità (o la cartella creata dove inserire i file).
Come condividere documenti con altri utenti
1. Selezionare il pulsante CONDIVIDI nell'angolo in alto a
destra del documento.
2. Aggiungere persone digitando il loro indirizzo e-mail. L'opzione di
condivisione funziona con i contatti Gmail, pertanto durante la
digitazione vengono visualizzati i contatti e-mail per la selezione
rapida.
3. Una volta selezionato Fine , riceveranno una e-mail per
informarli che è stato condiviso un documento con loro.24 - Suggerimenti e trucchi per Chrome OS
Come avviare una video chat
Per tutti gli utenti di Skype, gli Google+ Hangouts sono video chat
gratuite per un massimo di dieci persone. Per eseguire una chiamata
video di Hangouts, procedere come segue:
1. Premere il tasto Cerca sulla tastiera o selezionare l’icona Utilità
di avvio.
2. Fare clic su per selezionare Tutte le applicazioni (o digitare
"Hangouts").
3. Selezionare l'icona chiamata Chiamata Hangouts .
4. Digitare il nome o l'indirizzo e-mail di una persona.
5. Selezionare il pulsante Invita per avviare Hangouts.
Come ascoltare la musica
1. Premere il tasto Cerca sulla tastiera o selezionare l’icona Utilità
di avvio.
2. Fare clic su per selezionare Tutte le applicazioni (o digitare
"Play Music").
3. Selezionare Play Music .
Nota
Play Music può non essere disponibile in tutti i paesi e regioni. Per l'elenco
corrente di Google Play dei paesi in cui sono disponibili le applicazioni e i
contenuti digitali, visitare
https://support.google.com/googleplay/answer/2843119?hl=en
Per ascoltare la musica in streaming, è possibile scaricare
applicazioni di streaming come Pandora, Spotify, Rdio, Deezer e altro
(la disponibilità varia in base al paese) da Chrome™ Web Store o
Google Play Store .
Come guardare video, TV, o film
1. Premere il tasto Cerca sulla tastiera o selezionare l’icona Utilità
di avvio.Suggerimenti e trucchi per Chrome OS - 25
2. Selezionare per selezionare Tutte le applicazioni e selezionare
una delle seguenti opzioni:
a. Selezionare YouTube per visualizzare una grande quantità
di video caricati dagli utenti che coprono l'intero immaginario.
b. Selezionare Play Film per guardare i film e i programmi TV
preferiti.
Nota
Play Film può non essere disponibile in tutti i paesi e regioni. Per l'elenco
corrente di Google Play dei paesi in cui sono disponibili le applicazioni e i
contenuti digitali, visitare
https://support.google.com/googleplay/answer/2843119?hl=en
c. Per trovare altre applicazioni per il divertimento come Netflix,
Flixster e altro (la disponibilità varia in base al pese), selezionare
Web Store o Play Store . Quindi, cercare "Netflix" o altre
applicazioni per l'intrattenimento.
Lavorare con i documenti Microsoft Office
(Word, Excel e Powerpoint)
Aprire e modificare i file Microsoft Office utilizzando la
modalità compatibilità ufficio di Google
1. Premere il tasto Cerca sulla tastiera o selezionare l’icona Utilità
di avvio.
2. Fare clic su per selezionare Tutte le applicazioni (o digitare
"File").
3. Selezionare l'icona File .
4. Fai doppio clic su qualsiasi file Microsoft Office archiviato in
Google Drive o su un disco rigido esterno o unità flash USB
connessa a Chromebook.
Google Chrome apre e abilita automaticamente la modifica limitata
del documento.26 - Suggerimenti e trucchi per Chrome OS
Conversione dei file Microsoft Office in Google Drive
1. Premere il tasto Cerca sulla tastiera o selezionare l’icona Utilità
di avvio.
2. Fare clic su per selezionare Tutte le applicazioni (o digitare
"File").
3. Selezionare l'icona File .
4. Fai doppio clic su qualsiasi file Microsoft Office archiviato in
Google Drive o su un disco rigido esterno o unità flash USB
connessa a Chromebook.
5. Selezionare File > Salva come Documenti, Presentazioni o Fogli
Google (il formato dipende dal tipo di documento).
Esportazione dei documenti di Google Drive come file
Microsoft Office
1. Premere il tasto Cerca sulla tastiera o selezionare l’icona Utilità
di avvio.
2. Fare clic su per selezionare Tutte le applicazioni (o digitare
"Documenti").
3. Selezionare Documenti, Fogli o Presentazioni Google
(in relazione al documento da creare).
4. Una volta creato il contenuto del documento, selezionare File >
Scarica come e selezionare il tipo di formato per il salvataggio.
5. Il file viene salvato nella sezione download dell'applicazione File.
Apertura dei file Microsoft Office utilizzando le
applicazioni Office online di Microsoft da Chrome Web
Store o Google Play Store
Un'altra possibilità per lavorare con i file Microsoft Office è di usare gli
strumenti di Office online gratuiti basati sul web di Microsoft. È
possibile scaricare le applicazioni Word Online, Excel Online e
PowerPoint Online da Chrome Web Store o Google Play Store (sarà
necessario creare un account Microsoft se non se ne possiede già
uno). È quindi possibile accedere e creare i file o caricare i file già
creati e modificarli.Suggerimenti e trucchi per Chrome OS - 27
Nota
I programmi Office Online salvano i file creati esclusivamente sullo spazio di
archiviazione cloud OneDrive di Microsoft. Sebbene sia possibile scaricare
un file creato e spostarlo su Google Drive o un dispositivo di archiviazione
rimovibile, non è possibile salvarlo direttamente in queste posizioni. Inoltre,
per lavorare su un file già creato, è necessario prima caricarlo su OneDrive
selezionando Apri da OneDrive da qualsiasi prodotto Office Online sia stia
utilizzando (è anche possibile installare l'applicazione OneDrive da Web
Store).
Come utilizzare Chromebook in assenza di una
connessione Internet
Chrome Web Store contiene applicazioni offline molto utili. Per
ulteriori informazioni vedere Installazione delle applicazioni dal
Chrome Web Store a pagina 16. Sarà possibile filtrare la ricerca
delle applicazioni selezionando le caselle di controllo Esecuzione
offline. Nei momenti in cui non è disponibile una connessione
Internet, tali applicazioni aiutano a restare produttivi e continuare a
divertirsi. Di seguito sono descritte una serie di opzioni pre-installate.
Gmail Offline
Nota
La prima volta che viene utilizzato Gmail Offline è NECESSARIO essere
connessi a Internet per consentire la visualizzazione offline.
1. Premere il tasto Cerca sulla tastiera o selezionare l’icona Utilità
di avvio.
2. Fare clic su per selezionare Tutte le applicazioni (o digitare
"Gmail Offline").
3. Selezionare l'icona Gmail Offline .
4. Usare le applicazioni in modo normale. Aggiornerà e invierà le
e-mail la prossima volta che si accede a Internet.28 - Suggerimenti e trucchi per Chrome OS
Google Drive
Importante
Qualsiasi modifica apportata al documento corrente o a qualsiasi
documento creato offline viene salvata localmente sul computer e non
sarà visibile se il documento viene aperto da Google Drive su un altro
computer o dispositivo. Le modifiche saranno visibili nella versione
online di Google Drive del documento la volta successiva che ci si
connette a Internet e si esegue l'accesso a Google Drive.
1. Premere il tasto Cerca sulla tastiera o selezionare l’icona Utilità
di avvio.
2. Fare clic su per selezionare Tutte le applicazioni (o digitare
"Google Drive").
3. Selezionare l'icona Google Drive .
4. Aprire un documento Google creato in precedenza o crearne uno
seguendo le normali procedure. Per ulteriori informazioni vedere
Creazione di un nuovo documento a pagina 18. Accanto al nome
del file viene visualizzata l'icona offline per ricordare che si sta
lavorando sul documento in assenza di connessione a Internet.
5. Apportare le modifiche desiderate. La volta successiva che si va
online e Google Drive è aperto, le modifiche locali saranno caricate
su Google Drive.
Nota
Se vengono apportate modifiche a un documento Google mentre si è offline
e altre persone apportano modifiche al documento (ad esempio, se il
documento è condiviso con altre persone), la volta successiva che si è online
e Google Drive è aperto, le modifiche saranno unite alle modifiche apportate
dall'altra persona.
Non è possibile aprire e accedere a tutti i tipi di file salvati in Google
Drive quando non è presente una connessione Internet. Per abilitare
l'accesso offline ai tipi di file diversi dai documenti Google quando si è
offline, vedere Abilitare l'accesso offline ai file Google Drive a
pagina 19.Impostazioni - 29
IMPOSTAZIONI
Usare il menu impostazioni per regolare le varie opzioni per il
Chromebook. Per accedere al menu impostazioni procedere come
segue:
1. Selezionare l'area di Stato della shelf nell'angolo in basso a destra
dello schermo.
2. Selezionare l'icona Impostazioni .
3. Per visualizzare le impostazioni avanzate, scorrere in basso e
selezionare Avanzate.
Nota
Utilizzando le impostazioni predefinite, il Chromebook entrerà in modalità
ibernazione dopo un’ora.
Cambiare le impostazioni della lingua
1. Selezionare l'area di Stato della shelf nell'angolo in basso a destra
dello schermo.
2. Selezionare l'icona Impostazioni .
3. Selezionare Avanzate.
4. Scorrere in basso e selezionare Lingua nella sezione Lingue e
immissione.
5. Selezionare Aggiungi lingue per aggiungere altre lingue.
6. Per abilitare una lingua per l'inserimento da tastiera, in Metodo di
immissione selezionare la casella di controllo accanto al metodo di
immissione desiderato.
7. Selezionare Aggiungi una volta terminato.30 - Impostazioni
Modifica delle impostazioni dell'orologio
È possibile modificare il formato ora e il fuso orario sul Chromebook.
Se la data o l'ora risultano errate sul Chromebook, provare a regolare
il fuso orario.
Per modificare il fuso orario:
1. Selezionare l'area di Stato della shelf nell'angolo in basso a destra
dello schermo.
2. Selezionare l'icona Impostazioni .
3. Selezionare Avanzate.
4. Nella sezione Data e ora, selezionare il fuso orario desiderato dal
riquadro a discesa.
Personalizzazione dell'aspetto
Personalizzare lo sfondo
1. Selezionare l'area di Stato della shelf nell'angolo in basso a destra
dello schermo.
2. Selezionare l'icona Impostazioni .
3. Nella sezione Aspetto, selezionare Sfondo.
4. Per scegliere un proprio sfondo, selezionare Immagini. Per
scegliere uno sfondo Chromebook, è possibile scorrere le categorie
nella colonna di sinistra e fare clic sull'immagine.
È anche possibile scegliere Aggiornamento giornaliero per
impostare lo scorrimento casuale giornaliero degli sfondi.
Personalizzare il tema
1. Selezionare l'area di Stato della shelf nell'angolo in basso a destra
dello schermo.
2. Selezionare l'icona Impostazioni .
3. Nella sezione Aspetto, selezionare Temi browser.
4. Si verrà reindirizzati al Chrome Web Store, dove è possibile trovare
risorse extra per il browser Chrome.
5. Una volta trovato un tema che si desidera provare, selezionarlo e
selezionare Aggiungi a Chrome.Impostazioni - 31
Configurazione di una stampante
È possibile usare il servizio Google Cloud Print per inviare le richieste
di stampa a diversi tipi di stampanti cablate tradizionali e stampanti
wireless "pronte per il cloud"; non tutte le stampanti sono però
supportate.
Per ulteriori informazioni su Google Cloud Print e su come configurare
la stampante, consultare la Guida di Chromebook di Google per
ottenere le informazioni complete su questo argomento. Per accedere
alla Guida di Chromebook, fare quanto segue:
1. Premere il tasto Cerca sulla tastiera o selezionare l’icona Utilità
di avvio.
2. Fare clic su per selezionare Tutte le applicazioni (o digitare
"Visualizza Guida").
3. Selezionare l'icona Visualizza Guida .
4. Selezionare Stampa.
Aggiornamento del Chrome OS
Aggiornamento automatico
All'accensione del Chromebook, questo cercherà automaticamente gli
aggiornamenti disponibili. Quando un aggiornamento è disponibile,
questa icona di aggiornamento comparirà come notifica nell'area
di stato. Per applicare l'aggiornamento:
1. Selezionare l'area di Stato della shelf nell'angolo in basso a destra
dello schermo.
2. Selezionare RIAVVIA PER AGGIORNARE.
3. Il Chromebook si spegnerà e riavvierà automaticamente, con
l'aggiornamento applicato.
Aggiornamento manuale
Per cercare manualmente un aggiornamento o verificare quale
versione del Chrome OS si sta utilizzando:
1. Selezionare l'area di Stato della shelf nell'angolo in basso a destra
dello schermo.32 - Impostazioni
2. Selezionare l'icona Impostazioni .
3. Selezionare Informazioni su Chrome OS per le impostazioni
nell'angolo superiore sinistro.
4. Nella finestra di dialogo visualizzata, selezionare Verifica
aggiornamenti. Se sono disponibili aggiornamenti, saranno
visualizzati sulla pagina.
Importante
Non modificare l'hardware del Chromebook di propria iniziativa.
Altrimenti la funzione di aggiornamento non funzionerà più. Rivolgersi
al proprio rivenditore o ad un centro di assistenza autorizzato. Visitare
www.acer.com per trovare un centro di assistenza autorizzato.
Ripristino di Chromebook
A volte potrebbe essere necessario eseguire il ripristino del
Chromebook (ad esempio per rimuovere le informazioni personali e le
impostazioni). Il ripristino completo del Chromebook è conosciuto
come "Ripristino completo" e consente di ripristinare il computer alle
impostazioni di fabbrica. Al termine del ripristino completo, il
Chromebook sarà come quando è stato estratto dalla confezione
(incluse tutte le applicazioni pre-installate). Per eseguire il powerwash
del Chromebook, procedere come segue:
Importante
Il Powerwash del Chromebook rimuove tutte le impostazioni locali, dati
e programmi dal disco rigido. Eseguire il backup dei dati sul disco
rigido che sono stati salvati online spostandoli su Google Drive e
attendendo la sincronizzazione.
1. Selezionare l'area di Stato della shelf nell'angolo in basso a destra
dello schermo.
2. Selezionare l'icona Impostazioni .
3. Selezionare Avanzate.
4. Nella sezione Ripristina impostazioni, selezionare Powerwash.
5. Selezionare Riavvia.Guida - 33
GUIDA
Guida online e offline
È disponibile una guida aggiuntiva sia online che offline. La Guida di
Chromebook è installata sul Chromebook e non richiede un accesso a
Internet. La guida include la risoluzione dei problemi di base oltre a
informazioni più dettagliate su Chrome OS e sull'uso del
Chromebook.
Nota
Alcune sezioni della Guida di Chromebook contengono collegamenti web
che richiedono l'accesso Internet per la visualizzazione di altre informazioni.
Per accedere alla Guida di Chromebook, fare quanto segue:
1. Premere il tasto Cerca sulla tastiera o selezionare l’icona Utilità
di avvio.
2. Fare clic su per selezionare Tutte le applicazioni (o digitare
"Visualizza Guida").
3. Selezionare l'icona Visualizza Guida .
v3Puoi anche leggere