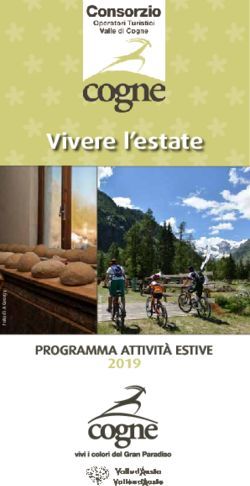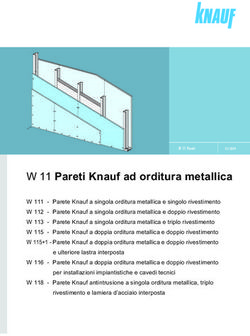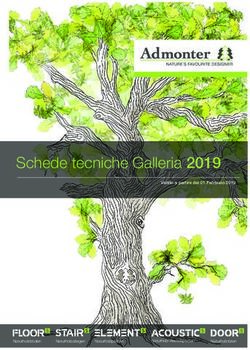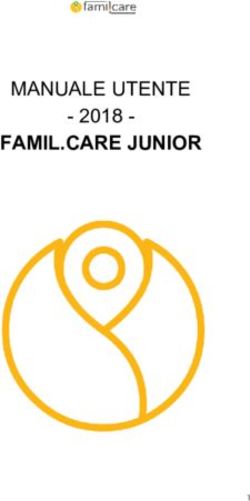COME FARE LA PRENOTAZIONE DEL POSTO IN AULA PER PARTECIPARE ALLE LEZIONI IN PRESENZA - Guida per studenti A.A. 2021/2022
←
→
Trascrizione del contenuto della pagina
Se il tuo browser non visualizza correttamente la pagina, ti preghiamo di leggere il contenuto della pagina quaggiù
Guida per studenti
A.A. 2021/2022
COME FARE LA PRENOTAZIONE DEL POSTO IN
AULA PER PARTECIPARE ALLE LEZIONI IN
PRESENZA
GUIDA AL PORTALE AGENDA STUDENTI E ALL’APP UNIPR MOBILE
versione 2 – 6/9/2021 1PREMESSA
E INDICE DELLA GUIDA
La prenotazione del posto in aula per partecipare alle lezioni in presenza durante la fase della «didattica mista»
dell’Ateneo di Parma può essere fatta attraverso le funzionalità presenti sul portale Agenda Studenti o attraverso
l’app UniPR Mobile: entrambe le risorse permettono di compiere le medesime operazioni e vedono gli stessi
dati.
Questa guida ha dunque l’obiettivo di aiutare gli utenti nell’utilizzo di entrambe le risorse. Ogni studente potrà
visionare le slide di suo interesse a seconda del supporto che intende usare per la prenotazione.
1. IMPORTANTE: le credenziali di Ateneo
2. Prenotazione del posto da portale Agenda Studenti (Slides da 4 a 20)
3. Prenotazione del posto dall’app UniPR Mobile – versione ANDROID (slides da 21 a 34)
4. Prenotazione del posto dall’app UniPR Mobile - versione iOs (slides da 35 a 48)
2LE CREDENZIALI DI ATENEO
Le credenziali di Ateneo sono quelle che già utilizzi per accedere al sistema informativo di Ateneo di gestione della carriera
studenti (ESSE3: https://unipr.esse3.cineca.it). Più precisamente:
- sei hai già completato l’iter di immatricolazione, le credenziali di Ateneo sono del
tipo nome.cognome@studenti.unipr.it e coincidono con il tuo indirizzo di posta elettronica istituzionale;
- se invece non hai ancora completato l’iter di immatricolazione le credenziali di Ateneo sono quelle numeriche che hai
ottenuto in fase di registrazione sul sistema informativo di Ateneo ESSE3 (del tipo 10178451) o di tipo guest (per
esempio 10178451@guest.unipr.it).
ATTENZIONE:
PUOI PRENOTARE UN POSTO A LEZIONE CON TUTTI I TRE TIPI DI CREDENZIALI DI ATENEO:
nome.cognome@studenti.unipr.it oppure
10178451 oppure
10178451@guest.unipr.it
3PRENOTAZIONE DEL POSTO DA PORTALE AGENDA STUDENTI
• IMPOSTARE IL PROFILO
• MODIFICARE O ELIMINARE IL PROFILO
• FARE UNA PRENOTAZIONE
• ANNULLARE UNA PRENOTAZIONE
• OTTENERE IL QRCODE PER L’ACCESSO IN AULA
41. PRENOTAZIONE DEL POSTO DA PORTALE AGENDA STUDENTI– IMPOSTARE IL
PROFILO
1. Collegati all’indirizzo: 2. Accetta l’informativa sulla privacy e
http://agendastudenti.unipr.it/ e clicca su clicca su «Login»
«Prenota il tuo posto a lezione»
51. PRENOTAZIONE DEL POSTO DA PORTALE AGENDA STUDENTI– IMPOSTARE IL
PROFILO
3. Inserisci le tue credenziali di Ateneo:
Utilizza le tue credenziali di Ateneo del tipo:
nome.cognome@studenti.unipr.it oppure
12345678 oppure
12345678@guest.unipr.it
(vedi slide 3)
61. PRENOTAZIONE DEL POSTO DA PORTALE AGENDA STUDENTI– IMPOSTARE IL
PROFILO
4. Al primo accesso seleziona l'opzione 5. Cliccando su »Gestisci il tuo profilo"
"Gestisci il tuo profilo»: comparirà la guida in linea:
71. PRENOTAZIONE DEL POSTO DA PORTALE AGENDA STUDENTI – IMPOSTARE IL
PROFILO
6. Definisci un profilo corretto: puoi profilarti su un solo corso di Studi, quindi
scegli il Corso a cui sei iscritto e seleziona gli insegnamenti corretti per i quali
vorrai frequentare le lezioni in aula.
Se, per errore, ti profili su un Corso di Studi sbagliato, niente panico: puoi eliminare
il profilo e ricominciare la profilazione!
Attenzione: Modificare o eliminare il profilo una volta iniziate le prenotazioni può
comportare la perdita di prenotazioni (vedi slide 13 per la modifica o eliminazione
del profilo).
81. PRENOTAZIONE DEL POSTO DA PORTALE AGENDA STUDENTI– IMPOSTARE IL
PROFILO
7. Avendo selezionato l’opzione ‘gestisci il tuo profilo’ dovrai nell'ordine:
o Selezionare la struttura didattica
o Selezionare il tipo di Laurea
o Selezionare il Corso di Studio
o Selezionare il Periodo didattico
o Cliccare su cerca
91. PRENOTAZIONE DEL POSTO DA PORTALE AGENDA STUDENTI– IMPOSTARE IL PROFILO
8. Visualizzerai a questo punto tutti gli insegnamenti
presenti nella griglia oraria del tuo Corso di Studi.
9. Seleziona quelli che ti interessa frequentare:
101. PRENOTAZIONE DEL POSTO DA PORTALE AGENDA STUDENTI– IMPOSTARE IL PROFILO
10. Se hai già le credenziali
fornite dall'Università di
Parma (del tipo
nome.cognome@studenti.
unipr.it) visualizzerai il tuo
indirizzo email istituzionale;
se invece devi ancora
ricevere le credenziali 11. Quando avrai
visualizzerai l'indirizzo finito di
email personale che hai
selezionare gli
inserito quando ti sei
registrato. insegnamenti ed
eventualmente
L'indirizzo email che viene
inserito l'email
visualizzato non è
clicca su "Salva"
modificabile.
Attenzione: se una lezione viene cancellata o spostata e ti sei già prenotato, la comunicazione di annullamento della
prenotazione arriverà all'indirizzo email di Ateneo oppure a quello che hai inserito se ancora non hai l'email di Ateneo. 111. PRENOTAZIONE DEL POSTO DA portale agenda studenti– modificare o
eliminare il profilo
1. Una volta salvato il profilo verrà visualizzata una schermata riassuntiva con i tuoi dati.
121. PRENOTAZIONE DEL POSTO DA AGENDA WEB – modificare o eliminare il profilo
2. Selezionando "Insegnamenti curriculari» (1) verranno visualizzati gli insegnamenti che hai scelto di frequentare. Cliccando su
"modifica" (2) potrai modificare le tue scelte. Cliccando su "Elimina il profilo" (3) cancellerai per intero il tuo profilo, cioè tutte le
operazioni fatte dalla slide 10 in poi e quelle descritte nella slide successiva
ATTENZIONE:
Si tratta di due operazioni da fare solo in
caso di estrema necessità. In particolare: (1)
- se modifichi il profilo per aggiungere un
insegnamento, non sussistono problemi;
- se elimini un insegnamento dall'elenco,
cancellerai tutte le prenotazioni future di
quell’insegnamento;
(2)
- se elimini il profilo, perderai tutte le
prenotazioni fatte da quel momento in poi
su tutti gli insegnamenti per i quali ti eri (3)
profilato.
131. PRENOTAZIONE DEL POSTO DA portale AGENDA studenti – modificare o
eliminare il profilo
3. Selezionando "Insegnamenti a libera scelta» (1) e poi cliccando su "Aggiungi» (2) avrai la possibilità di aggiungere tra gli
insegnamenti che hai scelto di frequentare un massimo di tre insegnamenti che hai inserito nel tuo piano degli studi anche se
non offerti dal corso di studi frequentato. L'aggiunta degli insegnamenti a libera scelta è analoga a quella degli insegnamenti
curriculari".
(1)
(2)
141. PRENOTAZIONE DEL POSTO DA portale agenda studenti– FARE UNA PRENOTAZIONE
Ora che il tuo profilo è correttamente impostato, nella pagina iniziale troverai due nuove sezioni: "Nuova prenotazione» (1) e "Le
mie prenotazioni» (2)
1. Cliccando su "Nuova prenotazione» (1) verrà visualizzato un
elenco di lezioni suddivise per giorno, sede e "turno". Ignora per
favore il "turno", che nell'Università di Parma non viene utilizzato.
1
2
Importante: saranno visibili e si potranno prenotare solo
Ad esempio: le lezioni delle ore 09:00 del 14/09 – le prime in
le lezioni del giorno stesso e dei 6 giorni successivi.
programma – potranno essere prenotate a partire dalle ore 9:01
Quindi, per prenotare quelle oltre 7 giorni, occorrerà
del 07/09, mentre per quelle delle ore 10:00 del 21/9 la procedura
rifare la procedura nei giorni seguenti.
di prenotazione sarà attiva dal 14/09 alle ore 10:01. 151. PRENOTAZIONE DEL POSTO DA portale agenda studenti– FARE UNA PRENOTAZIONE
2. Se la lezione è su più aule potrai scegliere l'aula su cui prenotare. Il sistema, lezione per lezione, ti comunicherà quanti posti
sono ancora disponibili. Per prenotare devi cliccare su «Verifica e prenota il tuo posto»:
L'icona con l'orologio ti indica che la
prenotazione è "Last minute".
Si tratta di lezioni che si terranno tra
meno di 18 ore e che potrai
prenotare anche se hai già raggiunto
il numero massimo di ore prenotabili
nei tuoi contatori.
Le prenotazioni "last minute" non
possono più essere annullate.
161. PRENOTAZIONE DEL POSTO DA portale agenda studenti– FARE UNA PRENOTAZIONE
3. Cliccando su «Verifica e prenota il tuo posto» otterrai la seguente schermata di "Prenotazione effettuata". La conferma della
prenotazione effettuata ti arriverà anche via email, insieme con il pdf contenente il QrCode che ti consentirà di accedere alla Sede. Nella
stessa schermata comparirà anche il residuo del tuo «Monte ore» prenotabili (NON compare se si è prenotato una lezione Last Minute):
4. Se hai fatto una prenotazione Last Minute, ti arriverà una richiesta di conferma della prenotazione (che non potrai più annullare):
171. PRENOTAZIONE DEL POSTO DA portale agenda studenti– annullare UNA
PRENOTAZIONE
1. Per annullare la prenotazione, cliccare su 2. Se clicchi su "Annulla la tua prenotazione" ti arriverà a video una
"Annulla la tua prenotazione»: richiesta di conferma dell'annullamento:
3. Se clicchi su "Conferma operazione" ti verrà comunicato a video
se l'annullamento è andato a buon fine, ma non ti arriverà un'email
di conferma dell'annullamento:
RICORDA CHE:
Potrai sempre annullare le prenotazioni future fino al
giorno precedente la lezione; non potrai invece
annullare le prenotazioni per la stessa giornata. 181. PRENOTAZIONE DEL POSTO DA portale agenda studenti – OTTENERE IL QRCODE PER
L’ACCESSO IN AULA
1. Dalla pagina iniziale è possibile anche accedere alla scheda "Le mie prenotazioni» (2). Questa scheda serve sia per
controllare le prenotazioni che hai fatto sia per recuperare il QrCode che dovrai mostrare per l'accesso ai locali:
1
2
191. PRENOTAZIONE DEL POSTO DA portale agenda studenti– OTTENERE IL QRCODE PER
L’ACCESSO IN AULA
2. Cliccando su «Effettua il Check-in» (1) (visibile solo per le lezioni di oggi) ti comparirà una schermata che potrai
mostrare direttamente al controllore, qualora esso sia presente all'ingresso della sede:
1
201. PRENOTAZIONE DEL POSTO DA portale AGENDA studenti – OTTENERE IL QRCODE PER
L’ACCESSO IN AULA
Se invece preferisci stampare su carta la tua prenotazione potrai scaricare il pdf cliccando su "Esporta in PDF". Il QR code è
lo stesso per ogni prenotazione della giornata per cui basta stamparne/salvarne 1 solo:
21PRENOTAZIONE DEL POSTO DALL’APP UNIPR MOBILE – versione android
• IMPOSTARE IL PROFILO
• MODIFICARE IL PROFILO
• ELIMINARE IL PROFILO E INFORMAZIONI
• FARE UNA PRENOTAZIONE
• FARE UNA PRENOTAZIONE LAST MINUTE
• ANNULLARE UNA PRENOTAZIONE
• OTTENERE IL QR CODE PER L’ACCESSO IN AULA
222. PRENOTAZIONE DEL POSTO DALL’APP UNIPR MOBILE – IMPOSTARE IL PROFILO
1. All’apertura di UniPR 2. Clicca sul pulsante 3. Spunta le due voci 4. Inserisci le tue credenziali
Mobile seleziona la voce di «ACCEDI COME STUDENTE»: indicate e clicca su di Ateneo (vedi slide 3):
menu «Prenota posto in «LOGIN»:
aula»:
v
232. PRENOTAZIONE DEL POSTO DALL’APP UNIPR MOBILE – IMPOSTARE IL PROFILO
5. Quella che visualizzerai 6. A questo punto devi
è la schermata iniziale definire il tuo profilo. Ricorda
della sezione "Prenota che puoi profilarti su un solo
posto". Corso di Studi.
Questa è la schermata che Quindi, scegli il Corso a cui
visualizzerai tutte le volte sei iscritto e seleziona gli
che aprirai l’app (a meno insegnamenti corretti per i
che tu non esegua il logout quali vorrai frequentare le
dall’app). lezioni in aula.
Se è la prima volta che Seleziona nell'ordine:
accedi e se non hai ancora
1. Struttura (luogo fisico
creato un profilo clicca
delle lezioni)
sulla rotellina in alto a
destra (evidenziata) per 2. Tipo di Laurea
crearlo: 3. Corso di Studi
4. Periodo
Infine clicca sulla freccia in 24
alto a destra (cerchiata).2. PRENOTAZIONE DEL POSTO DALL’APP UNIPR MOBILE – IMPOSTARE IL PROFILO
7. Visualizzerai, a questo 8. Seleziona gli insegnamenti che 9. Visualizzerai l'indirizzo di posta elettronica al quale riceverai
punto, tutti gli insegnamenti vuoi frequentare e poi clicca le conferme di prenotazione e le relative "Carte di accesso" in
presenti nella griglia oraria del sull’icona di salvataggio in alto a formato pdf. Clicca su «CONFERMA».
tuo Corso di Studi: destra (cerchiata):
Se una lezione viene cancellata o
spostata e ti sei già prenotato, la
comunicazione di annullamento
della prenotazione arriverà a
questo indirizzo.
Se hai già le credenziali fornite
dall'Università di Parma
visualizzerai il tuo indirizzo email
ufficiale; se invece devi ancora
nome.cognome@studenti.unipr.it
ricevere le credenziali, visualizzerai
l'indirizzo email che hai inserito
quando ti sei registrato. L'indirizzo
email che viene visualizzato non è
modificabile.
252. PRENOTAZIONE DEL POSTO DALL’APP UNIPR MOBILE – IMPOSTARE IL PROFILO
10. Il tuo profilo è stato 11. Cliccando ancora sulla rotellina in alto a destra (vedi punto 5), accederai all’elenco degli
creato: per proseguire clicca insegnamenti che hai scelto di seguire.
su «OK» Sempre in alto a destra (evidenziato) troverai tre puntini dai quali potrai accedere a quattro
comandi illustrati nel dettaglio nelle prossime due slide: Modifica profilo, Aggiungi a libera
scelta, Elimina profilo e Informazioni.
Attenzione: Selezionando "Insegnamenti a libera scelta" avrai
la possibilità di aggiungere tra gli insegnamenti che hai scelto
di frequentare un massimo di tre insegnamenti che hai
inserito nel tuo piano degli studi anche se non offerti dal corso
di studi frequentato. L'aggiunta degli insegnamenti a libera
scelta è analoga a quella degli insegnamenti curriculari.
262. PRENOTAZIONE DEL POSTO DALL’APP UNIPR MOBILE – MODIFICARE IL PROFILO
1. Cliccando sul comando «Modifica profilo» puoi modificare gli insegnamenti che hai scelto di seguire. Comparirà una schermata di
«warning» come quella sottostante che ti avvisa che, modificando il profilo, verranno eliminate tutte le prenotazioni future. Se clicchi su
CONFERMA tornerai alla schermata con l’elenco degli insegnamenti e potrai nuovamente scegliere quali seguire (passaggi 7 e 8 delle
slides precedenti). Come prima, cliccare sull’icona evidenziata per salvare la scelta.
2. Comparirà
questa schermata
con la richiesta di
confermare
definitivamente la
modifica.
Cliccando su
CONFERMA, la
scelta sarà salvata
e potrai
confermare
l’indirizzo per le
notifiche (passaggi
9 e 10 delle slides 27
precedenti).2. PRENOTAZIONE DEL POSTO DALL’APP UNIPR MOBILE – ELIMINARE IL PROFILO E INFORMAZIONI
1. Cliccando sul comando «Elimina profilo» puoi eliminare del tutto il tuo profilo. Comparirà una schermata di «warning» come
quella sottostante che ti avvisa che, eliminando il profilo, verranno eliminate tutte le prenotazioni future degli insegnamenti scelti e
le impostazioni del profilo. Se clicchi su CONFERMA tornerai quindi alla schermata di creazione del profilo (passaggi da 6 in poi delle
slides precedenti).
2. Cliccando sul comando
«Informazioni» accederai a una
finestra con un link alla Guida
per l’utilizzo dell’App. Troverai
anche il link di accesso diretto
alla versione web Agenda
studenti
(http://agendastudenti.unipr.it/)
che potrai utilizzare in caso di
problemi con l’App.
282. PRENOTAZIONE DEL POSTO DALL’APP UNIPR MOBILE – FARE UNA PRENOTAZIONE
Adesso che il tuo profilo è correttamente impostato, tutte le volte che vorrai prenotare una nuova lezione, potrai procedere come
segue:
Vedrai l’elenco delle lezioni e orari degli
1. Clicca su «Nuova insegnamenti che hai selezionato nel tuo profilo.
prenotazione»: Le lezioni sono suddivise per giorno, sede e
"turno". Ignora, per favore, il "turno", che
nell'Università di Parma non viene utilizzato.
2. Nella lezione di
Saranno visibili e si potranno prenotare solo le tuo interesse clicca
lezioni del giorno stesso e dei 6 giorni successivi. su "Prenota".
Quindi, per prenotare oltre i 6 giorni, dovrai
ricollegarti e fare la scelta nei giorni seguenti.
Ad esempio: le lezioni delle ore 09:00 del 14/09 –
le prime in programma – potranno essere
prenotate a partire dalle ore 9:01 del 07/09,
mentre per quelle delle ore 10:00 del 21/9 la
procedura di prenotazione sarà attiva dal 14/09
alle ore 10:01.
Se la lezione si svolge in più aule potrai scegliere
quale prenotare. Il sistema, per ogni lezione, ti 29
comunicherà quanti posti sono ancora disponibili.2. PRENOTAZIONE DEL POSTO DALL’APP UNIPR MOBILE – FARE UNA PRENOTAZIONE
3. Alla conferma della
prenotazione, visualizzerai
questa schermata.
La conferma della
prenotazione effettuata ti
arriverà anche via email,
insieme con il pdf
contenente il QrCode che ti
consentirà di accedere
all’aula.
Nella stessa schermata
comparirà anche il residuo
del tuo "Monte ore»
prenotabili.
302. PRENOTAZIONE DEL POSTO DALL’APP UNIPR MOBILE – FARE UNA PRENOTAZIONE LAST MINUTE
1. Quando una lezione ha
accanto l'icona con 2. Alla conferma della
l'orologio, ti indica che la prenotazione Last Minute,
prenotazione può essere verrai avvisato che le
fatta "Last minute". prenotazioni Last minute
Si tratta di lezioni che si non possono più essere
terranno tra meno di 18 annullate.
ore e che potrai prenotare
anche se hai già raggiunto
il numero massimo di ore
prenotabili nei tuoi 3. Nella schermata
contatori. riassuntiva della
prenotazione Last Minute ti
verrà confermato che la
prenotazione non ha effetto
sul tuo monte ore residuo
312. PRENOTAZIONE DEL POSTO DALL’APP UNIPR MOBILE – ANNULLARE UNA PRENOTAZIONE
1. Per annullare clicca su 2. Visualizzerai una richiesta di conferma (A) e, cliccando su CONFERMA
«ANNULLA»: visualizzerai a schermo se l’annullamento è andato a buon fine (B).
Non riceverai nessuna email di conferma di annullamento.
A B
NB: ricorda che è possibile
annullare solo le prenotazioni
standard (lezioni che si terranno
tra più di 18 ore) e non le
prenotazioni Last Minute.
322. PRENOTAZIONE DEL POSTO DALL’APP UNIPR MOBILE – OTTENERE IL QRCODE PER L’ACCESSO IN AULA
1. Per controllare le tue 2. Nella sezione
prenotazioni dalla schermata «Prenotazioni future»
iniziale, clicca su "Le mie visualizzerai le tue
prenotazioni". prenotazioni per le lezioni
che devono ancora tenersi.
Questa scheda serve sia per
controllare le tue Come potrai notare, non
prenotazioni, sia per potrai più annullare le lezioni
recuperare il QrCode che che si terranno nella
dovrai mostrare per giornata stessa (o comunque
accedere all’aula. entro le successive 18 ore).
332. PRENOTAZIONE DEL POSTO DALL’APP UNIPR MOBILE – OTTENERE IL QRCODE PER L’ACCESSO IN AULA
3. Cliccando sull'icona rossa 4. Cliccando sull'icona del Qr
(cerchiata) visualizzerai le Code (cerchiata), che è visibile
eventuali note pubbliche solo per le lezioni del giorno
relative alla lezione. stesso, comparirà una
schermata contenente la
Per esempio, nel caso di
"Carta di accesso" che potrai
lezioni su più aule, potresti
mostrare direttamente al
visualizzare in questa nota in
controllore, qualora presente
quale aula sarà presente il
all'ingresso della sede.
docente.
342. PRENOTAZIONE DEL POSTO DALL’APP UNIPR MOBILE – OTTENERE IL QRCODE PER L’ACCESSO IN AULA
5. Accedendo alle prenotazioni passate
potrai anche visualizzare le tue precedenti
prenotazioni per le lezioni già svolte.
35PRENOTAZIONE DEL POSTO DALL’APP UNIPR MOBILE – versione iOs
• IMPOSTARE IL PROFILO
• MODIFICARE IL PROFILO
• ELIMINARE IL PROFILO E INFORMAZIONI
• FARE UNA PRENOTAZIONE
• FARE UNA PRENOTAZIONE LAST MINUTE
• ANNULLARE UNA PRENOTAZIONE
• OTTENERE IL QR CODE PER L’ACCESSO IN AULA
362. PRENOTAZIONE DEL POSTO DALL’APP UNIPR MOBILE – IMPOSTARE IL PROFILO
1. Se è la prima volta che utilizzi 2. Clicca sul comando 3. Spunta le due voci 4. Inserisci le tue credenziali
l’app UniPR Mobile per iOs clicca «PRENOTA IL POSTO»: indicate e clicca su di Ateneo (vedi slide 3):
sui tre puntini in basso a destra, «LOGIN» (cerchiato):
alla voce «Altro»:
v
372. PRENOTAZIONE DEL POSTO DALL’APP UNIPR MOBILE – IMPOSTARE IL PROFILO
6. A questo punto devi
definire il tuo profilo. Ricorda
5. Se è la prima volta che che puoi profilarti su un solo
accedi e se non hai ancora Corso di Studi.
creato un profilo clicca sul
Quindi, scegli il Corso a cui
pulsante «Nuova
sei iscritto e seleziona gli
prenotazione» e poi sul
insegnamenti corretti per i
pulsante «Configura il tuo
quali vorrai frequentare le
profilo» per crearne uno:
lezioni in aula.
Seleziona nell'ordine:
1. Struttura (luogo fisico
delle lezioni)
2. Laurea
3. Corso
4. Periodo didattico
Infine clicca sul pulsante 38
«Avanti» (cerchiato).2. PRENOTAZIONE DEL POSTO DALL’APP UNIPR MOBILE – IMPOSTARE IL PROFILO
7. Visualizzerai, a questo 8. Seleziona gli insegnamenti che 9. Visualizzerai l'indirizzo di posta elettronica al quale riceverai
punto, tutti gli insegnamenti vuoi frequentare cliccando sulla le conferme di prenotazione e le relative "Carte di accesso" in
presenti nella griglia oraria del denominazione e poi clicca sul formato pdf. Clicca su «OK».
tuo Corso di Studi: pulsante Salva:
Se una lezione viene cancellata o
spostata e ti sei già prenotato, la
comunicazione di annullamento
della prenotazione arriverà a
questo indirizzo.
Se hai già le credenziali fornite
dall'Università di Parma
visualizzerai il tuo indirizzo email
nome.cognome@studenti.unipr.it
ufficiale; se invece devi ancora
ricevere le credenziali, visualizzerai
l'indirizzo email che hai inserito
quando ti sei registrato. L'indirizzo
email che viene visualizzato non è
modificabile.
392. PRENOTAZIONE DEL POSTO DALL’APP UNIPR MOBILE – IMPOSTARE IL PROFILO
10. Il tuo profilo è stato 11. Da questo momento in poi, tutte le volte che userai l’app, visualizzerai la schermata
creato: per proseguire clicca sottostante, dalla quale potrai prenotare le tue lezioni.
su «OK» 12. Se desideri modificare il tuo profilo, puoi cliccare sul
pulsante in alto a sinistra (evidenziato) e accederai alla
schermata di gestione del profilo dove troverai i comandi
«Modifica Profilo», «Gestisci a libera scelta» e «Elimina Profilo»:
Selezionando "Gestisci a libera
scelta" avrai la possibilità di
aggiungere tra gli insegnamenti che
hai scelto di frequentare un
massimo di tre insegnamenti che
hai inserito nel tuo piano degli studi
anche se non offerti dal corso di
studi frequentato. L'aggiunta degli
insegnamenti a libera scelta è
analoga a quella degli insegnamenti
curriculari
402. PRENOTAZIONE DEL POSTO DALL’APP UNIPR MOBILE – MODIFICARE IL PROFILO
1. Cliccando sul comando «Modifica profilo» puoi modificare gli insegnamenti che hai scelto di seguire. Comparirà una schermata di
«warning» come quella sottostante che ti avvisa che, modificando il profilo, verranno eliminate tutte le prenotazioni future. Se clicchi su
«Conferma» tornerai alla schermata con l’elenco degli insegnamenti e potrai nuovamente scegliere quali seguire (passaggi 7 e 8 delle
slides precedenti). Come prima, cliccare sul pulsante «Salva» per salvare la scelta.
2. Comparirà
questa schermata
con la richiesta di
confermare
definitivamente la
modifica.
Cliccando su OK, la
nome.cognome@studenti.unipr.it scelta sarà salvata
e potrai
confermare
l’indirizzo per le
notifiche (passaggi
9 e 10 delle slides
precedenti). 412. PRENOTAZIONE DEL POSTO DALL’APP UNIPR MOBILE – ELIMINARE IL PROFILO E INFORMAZIONI
1. Cliccando sul comando «Elimina profilo» puoi eliminare del tutto il tuo profilo. Comparirà una schermata di «warning» come
quella sottostante che ti avvisa che, eliminando il profilo, verranno eliminate tutte le prenotazioni future degli insegnamenti scelti e
le impostazioni del profilo. Se clicchi su Conferma tornerai quindi alla schermata di creazione del profilo (passaggi da 6 in poi delle
slides precedenti).
2. Cliccando sul comando
«Informazioni» accederai a una
finestra con un link alla Guida
per l’utilizzo dell’App. Troverai
anche il link di accesso diretto
alla versione web Agenda
studenti
(http://agendastudenti.unipr.it/)
che potrai utilizzare in caso di
problemi con l’App.
Questa finestra compare anche
cliccando sul pulsante «?» in
alto a destra, sempre visibile
sull’app iOs. 422. PRENOTAZIONE DEL POSTO DALL’APP UNIPR MOBILE – FARE UNA PRENOTAZIONE
Adesso che il tuo profilo è correttamente impostato, tutte le volte che vorrai prenotare una nuova lezione, potrai procedere come
segue:
Vedrai l’elenco delle lezioni e orari degli
insegnamenti che hai selezionato nel tuo profilo.
1. Clicca su «Nuova
Le lezioni sono suddivise per giorno, sede e
prenotazione»:
"turno". Ignora, per favore, il "turno", che
nell'Università di Parma non viene utilizzato.
Saranno visibili e si potranno prenotare solo le 2. Nella lezione di
lezioni del giorno stesso e dei 6 giorni successivi. tuo interesse clicca
Quindi, per prenotare oltre i 6 giorni, dovrai su »Verifica e
ricollegarti e fare la scelta nei giorni seguenti. Prenota il posto".
Ad esempio: le lezioni delle ore 09:00 del 14/09 –
le prime in programma – potranno essere
prenotate a partire dalle ore 9:01 del 07/09,
mentre per quelle delle ore 10:00 del 21/9 la
procedura di prenotazione sarà attiva dal 14/09
alle ore 10:01.
Se la lezione si svolge in più aule potrai scegliere
quale prenotare. Il sistema, per ogni lezione, ti 43
comunicherà quanti posti sono ancora disponibili.2. PRENOTAZIONE DEL POSTO DALL’APP UNIPR MOBILE – FARE UNA PRENOTAZIONE
3. Per prima cosa ti sarà 4. La conferma della
chiesto di confermare la prenotazione effettuata ti
prenotazione cliccando su arriverà anche via email,
«Conferma» insieme con il pdf
contenente il QrCode che ti
consentirà di accedere
all’aula.
In questa stessa schermata
comparirà anche il residuo
del tuo "Monte ore»
prenotabili.
Clicca su Ok per proseguire.
442. PRENOTAZIONE DEL POSTO DALL’APP UNIPR MOBILE – FARE UNA PRENOTAZIONE LAST MINUTE
1. Quando una lezione ha
accanto l'icona con 2. Alla conferma della
l'orologio, ti indica che la prenotazione Last Minute,
prenotazione può essere verrai avvisato che le
fatta "Last minute". prenotazioni Last minute
Si tratta di lezioni che si non possono più essere
terranno tra meno di 18 annullate.
ore e che potrai prenotare
anche se hai già raggiunto
il numero massimo di ore
prenotabili nei tuoi 3. Nella schermata
contatori. riassuntiva della
prenotazione Last Minute ti
verrà confermato che la
prenotazione non ha effetto
sul tuo monte ore residuo.
452. PRENOTAZIONE DEL POSTO DALL’APP UNIPR MOBILE – ANNULLARE UNA PRENOTAZIONE
1. Per annullare clicca su 2. Visualizzerai una richiesta di conferma (A) e, cliccando su Conferma
«Annulla prenotazione visualizzerai a schermo se l’annullamento è andato a buon fine (B).
Non riceverai nessuna email di conferma di annullamento.
A B
NB: ricorda che è possibile
annullare solo le prenotazioni
standard (lezioni che si terranno
tra più di 18 ore) e non le
prenotazioni Last Minute.
462. PRENOTAZIONE DEL POSTO DALL’APP UNIPR MOBILE – OTTENERE IL QRCODE PER L’ACCESSO IN AULA
1. Per controllare le tue 2. Nella sezione
prenotazioni dalla schermata «Prenotazioni future»
iniziale, clicca su "Le mie visualizzerai le tue
prenotazioni". prenotazioni per le lezioni
che devono ancora tenersi.
Questa scheda serve sia per
controllare le tue Nel riquadro verde, nota che
prenotazioni, sia per non compare il comando
recuperare il QrCode che «Annulla prenotazione»
dovrai mostrare per poiché si tratta di una
accedere all’aula. prenotazione Last Minute
per una lezione che si terrà
nella giornata stessa (entro
le successive 18 ore).
472. PRENOTAZIONE DEL POSTO DALL’APP UNIPR MOBILE – OTTENERE IL QRCODE PER L’ACCESSO IN AULA
3. Cliccando sul pulsante 4. Cliccando sull'icona del Qr
«NOTA» (cerchiata) Code (cerchiata), che è visibile
visualizzerai le eventuali solo per le lezioni del giorno
note pubbliche relative alla stesso, comparirà una
lezione. schermata contenente la
"Carta di accesso" che potrai
Per esempio, nel caso di
mostrare direttamente al
lezioni su più aule, potresti
controllore, qualora presente
visualizzare in questa nota in
all'ingresso della sede.
quale aula sarà presente il
docente.
482. PRENOTAZIONE DEL POSTO DALL’APP UNIPR MOBILE – OTTENERE IL QRCODE PER L’ACCESSO IN AULA
5. Accedendo alle prenotazioni passate
potrai anche visualizzare le tue precedenti
prenotazioni per le lezioni già svolte.
49Si ringrazia per la
collaborazione
Supporto
▪ prenotazione.posto@unipr.it
50
Template: slidecarnivalPuoi anche leggere