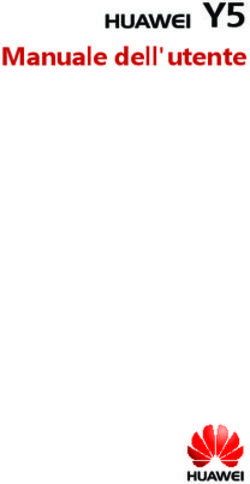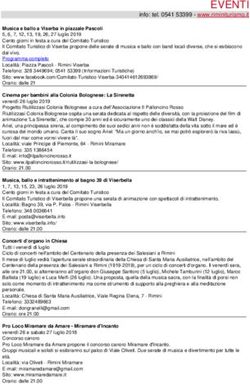Manuale dell'utente - Motorola
←
→
Trascrizione del contenuto della pagina
Se il tuo browser non visualizza correttamente la pagina, ti preghiamo di leggere il contenuto della pagina quaggiù
Sommario Drive
Musica, film, TV e Youtube
Esplorazione del dispositivo
Esplorazione del dispositivo Orologio Quando siete pronti per iniziare, scoprite tutto ciò che può fare il vostro telefono.
Introduzione Connessione, condivisione e
Panoramica generale sincronizzazione Argomento Posizione
Inserimento delle schede SIM e microSD Connessione con Wi-Fi
Ricarica e accensione Connessione wireless tramite Bluetooth Individuazione rapida di Wi-Fi, modalità Impostazioni rapide
Accesso Condivisione di file con il computer aereo, flash e molte altre funzionalità.
Connessione alla rete Wi-Fi Condivisione della connessione dati
Esplora al tocco Scelta di un nuovo sfondo, impostazione Personalizzazione del telefono
Connessione con NFC
Aumento della durata della batteria Stampa delle suonerie e aggiunta di widget.
Informazioni di base Sincronizzazione con il cloud
Schermata Home Come realizzare foto, filmati e video chiari Fotocamera
Utilizzo di una scheda di memoria
Guida e altro e nitidi.
Modalità aereo
Ricerca Rete mobile Personalizzazione del telefono in base alla Moto
Notifiche Protezione del telefono
Notifiche app
propria modalità di utilizzo.
Blocco schermo
Icone di stato Blocco sullo schermo Ricerca, acquisto e dowload di App
Volume Backup e ripristino applicazioni..
Non disturbare Crittografia del telefono
Schermata di blocco Privacy degli utenti Protezione delle vostre informazioni. Protezione del telefono
Impostazioni rapide Sicurezza delle app Configurazione della password e altro.
Parlate Uso dati
Direct Share Domande e risposte. Parlate
Risoluzione dei problemi del telefono
Picture in picture Riavvio o rimozione di un’app Condivisione della connessione Internet. Hotspot portatile
Personalizzazione del telefono Riavvio del telefono
Personalizzazione della schermata Home Controllo degli aggiornamenti software
Scelta di app e widget Suggerimento: per visualizzare tutti questi argomenti sul telefono, scorrete il
Ripristino
Personalizzazione dei suoni e dell’aspetto Furto del telefono
dito verso l'alto nella schermata Home, quindi toccate Guida dispositivo.
Scoprite Moto Accessibilità Per accedere alle domande frequenti e alle altre risorse di supporto per il telefono,
App Creazione di un collegamento visitate il sito www.motorola.com/support.
Telefono Attivazione della funzione di sintesi
Messaggi vocale del telefono Questo prodotto rispetta gli standard nazionali e internazionali relativi
Chrome™ Controllo vocale del telefono all'esposizione all'energia elettromagnetica RF (linee guida SAR) se usato
Fotocamera Modifica dello schermo del telefono normalmente a contatto con la testa o, se a contatto con il corpo, a una
Foto Modifica dei suoni del telefono distanza di 5 mm. Le linee guida SAR prevedono considerevoli margini di sicurezza per
Gmail™ Ulteriore assistenza
Duo garantire la protezione di tutti gli utenti, indipendentemente dall'età e dallo stato di
Posizione di note legali e informazioni
Moto sulla sicurezza salute.
Calendario Assistenza e riparazioni
Altre app Attenzione: prima di utilizzare il telefono, leggete attentamente le informazioni legali.
Copyright e marchi
Google Play™ scorrete verso l'alto > Impostazioni > Sistema > Informazioni legali.
Contatti
Maps
Esplorazione del dispositivoIntroduzione »» Accensione e spegnimento: tenete premuto il tasto di accensione e toccate Spegni.
Quando il telefono è spento, tenere premuto il tasto di accensione per accendere il
Panoramica generale dispositivo.
Per iniziare, vi verranno fornite le istruzioni per cominciare a utilizzare il dispositivo e vi »» Sospensione: per risparmiare la carica della batteria o evitare tocchi involontari,
verranno illustrate le sue funzioni. premete il tasto di accensione per attivare la modalità di sospensione del touchscreen.
»» Riattivazione: premete di nuovo il tasto di accensione.
Vivavoce
Slot per
schede SIM »» Riavvio: per riavviare il telefono, tenete premuto il tasto di accensione e toccate Riavvia.
e microSD
Suggerimento: per informazioni su come garantire una maggiore sicurezza del vostro
Fotocamera Flash telefono, consultate la sezione Protezione del telefono.
frontale
Fotocamere Tasti di regolazione del volume
posteriori Tasti di
regolazione I tasti del volume consentono di regolare:
del volume
»» Volume della suoneria: premete i tasti mentre il telefono suona per disattivare
Tasto di la suoneria.
accensione
Premete: »» Volume dell'auricolare: premete i tasti durante una chiamata.
consente di
attivare/ »» Volume per musica/video: premete i tasti durante la riproduzione di un brano
disattivare lo o video.
schermo.
Tenete Suggerimento: per ulteriori informazioni relative al controllo del volume,
premuto:
consente di vedete Volume.
accendere/
spegnere il
telefono.
Inserimento delle schede SIM e microSD
Per attivare i servizi telefonici, potrebbe essere necessario inserire una scheda SIM
(o due schede SIM), a meno che non sia già stato fatto. È inoltre possibile aggiungere
Microfono Sensore impronte una scheda microSD, che è opzionale e viene venduta separatamente.
Jack per
Caricabatterie USB Tipo-C auricolare
Pulsanti hardware del telefono: in alto a destra trovate i tasti di aumento e riduzione del volume, in centrale a destra c'è il tasto di accensione. In basso al centro trovate la porta per la ricarica. In alto a destra c'è la presa per
le cuffie. Sullo schermo, in alto a sinistra trovate la fotocamera anteriore, in alto a destra c'è il flash. Le icone di navigazione sono lungo la parte inferiore.
Nota: alcune applicazioni e funzioni non sono disponibili in tutti i Paesi.
Tasto di accensione
Il tasto di accensione offre alcune funzioni utili:
IntroduzioneInserimento delle schede Ricarica e accensione
Il telefono può supportare l'utilizzo di due schede SIM. Caricate completamente il telefono e accendetelo. Per iniziare, seguite le istruzioni
Attenzione: verificate che le dimensioni della SIM siano corrette e non tagliate visualizzate sullo schermo.
la scheda.
Ricaricate la batteria.
Inserite la nano SIM e la scheda di memoria.
Inserite lo strumento Inserite le schede SIM con Prima di utilizzare il
della SIM nel foro i contatti dorati rivolti Nano SIM telefono caricatelo
dell'alloggiamento verso il basso. Inserite una completamente con
per estrarre scheda microSD opzionale
il caricabatterie in
l'alloggiamento. (venduta separatamente).
dotazione.
Una scheda SIM:
1
SIM
Accendete.
Due schede SIM:
1
SIM
2
SIM
Tenete premuto il
tasto di accensione
Reinserite l'alloggiamento nel telefono. finché lo schermo
non si accende.
Immagine che illustra batteria e alimentazione. Reinserite la batteria dall'alto verso il basso, quindi richiudete il coperchio. Dopo la ricarica del telefono, tenere premuto il tasto di accensione finché lo schermo non si
illumina.
Attenzione: maneggiate
con cura per evitare di
piegare il vassoio.
Immagine che illustra l'inserimento della scheda SIM. Dopo aver rimosso la batteria, inserita la scheda SIM nell'alloggiamento di sinistra, di modo che l'angolo tagliato venga a trovarsi in altro a sinistra. La scheda SD viene
inserita nell'alloggiamento a destra.
IntroduzioneAccesso Nota: se la funzione Controllo tramite sensore è attivata, scorrete verso destra sul
sensore impronte per passare da un'applicazione all'altra. Per ulteriori informazioni su
Se utilizzate Gmail™ disponete già di un account Google™, in caso contrario, potete
questa funzione, consultate Controllo con un solo tocco.
crearne uno durante la configurazione. L'accesso al vostro account Google vi consente
di visualizzare, sincronizzare ed eseguire il backup dei vostri contenuti. Potete vedere i Suggerimento: non è necessario rimuovere applicazioni da Recenti affinché il
contatti, il calendario, le foto, le app Google e molto altro ancora. telefono funzioni in modo efficiente.
»» Schermo diviso: dall'elenco delle applicazioni recenti, tenete premuta un'app e
Suggerimenti
trascinatela nella parte superiore della schermata per visualizzare due applicazioni
»» Per aggiungere, modificare o eliminare gli account, scorrete verso l'alto
contemporaneamente. Lo schermo diviso non funziona con tutte le applicazioni.
> Impostazioni > Utenti e account.
Per chiudere lo schermo diviso, trascinate la linea di separazione verso la parte
»» Per configurare account e-mail, fate riferimento alla sezione Gmail™.
inferiore dello schermo oppure tenete premuto .
»» Per informazioni sul vostro account Google, visitate il sito Web www.google.com/accounts.
»» Menu: Se o , potete toccare l'icona per visualizzare le opzioni disponibili per la
Connessione alla rete Wi-Fi schermata corrente.
Per velocizzare l'accesso a Internet e limitare l'uso della connessione dati, fate scorrere »» Chiusura della tastiera: per chiudere la tastiera, toccate .
la barra di stato verso il basso, quindi toccate > Wi-Fi per attivare la funzionalità
Wi-Fi. Per istruzioni dettagliate, consultate Connessione alla rete Wi-Fi. Aumento della durata della batteria
Nota: questo telefono supporta applicazioni e servizi che potrebbero utilizzare grandi Il telefono elabora grandi quantità di informazioni. A seconda di ciò che utilizzate,
quantità di dati, pertanto assicuratevi che il piano dati in uso risponda alle vostre questa operazione può richiedere un elevato consumo di energia.
esigenze. Per dettagli, contattate il vostro operatore. Quando il telefono è inattivo, non in carica e inutilizzato per diverso tempo, i processi in
Esplora al tocco background non necessari vengono arrestati per prolungare la durata della batteria.
Per orientarvi con facilità all'interno del dispositivo: »» Per visualizzare gli elementi che consumano maggiormente la batteria, scorrete verso
»» Toccate: per scegliere un'icona o un'opzione. l'alto > Impostazioni > Batteria.
»» Tenete premuto: per visualizzare altre opzioni. »» Per migliorare la durata della batteria, scorrete verso l'alto > Impostazioni >
»» Trascinate: per spostare elementi sulla schermata Home. Batteria > Risparmio energetico e attivate l'opzione.
»» Scorri: per scorrere un elenco o passare da una schermata all'altra. Suggerimento: per aprire rapidamente Impostazioni, scorrete verso il basso la barra di
»» Avvicinate le dita o toccate due volte: per aumentare o diminuire lo zoom su siti stato e toccate .
Web, foto e mappe.
»» Girate: eseguite un movimento circolare con due dita per ruotare una mappa e Suggerimenti sulla batteria
scorrete due dita verso il basso per inclinarla. Per prolungare ancora la durata della batteria tra una ricarica e l'altra, si consiglia di
»» Indietro: toccate Indietro per tornare alla schermata precedente. ridurre quanto segue:
»» Home: toccate Home per tornare alla schermata iniziale. »» Utilizzo di widget che eseguono in streaming le informazioni nella schermata Home,
»» Recenti: toccate Recenti per visualizzare le app recenti (o le schede del browser), ad esempio notizie o meteo.
quindi toccate un'app per riaprirla. Toccate due volte per alternare rapidamente le »» Account non utilizzati: scorrete verso l'alto > Impostazioni > Utenti e account.
applicazioni recenti. Per rimuovere un'app dall'elenco delle app recenti, fatela scorrere
»» Registrazione o streaming di video o musica.
verso sinistra o verso destra, altrimenti toccate . Per scorrere l'elenco, trascinate un
dito verso l'alto o verso il basso.
IntroduzioneInformazioni di base »» Ritorno alla schermata Home: per tornare alla schermata Home da qualsiasi
posizione, toccate Home .
Schermata Home »» Pagine: per aggiungere una pagina, trascinate un'app verso il lato destro della
La schermata Home viene visualizzata all'accensione del telefono e costituisce il punto schermata finché non viene visualizzata una nuova pagina. Potete aggiungere più
di partenza per l'esplorazione di applicazioni e altri elementi. pagine. Per visualizzare altre pagine di collegamenti e widget, se disponibili, fate
scorrere un dito verso sinistra sulla schermata Home.
Nota: gli aggiornamenti software vengono rilasciati frequentemente, pertanto la vostra
schermata potrebbe avere un aspetto diverso. »» Impostazioni: per visualizzare rapidamente le impostazioni comuni, scorrete verso il
basso la barra di stato. Per aprire altre impostazioni, toccate .
11:35 Scorrete verso il
»» Personalizzazione: Per personalizzare la schermata Home, consultate la sezione
basso per accedere
a notifiche e Personalizzazione del telefono.
27
27°
impostazioni.
Guida e altro
Fornisce ulteriori informazioni sull'uso del telefono e consente di ottenere assistenza.
APR 3 MAR
Procedura: scorrete verso l'alto > Guida dispositivo
Ricerca
Nella schermata Home, toccate la casella di ricerca Google per la ricerca del testo
desiderato o toccate per eseguire una ricerca vocale.
Durante la digitazione, sotto al campo di ricerca vengono visualizzati dei suggerimenti:
Effettuate una ricerca »» Toccate uno dei suggerimenti per effettuare la ricerca.
digitando il testo »» Per cercare il testo immesso nel campo di ricerca, toccate sulla tastiera.
oppure pronunciate
"OK, Google". Suggerimento: per chiudere la tastiera, toccate .
Google Duo Moto Calendario Play Store
P
Nota: per ulteriori informazioni sulla ricerca vocale, consultate la sezione Parlate.
Scorrete verso Notifiche
l'alto per visualizzare Nella parte superiore dello schermo, le icone a sinistra notificano nuovi messaggi
tutte le applicazioni. o eventi. Per visualizzare la descrizione di un'icona, fate scorrere la barra di stato verso
il basso.
schermata iniziale. In alto, toccate la barra di Google per digitare le opzioni di ricerca oppure toccate l'icona del microfono sulla destra per eseguire una ricerca vocale. Le icone nella parte superiore mostrano le notifiche
e lo stato del telefono. Scorrete verso l'alto dal basso al centro per accedere alle vostre app. Le icone visualizzate lungo il bordo inferiore corrispondono alle app maggiormente utilizzate, come Telefono, Messaggi, Google
Chrome, Galleria e Fotocamera.
Suggerimento: ricevete troppe notifiche? Tenete premuta una notifica per vedere da
Suggerimenti quale applicazione proviene. Quindi, potete disattivare le notifiche.
»» Apertura dell'elenco applicazioni: scorrete verso l'alto per visualizzare tutte
le app.
Informazioni di base11:35
Icone di stato
Scorrete un dito verso il basso Le icone situate sulla parte superiore destra della schermata offrono informazioni sullo
per visualizzare le notifiche.
Mar 3 apr
stato del telefono:
Messaggi ora
Toccate una notifica per aprirla Icone di stato
Karen Travis
oppure scegliete un'opzione,
Puoi venire sabato?
ad esempio RISPONDI. Potenza del segnale di rete Non disturbare
SEGNA COME GIÀ LETTO RISPONDI
Suggerimento: scorrete Sveglia impostata
verso sinistra o verso destra / Funzionalità Wi-Fi nel raggio
Calendario 17 m
per rimuovere una notifica. di azione/connessa
Riunione settimanale
Alcune notifiche mostrano
10:30 - 11:30
altre opzioni quando si / Funzionalità Bluetooth attivata/ Risparmio dati attivato
scorre fino a metà.
CANCELLA TUTTO
connessa
Modalità aereo
Schermata Notifiche. Scorrete verso il basso dalla parte superiore della schermata Home per visualizzare le notifiche.
/ Verticale/rotazione automatica
Suggerimento: per modificare rapidamente le impostazioni comuni, fate scorrere la
barra di stato verso il basso. Per ulteriori informazioni, fate riferimento alla sezione / Batteria in carica/completamente / Geolocalizzazione attivata/disattivata
Impostazioni rapide. carica
Notifiche app Volume
È possibile che venga visualizzato un pallino di notifica su un'app. Questa
Premete i tasti laterali di regolazione del volume per impostare il volume dalla massima
notifica app, o badge, indica che l'app ha un aggiornamento o un annuncio,
intensità alla vibrazione .
ad esempio un nuovo messaggio e-mail o una chiamata persa. Tenete
premuta l'app per ulteriori informazioni, opzioni o collegamenti alle app.
Toccate per mostrare tutti
Contenuto multimediale
i controlli del volume.
Toccate nuovamente per
mostrare solo il volume
Squillo
della suoneria.
Trascinate la barra per
Sveglia aumentare o diminuire
il volume.
Toccate un'icona per
disattivare l'audio o
impostare la vibrazione.
Schermata del volume. Premere i tasti di aumento o riduzione del volume per regolare il volume della suoneria per le notifiche, dei contenuti multimediali e della sveglia. Sullo schermo, modificate il volume utilizzando le
barre di scorrimento.
Informazioni di baseNon disturbare Schermata di blocco
Per disattivare alcuni o tutti i suoni, scorrete la barra di stato verso il basso e toccate Il touchscreen è attivo o disattivo a seconda delle vostre necessità.
Non disturbare per attivare la funzione. Selezionate una delle seguenti opzioni: 11:35
»» Silenzio totale: disattiva tutti i suoni e le sveglie. Questa opzione ha la priorità
rispetto alle impostazioni audio delle altre applicazioni. Potete impostare la durata di
attivazione di questa modalità, o selezionare un tempo indefinito.
»» Solo sveglie: è possibile impostare l'intervallo di tempo in cui si desidera sentire solo
11:35
le sveglie oppure selezionare un tempo indefinito. Toccate ALTRE IMPOSTAZIONI per LUNEDÌ, 3 APRILE
Aggiungete un messaggio
personalizzare le altre interruzioni che desiderate ricevere. Grazie per aver trovato il mio telefono! sulla schermata di blocco
per chiunque trovi il telefono.
»» Solo con priorità: è possibile impostare l'intervallo di tempo in cui si desidera sentire
solo le interruzioni prioritarie oppure selezionare un tempo indefinito. Toccate ALTRE
IMPOSTAZIONI per personalizzare le interruzioni che desiderate ricevere. Trascinate verso l'alto per
l'assistenza vocale.
Suggerimento: per creare un'eccezione per le chiamate ripetute provenienti dallo
Trascinate verso l'alto per
stesso contatto in un periodo di 15 minuti, toccate ALTRE IMPOSTAZIONI > La priorità sbloccare lo schermo.
consente solo > Chiamate ripetute.
Trascinate verso l'alto per
aprire la fotocamera.
Schermata di blocco che mostra l'accesso al controllo vocale in basso a sinistra e la fotocamera in basso a destra. Scorrete la schermata verso l'alto per sbloccarla.
»» Attivazione e disattivazione dello schermo: premete il tasto di accensione per
attivare e disattivare lo schermo.
»» Blocco dello schermo: per sbloccare lo schermo, toccate e trascinate verso l'alto.
Per applicare la sicurezza alla schermata di blocco (consigliato), consultate la sezione
Blocco schermo.
»» Notifiche: toccate due volte una notifica nella schermata di blocco per aprirla.
Suggerimento: per evitare di visualizzare le notifiche nella schermata di blocco,
scorrete verso l'alto > Impostazioni > Applicazioni e notifiche > Notifiche >
Sulla schermata di blocco > Non mostrare affatto le notifiche.
»» Info proprietario: per aggiungere un messaggio alla schermata di blocco, scorrete
verso l'alto > Impostazioni > Sicurezza e posizione, toccate > Messaggio
schermata blocco.
»» Timeout dello schermo: per modificare il timeout (lo schermo si blocca automaticamente),
scorrete verso l'alto > Impostazioni > Schermo > Avanzate > Sospensione.
Informazioni di baseImpostazioni rapide Nota: consultate anche Assistente Google.
Per l'accesso rapido a Wi-Fi, Bluetooth, Modalità aereo, Luminosità e ad altre Moto Voice
impostazioni, scorrete la barra di stato o la schermata di blocco verso il basso.
Configurate Moto Voice per iniziare. Pronunciate la frase "Hello Moto" per attivare il
Per visualizzare altre impostazioni, toccate .
riconoscimento vocale da parte del telefono, seguita dalla vostra richiesta. Vedete la
Toccate per riorganizzare, aggiungere o rimuovere le impostazioni. sezione Moto Voice.
100% 11.35
Nota: Moto Voice potrebbe non funzionare in tutte le lingue.
Modulo di sintesi testuale
Consente di impostare la
Su una tastiera, toccate , quindi pronunciate il messaggio o il testo da cercare. Potete
luminosità dello schermo.
anche pronunciare la punteggiatura.
Wi-Fi Bluetooth Non disturbare Consente d attivare/
disattivare la funzionalità Assistente Google
Wi-Fi.
Nota: questa funzione potrebbe non essere disponibile in tutte le lingue.
Toccate un'icona per
Torcia Dolby Audio Rotazione attivare/disattivare la Potete porre domande al telefono, trovare risposte e impostare attività tramite
automatica
funzione. Assistente Google.
Per attivare l'Assistente Google, scorrete verso l'alto > Impostazioni > Google >
Ricerca > Impostazioni > Telefono > Assistente Google.
Mar 3 apr
Consente di visualizzare tutte Tenete premuto Home da qualsiasi schermata , quindi pronunciate o digitate un
le impostazioni del telefono. comando. Se Controllo tramite sensore è attivato, toccate e tenete premuto il sensore
Schermata Impostazioni rapide che mostra le opzioni, come Wi-Fi, Bluetooth, Modalità aereo, Geolocalizzazione e altro ancora. Personalizzabile. impronte. In alternativa, potete dire "OK Google" per aprire l'Assistente Google.
Parlate Ricerca sulla schermata
Google Voice Nota: questa funzione potrebbe non essere disponibile in tutte le lingue.
Utilizzate i comandi vocali Google per comunicare al telefono l'operazione da eseguire. La schermata di ricerca fornisce informazioni in base dall'app in cui vi trovate. Tenete
»» Effettuare una chiamata con i comandi vocali: toccate nella schermata Home premuto Home all'interno di un'applicazione.
e pronunciate "OK Google" per controllare il telefono con la voce. Per attivare o disattivare la funzione Ricerca sulla schermata, scorrete verso l'alto >
Pronunciate quindi "Chiama", seguito dal nome di un contatto o da un numero Impostazioni > Google > Ricerca > Impostazioni > Telefono > Usa il contesto dello
di telefono oppure dite "Invia", "Vai a" un'applicazione o "Aiuto". schermo.
Suggerimento: se a un contatto corrispondono più numeri, potete pronunciare Per ulteriori informazioni su Assistente Google, visitate https://support.google.com/assistant.
il numero da chiamare, ad esempio "Chiama cellulare Mario Rossi".
»» Ricerca vocale: toccate nella schermata Home o pronunciate "OK Google"
per effettuare una ricerca vocale.
Informazioni di baseDirect Share Picture in picture
In alcune applicazioni, potete condividere i contenuti direttamente con un contatto, Se state guardando un video, è in corso una videochiamata o state utilizzando il sistema
un'app o una conversazione. di navigazione e cambiate schermate, la riproduzione dei video prosegue in una piccola
Selezionate l'opzione di condivisione all'interno di un'applicazione, quindi selezionate un finestra sullo schermo. Toccate la finestra per tornare alla schermata del video. Toccate
contatto, scegliete un'app oppure digitate un nome o un numero per trovare un contatto. per chiuderla.
.
11:35
A Digita un nome, un numero di telefono
o un indirizzo email
gennaio 29
K Toccate un contatto per 29
Ven
Abe Anna Medina Kevin Astrid Fanning
condividere le informazioni.
10.00
M N 11.00
Riunione di progetto settimanale
Allie Michele Nathan Altro
Scorrete verso l'alto per 12:00
altre opzioni di condivisione.
Inizio appuntamento con Alexis
13.00 https://plua.Google.com/hangouts
Crea link Album Gmail Messaggi
condiviso
14.00
Porta stuzzichini per la festa
Schermata di condivisione diretta Google. Toccate un contatto per condividere una voce. Scorrete verso l'alto per visualizzare altre opzioni.
15.00
16.00 Toccate il video per tornare
alla relativa schermata.
17:00
Modalità Picture in picture. Toccate il video per aprirlo sullo schermo.
Informazioni di basePersonalizzazione del telefono »» Rotazione: In molte applicazioni, il touchscreen passa dalla visualizzazione verticale
a quella orizzontale quando ruotate il telefono. Per attivare o disattivare questa
Personalizzazione della schermata Home opzione, scorrete verso l'alto > Impostazioni > Schermo > Avanzate >
Rotazione del dispositivo.
Potete personalizzare la schermata Home come preferite.
11:35
Scelta di app e widget
»» Aggiunta di app alla schermata Home: scorrete verso l'alto , tenete premuta
27
27°
l'icona di un'app, quindi trascinatela in una delle pagine della schermata Home.
»» Download di nuove app: toccate Play Store. Per ulteriori informazioni sulle app,
consultate Sicurezza delle app.
APR 3 MAR
»» Raggruppamento di app: trascinate un'app sopra un'altra. Ripetete l'operazione per
aggiungere altre app alla cartella. Per assegnare un nome alla cartella, toccatela e
inserite un nome sotto le applicazioni.
»» Visualizzazione delle opzioni di un'app: tenete premuta un'app. Se per l'app sono
Toccate e tenete premuto un
punto libero per modificare disponibili opzioni rapide (collegamenti), viene visualizzato un elenco.
lo sfondo. »» Aggiunta di widget: tenete premuto un punto vuoto sulla schermata Home, toccate
WIDGET, tenete premuto un widget e quindi trascinatelo nella schermata Home.
Toccate un collegamento da
aprire. Tenete premuto per »» Ridimensionamento di widget: potete ridimensionare alcuni widget. Tenete premuto
spostare o eliminare. un widget finché non avvertite una vibrazione, quindi rilasciate. Trascinate i bordi dei
Google Duo Moto Calendario Play Store
P
cerchi bianchi per ridimensionare il widget.
Potete trascinare i »» Spostamento o eliminazione di widget e app: premete a lungo un'app o un widget
collegamenti uno sopra l'altro e trascinatelo in un altro punto, un'altra pagina o su per rimuoverlo.
per creare una cartella.
Nota: le app rimosse dalla schermata Home non vengono disinstallate dal telefono.
Schermata Home che mostra le opzioni di personalizzazione. Tenete premuta la schermata Home per aggiungere un widget. Toccate un'app per aprirla. Tenetela premuta per spostarla o rimuoverla.
»» Modifica dello sfondo: tenete premuto un punto vuoto della schermata Home, quindi
toccate SFONDI.
»» Aggiunta di una pagina alla schermata Home: trascinate un'app verso il lato destro
della schermata Home, finché non viene visualizzata una nuova pagina. Potete
aggiungere più pagine.
»» Regolazione delle impostazioni dello schermo: regolate la luminosità, la dimensione
del carattere e lo screen saver. scorrete verso l'alto > Impostazioni > Schermo.
Personalizzazione del telefonoPersonalizzazione dei suoni e dell'aspetto App
Personalizzate i suoni e le impostazioni dello schermo del vostro telefono: Il telefono viene fornito con alcune fantastiche applicazioni. Per trovarne e aggiungerne
»» Ascolto con audio Dolby: scorrete verso l'alto > Impostazioni > Audio > altre, toccate Play Store. Per ulteriori informazioni, consultate Sicurezza delle app.
Dolby Audio.
Telefono
»» Impostazione di suoneria e notifiche: scorrete verso l'alto > Impostazioni >
Mantenetevi in contatto scegliendo un contatto, riselezionando una chiamata persa o
Audio.
avviando una chiamata tramite un comando vocale.
Suggerimento: impostate i suoni di notifica per le singole app all'interno delle
impostazioni dell'app. Effettuare una chiamata
»» Aggiunta della vibrazione per le chiamate: per attivare la vibrazione del telefono, Procedura: Telefono
attivate Vibrazione per le chiamate. Per disattivare la suoneria delle chiamate in »» Chiamata a un contatto: per chiamare un contatto o il numero di una chiamata
arrivo, consultate la sezione Non disturbare. recente, toccate il nome del contatto.
»» Impostazione della suoneria per un contatto: scorrete verso l'alto > Contatti, »» Selezione di un numero telefonico: per aprire il tastierino, toccate . Immettete un
toccate il contatto, quindi toccate Menu > Imposta suoneria. numero, quindi toccate per chiamarlo
»» Modifica della lingua scorrete verso l'alto > Impostazioni > Sistema > »» Selezione vocale: per effettuare la selezione a voce, toccate nella schermata
Lingue e input > Lingue. Home o dite "OK Google", quindi pronunciate "Chiama ".
»» Regolazione della dimensione del carattere: scorrete verso l'alto »» Segreteria: compare sulla barra di stato quando è presente un nuovo messaggio
> Impostazioni > Schermo > Avanzate > Dimensioni carattere. in segreteria. Per ascoltarlo, scorrete verso il basso e toccate la notifica.
Scoprite Moto »» Creazione di un widget di contatto: tenete premuto un punto libero sulla schermata
Home, toccate WIDGETS, quindi tenete premuto il widget di Composizione diretta.
Consultate Moto per impostare ulteriori funzioni personalizzate, come la doppia
Trascinatelo nella schermata Home, quindi selezionate il contatto. Toccate il widget
rotazione del polso per aprire rapidamente la fotocamera, l'uso del sensore di impronte
per chiamare il contatto.
digitali per navigare e il posizionamento del telefono sullo schermo per disattivare
l'audio di notifiche e chiamate. Suggerimento: per inserire il prefisso internazionale (+), tenete premuto 0. Per
aggiungere una pausa o attendere dopo l'inserimento dei numeri, toccate Menu .
AppNota: quando il telefono è a contatto con l'orecchio, il touchscreen si disattiva per
11:35
evitare pressioni involontarie. Quando allontanate il telefono dall'orecchio, lo schermo
Cerca contatti si illumina nuovamente. Non utilizzate coperture o protezioni dello schermo (anche
Consente di visualizzare
trasparenti) che coprano il sensore di prossimità sopra il touchscreen.
tutti i contatti.
K
Consente di visualizzare Durante una chiamata
le chiamate recenti.
»» Disattivazione del microfono durante una chiamata: toccate Disattiva audio
Allie Kira sulla schermata per disattivare l'audio della chiamata. In questo modo voi potete
ascoltare il chiamante, ma il chiamante non può ascoltare voi.
»» Multi-tasking: durante una chiamata, premete Home per nascondere la schermata
della chiamata e cercare un numero di telefono o un indirizzo oppure aprire altre app.
Gracie Jo Lauren Per visualizzare di nuovo la schermata della chiamata, fate scorrere la barra di stato
verso il basso e toccate Chiamata in corso.
Toccate un preferito per
Abe Marc
M chiamarlo. Toccate il
menu per visualizzare le
opzioni per il contatto.
»» Risposta a una seconda chiamata: per rispondere a una seconda chiamata, toccate
Attesa e risposta vocale. La prima chiamata viene messa in attesa. Per passare da
una chiamata a un'altra, toccate Scambia.
N
»» Chiamata a 3: per unire due chiamate, rispondete alla seconda chiamata in arrivo
mentre la prima chiamata è attiva oppure toccate Aggiungi chiamata per
Astrid Norm
Selezionate un numero. effettuare una seconda chiamata. La prima chiamata viene messa in attesa. Toccate
Unisci per unire le chiamate.
»» Chiusura di una chiamata: toccate .
Schermata Chiamate e opzioni visualizzate durante una chiamata. Per trovare e chiamare un contatto, immettete un nome nel campo di ricerca, toccate la scheda Contatti in alto a destra oppure toccate l'immagine di
un contatto al centro della schermata. Toccate il tastierino in basso al centro dello schermo per inserire un numero. Durante una chiamata, da sinistra a destra sono visualizzate le opzioni seguenti: Altoparlante, Disattiva
audio, Tastierino, In attesa, Aggiungi chiamante.
Preferiti
Consente di visualizzare tutti insieme i vostri contatti preferiti.
Ricezione di una chiamata
Procedura: Telefono >
»» Risposta a una chiamata: quando il telefono è bloccato, scorrete verso l'alto per
rispondere. Quando il telefono è sbloccato, toccate RISPONDI. Per aggiungere preferiti, toccate , scorrete o cercate il contatto, quindi toccate la foto
(o lettera, se la foto non è disponibile) e toccate .
»» Rifiuto di una chiamata: quando il telefono è bloccato, scorrete verso il basso
per rifiutare la chiamata e inviarla alla segreteria telefonica. Quando il telefono
è sbloccato, toccate RIFIUTA.
Suggerimento: potete anche premere il tasto di accensione per ignorare la chiamata
o un tasto di regolazione del volume per disattivare la suoneria.
»» Risposta con un messaggio: quando il telefono è bloccato, toccate e selezionate
un messaggio per inviarlo immediatamente.
AppChiamate recenti Messaggi
Visualizzate le vostre chiamate (dalla più recente) per chiamare, inviare un SMS/MMS Restate sempre in contatto con messaggi e foto. Per suggerimenti sull'utilizzo della
o memorizzare un numero: tastiera, consultate Uso della tastiera.
Procedura: Telefono > Procedura: Messaggi
»» Per riselezionare una chiamata, toccate accanto al nome o al numero del »» Creazione: toccate .
chiamante.
»» Aggiunta di allegati: mentre digitate un messaggio, toccate per allegare foto,
»» Per inviare un messaggio, memorizzare un numero o per altre opzioni, toccate audio, video o altro.
l'immagine di un contatto.
»» Invio: toccate per inviare il messaggio.
»» Per rimuovere una voce dal registro chiamate, toccate il nome o il numero,
»» Risposta: aprite una conversazione, quindi inserite la risposta nella casella di testo
quindi toccate Dettagli chiamata > .
nella parte inferiore e toccate .
»» Per cancellare l'elenco, toccate Menu > Cronologia chiamate > Menu >
11:35
Cancella cronologia chiamate.
Messaggi Modificate le impostazioni.
Il vostro numero di telefono
Procedura: scorrete verso l'alto > Impostazioni > Sistema > Informazioni sul Gracie Jo
Tu: Ci servono più dolci?
telefono > Stato > Stato SIM > Il mio numero di telefono Consente di cercare i messaggi.
Adesso
Scorrete verso sinistra o verso
Chiamate di emergenza destra per archiviare un
Il vostro operatore imposta uno o più numeri di emergenza, che è di norma possibile messaggio.
Daniel Lester
chiamare anche quando il telefono è bloccato. I numeri di emergenza programmati sul Tu: Pranziamo insieme domani?
20 min
telefono variano a seconda del Paese e potrebbero non essere sempre raggiungibili,
a volte anche a causa di problemi di rete o ambientali oppure di interferenze. Astrid Fanning
Tu: Dove sei?
1 Toccate Telefono (se il telefono è bloccato, trascinate verso l'alto per Mer
sbloccarlo, quindi toccate Emergenza).
2 Inserite il numero di emergenza.
Consente di scrivere un
3 Toccate per chiamare il numero di emergenza. nuovo messaggio.
Nota: il telefono può utilizzare servizi basati sulla rilevazione della posizione
(GPS e AGPS) per consentire al servizio di emergenza di individuarvi. Per ulteriori
Impostazioni > Sistema > Informazioni
Schermata dei messaggi che mostra una variazione e opzioni di ricerca in alto a destra, un elenco dei messaggi precedenti con contatti e l'icona Nuovo messaggio nell'angolo in basso a destra.
informazioni, scorrete verso l'alto >
legali > Note legali e informazioni sulla sicurezza > Servizi di geolocalizzazione.
AppSuggerimenti Uso della tastiera
»» Aggiunta di un contatto: durante una conversazione, tenete premuto un messaggio Quando toccate una casella di testo, ad esempio in un messaggio o in una ricerca, sono
per visualizzare altre opzioni, ad esempio quella per l'aggiunta di un contatto. disponibili le opzioni della tastiera.
»» Eliminazione di thread: per eliminare un intero thread di messaggi, tenete premuto il »» Digitazione o gesto: inserite le lettere toccandole una alla volta. In alternativa,
thread e toccate per eliminarlo. inserite una parola tracciando una linea continua da una lettera all'altra. Mentre
»» Salvataggio di foto: tenete premuta una foto, quindi toccate per salvarla. Per digitate, i suggerimenti delle parole vengono visualizzati sopra la tastiera. Toccatene
visualizzare l'immagine, scorrete verso l'alto > Foto. uno per selezionarlo.
»» Inserimento vocale: toccate una casella di testo, quindi premete sulla tastiera. »» Inserimento vocale: Toccate sulla tastiera del touchscreen, quindi pronunciate il
testo da digitare.
Suggerimento: se non vedete sulla tastiera, scorrete verso l'alto >
Impostazioni > Sistema > Lingue e input > Tastiera virtuale > Digitazione vocale »» Chiusura della tastiera: Toccate .
Google per attivare l'immissione vocale.
Di i un SMS
Digita SMS
»» Disattivazione delle notifiche: siete bloccati in una conversazione impegnativa? SMS
La tastiera può
Potete disattivare le notifiche. Toccate il thread, quindi toccate Menu > Persone Noi
NOI Io
Io Grazie
G i essere diversa,
perché dipende
e opzioni > Notifiche. dall'applicazione.
Questa è quella per
Impostazione dell'applicazione di messaggistica predefinita i messaggi di testo.
Per impostare Messaggi come app di messaggistica predefinita, scorrete verso l'alto
> Impostazioni > App e notifiche > Avanzate > App predefinite > App per gli
SMS, quindi selezionate l'applicazione di messaggistica da utilizzare come predefinita.
Schermata della tastiera. Toccate il microfono in alto a destra per pronunciare un messaggio.
»» Simboli e numeri: tenete premuta una lettera per immettere il numero indicato nella
parte superiore. Per inserire un simbolo, toccate ?123 .
»» Lettere maiuscole: toccate .
»» Opzioni della tastiera: per personalizzare la tastiera, scorrete verso l'alto
> Impostazioni > Sistema Lingue e input > Tastiera virtuale > Gboard.
»» Uso di Taglia, Copia e Incolla: tenete premuta una parola per evidenziarla,
toccate TAGLIA o COPIA. Tenete premuta la posizione in cui desiderate incollare
il testo, quindi toccate INCOLLA.
AppChrome™ »» Collegamento a una pagina Web: per aggiungere un collegamento a una pagina
Web nella schermata Home, accedete alla pagina Web e toccate Menu > Aggiungi
Accesso a Internet con l'app browser Chrome.
a schermata Home.
Procedura: Chrome
»» Siti mobili: alcuni siti Web mostrano automaticamente la versione per dispositivi
In alternativa, nella schermata Home toccate la casella di ricerca Google e inserite il mobili delle proprie pagine. Se desiderate visualizzare le versioni standard per
testo da cercare. computer per tutti i siti Web, toccate Menu > Sito desktop.
Nota: il telefono utilizza la rete Wi-Fi, o la rete del telefono cellulare se la rete Wi-Fi
»» Ricaricamento: se una pagina non viene caricata correttamente, toccate Menu > .
non è disponibile, per accedere a Internet. se non riuscite a effettuare la connessione,
contattate il vostro gestore dei servizi di telefonia mobile. Il gestore del servizio di »» Schede: per aprire una nuova scheda, toccate Menu > Nuova scheda. Per passare
telefonia mobile potrebbe applicare una tariffa per l'uso di Internet o il download di dati. da una scheda all'altra, toccate 1 .
11:35
»» Cancellazione della cronologia: nel browser, toccate Menu > Impostazioni >
Privacy > Cancella dati navigazione. Selezionate quindi la cronologia, la cache,
https://www.google.com Per visualizzare le opzioni.
i cookie e altre opzioni.
TUTTE IMMAGINI
»» Guida: per ulteriori informazioni su Google Chrome, toccate Menu >
Guida e feedback o visitate la pagina https://support.google.com/chrome.
Download
Avvertenza: le applicazioni scaricate dal Web possono provenire da fonti sconosciute.
Per proteggere il vostro telefono e i dati personali da furti, scaricate le applicazioni solo
Inserite il testo da cercare. da Google Play™.
»» File: toccate il collegamento di download. Per visualizzare il file o l'applicazione,
scorrete verso l'alto > File.
»» Foto: tenete premuta la foto, quindi toccate Scarica immagine. Per visualizzare
l'immagine, toccate Foto > Scarica.
Impostazioni del browser
Per modificare le impostazioni di sicurezza del browser, le dimensioni del testo e altre
opzioni, toccate Menu > Impostazioni.
Navigazione e ricerca in totale sicurezza
Browser Google Chrome che mostra il menu delle opzioni nell'angolo in alto a destra.
»» Accesso a una pagina Web: toccate la barra degli indirizzi nella parte superiore della
pagina e inserite un indirizzo. Tenete traccia dei risultati del browser e delle vostre ricerche:
»» Aggiunta di un segnalibro: toccate Menu > . »» Esplorazione in incognito: per aprire una scheda che non desiderate
»» Apertura di un segnalibro: aprite la barra degli indirizzi, quindi toccate Menu > visualizzare nella cronologia del browser o di ricerca, toccate Menu >
Segnalibri. Nuova scheda in incognito.
App»» Completamento automatico: il browser può inserire automaticamente informazioni
quali nomi e indirizzi nei moduli Web, se tali informazioni sono già state immesse
prima. Se non desiderate utilizzare questa funzione, toccate Menu > Impostazioni > Toccate un punto
Autocompilazione e pagamenti > Compilazione automatica dei moduli, quindi qualsiasi per modificare
la messa a fuoco.
toccate l'interruttore per disattivare l'impostazione.
Consente di visualizzare
»» Pop-up: per impedire la visualizzazione di finestre pop-up, toccate Menu > altre opzioni.
Impostazioni > Impostazioni sito > Pop-up, quindi toccate l'interruttore per
disattivare l'impostazione.
Fotocamera Toccate per identificare
un oggetto.
Potete scattare foto nitidissime con la fotocamera posteriore o frontale.
Per passare alla
Scatto di foto modalità videocamera.
Procedura: Fotocamera
Scattate una foto.
»» Scatto di una foto: toccate per scattare una foto:
Visualizzate l'ultima foto.
»» Scatto di un selfie: toccate nella schermata della fotocamera per passare alla
fotocamera anteriore. Per passare alla
fotocamera anteriore.
»» Zoom: allontanate due dita. Per ridurre, trascinate le due dita avvicinandole. Schermata del mirino della fotocamera. Per scattate una foto premete il pulsante dell'otturatore nella metà inferiore, passate alla fotocamera anteriore in basso a sinistra. Il pulsante della videocamera è in basso a destra
mentre il menu delle opzioni si trova all'estrema destra.
»» A raffica: tenete premuto per scattare una sequenza di foto.
Registrazione di video
Procedura: Fotocamera, quindi toccate
Toccate per avviare una registrazione. Quindi toccate per interrompere la
registrazione. Toccate sullo schermo durante la registrazione per salvare una foto.
AppImpostazioni della fotocamera Opzioni
Inquadrate, toccate ed è fatta, oppure sperimentate le varie opzioni della fotocamera,
Panorama Eseguite una ripresa in campo lungo. Utilizzate la guida sullo
che si trovano nella parte superiore della schermata o della fotocamera o videocamera:
schermo per eseguire lentamente la panoramica mentre
Opzioni scattate la foto.
Selfie di gruppo In modalità fotocamera frontale, scattate un selfie con
Attivate l'effetto HDR (High Dynamic Range) per ottenere
HDR grandangolo per i gruppi.
foto di qualità superiore in condizioni di illuminazione non
ottimali, ad esempio in ambienti esterni. Scanner di testo Convertite un'immagine in testo.
Flash Impostate su Attivato, Disattivato o Automatico. Filtri volto Scegliete una maschera da applicare alla foto o al video.
Con la fotocamera anteriore potete anche accendere Rallentatore Registrate un video al rallentatore.
o spegnere la torcia.
Time-lapse Registrate un video time-lapse.
Migliora l'aspetto Con la fotocamera anteriore, potete levigare la pelle
Video Consente di registrare un video.
e migliorare l'aspetto dei volti. Impostate su Automatico,
Manuale oppure Disattivato. Foto Scattate una foto.
Foto attive Acquisite una breve foto in movimento del soggetto. Per trovare queste opzioni, toccate Menu o scorrete verso destra nella schermata
Timer Impostate il timer su 3 o 10 secondi. della fotocamera, quindi toccate Impostazioni:
Modalità manuale Consente di controllare tutte le impostazioni della Opzioni
fotocamera manualmente. Audio otturatore Potete attivare o disattivare l'audio dell'otturatore.
Per trovare queste opzioni, toccate Menu o scorrete verso destra nella schermata Memoria Potete decidere la posizione di archiviazione delle foto e dei
della fotocamera: video, scegliendo tra Telefono e Scheda di memoria.
Scatto rapido Ruotate due volte per aprire la fotocamera o alternare
Opzioni fotocamera anteriore e posteriore.
Ritratto Scattate ritratti utilizzando miglioramenti ed effetti speciali. Salva posizione Attivate questa opzione per contrassegnare le foto con una
Per ulteriori informazioni, fate riferimento alla sezione Scatto posizione.
di ritratti.
Dimensioni foto Consente di impostate la risoluzione delle foto per la
Intaglio Ritagliate il soggetto in primo piano e sostituite lo sfondo. (posteriore) fotocamera posteriore.
Tocca ovunque per Consente di acquisire foto o video toccando un punto
Selezione colore Per scegliere un colore dal mirino mentre tutto il resto
scattare qualsiasi della schermata. Per regolare lo zoom, scorrete
diventa in bianco e nero.
verso l'alto o verso il basso con un dito.
App1 Allineate il soggetto a distanza ravvicinata.
Opzioni
2 Toccate per scattare la foto e tenete ferma la fotocamera.
Griglia di assistenza Viene visualizzata una griglia che consente di allineare
i soggetti delle foto. Suggerimento: quando fotografate persone, inquadrate il viso. Dopo aver scattato
la foto, utilizzate l'Editor ritratto per modificare lo sfondo. Vedete la sezione
Dimensioni video Impostate la risoluzione del video.
Modifica e miglioramento dei ritratti.
(posteriore)
Riconosci oggetti Consente di ottenere ulteriori informazioni sugli oggetti che Identificazione di oggetti e punti di interesse
compaiono nel mirino. Procedura: Fotocamera > Menu > Impostazioni > Riconosci oggetti o Riconosci
Riconosci punti di Consente di ottenere ulteriori informazioni sui punti di punti di interesse
interesse interesse che compaiono nel mirino. Puntate la fotocamera su un oggetto o un punto di interesse finché o non
viene visualizzato sullo schermo. Toccate l'icona e attendete che il telefono identifichi
Scatto di ritratti l'oggetto o il punto di interesse.
Potete utilizzare la modalità ritratto per aggiungere un effetto sfocato e rendere alcune Scansione di codici a barre e codici QR
parti della foto in bianco e nero, mantenendo il soggetto principale in una messa a
Puntate la fotocamera su un codice a barre o codice QR fino a quando non viene
fuoco perfetta.
visualizzato sullo schermo, quindi toccatelo.
Nota: disponibile solo quando si utilizza la fotocamera posteriore.
»» Toccate Ricerca per cercare informazioni sui prodotti, come prezzi e opzioni di
Procedura: Fotocamera > Menu > Ritratto acquisto.
1 Allineate i soggetti. La priorità viene assegnata automaticamente al soggetto più »» Toccate Copia per copiare il numero del codice a barre o l'URL del codice QR in
vicino. Toccate lo schermo per modificare il punto di messa a fuoco. altre applicazioni.
2 Toccate per scattare la foto e tenete ferma la fotocamera. »» Toccate Condividi per la condivisione in un messaggio o altra applicazione.
Suggerimento: per ottenere risultati ottimali, i soggetti non devo essere affiancati e la
loro distanza dovrebbe essere compresa tra mezzo metro e due metri circa. Quando
Scansione di biglietti da visita
fotografate persone, inquadrate dalla vita in su. La fotocamera mostra un'anteprima Puntate la fotocamera su un biglietto da visita fino a quando non viene visualizzato
dell'immagine come viene visualizzata quando utilizzate la funzione Fuoco selettivo. sullo schermo, quindi toccatelo.
Dopo aver scattato la foto, utilizzate l'Editor ritratto per applicare un effetto. Vedete la »» Toccate Aggiungi contatto per aggiungerlo come nuovo contatto.
sezione Modifica e miglioramento dei ritratti.
»» Toccate Chiama per chiamare il numero.
Scatto di primi piani e modifica dello sfondo »» Toccate Messaggio per inviare un messaggio al numero.
Utilizzate la modalità intaglio per ottenere un ritratto ravvicinato, ritagliarlo dallo sfondo »» Toccate Condividi per la condivisione in un messaggio o altra applicazione.
e sostituire lo sfondo con qualcos'altro.
Nota: la fotocamera potrebbe non riconoscere tutte le lingue.
Nota: disponibile solo quando si utilizza la fotocamera posteriore.
Procedura: Fotocamera > Menu > Intaglio
AppAcquisizione dell'immagine della schermata 2 Selezionate un'impostazione:
Per acquisire l'immagine della schermata del telefono, tenete premuto • B/N selettivo: per le foto scattate in modalità Ritratto, selezionate i soggetti su cui
contemporaneamente il tasto di accensione e il tasto di abbassamento del volume. mantenere il colore. I soggetti non selezionati vengono visualizzati in bianco e nero.
Per visualizzare la schermata acquisita, toccate Foto > Screenshot. • Fuoco selettivo: per le foto scattate in modalità Ritratto, toccate lo schermo per
Suggerimento: vedete anche Blocco sullo schermo. selezionare un punto focale, quindi fate scorrere la barra per impostare la quantità
di sfocatura.
Foto • Intaglio: per le foto scattate in modalità Intaglio, selezionate un'immagine nella
parte inferiore dello schermo per impostarla come nuovo sfondo. Trascinate il
Visualizzazione, modifica e condivisione
soggetto per spostarlo e avvicinate le dita per modificare le dimensioni.
Procedura: Foto
3 Toccate Salva per salvare una copia della foto con le modifiche.
»» Riproduzione, condivisione o eliminazione: toccate una miniatura per aprirla, quindi
toccate per condividerla, per eliminarla o Menu per ulteriori opzioni. Gmail™
Suggerimento: per selezionare più file, aprite una cartella, tenete premuta una foto, quindi Inviate e ricevete e-mail da tutti i vostri account personali, anche se non sono account
toccatene altre. Oppure raggruppate le foto in un album e condividete tutto l'album. Gmail. Potete gestire gli account Gmail e passare facilmente da uno all'altro.
»» Zoom: aprite una foto nella Galleria, quindi toccate due volte, allontanate o avvicinate Procedura: scorrete verso l'alto > Gmail
le dita trascinandole sullo schermo.
11:35
Suggerimento: ruotate il telefono lateralmente per eseguire la visualizzazione
Ricevuti Consente di cercare nella
orizzontale. posta.
13:51
»» Sfondo o foto di un contatto: aprite una foto, quindi toccate Menu > Usa come > A
Sfondo o Foto contatto.
»» Modifica: aprite una foto, quindi toccate . B
10:17
Tenete premuto per
»» Presentazione: toccate una foto, quindi toccate Menu > Presentazione. Per selezionare più messaggi,
interrompere la presentazione, toccate lo schermo. per visualizzare la presentazione 8:44
quindi selezionate un'opzione
nella parte superiore.
su un televisore o su un altro dispositivo, consultate la sezione
Connessione, condivisione e sincronizzazione.
2 dic
Suggerimento: per ulteriori informazioni su Google Foto, Scorrete verso sinistra o verso
destra per archiviare un
visitate https://support.google.com/photos. messaggio.
2 dic
Modifica e miglioramento dei ritratti H
Sulle foto in modalità Ritratto viene visualizzato nella parte superiore della miniatura.
Consente di scrivere
Sulle foto in modalità Intaglio viene visualizzato nella parte superiore della miniatura. una nuova e-mail.
1 Toccate una foto in modalità Ritratto o Intaglio, quindi toccate Modifica >
Editor ritratto.
Schermata della posta elettronica che mostra i messaggi e-mail per questo account. Toccate l'icona della lente di ingrandimento in alto a destra per ricercare un messaggio e-mail. Toccate l'icona della matita in basso a
destra per iniziare un nuovo messaggio e-mail.
App»» Aggiunta di account Gmail: la prima volta che avete acceso il telefono, Duo
probabilmente avete impostato o effettuato l'accesso al vostro account Google,
Accedete con l'account Google per effettuare e ricevere videochiamate.
configurando l’app Gmail per un singolo account. Per aggiungere altri account
Google, scorrete verso l'alto > Impostazioni > Utenti e account, quindi toccate Procedura: scorrete verso l'alto > Duo
Aggiungi account > Google.
11:35
Suggerimento: nella app Gmail, toccate > Impostazioni > Aggiungi account. Visualizza le impostazioni.
»» Aggiunta di account e-mail: l'app Gmail consente di gestire tutti i vostri account
e-mail. Per aggiungere altri account e-mail personali all'applicazione Gmail, scorrete
verso l'alto > ImpostazioniAccount e utenti > Aggiungi account. Per gli
account e-mail aziendali basati su server Microsoft® Exchange, toccate Aggiungi
account > Exchange, quindi inserire i dettagli forniti dall'amministratore IT.
»» Modifica delle impostazioni di un account: per modificare le impostazioni di un
account e-mail o Gmail, scorrete verso l'alto > Gmail > > Impostazioni,
quindi toccate il nome dell'account.
Per passare alla modalità
»» Eliminazione di account: scorrete verso l'alto > Impostazioni > Utenti video o chiamata.
e account > Google, quindi toccate il nome dell'account. Toccate Menu >
Scegliete un contatto.
Rimuovi account.
Contatti
Schermata di Google Duo, utilizzabile per effettuare chiamate audio e video. Toccate l'icona dei contatti per trovare un contatto oppure toccate COMINCIAMO! per invitare gli amici.
»» Avvio di una nuova videochiamata: toccate Contatti, quindi toccate un nome tra
i contatti per avviare la videochiamata.
»» Anteprima delle chiamate in arrivo: consente di visualizzare un video live del
chiamante prima di rispondere. Per disattivare questa funzione sia per il chiamante
sia per il ricevente, toccate Menu > Impostazioni > Toc Toc.
»» Modifica delle impostazioni: toccate Menu > Impostazioni per modificare
l'impostazione di vibrazione, bloccare i numeri e molto altro ancora.
»» Chiamata a chiunque: Duo funziona su diverse piattaforme, consentendovi di
chiamare gli amici che usano l'applicazione Duo su dispositivi non Android.
Suggerimento: durante una videochiamata, il telefono passa automaticamente dalla
rete cellulare a una rete Wi-Fi, se disponibile.
AppPuoi anche leggere