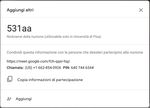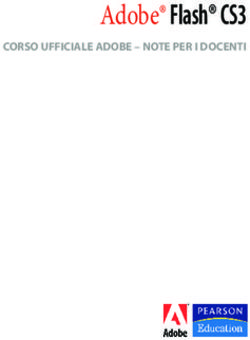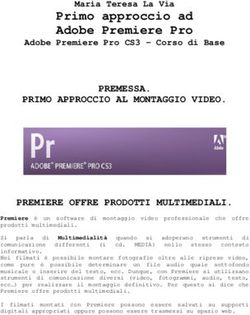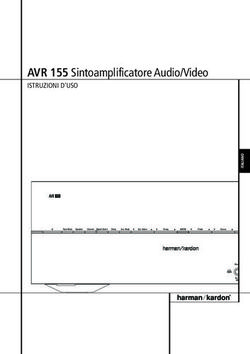Video-Lezioni @ UniPi Istruzioni per l'uso di Google Meet
←
→
Trascrizione del contenuto della pagina
Se il tuo browser non visualizza correttamente la pagina, ti preghiamo di leggere il contenuto della pagina quaggiù
Video-Lezioni @ UniPi-Istruzioni per l’uso di Google Meet
Video-Lezioni @ UniPi
Istruzioni per l’uso di Google Meet
Registrare i dati della propria video-lezione
Accedere al sito http://esami.unipi.it con le proprie credenziali di Ateneo.
Cliccare sul link “Docenti e operatori” (nel menù di sinistra) e successivamente cliccare sul
link presente nel rettangolo giallo che appare in alto nella schermata di partenza, come
indicato dalla figura seguente.
Ciò vi porterà in una pagina ove saranno indicati i corsi delle lauree triennali e magistrali di cui
siete titolari e, cliccando su ciascuno di essi, sarà possibile descrivere le piattaforme che
volete utilizzare per svolgere le corrispondenti video-lezioni.
Queste informazioni devono essere inserite una tantum, ma potranno essere modificate in
ogni istante. Sono estremamente utili per tenere traccia dell’erogazione online della didattica
nel nostro Ateneo.Video-Lezioni @ UniPi-Istruzioni per l’uso di Google Meet Come avviare una video-lezione Si suggerisce di usare un computer portatile o fisso, dotato di videocamera e microfono. Google meet supporta molto bene anche dispositivi portatili, quali tablet e smartphone. Per trovare l’aula virtuale del proprio insegnamento, occorre accedere nuovamente al portale Valutami raggiungibile dal link https://esami.unipi.it. Cliccare sul link presente sulla sinistra: “Lezioni online” Cercare il proprio corso immettendo il proprio cognome nella scheda seguente: A questo punto, se si clicca sul nome del corso di interesse verrà mostrata una finestra con i dettagli precedentemente immessi, ma con anche il link all’aula virtuale, in questo caso Google Meet, ove è possibile erogare la video-lezione. Cliccando su quel link, il browser vi porterà nell’aula virtuale del vostro insegnamento. Assicurarsi che l’accesso sia avvenuto con le credenziali di ateneo, nella forma nome.cognome@unipi.it, guardando l’icona che appare in alto a destra del vostro browser (se utilizzate più account Google, potete cambiare l’account da usare con un clic sull’immagine circolare nell’angolo in alto a destra, che indica l’account con il quale siete attualmente collegati). Altrimenti si è riconosciuti come utenti esterni e quindi non si avrà il controllo dell’aula virtuale.
Video-Lezioni @ UniPi-Istruzioni per l’uso di Google Meet
Nella schermata principale sono presenti alcuni strumenti:
a. in alto a destra l’elenco delle persone connesse e una chat testuale per dialogare
con i partecipanti.
b. In basso a destra, nella barra degli strumenti (se nascosta cliccare sulla finestra del
video) è possibile avviare la “Modalità presentazione” e mostrare ai partecipanti lo
schermo del proprio computer. Ad esempio, per mostrare delle slide, aprire il file nel
proprio computer e cliccare su “Presenta ora”
c. Il pulsante con i “tre puntini verticali” consente di accedere a un menù di ulteriori
opzioni di configurazione.
d. Nella barra in basso ci sono i pulsanti per attivare e disattivare la propria telecamera
e il microfono, e al centro l’icona con la cornetta rossa per chiudere la video-lezione.
Come creare un’aula virtuale
I docenti possono anche creare da soli delle aule virtuali ove svolgere altri tipi di lezione
(dottorato, master, …) oppure seminari, o anche riunioni. Le istruzioni che seguono riguardano
proprio queste possibilità.
Visitate la pagina https://meet.google.com, e se richiesto autenticatevi con le vostre
credenziali di Ateneo (nella forma nome.cognome@unipi.it) selezionando “Accedi”
nell’angolo in alto a destra (se utilizzate più account Google, potete cambiare l’account da
usare con un clic sull’immagine circolare nell’angolo in alto a destra, che indica l’account con
il quale siete attualmente collegati).Video-Lezioni @ UniPi-Istruzioni per l’uso di Google Meet Nella pagina di avvio, selezionare “Partecipa a una riunione o avviala” Inserite un codice del corso (nell’esempio 531AA) per la video-lezione, quindi premere “Continua”. Concedere l’autorizzazione ad accedere alla telecamera e al microfono nel caso in cui il browser lo richieda. Si apre a questo punto una finestra di informazioni che include, fra l’altro, il codice del corso (nell’esempio 531aa) che può essere utilizzato dagli studenti UniPI per collegarsi velocemente alla lezione; l’indirizzo web della lezione sotto forma di indirizzo web.
Video-Lezioni @ UniPi-Istruzioni per l’uso di Google Meet
A questo punto, potete chiudere la finestra di informazioni (con la X in alto a destra nella
finestra), e attendere che gli studenti o altri codocenti si colleghino.
La lezione è in fase di trasmissione!
Nella schermata principale sono presenti alcuni strumenti:
e. in alto a destra l’elenco delle persone connesse e una chat testuale per dialogare
con i partecipanti.
f. In basso a destra, nella barra degli strumenti (se nascosta cliccare sulla finestra del
video) è possibilie avviare la “Modalità presentazione” e mostrare ai partecipanti
lo schermo del proprio computer. Ad esempio, per mostrare delle slide, aprire il file
nel proprio computer e cliccare su “Presenta ora”
g. Il pulsante con i tre puntini verticali consente di accedere a un menù di ulteriori
opzioni di configurazione.
h. Nella barra in basso ci sono i pulsanti per attivare e disattivare la propria telecamera
e il microfono, e al centro l’icona con la cornetta rossa per chiudere la video-lezione.Puoi anche leggere