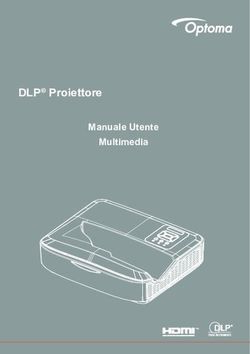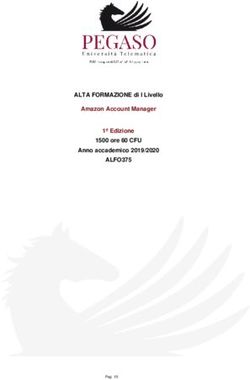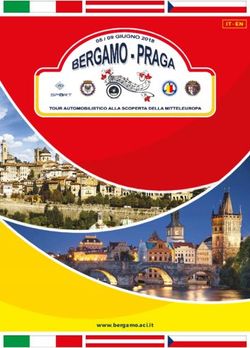GOOGLE WORKSPACE FOR EDUCATION - Guida rapida per docenti
←
→
Trascrizione del contenuto della pagina
Se il tuo browser non visualizza correttamente la pagina, ti preghiamo di leggere il contenuto della pagina quaggiù
GOOGLE WORKSPACE FOR
EDUCATION
Guida rapida per docenti
A cura dell’AD prof.ssa Angela F. Gerace
e-mail: angelafrancesca.gerace@galileiterni.edu.it
1Indice
PER INIZIARE 3
Le App di GSuite for Education 5
Google Classroom 6
Google Meet 10
Gestire Google Meet attraverso Classroom 15
CREAZIONE DI REPOSITORY PER L’ARCHIVIAZIONE DI FILE 17
VIDEO TUTORIAL UTILI IN RETE 26
OPERAZIONI UTILI IN CASO DI PROBLEMI DI ACCESSO O DISCONNESSIONE FREQUENTE 27
Cancellare i dati di navigazione e svuotare la cache 27
Avviare la “navigazione in incognito” 29
2PER INIZIARE
Prendere visione della Nota informativa e Regolamento per l'utilizzo della piattaforma GSuite for Edu.
1. Collegarsi al sito https://www.google.com/, preferibilmente con i browser Google Chrome o Mozilla
Firefox
2. assicurarsi di aver effettuato il logout da eventuali account personali precedentemente utilizzati
3. cliccare sul pulsante ACCEDI (o SIGN IN)
4. digitare nella casella di testo il personale indirizzo e-mail collegato alla piattaforma Gsuite for
Edu del Liceo, del tipo nome.cognome@galileiterni.edu.it , e cliccare sul pulsante AVANTI
5. inserire la propria password e cliccare sul pulsante AVANTI
36. se si effettua il primo accesso, apparirà una finestra con un messaggio di benvenuto di Google:
cliccare sul pulsante ACCETTA
7. modificare, quindi, la propria password e confermare la scelta cliccando sul pulsante CAMBIA
PASSWORD (la password deve avere una lunghezza minima di 8 caratteri e, se non viene reimpostata,
mantiene la validità per 180 giorni)
8. una volta effettuato il login all’interno dell’ambiente GSuite for Edu d’Istituto, si potrà operare in
piattaforma utilizzando le applicazioni di Google
9. cliccare sull’icona delle APP DI GOOGLE (indicata dalla freccia sottostante)
10. nella finestra che si aprirà appariranno alcune delle applicazioni
disponibili in ambiente GSuite for Edu
4Le App di GSuite for Education
11. cliccare sull’icona GMail per accedere alla casella di posta elettronica
personale
12. per visualizzare tutte le applicazioni, cliccare sempre sull’icona delle APP GOOGLE
Google Classroom e Google Meet sono gli applicativi di GSuite for Education che abilitano direttamente la
didattica digitale integrata.
5Google Classroom
Per creare una classe virtuale operare come segue:
1. cliccare sull’icona dell’app
2. se si accede per la prima volta, cliccare sul pulsante CONTINUA che apparirà nella schermata
3. selezionare il proprio ruolo
64. cliccare sul pulsante +
+
CREA UN CORSO O ISCRIVITI
5. selezionare CREA CORSO dal menu a tendina
6. inserire le informazioni sul corso richieste
(come nell’esempio)
e cliccare sul pulsante CREA
7. una volta creata la classe virtuale, popolarla inserendo i materiali didattici del corso prima di
invitare gli alunni (si vedano, a tal proposito, i tutorial dedicati cliccando sul seguente link Video
tutorial per la didattica a distanza con Google Classroom)
8. è possibile invitare gli alunni comunicando loro il CODICE CORSO
7oppure, con procedimento più opportuno e sicuro, inviando dalla sezione PERSONE una e-mail
all’indirizzo della classe (ad es. studenti1a@galileiterni.edu.it)
9. cliccare sul pulsante PERSONE e poi sull’icona INVITA STUDENTI
10. all’interno della finestra che si aprirà digitare l’indirizzo e-mail della classe da invitare e cliccare sul
pulsante INVITA
811. per lavorare in G-Classroom, fare riferimento alle quattro voci del menu riportate di seguito:
STREAM è la bacheca di classe;
LAVORI DEL CORSO consente di popolare l’ambiente della classe virtuale inserendo materiali,
creando compiti (anche personalizzati), organizzando gli argomenti, riutilizzando i post,
assegnando domande, inserendo griglie di valutazione, etc.;
PERSONE consente di gestire i partecipanti alla classe virtuale, invitando e visualizzando
docenti e studenti;
VOTI consente visualizzare i voti attribuiti ai compiti assegnati.
9Google Meet
Di seguito due link utili per lavorare con G-Meet:
Video tutorial sull'utilizzo dell'app Meet Video tutorial sull'integrazione di Meet in Classroom
Come illustrato in dettaglio nei video tutorial, si può avviare una videoconferenza sia attraverso Google
Calendar sia attraverso Google Classroom (procedimento più sicuro e fortemente raccomandato quando si
opera con gli studenti).
Gestire Google Meet attraverso Calendar
1. cliccare sull’icona delle APP DI GOOGLE (indicata dalla freccia sottostante)
2. nella finestra che si aprirà selezionare l’icona di CALENDAR
103. Cliccare sul pulsante CREA
4. Digitare il titolo dell’evento nel campo “Aggiungi titolo” della finestra che si aprirà
5. Selezionare l’orario di riferimento
e aggiungere gli invitati digitando l’indirizzo e-mail
116. Cliccare sul pulsante Aggiungi videoconferenza di Google
Meet e poi sul pulsante Altre opzioni
7. Togliere la spunta alle opzioni “Modificare l’evento”, “Invitare altre persone”, “Vedere l’elenco
invitati”, se si desidera evitare che i partecipanti possano operare in tal senso
8. Cliccare sul pulsante
SALVA
129. Selezionare INVIA nella finestra che si aprirà, per inviare l’invito ai destinatari
10. I destinatari riceveranno una e-mail con l’invito a partecipare alla riunione
11. aprendo l’e-mail i destinatari potranno partecipare alla riunione cliccando sull’indirizzo dedicato
1312. nella schermata della videoconferenza che si aprirà, attivare la videocamera e il microfono (qualora
siano disattivati) cliccando sulle icone corrispondenti
13. cliccare sul pulsante PARTECIPA
14GESTIRE GOOGLE MEET ATTRAVERSO CLASSROOM
1. cliccare sull’icona dell’app Classroom
2. aprire la Classroom attraverso la quale si vuole creare il link per la videoconferenza e cliccare su
GENERA LINK DI MEET
3. cliccare sul pulsante GENERA LINK DI MEET nella finestra che si aprirà, poi spuntare l’opzione Visibile
agli studenti
154. cliccare sul pulsante SALVA
5. una volta conclusa la videoconferenza, disattivare il link per evitare che gli studenti possano
rientrare nell’ambiente Meet
6. cliccare sull’icona delle impostazioni del corso di Classroom
7. cliccare sull’impostazione Reimposta nel menu a tendina del link di Meet.
16CREAZIONE DI REPOSITORY PER L’ARCHIVIAZIONE DI FILE
ISTRUZIONI GENERALI PER L’ARCHIVIAZIONE DI FILE E MODULI GOOGLE
Operazioni propedeutiche
1. accedere all’ambiente DRIVE con l’account nome.cognome@galileiterni.edu.it;
2. cliccare su “Condivisi con me”;
3. accedere alla cartella relativa alla classe (ad es. cartella “Verifiche 2020_21 classe 5G”)
condivisa, in genere, alla fine del secondo quadrimestre;
4. accedere alla sottocartella della disciplina di riferimento (ad es. sottocartella “Italiano”) – è
possibile accedere anche attraverso l’e-mail inviata dalla Segreteria quale notifica della
condivisione;
5. creare, quindi, le cartelle di archiviazione delle varie verifiche effettuate (ad es.
Verifiche5G_italiano_03/11/20; Verifiche5G_italiano_09/04/21 etc.):
I.
II.
III.
176. procedere allo stesso modo per ogni classe di riferimento e per ogni disciplina insegnata.
Archiviare file .doc, .pdf e file immagini
Per salvare e archiviare le prove di verifica sommativa in formato .doc è possibile procedere come segue:
7. aprire in un’altra scheda la CLASSROOM di riferimento;
8. cliccare sull’etichetta LAVORI DEL CORSO e quindi selezionare CARTELLA DRIVE DEL CORSO;
9. all’interno della CARTELLA DRIVE DEL CORSO aprire (con doppio click) la sottocartella
relativa alle prove di verifica da archiviare
1810. all’interno della sottocartella aperta evidenziare tutti gli elaborati cliccare con il tasto
destro del mouse e selezionare dal menu a tendina CREA UNA COPIA (questa operazione
può essere svolta anche contestualmente alla correzione delle prove)
11. evidenziare tutti i file copiati, cliccare con il tasto destro del mouse e selezionare dal menu
a tendina SPOSTA IN
12. ricercare (cliccando più volte sulla freccia in alto a sinistra della finestra che si aprirà) la
cartella di destinazione dei file da archiviare (contenuta nella sezione “Condivisi con me”),
quindi cliccare sulla freccia rivolta a destra (bottone VAI ALLA CARTELLA…)
1913. cliccare sul pulsante SPOSTA QUI
È possibile salvare copia di eventuali rapporti di originalità creati da Google (che hanno una
scadenza indicata dal sistema stesso) operando come segue:
1. aprire il file .doc della verifica dedicata;
2. aprire la pagina del rapporto di originalità cliccando sull’area dedicata;
203. cliccare sull’icona STAMPA;
4. selezionare SALVA COME PDF e salvare il file sul PC;
5. procedere con l’archiviazione del file nella CARTELLA DRIVE delle prove di verifica della
classe di riferimento:
a. aprire in DRIVE la cartella delle prove di verifica e cliccare sul pulsante NUOVO
b. selezionare dal menu a tendina CARICAMENTO DI FILE
c. salvare il file di riferimento.
21Salvare e archiviare file Google Moduli
È possibile salvare in copia unica le prove di un modulo Google procedendo come segue:
Nel caso in cui il file Google Sheets non fosse leggibile, è necessario salvare copia di ogni singola prova.
Per salvare copia singola di un modulo Google corretto, procedere come segue:
1. aprire il modulo in DRIVE e cliccare sull’etichetta RISPOSTE
222. cliccare sull’etichetta INDIVIDUALI
3. cliccare sull’icona STAMPA RISPOSTA
4. nella schermata che si aprirà, sezione DESTINAZIONE, selezionare SALVA COME PDF, quindi
cliccare sul pulsante SALVA e procedere salvando con nome il file della prova in una cartella
dedicata sul PC.
2314. procedere con l’archiviazione della cartella con tutte le prove in DRIVE, nella sottocartella
della disciplina di riferimento (ad es. “Verifiche 5G_Italiano_09/01/21”) contenuta nella
sezione “Condivisi con me”:
a. aprire in DRIVE la cartella delle prove di verifica e cliccare sul pulsante NUOVO
b. selezionare dal menu a tendina CARICAMENTO CARTELLA
24c. salvare la cartella e nominarla secondo le indicazioni date nella Circolare di
riferimento.
Si raccomanda di archiviare le CLASSROOM al termine dell’A.S. 2020-2021 senza eliminarle.
Procedura archiviazione classe di Classroom:
1. accedere alla home generale dei corsi di CLASSROOM
25VIDEO TUTORIAL UTILI IN RETE
GOOGLE DRIVE GOOGLE JAMBOARD GOOGLE KEEP
Google Drive funzioni di base Introduzione a Jamboard Google Keep introduzione
Google Presentazioni introduzione Jamboard e Meet Google Keep funzioni
Novità Jamboard per il rientro
in classe
MEET CLASSROOM
Video tutorial sull'utilizzo dell'app Meet Video tutorial per la didattica a distanza con Google
Classroom)
Video tutorial sull'integrazione di Meet in Video tutorial nuova funzione per controllo antiplagio
Classroom compiti
SITO WEB ONLINE EDUCATIONAL RESOURCES
I docenti possono reperire risorse online da dedicare alla didattica digitale sul sito Online Educational
Resources, accessibile solo da piattaforma GSuite for Edu, costantemente aggiornato e raggiungibile
attraverso il link https://sites.google.com/galileiterni.edu.it/oerdocenti/home
26OPERAZIONI UTILI IN CASO DI PROBLEMI DI ACCESSO O DISCONNESSIONE
FREQUENTE
CANCELLARE I DATI DI NAVIGAZIONE E SVUOTARE LA CACHE
1. Collegarsi al sito https://www.google.com/
2. cliccare sul bottone delle opzioni di Google Chrome Personalizza e
controlla Google Chrome
3. selezionare Impostazioni
274. selezionare Privacy e sicurezza
5. selezionare Cancella dati di navigazione
6. indicare l’intervallo di tempo prescelto (è
consigliabile “Tutto”) e cliccare sul
pulsante CANCELLA DATI
28AVVIARE LA “NAVIGAZIONE IN INCOGNITO”
1. Collegarsi al sito https://www.google.com/
2. cliccare sul bottone delle opzioni di Google Chrome Personalizza e controlla
Google Chrome
3. Selezionare Nuova finestra di navigazione in incognito
Per qualsiasi informazione contattare il Team GSuite del Liceo all’indirizzo teamgsuite@galileiterni.edu.it.
29Puoi anche leggere