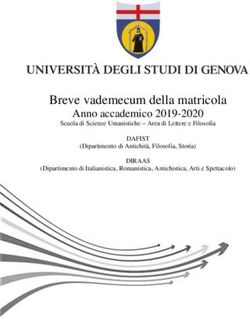COME FARE UNA VIDEOLEZIONE A DISTANZA
←
→
Trascrizione del contenuto della pagina
Se il tuo browser non visualizza correttamente la pagina, ti preghiamo di leggere il contenuto della pagina quaggiù
Come fare una videolezione a distanza 3 Come usare Google Hangouts 4 Come usare Google Meet 8 Come usare Zoom 11
Come fare una videolezione a distanza
Uno degli inconvenienti principali della chiusura delle scuole è senza dubbio non poter fare
lezione in classe, sia per presentare un nuovo argomento alla classe sia per fare attività di
ripasso e approfondimento; essere tutti presenti fisicamente nello stesso posto è sicuramente
un vantaggio quando si tratta di studiare insieme, confrontarsi, risolvere dubbi e problemi.
Anche in questo caso, tuttavia, puoi ovviare temporaneamente utilizzando alcuni tool online
(molto semplici e pratici), che vedremo nelle prossime pagine e che ti permetteranno di fare
lezioni da remoto in pochi clic e senza hardware particolari (bastano un computer con webcam
o uno smartphone e scaricare un’app dedicata). Fare didattica da remoto - oltre che un modo
per rimanere in contatto con i tuoi studenti e le loro famiglie - è un’occasione per:
● Fare nuove lezioni, creando una lezione video (come su YouTube, per capirci) a cui
possano partecipare in contemporanea tutti i tuoi studenti;
● Organizzare le attività dei tuoi studenti, per assicurarti che lavorino anche da casa e non
restino indietro col programma;
● Correggere i compiti insieme, in particolar modo se hai assegnato attività a casa per
mantenere i tuoi studenti allenati;
● Rispondere a dubbi e domande su quanto hanno dovuto studiare da soli;
Ci sono molto strumenti per fare lezione video a distanza, ma quelli che ti consigliamo qui sono
in particolare tre: Google Hangouts, Google Meet e Zoom. Si tratta di tre strumenti assai
potenti, versatili e semplici da usare e che soprattutto richiedono pochissime operazioni (basta
avere una casella mail o scaricare un’app), così da poterli utilizzare da subito. Vediamoli qui di
seguito nel dettaglio con tutti i passaggi necessari per partire.
Se stai progettando di fare una lezione video da remoto, tieni presenti alcuni consigli utili:
● Non sottovalutare la parte tecnica e fai magari delle piccole prove in privato per
assicurarti che l’audio e il video siano a posto per la “diretta”; nella stragrande
maggioranza dei casi saranno sufficienti la webcam integrata del tuo computer e il
microfono interno in dotazione (in alternativa puoi anche utilizzare le cuffie con
auricolare del tuo smartphone)
● Non sopravvalutare le competenze informatiche dei tuoi alunni; sono sì “nativi digitali”
ma spesso sono assai imbranati con tutto ciò che non è un social network! Dai loro
istruzioni chiare e semplici (anche riutilizzando quelle che trovi di seguito) attraverso il
tuo gruppo WeSchool e - soprattutto se è la prima volta che fate lezione in questo modo
- calcola un po’ di tempo a inizio lezione perché tutti siano pronti e online
● Calcola bene i tempi; fare una lezione a distanza non è come spiegare in classe e non
sempre potrai cogliere al volo se la classe ti sta seguendo o se si stanno distraendotutti. Potrebbe essere utile partire con lezioni più brevi, per saggiare la reazione del tuo
pubblico
● Coinvolgili attivamente; tutti i sistemi di videolezione che vedremo sotto prevedono
l’interazione tra i partecipanti. Dosa con cura i momenti in cui guidi tu la lezione (e
magari utilizzi il comando “Mute” per silenziare la classe e non creare confusione) e altri
in cui chiedi a loro un commento, un’opinione o un contributo più articolato. È anche un
ottimo modo per sentirsi in classe anche se si è fisicamente lontani
● Pianifica! Radunare online 20-25 adolescenti non è semplice: avvisa tutti con un post sul
Wall del tuo gruppo WeSchool che in un dato giorno e ora ci sarà la tua lezione
● Chiedi un loro feedback; è importante che si sentano coinvolti in questa
sperimentazione, e anche per te sarà molto utile sapere come e dove migliorare per la
prossima volta!
Come usare Google Hangouts
Google Hangouts è la soluzione-base proposta da Google per fare chiamate e video conferenze
da remoto e si adatta benissimo a fare lezioni da remoto durante la chiusura delle scuole. Per
creare un nuovo Hangout è sufficiente andare alla home di Google Hangouts
(https://hangouts.google.com/?hl=it) e fare login con il proprio account Google (va bene anche
il tuo personale) cliccando sul tasto ACCEDI in alto a destra; clicca poi su VIDEOCHIAMATA per
avviare il tuo primo Hangout:Si aprirà quindi una finestra come la seguente sul tuo desktop (potrebbe essere necessario dare
a Google Hangouts i permessi per utilizzare la tua webcam e il microfono del tuo computer) da
cui potrai:
● Invitare i tuoi studenti a partecipare alla tua lezione inserendo i loro indirizzi email
● Copiare il link di accesso alla tua lezione per inviarlo alla classe (via mail, in un gruppo
Whatsapp, sul Wall di WeSchool o come elemento di una Board)Una volta all’interno di Hangouts, avrai di fronte un menù molto semplice da cui potrai:
● Gestire la videolezione dal menù al centro, scegliendo se mettere il muto al microfono,
spegnere la webcam o concludere la video conferenza
CONSIGLIO PRATICO Per evitare interferenze o rumori di sottofondo, consiglia ai tuoi
studenti di mettere il muto mentre ti seguono (e fai lo stesso quando hai bisogno di
cedere la parola a loro). Se stai usando una connessione internet poco potente, puoi
valutare di escludere il video e mantenere solo l’audio cliccando sull’icona a forma di
telecamera.
● Avviare una chat testuale aprendo la barra laterale a sinistra
CONSIGLIO PRATICO La chat è molto utile per inviare ai tuoi studenti link e materiali
(ad esempio: “Questo è il link sulle guerre di indipendenza di cui vi parlavo, dateci
un’occhiata questo pomeriggio”) o verificare che tutti siano collegati e pronti per partire
prima della lezione.
● Gestire le impostazioni della videoconferenza o mostrare il tuo schermo
In particolare, dal menù Impostazioni in alto a destra potrai condividere lo schermo del tuo
computer; si tratta di uno strumento molto comodo se da remoto devi mostrare slide,presentazioni, immagini o siti web e vuoi accompagnare in tempo reale questa presentazione
con la tua voce in sottofondo. Per condividere il tuo schermo, clicca sull’icona con i tre pallini in
alto a destra e poi sulla voce “Condividi”:
Cliccando sul tasto CONDIVIDI (potrebbe essere necessario concedere al browser che stai
utilizzando i permessi per registrare lo schermo del tuo computer) per avviare la proiezione del
tuo schermo su quelli dei tuoi studenti da remoto.
Per accedere a un tuo Hangout, i tuoi studenti da casa dovranno disporre di:
● Un d evice (computer, tablet, smartphone) dotato di connessione internet
● Un account Google valido (il loro personale o quello della scuola se utilizzato Google
Suite for Education)
● Il link di invito che dovrai fornire loro (come descritto sopra)
Se i tuoi studenti utilizzano uno smartphone, possono comodamente accedere al tuo Hangout
scaricando le app Android e iOS. Se desideri condividere il tuo link Hangout nel tuo gruppo su
WeSchool, puoi farlo integrandolo sul Wall o su una Board cliccando sulla risorsa Pagina web
(l'Hangout si aprirà in una finestra separata del browser):Come usare Google Meet
Google Meet è un tool molto simile per certi versi a Google Hangout, ma presenta alcune
funzionalità specifiche che potrebbero tornarti parecchio utili:
● È infatti pensato per chi a scuola usa u
n account Google Suite for Education
● Consente la partecipazione di 100 studenti contemporaneamente nella stessa stanza
virtuale (mentre con Google Hangouts il limite è di 25 partecipanti)
● Se crei un Google Meet con il tuo account, i tuoi studenti potranno accedervi:
○ da desktop, senza necessità di un account Google
○ da smartphone e tablet, con l ’app dedicata (come per Google Hangouts)
Per creare un nuovo Meet è sufficiente andare alla home di Google Meet
(https://meet.google.com/_meet?authuser=1) e fare login con il proprio account Google
cliccando sul tasto ACCEDI in alto a destra. Per avviare un nuovo Meet, clicca su JOIN OR
START A MEETING:
Ora devi inserire un nome per la tua classe virtuale dove terrai la lezione; clicca su CONTINUA
per procedere:Prima di entrare nella videolezione, puoi gestire da questa schermata alcune impostazioni di
base:
● Scegliere se mettere il m
uto al microfono o s pegnere la webcam
● Gestire le impostazioni (tra cui l’attivazione dei sottotitoli)
Clicca su JOIN MEETING per accedere al Meet e iniziare la tua lezione; dalla schermata di Meet
puoi:
● Gestire le impostazioni del Meet (microfono muto, disattivazione della webcam e
conclusione della videoconferenza)● Condividere il tuo schermo per mostrare slide, immagini, siti web (la procedura è la
stessa che abbiamo visto sopra per Google Hangouts)
● Avviare una chat con i membri della videolezione oppure invitare gli studenti
Per aggiungere studenti alla tua videolezione, clicca sul tasto apposito e inserisci i loro indirizzi
nella casella dedicata:
Cliccando sul link ricevuto via mail, i tuoi studenti potranno accedere alla tua videolezione
anche senza un account Google (se stanno usando un computer desktop) semplicemente
inserendo il loro nome e cliccando su “Chiedi di partecipare”; ecco un esempio di cosa vedranno
i tuoi studenti:Per accedere a un tuo Google Meet, i tuoi studenti da casa dovranno disporre di:
● Un d evice (computer, tablet, smartphone) dotato di connessione internet
● Un indirizzo email valido (dovranno avere un account Google solo se accedono da tablet
o smartphone)
● Il link di invito che dovrai fornire loro (come descritto sopra)
Se i tuoi studenti utilizzano uno smartphone, possono comodamente accedere al tuo Meet
scaricando le app Android e iOS. Se desideri condividere il tuo link Meet nel tuo gruppo su
WeSchool, puoi farlo integrandolo sul Wall o all’interno di una Board cliccando sulla risorsa
Pagina web (il Google Meet si aprirà in una finestra separata del browser):
Come usare Zoom
Se Google Hangouts e Meet sono scomodi perché tu e i tuoi studenti non disponete di account
Google, puoi usare Zoom, che è un’ottima alternativa con funzionalità specifiche. Con Zoom
potrai creare una videolezione a cui i tuoi studenti accederanno semplicemente con due codici
che invierai loro, da computer come da tablet e smartphone. Per creare una videolezione da
remoto con Zoom è sufficiente andare alla home (https://zoom.us/) e registrarsi gratuitamente
cliccando su SIGN UP, IT’S FREE con il proprio account mail, con Google o Facebook. Dopo illogin, installa l’app di Zoom (clicca sul primo link “Zoom Client for Meetings” e segui le istruzioni
a schermo) sul tuo computer per gestire le videolezioni.
Una volta all’interno di Zoom, puoi creare una videolezione cliccando su “Schedule a new
meeting”:
Dal menù successivo, puoi regolare molte impostazioni e preferenze (in questo Zoom è molto
più dettagliato di Hangouts e Meet); tra quelle fondamentali ci sono:
● Il titolo e una descrizione della tua lezione, per far sapere alla tua classe di cosa parlerai
● Data e ora della lezione; la puoi anche salvare sul tuo calendario personale o farla
salvare su quello dei tuoi studenti
ATTENZIONE Con l’account gratuito di Zoom il limite di una videolezione è di 40 minuti;
puoi quindi impostare una lezione breve (ad esempio per fare il punto della situazione o
per assegnare i compiti settimanali a casa) oppure creare più appuntamenti successivi
per impiegare tutto il tempo che ti occorre
● Password di accesso (opzionale), che i tuoi studenti dovranno inserire per accedere
Al termine del setup della lezione, ti comparirà una pagina di riepilogo con il link di accesso al
tuo Zoom; puoi inviarlo ai tuoi studenti o invitarli successivamente tramite e-mail. Cliccando su
“Copy the invitation” avrai un riassunto completo di tutte le informazioni da girare alla classe per
incontrarvi online su Zoom:Una volta all’interno della lezione Zoom vedrai una maschera di opzioni in basso da cui potrai:
● Attivare o disattivare il microfono e la webcam
● Invitare gli studenti e gestirne la partecipazione alla chat (ad esempio, mettendo il
“muto” a tutti o modificando il loro nome)
● Condividere o registrare lo schermo durante la tua lezione
CONSIGLIO PRATICO Registrare lo schermo è un ottimo modo per creare un
mini-archivio di lezioni da remoto, che possono diventare molto utili per il ripasso o per
recuperare più avanti tutti gli argomenti studiati da casa
● Creare una chat con gli studenti o aggiungere delle emoticon alla videolezione (ad
esempio, gli applausi per la conclusione!)
● Attivare o disattivare la modalità a tutto schermoUna volta ricevute le istruzioni di accesso, i tuoi studenti possono entrare nella tua videolezione
Zoom in modo molto semplice:
● Da computer desktop, scaricando l’app di Zoom (di’ loro di cliccare sul primo link “Zoom
Client for Meetings” e di seguire le istruzioni a schermo)
● Da smartphone, scaricando le rispettive app per Android e iOS
Fatto ciò, basterà avviare l’app e inserire il Meeting ID e l’eventuale password che avrai fornito
loro e che compariranno anche nella mail di invito; ad esempio, ai tuoi studenti comparirà una
pagina come la seguente:ATTENZIONE Se vuoi condividere il link alla tua lezione Zoom nel tuo gruppo WeSchool, ti suggeriamo di pubblicarlo come link sul Wall del gruppo (e non all’interno di una Board), così cliccandovi sopra tutti gli studenti potranno accedervi direttamente dai loro computer o dispositivi mobili.
Puoi anche leggere