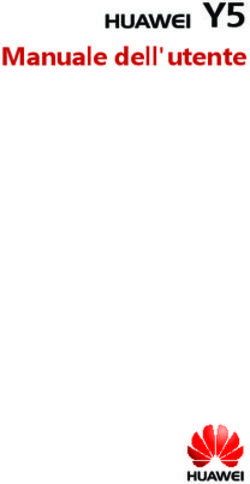ANDROID Guida rapida Piattaforma di tecnologia mobile Android 4.4, KitKat
←
→
Trascrizione del contenuto della pagina
Se il tuo browser non visualizza correttamente la pagina, ti preghiamo di leggere il contenuto della pagina quaggiù
Copyright © 2013 Google Inc. Tutti i diritti riservati. Edizione 1.11. Google, Android, Gmail, Google Maps, Chrome, Nexus, Google Play, YouTube, Google+ e altri marchi sono proprietà di Google Inc. Puoi trovare un elenco dei marchi di Google all’indirizzo http://www.google.com/ permissions/trademark/our-trademarks.html. Tutti gli altri marchi e marchi commerciali appartengono ai rispettivi proprietari. Questo manuale presenta Android 4.4 per dispositivi Nexus e Google Play edition. Alcuni dettagli dei contenuti presentati potrebbero essere diversi rispetto a quelli di alcuni prodotti descritti o del software installato. Tutte le informazioni qui fornite sono soggette a modifiche senza preavviso. Per ottenere risultati ottimali, assicurati di avere l’ultimo aggiornamento di sistema Android. Per trovare il numero di versione del tuo dispositivo o controllare la disponibilità dell’ultimo aggiornamento di sistema, seleziona Impostazioni > Sistema > Info sul telefono o Info sul tablet e cerca Versione Android o Aggiornamenti di sistema. Se non hai un cellulare o tablet Nexus o Google Play edition ma utilizzi un altro dispositivo con Android 4.4, alcuni dettagli del sistema descritti in questo manuale potrebbero essere diversi. Per avere una guida e supporto online esaurienti, incluse informazioni dettagliate sull’hardware Nexus e Google Play edition con il software descritto in questo manuale e link a informazioni su altri dispositivi Android, visita il sito all’indirizzo support.google.com/android. GUIDA RAPIDA AD ANDROID ii
Sommario
1 Benvenuto in Android 1
Informazioni su Android 4.4 1
Configurazione del dispositivo 1
Personalizzazione della schermata Home 3
Esplorazione 4
Organizzazione delle schermate Home 6
Tocco e digitazione 8
Guida e supporto 10
Versione Android e aggiornamenti 11
2 Concetti di base 12
Google Now 12
Di’ a Google che cosa fare 16
Notifiche e impostazioni 18
Schermata di blocco 22
Android Beam 23
Touch & Pay 24
Stampa 25
Memorizzazione di file 26
Gestione dispositivi Android 28
Screenshot 28
3 Utilizzo della tastiera 29
Inserimento e modifica di testo 29
Digitazione gestuale 33
Dizionari della tastiera 34
Digitazione a voce 35
GUIDA RAPIDA AD ANDROID iii4 Prova alcune app 37
Tutte le applicazioni 37
Google Play 38
Telefono 40
Gmail 41
Galleria 45
Foto 46
Persone 47
Hangouts e SMS 48
Calendario 49
5 Impostazioni 51
6 Accessibilità 54
GUIDA RAPIDA AD ANDROID iv1 Benvenuto in Android Informazioni su Android 4.4 Android 4.4 (KitKat®) è la versione più recente del sistema operativo preferito per cellulari e tablet. Questa guida presenta il software Android 4.4 disponibile su dispositivi mobili Nexus e Google Play edition. Non vengono fornite informazioni dettagliate sull’hardware come istruzioni relative alla scheda SIM, informazioni sulla batteria, specifiche e così via. Per avere informazioni esaurienti su tutti i tipi di cellulari e tablet Android, incluse ulteriori informazioni sui dispositivi Nexus e Google Play, visita il sito all’indirizzo support.google.com/ android. Configurazione del dispositivo Alla prima accensione del telefono o del tablet viene visualizzata una schermata di benvenuto. Scegli la lingua desiderata e tocca Avvio o l’icona Avvio . GUIDA RAPIDA AD ANDROID BENVENUTO IN ANDROID 1
IMPORTANTE. Pe completare la procedura di
configurazione devi avere una connessione Internet Wi-Fi
o mobile.
Quando richiesto, puoi accedere con il tuo account Google o
crearne uno in quel momento. Puoi anche scegliere di saltare
questo passaggio e di creare un account in seguito.
Vengono considerati account Google gli indirizzi email utilizzati
per i seguenti prodotti:
• Gmail
• YouTube
• Google Apps
• AdWords
• Qualsiasi altro prodotto Google
Quando esegui l’accesso con un account Google, tutte le
email, i contatti, gli eventi di calendario e gli altri dati associati
all’account vengono sincronizzati automaticamente con il
dispositivo. Se possiedi diversi dispositivi Android, vengono
tenuti tutti sincronizzati.
Ad esempio, se cambi il numero di telefono di un amico sul
tuo cellulare, la modifica viene applicata anche sul tablet e sui
computer su cui hai eseguito l’accesso al tuo account Google.
Se hai diversi account Google, puoi aggiungerne altri in un
secondo momento selezionando Impostazioni > Account >
Aggiungi account.
GUIDA RAPIDA AD ANDROID BENVENUTO IN ANDROID 2Personalizzazione della schermata Home
Al termine della configurazione del dispositivo viene visualizzata
per la prima volta la schermata Home.
• Per spostarti tra le schermate Home, scorri verso sinistra o
destra.
• Per utilizzare Google Now scorri verso l’alto dalla parte
inferiore dello schermo oppure, su alcuni dispositivi Google
Play edition, premi e tieni premuto il pulsante Home. Su
Nexus 5 puoi anche scorrere fino alla schermata Home
all’estrema sinistra.
• Per inviare un SMS da un cellulare, utilizza Hangouts .
• Nella schermata Home, pronuncia “OK Google” per eseguire
ricerche sul telefono o su Internet e inizia a fornire comandi
vocali a Google (solo su Nexus 5). In alternativa, tocca Google
nella parte superiore dello schermo.
Sui dispositivi più recenti potresti anche trovare il widget della
tua raccolta Google Play in una delle schermate Home.
GUIDA RAPIDA AD ANDROID BENVENUTO IN ANDROID 3In questo widget vengono visualizzati alcuni contenuti di Google
Play già tuoi o che sono disponibili gratuitamente nella tua
raccolta. Tocca l’elemento che desideri visualizzare o riprodurre,
oppure tocca le categorie da consultare.
Esplorazione
Nella parte inferiore di ogni schermata Home puoi trovare la
barra dei Preferiti: un altro modo veloce per accedere alle tue
app. Ecco come si presenta sui dispositivi Nexus 7.
Per aprire un’applicazione è sufficiente toccarla. Per trascinare
un’app nella barra dei Preferiti, fuori dalla barra o in un’altra
posizione di una schermata Home, toccala e tieni premuto,
quindi spostala con un dito nella posizione desiderata.
Pulsanti di navigazione dei dispositivi Nexus
Nella parte inferiore di ogni schermata dei Nexus, a prescindere
dall’attività svolta troverai sempre la barra di navigazione con
tre pulsanti:
Indietro
Consente di aprire la schermata precedente
visualizzata, anche di un’altra app. Una volta tornato
nella schermata Home, non puoi retrocedere
ulteriormente.
GUIDA RAPIDA AD ANDROID BENVENUTO IN ANDROID 4Home
Consente di aprire la schermata Home centrale. Per
aprire Google Now, scorri verso l’alto.
App recenti
Consente di aprire un elenco di immagini in miniatura
di applicazioni utilizzate di recente. Per aprire
un’applicazione è sufficiente toccarla. Per rimuovere
una miniatura dall’elenco, falla scorrere verso sinistra
o destra.
In alcune app questi pulsanti vengono nascosti
temporaneamente o ridotti a piccoli pallini nella stessa
posizione. Per visualizzare di nuovo i pulsanti, tocca i pallini,
tocca lo schermo al centro oppure scorri verso l’alto dalla parte
inferiore dello schermo.
Pulsanti di navigazione dei dispositivi Google Play
edition
Alcuni dispositivi Google Play edition hanno due o tre pulsanti
fisici subito sotto lo schermo:
• Menu. Questo pulsante consente di visualizzare opzioni che
variano in base allo schermo.
• Home. Consente di aprire la schermata Home. Se è
visualizzata una schermata Home di sinistra o destra, questo
pulsante consente di aprire la schermata Home principale.
Per aprire Google Now tocca e tieni premuto questo pulsante.
• Indietro. Consente di aprire la schermata precedente
visualizzata, anche di un’altra app. Una volta tornato nella
schermata Home, non puoi retrocedere ulteriormente nella
cronologia.
GUIDA RAPIDA AD ANDROID BENVENUTO IN ANDROID 5Menu In molte schermate di app e impostazioni sono presenti un’icona Menu (ad esempio sui dispositivi Nexus) o voci nel pulsante Menu permanente nella parte inferiore dello schermo (su alcuni dispositivi Google Play edition). Tocca l’elemento per consultare altre opzioni, inclusa la guida. Organizzazione delle schermate Home Per cambiare lo sfondo delle schermate Home, tocca lo sfondo e tieni premuto. Per aggiungere l’icona di un’app in una schermata Home, procedi nel seguente modo: 1. Apri la schermata Home in cui desideri inserire l’app. 2. Tocca l’icona Tutte le applicazioni . 3. Scorri da destra a sinistra, se necessario, per trovare l’app desiderata. 4. Tocca l’app e tieni premuto finché viene visualizzata la schermata Home, fai scorrere l’app fino alla posizione desiderata, quindi solleva il dito. GUIDA RAPIDA AD ANDROID BENVENUTO IN ANDROID 6
SUGGERIMENTI PER NEXUS 5. Le schermate Home dei
dispositivi Nexus 5 funzionano in modo diverso dalle
schermate Home degli altri dispositivi Nexus.
• Per cambiare lo sfondo, aggiungere un widget, regolare
le impostazioni di ricerca o cambiare l’ordine delle
schermate, tocca lo sfondo di qualsiasi schermata
Home e tieni premuto.
• Puoi avere un numero illimitato di schermate Home.
Per aggiungerne una, scorri fino alla schermata
all’estrema destra e trascina un’app o un widget fino al
bordo destro.
• La schermata a sinistra della schermata Home
principale è riservata a Google Now ed è disponibile
soltanto se Google Now è attivo.
Per aggiungere un widget alla schermata Home su dispositivi
Nexus 4, 7 o 10, svolgi la stessa procedura e continua a far
scorrere verso destra le schermate Tutte le applicazioni per
trovare il widget desiderato.
Su Nexus 5, tocca lo sfondo di qualsiasi schermata Home e tieni
premuto per visualizzare il controllo dei widget.
Per spostare un’app o un widget in un’altra posizione, procedi
nel seguente modo:
1. Tocca l’icona e tieni premuto.
2. Fai scorrere il dito fino alla nuova posizione.
Per spostare l’icona tra due schermate Home, scorri verso il
bordo della schermata.
Per sbarazzarti di un’altra icona, scorri lentamente nell’icona.
3. Solleva il dito.
GUIDA RAPIDA AD ANDROID BENVENUTO IN ANDROID 7Per creare una cartella, fai scorrere rapidamente un’icona su
un’altra.
Per assegnare un nome a una cartella o rinominarla, aprila e
tocca il nome.
Tocco e digitazione
Per selezionare o attivare un elemento toccalo.
Per digitare qualcosa, ad esempio un nome, una password o
termini di ricerca, tocca il punto in cui desideri digitare. Viene
visualizzata una tastiera che consente di digitare nel campo
toccato.
Altri gesti comuni sono:
• Toccare e tenere premuto. Tocca un elemento sullo schermo
e tieni premuto. Non sollevare il dito finché l’elemento
risponde. Ad esempio, questo è il modo per accedere agli
accenti e ad altri caratteri speciali della tastiera.
• Toccare, tenere premuto e trascinare. Tocca e tieni premuto
un elemento per un attimo poi, senza sollevare il dito, sposta
il dito sullo schermo fino a raggiungere la posizione di
destinazione. Ad esempio, puoi spostare app nella schermata
Home.
GUIDA RAPIDA AD ANDROID BENVENUTO IN ANDROID 8• Far scorrere. Sposta rapidamente il dito sulla superficie
dello schermo senza fermarti nel momento in cui lo tocchi
(altrimenti trascineresti un elemento). Ad esempio, puoi far
scorrere una schermata Home verso sinistra o destra per
visualizzare le altre schermate Home.
• Toccare due volte. Tocca due volte in rapida successione una
pagina web, una mappa o un’altra schermata per eseguire lo
zoom. Ad esempio, tocca due volte un’immagine in Chrome
per aumentare lo zoom e tocca ancora due volte per diminuire
lo zoom.
• Ridimensionare. In alcune app (come Maps, Chrome
e Galleria), puoi ridimensionare posizionando
contemporaneamente due o più dita sullo schermo e
unendole come per fare un pizzicotto per aumentare la scala
o allontanandole per ridurla. In alternativa, in alcune app puoi
toccare due volte quindi, senza sollevare il dito, trascinare
verso l’alto per ridurre o verso il basso per aumentare la scala
dell’immagine.
• Ruotare lo schermo. L’orientamento della maggior parte delle
schermate cambia mentre ruota il dispositivo. Per bloccare
o sbloccare l’orientamento verticale del tablet, scorri verso
il basso dall’angolo in alto a destra di qualsiasi schermata e
tocca l’icona Rotazione in Impostazioni rapide. Per svolgere
la stessa operazione su un cellulare, seleziona Impostazioni
> Dispostiivo > Display.
GUIDA RAPIDA AD ANDROID BENVENUTO IN ANDROID 9Puoi aprire l’app Impostazioni del dispositivo
dalla schermata Tutte le applicazioni o dalle
Impostazioni rapide.
Impostazioni
Ad esempio, per cambiare suoni di notifica,
volumi e altre opzioni, seleziona Impostazioni >
Dispositivo > Audio. Per modificare la luminosità,
le dimensioni del carattere e altre opzioni,
seleziona Impostazioni > Dispositivo > Display.
Guida e supporto
Nella maggior parte delle schermate dei Nexus è disponibile
un’icona Menu che puoi toccare per visualizzare altre
opzioni, che in genere includono una guida relativa alla
schermata visualizzata. Sui cellulari Google Play edition questo
menu potrebbe essere disponibile da un pulsante sotto la
schermata principale.
In questo manuale vengono presentate soltanto alcune
funzionalità e app principali disponibili su Android 4.4. Per
ulteriori informazioni sul software e sulle app Android, sui
dispositivi Nexus e Google Play edition disponibili su Google
Play e su tutti i tipi di assistenza, visita i siti ai seguenti indirizzi:
• support.google.com/nexus
• support.google.com/playedition
GUIDA RAPIDA AD ANDROID BENVENUTO IN ANDROID 10Versione Android e aggiornamenti
Per controllare il numero della tua versione o per ricevere
l’ultimo aggiornamento di sistema per un cellulare Nexus o
Google Play edition, seleziona innanzitutto Impostazioni >
Sistema > Info sul telefono o Info sul tablet. Dopodiché cerca le
seguenti etichette:
• Aggiornamenti di sistema. Tocca questa opzione per
controllare se hai aggiornamenti di sistema in sospeso.
• Versione Android. Cerca questa intestazione e il numero
indicato sotto a metà dell’elenco.
Se non hai un cellulare o tablet Nexus o Google Play edition ma
utilizzi un altro dispositivo con Android 4.4, alcuni dettagli del
sistema descritti in questo manuale potrebbero essere diversi.
Per avere una guida e supporto online esaurienti, incluse
informazioni dettagliate sull’hardware Nexus e Google Play
edition con il software descritto in questo manuale e link a
informazioni su altri dispositivi Android, visita il sito all’indirizzo
support.google.com/android.
GUIDA RAPIDA AD ANDROID BENVENUTO IN ANDROID 112 Concetti di base Google Now Google Now ti dà le informazioni giuste al momento giusto. Ti comunica le condizioni meteo prima che inizi la tua giornata, le condizioni del traffico prima che tu vada al lavoro e persino il risultato della tua squadra del cuore mentre sta giocando. Ad esempio, di seguito è mostrata una scheda Google Now che viene visualizzata quando stai per tornare a casa: Dopo avere deciso di iniziare a utilizzare Google Now non devi fare altro. Se preferisci puoi perfezionare alcune impostazioni, ma Google Now non richiede una configurazione elaborata. Le informazioni che ti servono sono sempre a portata di mano. GUIDA RAPIDA AD ANDROID CONCETTI DI BASE 12
Come funziona
Se decidi di utilizzare Google Now vengono attivate anche la
Segnalazione della posizione e la Cronologia delle posizioni.
• La funzione Segnalazione della posizione consente a
Google di memorizzare periodicamente e utilizzare i dati
sulla posizione più recenti del dispositivo in relazione al tuo
account Google. La funzione Segnalazione della posizione è
un’impostazione specifica del dispositivo.
• La funzione Cronologia delle posizioni consente a Google di
memorizzare una cronologia dei dati sulla tua posizione da
tutti i dispositivi su cui hai eseguito l’accesso al tuo account
Google e hai attivato la Segnalazione della posizione.
Google non condivide queste informazioni con altri utenti o con
operatori di marketing senza la tua autorizzazione.
Puoi stabilire la modalità di utilizzo della tua posizione corrente
in Google Now. Per visualizzare le impostazioni pertinenti
seleziona Impostazioni > Personali > Posizione. Se i servizi di
localizzazione sono attivi per il tuo account su un determinato
dispositivo, alcune app possono utilizzarli per fornirti
informazioni più pertinenti quali ristoranti nelle vicinanze o il
traffico lungo il tuo tragitto giornaliero.
Se in passato hai attivato la Cronologia delle posizioni, per dare
suggerimenti Google Now utilizza le tue posizioni registrate in
passato oltre alle posizioni correnti. Se disattivi la Cronologia
delle posizioni viene sospesa la raccolta delle informazioni sulla
posizione ma non viene eliminata la cronologia.
Per sapere quando deve visualizzare determinate informazioni,
Google Now utilizza i dati contestuali memorizzati sul
dispositivo e su altri prodotti Google, oltre ai dati di prodotti di
terze parti a cui concedi l’accesso a Google Now.
GUIDA RAPIDA AD ANDROID CONCETTI DI BASE 13Ad esempio, se nella tua Cronologia web sono memorizzate
alcune ricerche, Google Now può visualizzare schede relative
a risultati sportivi, stato dei voli e così via. Per gestire la tua
Cronologia web visita il sito all’indirizzo google.com/history/.
Puoi eliminare o sospendere la tua Cronologia web e utilizzare
comunque Google Now, ma alcuni tipi di informazioni, come le
informazioni sui voli, non vengono visualizzati.
In modo simile, Google Now può utilizzare gli eventuali dati che
hai memorizzato in prodotti di terze parti e a cui hai consentito
l’accesso a Google. Ad esempio, il calendario sincronizzato del
dispositivo potrebbe contenere voci di prodotti di calendario di
terze parti. Se hai una voce di calendario sincronizzata relativa
a un appuntamento dal dentista che contiene l’indirizzo dello
studio, Google Now può controllare le condizioni del traffico e
suggerirti quando partire.
Prova
Hai la possibilità di attivare Google Now durante la
configurazione iniziale del telefono o del tablet. Puoi anche
attivare o disattivare Google Now in qualsiasi momento
procedendo nel seguente modo:
1. Tocca la barra di ricerca di Google in una schermata Home.
2. Tocca Scarica Google Now se non hai ancora il servizio. In
alternativa, per accedere al menu per il prossimo passaggio,
esegui una ricerca qualsiasi su Google.
3. Apri Menu > Impostazioni e attiva o disattiva Google Now.
Per aprire Google Now svolgi la procedura relativa al tuo
dispositivo:
• Tutti i dispositivi Nexus. Fai scorrere un dito verso l’alto dalla
parte inferiore di qualsiasi schermata.
GUIDA RAPIDA AD ANDROID CONCETTI DI BASE 14• Nexus 5. Oltre a scorrere verso l’alto da qualsiasi schermata
puoi scorrere fino alla schermata Home all’estrema sinistra.
• Dispositivi Google Play edition. Tocca e tieni premuto il
pulsante Home.
Se desideri visualizzare altre schede, tocca Altre nella parte
inferiore dello schermo. Quando le schede non ti servono più,
falle scorrere per nasconderle.
SUGGERIMENTO PER I NEXUS 5. Per eliminare una
scheda sul Nexus 5, falla scorrere da sinistra a destra.
Se scorri da destra a sinistra torni nella schermata Home
principale.
Gli aggiornamenti vengono visualizzati sotto forma di schede
Google Now. Quando una scheda non ti serve più falla scorrere
per nasconderla.
Questo è tutto. Google Now è sempre al lavoro per te nell’arco
della tua giornata. Se preferisci puoi regolare la modalità di
aggiornamento di alcune schede.
• Imposta promemoria. Tocca l’icona Promemoria .
• Specifica le tue squadre sportive, azioni, luoghi e altro
ancora. Tocca l’icona Personalizza .
• Rispondi a domande su una singola scheda. Tocca l’icona
Menu .
Per ulteriori informazioni visita Google Now. Per un elenco
completo di schede disponibili, visita il sito all’indirizzo google.
com/now.
GUIDA RAPIDA AD ANDROID CONCETTI DI BASE 15Di’ a Google che cosa fare Puoi parlare al tuo telefono o tablet per eseguire ricerche, ottenere indicazioni stradali, inviare messaggi ed eseguire altre attività comuni. Per avviare un’azione vocale o una ricerca vocale da Google Now o da una schermata Home, pronuncia “OK Google” oppure tocca l’icona Microfono . Nota. Per i dispositivi diversi dai Nexus 5, il comando vocale “OK Google” funziona in Google Now ma non nelle schermate Home. Al momento, questa funzione è disponibile solo in inglese. IMPORTANTE. Per rilevare la pronuncia di “OK Google” per l’avvio della Ricerca vocale o di Azioni vocali, Google analizza il suono acquisito dal microfono del dispositivo a intervalli di pochi secondi. Il suono viene eliminato subito dopo l’analisi e non viene memorizzato sul dispositivo o inviato a Google. Per conoscere alcuni esempi di comandi vocali che puoi dare a Google, pronuncia o digita “help”. Attivazione o disattivazione del rilevamento hotword La possibilità di attivare una ricerca o un’azione pronunciando “OK Google” viene chiamata rilevamento hotword. Per attivarlo o disattivarlo, apri Google Now o l’app Google e tocca Menu > Impostazioni > Voce > Rilevamento hotword. GUIDA RAPIDA AD ANDROID CONCETTI DI BASE 16
Ricerca vocale Le risposte vocali sono supportate solo per la lingua inglese al momento. Dopo avere toccato l’icona Microfono o pronunciato “OK Google”, Google ascolta mentre parli e avvia la ricerca o l’azione che descrivi. Se la funzione Ricerca vocale non capisce il comando vocale, elenca alcuni suggerimenti. Tocca quello desiderato. Se fai una domanda vocale a Google, anche la risposta potrebbe essere vocale. La risposta può riguardare fatti, condizioni meteo, prezzi azionari, stato dei voli, risultati sportivi, conversione di valuta, calcoli matematici e altro ancora. Per la funzione Ricerca vocale le risposte vocali sono attive per impostazione predefinita. Per ulteriori informazioni ed esempi consulta la sezione Ricerca vocale. Azioni vocali Le azioni vocali sono supportate solo in inglese, francese, tedesco, spagnolo e italiano. Puoi utilizzare le Azioni vocali per svolgere le operazioni più comuni, ad esempio inviare un’email o aprire un’app. Dopo avere toccato l’icona Microfono o aver pronunciato “OK Google”, pronuncia l’azione vocale che desideri utilizzare. In alternativa pronuncia “guida” per visualizzare alcuni esempi di azioni che puoi chiedere a Google di svolgere per te. GUIDA RAPIDA AD ANDROID CONCETTI DI BASE 17
Alcuni esempi includono:
• Imposta allarme alle 8:30.
• Invia email a Marco Rossi. Oggetto: Vieni stasera?
Messaggio: Spero di vederti più tardi.”
• Navigazione verso Colosseo, Roma.
Per un elenco di azioni vocali che puoi provare, consulta la
sezione Comandi di Azioni vocali.
Notifiche e impostazioni
Le notifiche ti avvisano dell’arrivo di nuovi messaggi, di eventi di
calendario e allarmi, nonché di eventi in corso come download
di video.
Quando arriva una notifica, nella parte superiore dello schermo
viene visualizzata la relativa icona. Le icone di notifiche in
sospeso vengono visualizzate a sinistra, mentre le icone di
sistema relative, ad esempio, al segnale Wi-Fi, al segnale del
gestore di telefonia mobile o al livello di carica della batteria
vengono visualizzate a destra:
Notifiche in Bluetooth, Wi-Fi,
attesa rete mobile e stato
della batteria
GUIDA RAPIDA AD ANDROID CONCETTI DI BASE 18SUGGERIMENTO. L’intensità dei segnali Wi-Fi e mobile è indicata nella parte superiore dello schermo da barre bianche. Per sapere se la rete Wi-Fi selezionata ha una connessione Internet completa, apri le Impostazioni rapide: scorri verso il basso dalla parte in alto a destra sui tablet, oppure con due dita sui cellulari. Solo nelle Impostazioni rapide, le barre bianche degli indicatori dei segnali Wi-Fi e mobile indicano l’intensità del segnale di una normale connessione Internet, mentre le barre arancioni indicano che alcuni servizi web potrebbero non funzionare normalmente. Ad esempio, a volte le barre del segnale mobile diventano temporaneamente arancioni quando accendi il dispositivo finché viene stabilita una connessione completa. Sempre solo nelle Impostazioni rapide potresti notare piccole frecce rivolte verso l’alto o il basso subito a destra degli indicatori dei segnali Wi-Fi e mobile. La freccia rivolta verso l’alto indica la riproduzione in streaming di dati del dispositivo su Internet, mentre la freccia rivolta verso il basso indica la riproduzione in streaming di dati di Internet sul dispositivo. Alcune notifiche possono essere espanse per visualizzare maggiori informazioni, ad esempio le anteprime delle email o gli eventi di calendario. La notifica in alto è sempre espansa se possibile. Per espandere una notifica, posiziona un dito all’interno e fallo scorrere lentamente verso il basso. GUIDA RAPIDA AD ANDROID CONCETTI DI BASE 19
Per aprire la relativa applicazione, tocca l’icona della notifica a
sinistra. Alcune notifiche ti consentono anche di compiere azioni
specifiche toccando le icone al loro interno. Ad esempio, le
notifiche di Calendario ti consentono di impostare la ripetizione
dell’allarme (per ricordarti l’evento in un altro momento) oppure
di inviare un’email agli altri ospiti.
Quando una notifica non ti serve più, falla scorrere per
eliminarla. Per ignorare tutte le notifiche, tocca l’icona Ignora in
alto a destra.
Ignora tutto
Tocca per
rispondere
ad altri
invitati
Scorri verso
il basso con
un dito per
espandere
determinate
notifiche
GUIDA RAPIDA AD ANDROID CONCETTI DI BASE 20Impostazioni rapide
Utilizza le Impostazioni rapide per accedere facilmente alle
impostazioni Wi-Fi, gestire la luminosità del display, aprire
il menu Impostazioni principale e altro ancora. Per aprire le
Impostazioni rapide procedi nel seguente modo:
• Sui tablet. Fai scorrere il dito verso il basso dall’angolo in alto
a destra di qualsiasi schermata.
• Sui telefoni. Scorri verso il basso con due dita dalla parte
superiore dello schermo.
Sui dispositivi Nexus 4 e Nexus 5, le Impostazioni rapide
vengono visualizzate come mostrato di seguito.
Passa alle
notifiche
Apri tutte le
impostazioni
Tocca
un’impostazione
specifica per
aprirla
Se hai segnale ma la connessione Internet è assente, le barre
che indicano l’intensità del segnale Wi-Fi o mobile diventano
arancioni.
GUIDA RAPIDA AD ANDROID CONCETTI DI BASE 21Sui tablet puoi anche impostare l’opzione Rotazione automatica
nelle Impostazioni rapide per bloccare o sbloccare la rotazione
automatica dello schermo.
Schermata di blocco
Se imposti un blocco dello schermo, lo schermo diventa scuro e
si blocca quando il display entra in modalità di sospensione o se
premi il tasto di accensione.
Puoi impostare blocchi con livelli di sicurezza diversi utilizzando
le impostazioni di blocco.
1. Seleziona Impostazioni > Personali > Sicurezza > Blocco
schermo.
2. Tocca il tipo di blocco desiderato.
Azioni nella schermata di blocco
Nella schermata di blocco puoi compiere le seguenti azioni:
• Se sul tablet sono configurati diversi utenti potresti dover
toccare la tua immagine nella parte inferiore dello schermo
per visualizzare la tua schermata di blocco personale.
• Su un cellulare è sempre facile scattare una foto, a
prescindere dal blocco scelto. Scorri verso sinistra dal bordo
destro per visualizzare l’app Fotocamera.
• Per aprire Google Now dalla schermata di blocco, scorri
verso l’alto dalla parte inferiore della schermata di blocco. Se
richiesto, inserisci il PIN, la sequenza o la password.
Per ulteriori informazioni consulta la sezione Personalizzazione
della schermata di blocco.
GUIDA RAPIDA AD ANDROID CONCETTI DI BASE 22Sblocco col sorriso Sblocco col sorriso è uno dei blocchi disponibili. Dopo avere configurato questo blocco puoi sbloccare il dispositivo semplicemente guardandolo. L’opzione Sblocco col sorriso non è sicura come la sequenza, il PIN o la password, ma può essere pratica e divertente da utilizzare. SUGGERIMENTO. Dopo avere configurato l’opzione Sblocco col sorriso, cerca due impostazioni aggiuntive in Impostazioni > Personali > Sicurezza: Migliora riconoscimento viso e Controllo vitalità. Utilizza queste opzioni per rendere più affidabile e sicura la funzione Sblocco col sorriso. Android Beam Puoi trasmettere una pagina web, un video o altri contenuti visualizzati sullo schermo a un altro dispositivo avvicinando i dispositivi (generalmente le due parti posteriori). Prima di iniziare. Verifica che entrambi i dispositivi siano sbloccati, supportino la tecnologia Near Field Communication (NFC) e abbiano attive entrambe le funzioni NFC e Android Beam. Per controllare, seleziona Impostazioni > Wireless e reti > Altro. Assicurati anche di sapere dove si trova l’area NFC sul retro di entrambi i dispositivi (in genere si trova al centro). 1. Apri la schermata in cui sono presenti i contenuti che desideri condividere, ad esempio una pagina web, un video di YouTube o una pagina Indirizzo di Maps. GUIDA RAPIDA AD ANDROID CONCETTI DI BASE 23
2. Avvicina la parte posteriore del tuo dispositivo a quella
dell’altro dispositivo. Una volta stabilito il collegamento tra i
dispositivi viene emesso un suono, l’immagine visualizzata
sullo schermo si rimpicciolisce e viene visualizzato il
messaggio Tocca per trasmettere.
3. Tocca un punto qualsiasi dello schermo.
Sull’altro dispositivo vengono visualizzati i contenuti
trasferiti. In alternativa, se l’app che occorre non è installata,
si apre Google Play con una schermata da cui è possibile
scaricare l’app.
Per attivare NFC, seleziona Impostazioni >
Wireless e reti > Altro > NFC.
Per attivare Android Beam, seleziona Impostazioni
Impostazioni
> Wireless e reti > Altro > Android Beam.
Touch & Pay
Se l’opzione NFC è attiva puoi utilizzare la funzione Touch &
Pay per pagare gli articoli semplicemente mettendo a contatto
il telefono con un lettore collegato alla cassa. Per gestire le tue
app dotate di funzione Tocca e paga, procedi nel seguente modo:
1. Seleziona Impostazioni > Dispositivo > Touch & Pay.
2. Tocca un’app per impostarla come app di pagamento
predefinita.
Se il tuo dispositivo non ha un’app di pagamento predefinita
come Google Wallet, puoi cercare altre app di pagamento su
Google Play.
GUIDA RAPIDA AD ANDROID CONCETTI DI BASE 24IMPORTANTE. Con la funzione Touch & Pay è possibile gestire app di pagamento come Google Wallet. L’impostazione Touch & Pay non è supportata per Android Beam e per alcune app come le app per il trasferimento di denaro. Stampa Con Android 4.4 puoi stampare i contenuti di alcune schermate (come le pagine web visualizzate in Chrome) con una stampante sulla stessa rete Wi-Fi del dispositivo Android. Per poter stampare devi installare un servizio di stampa sul dispositivo. Per verificare quali servizi sono al momento disponibili, seleziona Impostazioni > Sistema > Stampa. Dopodiché puoi aprire ogni servizio disponibile per attivarlo o disattivarlo, controllare quali stampanti vengono messe a disposizione dai servizi, aggiungere nuove stampanti e regolare le impostazioni dei servizi. GUIDA RAPIDA AD ANDROID CONCETTI DI BASE 25
Per stampare un documento, ad esempio una pagina web in Chrome, procedi nel seguente modo: 1. Tocca Menu > Stampa. 2. Nella finestra di dialogo visualizzata regola le impostazioni, ad esempio la stampante, il numero di copie e l’orientamento. 3. Tocca Stampa. Memorizzazione di file Android 4.4 consente di memorizzare e consultare facilmente foto, video e altri file sul dispositivo e di allegarli a email, messaggi di Hangout e così via. Puoi utilizzare le immagini memorizzate anche come sfondo della schermata Home. Ad esempio, per allegare un’immagine a un’email che stai scrivendo, seleziona Menu > Allega foto o Allega video. Viene visualizzata una serie di miniature. Per visualizzare altre opzioni tocca l’icona Riquadro a scomparsa in alto a sinistra. Viene visualizzato un riquadro simile al seguente: GUIDA RAPIDA AD ANDROID CONCETTI DI BASE 26
In questo riquadro puoi visualizzare una delle fonti seguenti:
• Nella sezione Recenti vengono visualizzati i video e le foto
acquisiti o aperti più di recente.
• Drive ti consente di allegare documenti di Drive associati al
tuo account.
• Nella sezione Immagini vengono visualizzati video, foto o
altre immagini memorizzati sul dispositivo.
• La sezione Download contiene la maggior parte dei file
(esclusi contenuti di Play) che hai scaricato da email o dal
Web.
• Galleria ti consente di consultare tutti i video e le immagini
caricati sul tuo account.
L’app Download ti consente di visualizzare, riaprire
o eliminare file scaricati da Gmail o da altre
fonti (esclusi libri, video, riviste e altri contenuti
multimediali di Google Play).
Download
Nell’app Download:
• Tocca un elemento per aprirlo.
• Tocca le intestazioni dei download precedenti per
visualizzarli.
• Seleziona gli elementi da condividere. Tocca l’icona Condividi
e seleziona un metodo di condivisione dall’elenco.
• Seleziona gli elementi da eliminare. Tocca l’icona Cestino
.
Poiché su Google Play i contenuti acquistati e noleggiati
vengono riprodotti in streaming dai server di Google, tali
contenuti non occupano spazio di archiviazione in modo
continuo. Anche se puoi bloccare (scaricare) libri, film e altri
GUIDA RAPIDA AD ANDROID CONCETTI DI BASE 27contenuti nelle tue app Google Play per potervi accedere offline, i contenuti di Google Play non vengono mai visualizzati nella sezione Download. Gestione dispositivi Android Se perdi il telefono o il tablet, Gestione dispositivi Android può aiutarti a individuare la posizione approssimativa del dispositivo, a farlo squillare, bloccarlo o cancellare i dati. Queste opzioni sono attive per impostazione predefinita. Per visualizzarle o modificarle, apri l’app Impostazioni Google e tocca Gestione dispositivi Android. Dopodiché, se perdi il dispositivo, seleziona Gestione dispositivi Android e segui le istruzioni. Screenshot Per acquisire uno screenshot da dispositivi Nexus o Google Play edition, procedi nel seguente modo: 1. Assicurati che l’immagine che desideri acquisire sia visualizzata sullo schermo. 2. Premi contemporaneamente il tasto di accensione e il pulsante Volume giù. Lo screenshot viene salvato automaticamente nella Galleria. SUGGERIMENTO. Per condividere facilmente uno screenshot tramite Gmail, Google+ e altri servizi, fai scorrere verso il basso l’area notifiche e tocca l’icona Condividi sotto l’anteprima dello screenshot. GUIDA RAPIDA AD ANDROID CONCETTI DI BASE 28
3
Utilizzo della tastiera
Inserimento e modifica di testo
Utilizza la tastiera sullo schermo per inserire testo. Ecco come si
presenta su un cellulare Nexus:
Tocca un Tocca e tieni
suggerimento premuto per digitare
per digitarlo questo carattere
Tocca e tieni premuto Tocca e tieni premuto
per visualizzare per visualizzare
le impostazioni di altre opzioni, incluse
immissione e tastiera le emoji
GUIDA RAPIDA AD ANDROID UTILIZZO DELLA TASTIERA 29Le tastiere sui tablet funzionano in modo simile. Per nascondere
la tastiera, tocca il pulsante Indietro sotto la tastiera.
In alcune app la tastiera viene aperta automaticamente. In altre
app devi prima toccare il punto in cui desideri digitare.
Modifiche di base
• Spostamento del punto di inserimento. Tocca la posizione in
cui desideri digitare.
Il cursore lampeggia nella nuova posizione e, sotto il cursore,
viene visualizzata una scheda blu. Trascina la scheda per
spostare il cursore.
• Selezione di testo. Tocca e tieni premuto oppure tocca due
volte all’interno del testo.
Viene evidenziata la parola più vicina e viene visualizzata una
scheda a ogni estremità della selezione. Trascinare le schede
per modificare la selezione.
La scheda scompare dopo alcuni istanti. Per visualizzarla di
nuovo, tocca di nuovo il testo.
• Eliminazione di testo. Tocca per eliminare il testo
selezionato o i caratteri che precedono il cursore.
• Digitazione di lettere maiuscole. Tocca il tasto Maiusc una
volta per attivare le lettere maiuscole per una lettera.
In alternativa, tocca e tieni premuto il tasto Maiusc
durante la digitazione. Quando rilasci il tasto vengono
visualizzate di nuovo le lettere minuscole.
• Attivazione del blocco delle maiuscole. Tocca due volte
oppure tocca e tieni premuto il tasto Maiusc , che diventerà
. Tocca di nuovo il tasto Maiusc per riattivare le lettere
minuscole.
GUIDA RAPIDA AD ANDROID UTILIZZO DELLA TASTIERA 30• Tagliare, copiare, incollare. Seleziona il testo desiderato.
Tocca l’icona Taglia o Copia. Se negli appunti sono
presenti dati da incollare viene visualizzato anche un
pulsante Incolla :
Emoji
Android 4.4 estende notevolmente la varietà di emoji disponibili.
Su un cellulare, tocca e tieni premuto il tasto Invio per
visualizzare le emoji. Su un tablet è sufficiente toccare il simbolo
emoji in basso a destra.
Viene visualizzato un riquadro come quello mostrato. Per
spostarti tra le categorie, fai scorrere il dito verso sinistra o
destra, oppure tocca i simboli nella fila in alto. Per digitare una
emoji toccala:
GUIDA RAPIDA AD ANDROID UTILIZZO DELLA TASTIERA 31Utilizzo dei suggerimenti per la parola successiva
1. Tocca la posizione in cui desideri inserire il testo.
2. Inizia a digitare una parola. Quando la parola desiderata viene
visualizzata in un elenco sopra la tastiera, toccala.
3. Continua a toccare le parole, a meno che quella desiderata
non sia visualizzata. In tal caso, digitala.
Android continua a suggerire parole durante la digitazione.
Per cambiare la tastiera e i metodi di immissione,
seleziona Impostazioni > Personali > Lingua e
imissione.
Impostazioni
Per attivare o disattivare i suggerimenti per la
parola successiva, seleziona Impostazioni >
Personali > Lingua e immissione > Tastiera e
metodi di immissione > Tastiera Android. Tocca
l’icona Impostazioni, quindi seleziona la casella
Suggerimenti parola successiva.
GUIDA RAPIDA AD ANDROID UTILIZZO DELLA TASTIERA 32Digitazione gestuale La digitazione gestuale funziona in modo ottimale per l’inglese. La qualità varia per le altre lingue e alcune non supportano ancora la funzione. Per inserire una parola utilizzando la digitazione gestuale, procedi nel seguente modo: 1. Tocca il punto in cui desideri digitare per aprire la tastiera. 2. Fai scorrere lentamente il dito sulle lettere della parola che desideri inserire. 3. Solleva il dito quando la parola desiderata viene visualizzata nell’anteprima mobile o al centro della barra di suggerimenti. Per selezionare una delle altre parole nella barra di suggerimenti, toccala. Se la parola desiderata non viene visualizzata durante l’utilizzo della digitazione gestuale, puoi digitarla manualmente. Se vuoi modificare una parola inserita con la digitazione gestuale, toccala per visualizzare altre opzioni nella barra dei suggerimenti. SUGGERIMENTO. Se desideri mettere in risalto alcune lettere, ad esempio se la tastiera visualizza una parola simile anziché la parola che desideri, lascia posizionato sopra un po’ più a lungo il dito prima di passare alla lettera successiva. GUIDA RAPIDA AD ANDROID UTILIZZO DELLA TASTIERA 33
Utilizzo della digitazione gestuale senza la barra
spaziatrice
Quando utilizzi la digitazione gestuale non devi
necessariamente utilizzare la barra spaziatrice, ma puoi
continuare a far scorrere il dito sulle lettere che desideri inserire,
quindi sollevare il dito per iniziare la parola successiva.
Per modificare le impostazioni della Digitazione
gestuale seleziona Impostazioni > Lingua e
immissione > Tastiera e metodi di immissione >
Impostazioni Tastiera Android. Tocca Impostazioni ed esamina
la sezione Digitazione gestuale.
Dizionari della tastiera
Per gestire i dizionari della tastiera, seleziona Impostazioni >
Personali > Lingua e immissione.
Dizionario personale
Puoi aggiungere le tue parole al dizionario personale in modo
da memorizzarle sul dispositivo. Per aggiungere una parola
o una frase, inclusa una scorciatoia facoltativa, tocca l’icona
Impostazioni accanto alla tastiera in uso, Dizionario personale
e la lingua del dizionario che desideri modificare, quindi l’icona
Aggiungi.
Dizionari aggiuntivi
1. Tocca l’icona Impostazioni accanto a Tastiera Google o
alla tastiera in uso.
2. Tocca Dizionari aggiuntivi.
GUIDA RAPIDA AD ANDROID UTILIZZO DELLA TASTIERA 34Vengono visualizzati dizionari di altre lingue che potrai scaricare sul dispositivo. 3. Tocca il dizionario desiderato, quindi tocca Installa. Digitazione a voce Puoi inserire testo a voce in molti punti in cui è possibile inserire testo con la tastiera sullo schermo. 1. Tocca un campo di testo o un punto all’interno del testo già inserito in un campo di testo. 2. Tocca l’icona Microfono della tastiera sullo schermo. 3. Quando viene visualizzata l’immagine del microfono, pronuncia il testo che desideri venga digitato. Solo in inglese puoi anche pronunciare “comma”, “period”, “question mark”, “exclamation mark” o “exclamation point” per inserire la punteggiatura. Quando ti interrompi il testo pronunciato viene trascritto dal servizio di riconoscimento vocale e inserito nel campo di testo, sottolineato. Puoi toccare il tasto Canc per cancellare il testo sottolineato. Se inizi a digitare o inserire altro testo a voce, la sottolineatura scompare. Per migliorare l’elaborazione dell’input vocale, Google potrebbe registrare in qualsiasi momento alcuni secondi di rumore di fondo nella memoria temporanea. Questa registrazione rimane memorizzata solo temporaneamente sul dispositivo e non viene inviata a Google. GUIDA RAPIDA AD ANDROID UTILIZZO DELLA TASTIERA 35
Per modificare le impostazioni vocali seleziona
Impostazioni > Personali > Lingua e immissione.
Impostazioni
GUIDA RAPIDA AD ANDROID UTILIZZO DELLA TASTIERA 364
Prova alcune app
Tutte le applicazioni
Per visualizzare tutte le tue app, tocca l’icona Tutte
le applicazioni nella barra dei Preferiti in qualsiasi
schermata Home.
Tutte le
applicazioni In questa schermata vengono visualizzate tutte
le applicazioni, incluse quelle scaricate da Google
Play. Puoi spostare le icone delle applicazioni in
qualsiasi schermata Home.
Dalla schermata Tutte le applicazioni puoi:
• Spostarti tra le schermate. Scorri verso sinistra o destra.
• Aprire un’app. Tocca l’icona dell’app.
• Posizionare l’icona di un’app in una schermata Home. Tocca
l’icona dell’app e tieni premuto, fai scorrere il dito e sollevalo
per rilasciare l’icona nella posizione desiderata.
• Consultare i widget. Tocca la scheda Widget nella parte
superiore di qualsiasi schermata Tutte le applicazioni.
• Trovare altre app. Tocca l’icona Play Store nell’elenco di icone
di app oppure l’icona Acquista in alto a destra.
GUIDA RAPIDA AD ANDROID PROVA ALCUNE APP 37Per rimuovere l’icona di un’app dalla schermata Home senza
rimuoverla definitivamente dal dispositivo, tocca l’icona e
tieni premuto, fai scorrere il dito verso la parte superiore dello
schermo e rilascia l’app sopra l’icona Rimuovi .
Per visualizzare informazioni su un’app in una schermata Tutte
le applicazioni, tocca l’app e tieni premuto, fai scorrere il dito
verso la parte superiore dello schermo e rilascia l’app sopra
l’icona Informazioni app .
SUGGERIMENTO. Alcune app possono danneggiare te o
il tuo dispositivo. Tuttavia non è necessario acquistare
programmi antivirus per i dispositivi Nexus o Google Play
edition. Google può verificare le app per contribuire a
evitare l’installazione di software dannoso.
Per controllare la verifica delle app seleziona Impostazioni
Google > Verifica app. Per ulteriori informazioni visita la
pagina Protezione contro applicazioni dannose.
Google Play
Google Play raccoglie tutti i tuoi film, programmi
TV, libri, musica, riviste, app e altri contenuti
preferiti in un unico posto per consentirti di
Play Store accedervi da qualsiasi dispositivo. Per aprire l’app
Google Play Store tocca l’icona Play Store.
GUIDA RAPIDA AD ANDROID PROVA ALCUNE APP 38Se in passato hai acquistato contenuti su Google Play, avrai automaticamente accesso ai tuoi contenuti su qualsiasi dispositivo Android; devi soltanto assicurarti di eseguire l’accesso con lo stesso account utilizzato per l’acquisto. Per controllare procedi nel seguente modo: 1. Apri l’app Play Store. 2. Tocca l’icona del riquadro a scomparsa in alto a sinistra. Potrai visualizzare l’account corrente o passare a un altro account, visualizzare le app che hai acquistato, controllare la tua lista dei desideri e così via. Per impostare le preferenze, cancellare la cronologia delle ricerche e attivare i controlli utenti, seleziona Menu > Impostazioni. Ad esempio, per filtrare le app Android in base al livello di maturità o per richiedere un codice PIN prima di portare a termine gli acquisti, tocca Filtro contenuti o Password. Per trovare i tuoi contenuti, apri qualsiasi app Google Play dalla schermata Tutte le applicazioni . Assistenza per Google Play Per ulteriori informazioni su Google Play, incluse le soluzioni di assistenza telefonica e tramite email, visita il sito all’indirizzo support.google.com/googleplay. GUIDA RAPIDA AD ANDROID PROVA ALCUNE APP 39
Telefono
Se utilizzi un cellulare Nexus o Google Play edition
puoi fare telefonate dall’app Telefono, dall’app
Persone o da altre app o widget in cui vengono
Telefono visualizzate informazioni di contatto. In genere
se trovi un numero di telefono puoi toccarlo per
comporlo.
Per chiamare uno dei tuoi contatti procedi nel seguente modo:
1. Tocca l’icona Telefono in una schermata Home o Tutte le
applicazioni.
2. Per scegliere il contatto da chiamare scorri o cercalo.
Se è visualizzato il tastierino tocca il pulsante Indietro per
abbassarlo.
3. Per effettuare una chiamata tocca il nome del contatto.
Per visualizzare le chiamate recenti tocca l’icona del registro
chiamate nella parte inferiore dello schermo. Per utilizzare
il tastierino tocca la relativa icona .
SUGGERIMENTO. Solo su Nexus 4 e Nexus 5 il servizio
ID chiamante di Google identifica i numeri in entrata e in
uscita, anche dei chiamanti non salvati come contatti
nell’app Persone.
Per ulteriori informazioni visita la sezione Utilizzo del telefono.
GUIDA RAPIDA AD ANDROID PROVA ALCUNE APP 40Gmail
L’app Gmail ti consente di leggere e scrivere email
da qualsiasi dispositivo mobile. Per aprire l’app
tocca l’icona Gmail in una schermata Home o Tutte
Gmail le applicazioni.
Ma Gmail non è soltanto un servizio email. Puoi utilizzare il tuo
account Gmail per accedere a tutti i servizi e le applicazioni
Google, compresi i seguenti e tanti altri:
• Google Now, per ricevere soltanto le informazioni giuste al
momento giusto
• Calendario
• Persone, per tenere traccia dei tuoi contatti
• Google Drive, per gestire documenti
Durante la lettura di un messaggio puoi:
• Toccare le icone e il menu visualizzati lungo la parte
superiore dello schermo per archiviare o eliminare il
messaggio, assegnarvi etichette o compiere altre azioni.
• Scorrere verso sinistra o destra per leggere la conversazione
precedente o successiva.
Organizza le tue conversazioni. Dalla Posta in arrivo, tocca
una conversazione e tieni premuto per selezionarla. Utilizza
poi le icone e il menu visualizzati lungo la parte superiore dello
schermo per gestire i messaggi selezionati.
Per modificare le impostazioni, aggiungere un account o
ricevere assistenza, tocca l’icona o il pulsante del menu.
GUIDA RAPIDA AD ANDROID PROVA ALCUNE APP 41A prescindere dalla cartella di Gmail attiva, puoi tornare in
qualsiasi momento alla Posta in arrivo toccando l’icona di Gmail
nella parte superiore dello schermo.
Nella Posta in arrivo, tocca la stessa icona per aprire il riquadro
a scomparsa in cui sono visualizzati, ad esempio, gli account e
le etichette disponibili.
Per ulteriori informazioni visita la guida di Gmail.
SUGGERIMENTO. Se utilizzi Microsoft Exchange devi
configurare l’app Email , disponibile in Tutte le
applicazioni .
Fotocamera
L’app Fotocamera ti consente di scattare foto,
foto panoramiche, video e foto sferiche a 360°
coinvolgenti, inclusi soggetti sopra e sotto di te.
Fotocamera
Per aprire l’app Fotocamera procedi nel seguente modo:
• Nella schermata di blocco fai scorrere il dito da destra a
sinistra.
• Nella schermata Home tocca l’icona Fotocamera.
Alla prima apertura dell’app Fotocamera ti potrebbe essere
chiesto se desideri memorizzare le località in cui vengono
scattate le foto. In questo modo puoi, ad esempio, individuare la
località di una foto specifica con Google Maps.
GUIDA RAPIDA AD ANDROID PROVA ALCUNE APP 42Sopra l’immagine incorniciata nella parte inferiore dello
schermo vengono visualizzati il pulsante di scatto e altri
controlli.
L’icona della fotocamera indica la modalità Fotocamera. Per
scattare una foto in questa modalità procedi nel seguente modo:
1. Inquadra il soggetto e cerca l’anello di messa a fuoco:
Per mettere a fuoco una parte diversa dell’immagine, toccala.
2. Quando le parentesi dell’anello di messa a fuoco cambiano
colore, tocca il pulsante di scatto.
3. Per guardare la foto appena scattata fai scorrere il dito da
destra a sinistra.
Continua a scorrere per guardare le altre immagini presenti
nella tua Galleria.
Per passare a un’altra modalità tocca l’icona Modalità:
Video
Per iniziare a registrare un video, tocca il pulsante
rosso di scatto. Toccalo di nuovo per interrompere la
registrazione.
GUIDA RAPIDA AD ANDROID PROVA ALCUNE APP 43Panoramica
Per scattare una foto panoramica, tocca il pulsante
di scatto blu, fai una lenta panoramica della scena
e tocca di nuovo il pulsante per interrompere la
panoramica.
Photo Sphere
Per acquisire uno scatto a 360° o grandangolare, fai
una panoramica o inclina finché il cerchio al centro
dello schermo si sposta sopra un pallino bianco
e registra quella parte dell’immagine. Continua a
spostare il cerchio sui pallini finché finisci, quindi
premi il pulsante per terminare.
Per modificare le impostazioni della fotocamera quali flash,
esposizione e così via, tocca il cerchio a destra del pulsante di
scatto.
SUGGERIMENTO PER NEXUS 5. La funzione HDR+ sul
Nexus 5 consente di scattare automaticamente foto in
rapida successione e di combinarle al meglio in un’unica
immagine. Le foto scattate alla luce del sole risultano
vivide con ombre ben definite, quelle in presa notturna
sono nitide con meno disturbi.
Per attivare la funzione HDR+ tocca il cerchio a destra del
pulsante di scatto, quindi HDR+.
Per ulteriori informazioni visita la guida relativa alle app
Fotocamera e Galleria.
GUIDA RAPIDA AD ANDROID PROVA ALCUNE APP 44Galleria
L’app Galleria ti consente di sfogliare facilmente
foto e video acquisiti con l’app Fotocamera.
Vengono visualizzati anche screenshot, album
Galleria G+ o Picasa sincronizzati e backup automatici
effettuati da altri dispositivi.
Per aprire l’app Galleria dalla:
• App Fotocamera. Fai scorrere il dito da destra a sinistra.
• Schermata Home. Tocca l’icona Galleria.
Per arrivare al livello superiore dell’app Galleria, tocca l’icona
in alto a sinistra. Apri il menu a discesa per visualizzare le
categorie disponibili.
All’interno di ogni categoria puoi guardare gruppi di immagini,
ritagliare, modificare e taggare immagini, creare slideshow,
rendere disponibili offline foto o video e condividere tali
contenuti con amici.
GUIDA RAPIDA AD ANDROID PROVA ALCUNE APP 45Per ulteriori informazioni visita la guida relativa alle app
Fotocamera e Galleria.
Foto
L’app Foto ti dà accesso immediato a tutte le
tue foto e tutti i tuoi video associati a qualsiasi
account Google configurato sul telefono o sul
Foto tablet. Per aprire l’app tocca l’icona Foto.
L’app Foto consente di effettuare facilmente il backup
automatico di tutti i video e le foto acquisiti, di ordinarli e
condividerli con amici. Puoi anche sfogliare, cercare, ritagliare,
modificare e taggare foto, oltre che creare album e filmati.
Per guardare le tue foto e i tuoi video, tocca l’icona Foto nella
parte superiore dello schermo.
GUIDA RAPIDA AD ANDROID PROVA ALCUNE APP 46Il riquadro a scomparsa Foto ti consente di:
• Passare a/da Google+.
• Ordinare e modificare le tue foto e i tuoi video.
• Creare e sfogliare album.
• Guardare animazioni di Composizione automatica, foto
panoramiche o scatti di gruppo uniti creati automaticamente.
• Guardare foto che ti ritraggono.
Per ulteriori informazioni visita la guida dell’app Foto.
Persone
L’app Persone ti consente di accedere velocemente
a chi desideri contattare. Per aprire l’app tocca
l’icona Persone in una schermata Home o Tutte le
Persone applicazioni.
Quando accendi per la prima volta il dispositivo e accedi a
un account Google, tutti i contatti memorizzati nell’account
vengono sincronizzati con l’app Persone. Dopodiché tutti i
contatti rimangono automaticamente sincronizzati sui tuoi
dispositivi o su un browser web.
Se utilizzi Exchange puoi sincronizzare anche i dati dei contatti
con l’app Persone.
Tutte le informazioni dell’applicazione Persone sono disponibili in
Gmail, Google Talk e in altre applicazioni. Se aggiungi contatti da
fonti diverse, tali contatti vengono sincronizzati automaticamente
su tutte le app in cui ti servono.
GUIDA RAPIDA AD ANDROID PROVA ALCUNE APP 47Dopo avere aperto l’app Persone puoi:
• Visualizzare tutti i contatti, preferiti o gruppi. Scegli dalla
parte superiore dello schermo.
• Leggere dettagli. Tocca il nome di un contatto o un gruppo
per visualizzare i relativi dettagli.
• Visualizzare l’attività recente. Durante la visualizzazione
di un contatto, scorri verso destra per visualizzare gli
aggiornamenti recenti.
• Modificare dettagli. Durante la visualizzazione di un contatto,
tocca le icone nella parte superiore dello schermo o l’icona
Menu per modificare o condividere i dati del contatto,
eliminare il contatto e così via. Puoi anche toccare la stella
accanto al nome del contatto per aggiungere il contatto
all’elenco dei Preferiti.
• Modificare le impostazioni. Durante la visualizzazione
della schermata con l’elenco principale, tocca il menu
per importare o esportare contatti, selezionare opzioni di
visualizzazione per le schede Gruppi e Tutti e per aggiungere
o modificare account.
A prescindere dalla scheda attiva nell’app Persone, puoi tornare
in qualsiasi momento agli elenchi principali toccando l’icona
Persone nella parte superiore dello schermo.
Per ulteriori informazioni visita la guida dell’app Persone.
Hangouts e SMS
L’app Hangouts ti consente di inviare e ricevere
messaggi immediati e videochiamate, inclusi SMS.
Per aprire l’app tocca l’icona Hangouts in una
Hangouts schermata Home o Tutte le applicazioni.
GUIDA RAPIDA AD ANDROID PROVA ALCUNE APP 48Puoi anche leggere