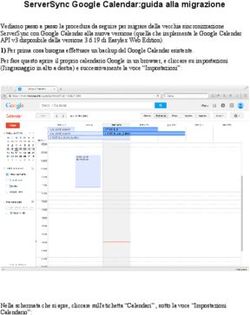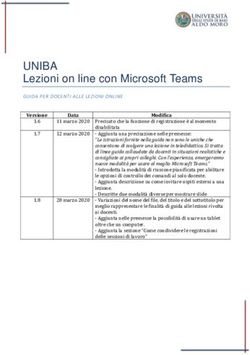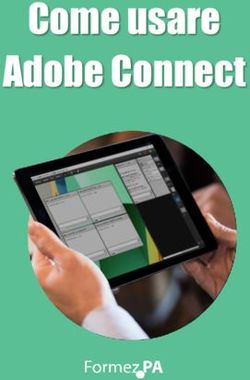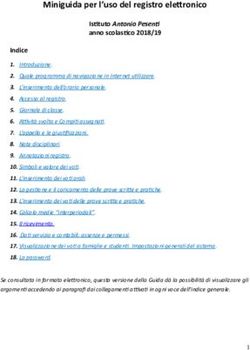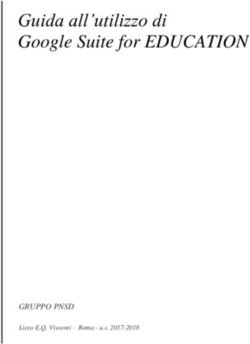VIDEO LEZIONI CON GOOGLE MEET E GOOGLE CALENDAR - a cura di Riccardo Sucapane ed Enrico Mastrostefano, Facoltà di Economia, marzo 2020 - Sapienza ...
←
→
Trascrizione del contenuto della pagina
Se il tuo browser non visualizza correttamente la pagina, ti preghiamo di leggere il contenuto della pagina quaggiù
VIDEO LEZIONI CON GOOGLE MEET E
GOOGLE CALENDAR
Versione 1.0
a cura di Riccardo Sucapane ed Enrico Mastrostefano, Facoltà di
Economia, marzo 2020
1Introduzione 2
1. Creare e gestire una videoconferenza con Meet 3
1.1 Creare una videoconferenza 3
1.2 Visualizzare le slide 6
1.3 Terminare la videoconferenza 7
1.4.Registrare la videoconferenza 7
1.4.1 Nota importante sulla Privacy 8
1.4.2 Rendere i video NON scaricabili 8
2. Programmare le video lezioni con Google Calendar 10
2.1 Creare un calendario 10
2.2 Impostazioni del Calendario e Condivisione 12
2.3 Programmazione di una serie di Videoconferenze 15
2.4 Programmazione di una serie di Live Streaming 18
Introduzione
Google Hangout Meet è uno strumento di Google Education Suite che permette di creare e
gestire dei meeting tra più persone. In questa breve guida vedremo come utilizzarlo per
creare delle video lezioni in streaming con due differenti modalità: una modalità interattiva
(meeting) nella quale gli studenti possono partecipare attivamente con microfono e webcam
ed una modalità passiva (live streaming) nella quale gli studenti possono solo assistere. A
seconda dei casi può essere opportuno utilizzare l’una o l’altra. E’ bene specificare fin da
subito che, mentre la modalità meeting supporta fino a 250 persone, la modalità live
streaming ne supporta addirittura fino a 100.000. Tramite l’applicativo Google Calendar è
inoltre possibile programmare le video lezioni, passaggio obbligatorio nel caso si voglia
utilizzare live streaming. Inoltre ambedue le modalità permettono la registrazione dell’evento
ma, come spiegheremo meglio nel documento, per la registrazione consigliamo l’utilizzo
della modalità live streaming. E’ importante ricordare che tutti questi strumenti si integrano
con Google Classroom di cui, per ora, non ci occuperemo.
La documentazione ufficiale di google hangout meet è disponibile all’indirizzo: guida di
Hangout Meet
21. Creare e gestire una videoconferenza con Google Meet
1.1 Creare una videoconferenza
Entrare nella posta elettronica Sapienza e cliccare in alto a destra sul simbolo con i
puntini. Cliccare sull’icona Meet cerchiata in rosso come nella seguente immagine.
Si apre una pagina web, cliccare sul pulsante “Partecipa ad una riunione o avviala”,
come mostrato in figura:
3Inserire il nome della lezione per esempio nel formato nome-cognome, quindi cliccare sul
pulsante “Continua”.
Ci verrà chiesto di consentire l’uso del microfono (che abilitiamo cliccando su “Consenti”):
e della webcam (clicchiamo sempre su “Consenti”):
4Si viene ridirezionati in una pagina dove si vede l’immagine ripresa dalla propria telecamera
e, sulla destra, i pulsanti per avviare/partecipare alla teleconferenza: cliccare sul pulsante
“partecipa” (join):
Si avvia la teleconferenza e appare una finestra con le informazioni per condividere il link
della teleconferenza e/o per aggiungere direttamente le persone.
La soluzione più semplice è quella di comunicare agli studenti il link che compare al centro
della finestra, (nella figura: https://meet.google.com/izt-kmwr-wtm), ad esempio,
pubblicandolo sulla pagina del docente o inviandolo via email ad ognuno dei partecipanti.
Un’altra possibilità è quella di cliccare sul pulsante in basso “Aggiungi persone” (Add
People) ed inserire nello spazio bianco tutte le mail dei partecipanti separati da una
virgola (questo è praticabile solo se il meeting coinvolge poche persone e comunque
funziona al massimo con 30 indirizzi mail).
Per aggiungere ulteriori partecipanti a conferenza già avviata: cliccare sull’icona omino in
alto a destra. Si apre una finestra laterale dove clicchiamo ancora su “Aggiungi” e
procediamo come nel caso precedente.
51.2 Visualizzare le slide
cliccare sul pulsante “Presenta” in basso a destra (nella barra). Scegliere condividi
schermo. Aprire la presentazione.
Oppure: aprire la presentazione, cliccare sul pulsante “Presenta”, scegliere condividi
finestra e selezionare la finestra della presentazione.
In tale caso invece che tutto lo schermo verrà visualizzata solo la finestra di un applicativo
che avremo precedentemente aperto. Ad esempio: apro un documento .pdf con adobe
acrobat o un documento .docx con microsoft word e lo visualizzo come presentazione nella
videoconferenza selezionando dalla lista “condividi finestra” la riga relativa all’applicativo
(cioè al documento aperto).
In modalità presentazione, tra le persone comparirà un secondo utente con il nome di chi
presenta e, specificato tra parentesi, “presentazione”. Si può passare dalla telecamera alle
slide scegliendo l’utente con o senza “presentazione”.
Per terminare la presentazione: Spostare il puntatore del mouse verso il basso (oppure
cliccare al centro dello schermo). Apparirà la barra con le opzioni. Cliccare su “stai
presentando”. Quindi su Interrompi presentazione.
ATTENZIONE! Questa azione non termina la videoconferenza ma solo la presentazione. Si
potrà in seguito iniziare una nuova presentazione ripetendo la procedura appena descritta.
1.3 Terminare la videoconferenza
cliccare sul simbolo del telefono (in rosso) in basso al centro dello schermo. Se il simbolo
non è visibile cliccare una volta al centro dello schermo, appare una barra bianca in basso
con il simbolo del telefono.
1.4 Registrare la videoconferenza
Sia nel caso di meeting sia di live streaming è possibile registrare la sessione. Quando
abbiamo avviato la videoconferenza clicchiamo sui tre puntini in basso a destra e su
“Registra riunione”
6Da questo momento in poi parte la registrazione che potrà essere arrestata riaprendo lo
stesso menu e cliccando su “Interrompi registrazione”. Al termine (in realtà dopo un po’ di
minuti dalla fine della conferenza) la registrazione sarà caricata sul Google Drive del
docente che ha avviato il meeting e condiviso con i partecipanti i quali potranno unicamente
visualizzarlo online. Inoltre mentre ad altri docenti partecipanti è permesso avviare la
registrazione questa è bloccata a tutti gli studenti (ovvero a tutti quelli che accedono con un
account di tipo studente o da fuori del dominio Sapienza).
1.4.1 Nota importante sulla Privacy
Prima di iniziare a registrare Meet ci avverte di chiedere il consenso ai partecipanti.
Ciò significa che per tutelarsi da problemi di privacy, nel caso di videoconferenza, si
deve preventivamente richiedere l’autorizzazione ai partecipanti (in un modo
qualunque ma estraneo a Meet).
Infatti nella modalità meeting viene registrato automaticamente chi sta parlando.
Potrebbe erroneamente accadere che uno studente accenda microfono e webcam
per sbaglio e sia registrato. Questo problema non è presente utilizzando la modalità
live streaming in quanto l’evento è in sola visualizzazione e dunque solo il docente
verrà registrato.
1.4.2 Rendere i video NON scaricabili
E’ possibile configurare le opzioni di download dei video caricati sulle piattaforme google
dalle impostazioni di condivisione, come spiegato nel seguito di questa breve guida.
Dopo aver caricato un video su google drive o classroom, cliccando sul video si apre la
schermata di caricamento del video dove (a prescindere dal fatto che il video sia già visibile
o meno) andremo a cliccare sul simbolo “tre puntini verticali” in alto a destra:
7quindi dal menu che si apre scegliamo “Condividi”:
Si aprirà un’altra finestra dove andremo a premere il pulsante “Avanzate” in basso a destra:
8Finalmente si apre la finestra delle impostazioni di condivisione dove possiamo spuntare le
opzioni che ci interessano, ovvero “Disattiva le opzioni di download, stampa e copia ...” e,
per maggior sicurezza anche “Impedisci agli editor di modificare gli accessi ...”.
D’ora in poi il video è visualizzabile a tutti gli utenti che hanno il permesso ma non sarà più
scaricabile, tranne ovviamente per noi che siamo i proprietari.
92. Programmare le video lezioni con Google Calendar
Abbiamo visto nella sezione precedente come utilizzare google Meet, purtroppo però, se le
lezioni sono molte, può essere faticoso pubblicarle una alla volta.
Per mezzo di Calendar è possibile programmare tutte le video lezioni in un’unica soluzione,
rendendo disponibili i link ai vari google Meet per mezzo di un calendario visibile agli utenti
Sapienza. Occorrerà quindi pubblicare unicamente il link al Google Calendar per renderlo
noto agli studenti.
In breve quello che faremo sarà:
1. creare un calendario;
2. configurare il calendario ed ottenere un link di condivisione per il calendario;
3. creare un evento che si ripete;
Si ricorda che la stesso effetto si può ottenere in maniera più naturale creando una classe
con google Classroom ed utilizzando il calendario associato alla classe. In questo modo il
calendario non sarà visibile a tutta Sapienza ma solo agli studenti iscritti alla classe.
Si rimanda alla guida di Google Classroom per ulteriori dettagli su questo punto.
La documentazione completa a Google Calendar è invece disponibile a questo indirizzo:
guida a Google Calendar
2.1 Creare un calendario
Entrare nella casella di Posta Sapienza (Google Mail) cliccare sui puntini in alto a destra e
selezionare la App Calendar:
10Si aprirà quindi la app ed avremo la schermata:
In basso a sinistra clicchiamo sul simbolo “+” della voce altri calendari e selezioniamo “Crea
nuovo calendario”:
11Apparirà la schermata seguente:
Dove in Nome Calendario scriveremo il nome che vogliamo dare al ciclo di Meeting, poi
clicchiamo su “Crea calendario”.
Clicchiamo in alto a sinistra sulla “freccia” per tornare alla schermata precedente:
2.2 Impostazioni del Calendario e Condivisione
Dopo aver creato il calendario andiamo a modificarne le impostazioni di base e vediamo
come ottenere il link al nostro calendario.
A tal fine, spostando il cursore del mouse sul nuovo calendario creato, selezioniamo il
simbolo “tre puntini sovrapposti” per accedere alla configurazione del calendario. Quindi
sul menu selezioniamo “Impostazioni e condivisione”.
12Arriviamo quindi alla schermata che comprende tutti i parametri per la configurazione.
13Iniziamo con la prima opzione e selezioniamo “Non mostrare inviti”.
Nel riquadro successivo lasciamo la spunta all’opzione “Rendi disponibile per Sapienza
Università di Roma”.
Quindi clicchiamo su “Ottieni link condivisibile”, si aprirà una finestra, dove andremo a
cliccare su “Copia link”
Abbiamo ora il link al calendario che possiamo salvare su un documento di testo per
riprenderlo più tardi. Ad ogni modo quest’ultima operazione (ovvero di ottenere il link
e copiarlo può essere fatta in ogni momento andando in questa pagina di
impostazioni).
14Possiamo lasciare le altre opzioni inalterate.
Clicchiamo quindi sulla freccia in alto a sinistra per tornare alla pagina precedente.
Abbiamo creato un Calendario visibile a tutti gli utenti Sapienza (quelli che hanno una email
Sapienza) e lo utilizzeremo per programmare le video lezioni.
Si ricorda che per informare gli studenti del corso a distanza, la giusta modalità è descritta
nel documento Sapienza: Consulta il manuale "Tecnologie di facile utilizzo a supporto della
didattica a distanza" (pdf), nell’allegato A: “Come pubblicare un messaggio sulla bacheca
della propria pagina docente in Corsi di Laurea”.
In questo caso andremo a pubblicare il link condivisibile del Google Calendar del
corso poiché, come vedremo a breve, esso conterrà tutti i link alle videolezioni.
2.3 Programmazione di una serie di Videoconferenze (meeting)
In questa sezione vediamo come aggiungere un evento e dargli una cadenza periodica.
In Google Calendar clicchiamo sul calendario appena creato (per visualizzarlo) e poi in
corrispondenza del giorno e della fascia oraria che ci interessa. Otteniamo:
15Aggiungiamo subito un titolo per la videoconferenza, per esempio: “Lezione di fantascienza
applicata” e clicchiamo su “Altre opzioni”.
Avremo:
In particolare regoleremo: l’ora di inizio e fine del meeting, la durata complessiva del periodo
nel quale l’evento si ripeterà e quali saranno i giorni della settimana.
Per definire giorni della settimana e la durata complessiva:
Cliccare sulla voce “Non si ripete” e selezionare “Personalizza”
16Quindi nella finestra che si apre selezionare i giorni della settimana in cui si ripete l’evento e
la durata complessiva delle ripetizioni (cioè inserire la data di fine dei meeting). Quindi
cliccare su “Fine”
Dobbiamo ora stabilire che la riunione è una sessione con Meet.
Cliccando quindi su “Aggiungi videoconferenza” selezioniamo “Hangouts Meet”
Se vogliamo ricevere una notifica via mail possiamo modificare la voce “Notifica” e scegliere
“Email” specificando il periodo di preavviso.
Ciò fatto clicchiamo su “Salva” in alto a destra.
17I partecipanti riceveranno un invito di condivisione del Calendario e potranno aggiungerlo tra
i loro calendari, visualizzando così tutte le date degli incontri ed i corrispondenti link alle
videoconferenze.
Ai partecipanti basterà cliccare sul meeting programmato e poi, nella finestra che si apre,
cliccare su “Partecipa con Hangouts Meet”.
Per ricordare gli incontri ciascun partecipante deve attivare le notifiche degli eventi
sul proprio calendario!
2.4 Programmazione di una serie di Live Streaming
Questa modalità permette di avviare una videoconferenza in modalità di sola visualizzazione
ovvero i partecipanti possono unicamente vedere e sentire ma non possono interagire con
l’oratore.
Questa modalità può essere utile in vari casi, prima di tutto supporta fino a 100.000
partecipanti e quindi è utilizzabile con qualsiasi classe, in secondo luogo, nel caso si volesse
registrare la conferenza, non presenta i problemi di privacy relativi alla modalità meeting
(vedi sezione “Nota importante sulla privacy”) infatti la registrazione sarà unicamente del
docente che tiene la lezione.
Per creare un evento live streaming è obbligatorio l’utilizzo di Google Calendar e quindi
andremo ora a ripetere le stesse operazioni viste nel paragrafo precedente, con qualche
variazione. Apriamo il Google Calendar con le lezioni e creiamo un evento, otteniamo quindi:
18Aggiungiamo subito un titolo per la videoconferenza, per esempio “Lezione di fantascienza
avanzata” e clicchiamo su “Altre opzioni”.
Avremo:
In particolare regoleremo: l’ora di inizio e fine del meeting, la durata complessiva del periodo
nel quale l’evento si ripeterà e quali saranno i giorni della settimana.
Per definire giorni della settimana e la durata complessiva:
Cliccare sulla voce “Non si ripete” e selezionare “Personalizza”
19Quindi nella finestra che si apre selezionare i giorni della settimana in cui si ripete l’evento e
la durata complessiva delle ripetizioni (cioè inserire la data di fine dei meeting). Quindi
cliccare su “Fine”
Dobbiamo ora stabilire che la riunione è una sessione con Meet.
ATTENZIONE, QUESTA PARTE E’ DIFFERENTE DAL MEETING!
Cliccando quindi su “Aggiungi videoconferenza” selezioniamo “Hangouts Meet”
Se vogliamo ricevere una notifica via mail possiamo modificare la voce Notifica e scegliere
email specificando il periodo di preavviso. Inoltre clicchiamo su Partecipa a Hangouts Meet
(scritta in azzurro) e otterremo:
20Quindi clicchiamo su aggiungi live streaming. Otterremo:
Notiamo che l’indirizzo dello streaming live è mostrato esplicitamente. Per salvarlo basta
premere sul simbolo a destra (copia) ed incollarlo su un documento per poterlo poi
distribuire.
Ciò fatto clicchiamo su “Salva” in alto a destra.
21Tornati alla pagina principale di calendar clicchiamo con il tasto sinistro del mouse sul primo
degli eventi che abbiamo appena programmato. Apparirà:
I partecipanti riceveranno un invito a visualizzare il Calendario e potranno aggiungerlo tra i
loro calendari, visualizzando così tutte le date degli incontri ed i corrispondenti link ai live
streaming.
Ai partecipanti basterà cliccare sul meeting programmato e poi, nella finestra che si apre
cliccare su “Guarda in live streaming”.
Per ricordare gli incontri ciascun partecipante deve attivare le notifiche degli eventi
sul proprio calendario!
Buona programmazione (di eventi) a tutti!
22Puoi anche leggere