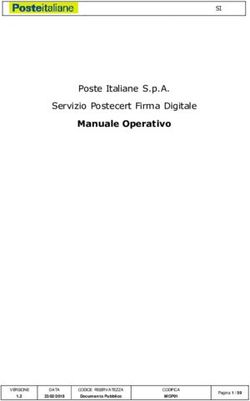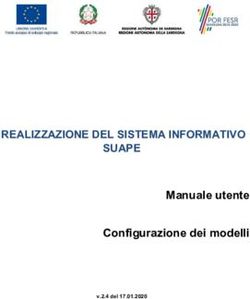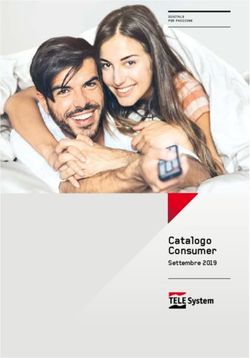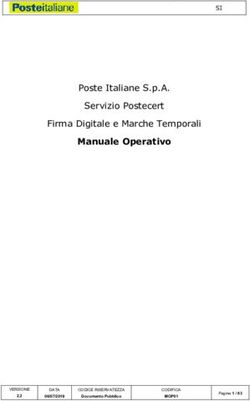Firma Digitale Remota - Manuale di Attivazione, Installazione,Utilizzo Versione: 0.3
←
→
Trascrizione del contenuto della pagina
Se il tuo browser non visualizza correttamente la pagina, ti preghiamo di leggere il contenuto della pagina quaggiù
Firma Digitale
Remota
Manuale di Attivazione,
Installazione,Utilizzo
Versione: 0.3
Aggiornata al: 02.07.2012Sommario
1. Attivazione Firma Remota .......................................................................................................... 3
1.1 Attivazione Firma Remota con Token YUBICO .............................................................. 5
1.2 Attivazione Firma Remota con Token VASCO................................................................. 7
1.3 Attivazione Firma Remota con OTP Mobile ..................................................................... 9
2. Installazione Aruba Sign 2 ....................................................................................................... 13
3. Avvio di Aruba Sign 2 ................................................................................................................. 14
4. Configurazione Parametri Firma Remota ........................................................................... 15
5. Firma Digitale................................................................................................................................. 16
6. Firma di un documento con Aruba Sign 2 .......................................................................... 17
Configurazione Proxy ......................................................................................................................... 19
6.1 Configurazione Proxy HTTP ................................................................................................. 19
1.1 Configurazione Proxy LDAP (Socks) ................................................................................ 19
7.2 Aggiunta firma a file firmato (Firma Parallela) ............................................................... 20
7.3 Controfirma ..................................................................................................................................... 22
8. Marche temporale ........................................................................................................................... 24
9. Verifica delle Marche Temporali in formato .TSR o .TST ................................................ 26
11. Verifica di Marche Temporali in formato .TSD ................................................................. 29
9. Estrazione di un documento ....................................................................................................... 31
2
Manuale Firma Digitale Remota1. Attivazione Firma Remota
Per l’attivazione della Firma Remota è necessario essere in possesso di:
Token OTP
Card di attivazione con codici oscurati
Per procedere all’attivazione occorre:
Accedere alla pagina: https://attivazioni.firma-remota.it/
Cliccare sul pulsante “Attiva” in base al kit scelto in fase d’ordine.
Spuntare le due opzioni e cliccare sul pulsate “prosegui”.
3
Manuale Firma Digitale RemotaInserire i dati presenti all’interno della scratch card Blu e cliccare sul pulsante “Procedi”.
4
Manuale Firma Digitale RemotaA questo punto, la procedura di attivazione si diversifica a seconda del tipo di Token:
1.1 Attivazione Firma Remota con Token YUBICO
Token YUBICO:
Terminato lo step descritto al paragrafo 1, riportare nella pagina illustrata di seguito con la fig.1, i dati
sottostanti:
1. Un proprio User Name ed una Password
2. Il codice segreto ricevuto, tramite SMS1, sul numero di cellulare indicato in fase di riconoscimento
de-visu
3. Il numero seriale del Token OTP
La password OTP generata con il suddetto Token.
1
Codice Segreto SMS. Si tratta del codice che verrà inviato per SMS una volta inserito il codice licenza ed il codice fiscale nel
primo step dell’attivazione. Il codice inviato per SMS è indispensabile per l’attivazione del servizio Firma Remota.
5
Manuale Firma Digitale RemotaPer generare una Password OTP, inserire il Token in una porta USB,
posizionare il cursore del mouse nella casella “Password OTP” e sfiorare il
pulsante con il dito. Automaticamente, il Token genererà una password,
scrivendola nella casella selezionata con il mouse.
Ripetere la procedura nella casella “Password OTP 2”.
Lasciando selezionata la casella “Notifica”, sarà inviata all’indirizzo e-mail del titolare, la notifica di
avvenuta attivazione, ed una notifica per ciascuna Firma Digitale Remota apposta.
Cliccando su “Procedi”, verrà visualizzata la schermata di conferma attivazione e da quel momento, sarà
possibile installare e configurare il software di Firma Digitale Aruba Sign, per l’apposizione delle firme.
6
Manuale Firma Digitale Remota1.2 Attivazione Firma Remota con Token VASCO
Token VASCO:
Terminato lo step descritto al paragrafo 1, è necessario riportare nella pagina illustrata di seguito con la
fig.3, i seguenti dati:
1. Un proprio User Name ed una Password
2. Il codice segreto ricevuto, tramite SMS2, sul numero di cellulare indicato in fase di riconoscimento
de-visu
3. Il numero seriale del Token OTP (fig.5)
4. La password OTP generata con il suddetto Token.
Fig.5
2
Codice Segreto SMS. Si tratta del codice che verrà inviato per SMS una volta inserito il codice licenza ed il codice fiscale nel
primo step dell’attivazione. Il codice inviato per SMS è indispensabile per l’attivazione del servizio Firma Remota.
7
Manuale Firma Digitale RemotaLasciando selezionata la casella “Notifica”, sarà inviata all’indirizzo e-mail del titolare, la notifica di
avvenuta attivazione, ed una notifica per ciascuna Firma Digitale Remota apposta.
Cliccando su “Procedi”, verrà visualizzata la schermata di conferma attivazione e da quel momento, sarà
possibile installare e configurare il software di Firma Digitale Aruba Sign, per l’apposizione delle firme.
8
Manuale Firma Digitale Remota1.3Attivazione Firma Remota con OTP Mobile
Per completare la procedura di attivazione del kit è necessario selezionare il sistema operativo del proprio
SmartPhone:
Le verrà inviato tramite SMS sul numero di cellulare indicato in fase di riconoscimento de-visu,
All’interno del SMS troverai un link per scaricare l’applicazione per il tuo Smart Phone ed il Codice Licenza
Software.
9
Manuale Firma Digitale RemotaCliccare sul pulsante “Procedi”
Installare il software nello smartphone, cliccare nel pulsante “+” in alto a destra.
Nel campo “Nome Profilo” inserire Es. ”firma digitale” e come password il codice licenza ricevuto via SMS.
Cliccare sul pulsante “Attiva”
10
Manuale Firma Digitale RemotaSe l’attivazione è andata a buon fine, verrà
visualizzata la seguente schermata.
Inserire Un proprio User Name ed una Password.
Il codice segreto ricevuto, tramite SMS3, sul numero di cellulare indicato in fase di riconoscimento de-visu
La password OTP generata con il software OTP mobile.
3
Codice Segreto SMS. Si tratta del codice che verrà inviato per SMS una volta inserito il codice licenza ed il codice fiscale nel
nello step dell’attivazione. Il codice inviato per SMS è indispensabile per l’attivazione del servizio Firma Remota.
11
Manuale Firma Digitale RemotaLasciando selezionata la casella “Notifica”, sarà inviata all’indirizzo e-mail del titolare, la notifica di
avvenuta attivazione, ed una notifica per ciascuna Firma Digitale Remota apposta.
Cliccando su “Procedi”, verrà visualizzata la schermata di conferma attivazione e da quel momento, sarà
possibile installare e configurare il software di Firma Digitale Aruba Sign, per l’apposizione delle firme.
12
Manuale Firma Digitale Remota2. Installazione Aruba Sign 2
Cliccando su sarà visualizzata la seguente schermata.
Cliccare su “Avanti” ed accettare le condizioni d’uso, come indicato nell’immagine seguente:
13
Manuale Firma Digitale RemotaCompletata l’installazione dei Aruba Sign (l’operazione potrebbe richiedere alcuni minuti) cliccare su “Fine”
come indicato nell’immagine successiva.
3. Avvio di Aruba Sign 2
Al primo avvio, se è disponibile un aggiornamento, comparirà la finestra di scelta illustrata nell’immagine
seguente. E’ sempre consigliabile effettuare l’aggiornamento.
Terminato l’aggiornamento, verrà visualizzata la schermata principale del software ArubaSign.
14
Manuale Firma Digitale Remota4. Configurazione Parametri Firma Remota
Prima di apporre una Firma Digitale utilizzando il servizio di Firma Remota, è necessario impostare su
Aruba Sign 2 le proprie credenziali, secondo quanto indicato:
1. Avviare Aruba Sign 2
2. Cliccare sul pulsante “Opzioni e Parametri”
3. Selezionare il Tab “Firma Remota”
4. Scrivere il proprio User Name (scelto in fase di attivazione del servizio, come descritto ai paragrafi 1,
1.1 e 1.2)
I parametri dell’indirizzo server primario e secondario vengono valorizzati automaticamente e non
devono essere modificati.
Terminata la configurazione, cliccare su “Salva”.
15
Manuale Firma Digitale Remota5. Firma Digitale
Nelle sezioni che seguono verranno descritte le varie modalità utilizzabili dall’utente per apporre
sottoscrivere digitalmente un documento informatico.
IMPORTANTE: L’utente deve tenere ben presente che, affinché il documento informatico sottoscritto con
Firma Digitale, produca gli effetti di cui all’articolo 21, comma 2, del Codice dell’Amministrazione Digitale, il
documento da firmare non deve contenere macroistruzioni o codici eseguibili tali da attivare funzionalità
che possano modificare gli atti, i fatti o i dati nello stesso rappresentati. (Art. 3, comma 3 del DPCM 13
Gennaio 2004). È unicamente responsabilità dell’utente firmatario accertarsi che tale condizione sia
soddisfatta. Come esempio citiamo i file con estensione HTM o HTML. Questi file sono documenti scritti in
HTML che è il linguaggio di marcatura per creare pagine web. Tali file, visualizzabili tramite qualsiasi Web
Browser, possono contenere sia del codice interpretato (JavaScript, VBScript) che codice eseguibile (Applet
Java, ActiveX ecc...) i quali ne forniscono una forte connotazione dinamica.
Per apporre una Firma Digitale, utilizzando il servizio di Firma Remota, è NECESSARIO essere collegati alla
rete Internet.
16
Manuale Firma Digitale Remota6. Firma di un documento con Aruba Sign 2
Per firmare digitalmente un documento informatico trascinare il file sul pulsante “Firma”:
Cliccare sul pulsante “Firma”, ed attendere che il sistema richieda la “Password” associata al proprio utente
(password scelta in fase di attivazione del servizio, come descritto al paragrafo 1 e successivi):
Cliccare sul pulsante “Firma”, ed attendere che il sistema richieda la “Password” associata al proprio utente
(password scelta in fase di attivazione del servizio, come descritto al paragrafo 1 e successivi):
17
Manuale Firma Digitale Remotainserita la password, Aruba Sign 2 mostrerà una finestra di scelta certificato:
Inserire il PIN OTP generato con il Token in proprio possesso (vedere paragrafi 1.1 e 1.2) e cliccare su “OK”.
Le operazioni di inserimento Password Utente, selezione del certificato, inserimento del PIN OTP,
dovranno essere eseguite ogniqualvolta si desidera firmare digitalmente un documento elettronico.
Inserito il PIN, il software procederà alla Firma del documento selezionato, effettuando il controllo della
validità del Certificato di Firma Digitale (Verifica CRL ed OCSP)
- Esito della verifica della firma e della validità del documento, visualizzabile selezionando il nome e
cognome del firmatario sotto la voce “Seleziona il certificato”
- Dettagli dell’esito della verifica della validità del certificato, visualizzabili selezionando il certificato
sotto la voce “Dettagli”.
18
Manuale Firma Digitale RemotaConfigurazione Proxy
6.1 Configurazione Proxy HTTP
Questa configurazione è necessaria per poter svolgere le operazioni di verifica di un file firmato, di
aggiornamento, controllo stato di revoca e richiesta di Marche Temporali quando la postazione si trova
dietro Proxy HTTP.
Attraverso la toolbar di Aruba Sign 2 cliccare sul pulsante “Opzioni e Parametri”.
Selezionando il tab “Proxy http” è possibile impostare i relativi parametri e salvarli.
1.1 Configurazione Proxy LDAP (Socks)
Questa configurazione è necessaria per poter svolgere le operazioni di aggiornamento, controllo stato di
revoca e richiesta di Marche Temporali quando la postazione si trova dietro Proxy LDAP (Socks).
Attraverso la toolbar di Aruba Sign 2 cliccare sul pulsante “Opzioni e Parametri”.
Selezionando il tab “Proxy LDAP Socks” è possibile impostare i relativi parametri e salvarli.
19
Manuale Firma Digitale Remota7.2 Aggiunta firma a file firmato (Firma Parallela)
Cliccare sul pulsante “aggiungi firma” evidenziato in rosso.
attendere che il sistema richieda la “Password” associata al proprio utente.
(password scelta in fase di attivazione del servizio)
20
Manuale Firma Digitale RemotaUna volta inserita la password, Aruba Sign 2 mostrerà una finestra di scelta certificato
Le operazioni di inserimento Password Utente, selezione del certificato, inserimento del PIN OTP,
dovranno essere eseguite ogniqualvolta si desidera firmare digitalmente un documento elettronico.
21
Manuale Firma Digitale Remota7.3 Controfirma
Cliccare sul pulsante “contro firma” evidenziato in rosso.
attendere che il sistema richieda la “Password” associata al proprio utente.
(password scelta in fase di attivazione del servizio)
22
Manuale Firma Digitale RemotaUna volta inserita la password, Aruba Sign 2 mostrerà una finestra di scelta certificato
Le operazioni di inserimento Password Utente, selezione del certificato, inserimento del PIN OTP,
dovranno essere eseguite ogniqualvolta si desidera firmare digitalmente un documento elettronico.
23
Manuale Firma Digitale Remota8. Marche temporale
Trascinare il file da marcare sopra il pulsante “Timestamp”.
Selezionare l’account da utilizzare per la richiesta di marcatura temporale;
a. Inserire la password per l’accesso al servizio di marcatura temporale;
ATTENZIONE: La password che deve essere inserita in questo step è quella ottenuta a seguito
dell’acquisto e attivazione di un lotto di marche temporali.
In questa fase quindi NON deve essere inserito alcun codice di sicurezza contenuto nella busta ricevuta
assieme alla smart card (ad esempio PIN PUK o Codice Utente);
b. Verificare che il percorso utilizzato per salvare il file marcato sia quello desiderato;
c. Selezionare il formato di salvataggio della marca temporale;
24
Manuale Firma Digitale RemotaCliccare OK al messaggio che notifica la corretta marcatura del file.
Recuperare il file marcato memorizzato nel percorso indicato al Passo 2.
Il Software ArubaSign non indica il numero di marche di volta in volta “consumate”, ma è sempre possibile
verificarne il saldo nel seguente modo:
1. Andare sul sito : https://servizi.arubapec.it/tsa/marcheresidue.php
2. Quando richiesto, scrivere il nome utente e password dell’Account di marcatura temporale attivo.
3. Consultare la pagina del browser, sulla quale verrà riportato il totale delle marche temporali ancora a
disposizione.
25
Manuale Firma Digitale Remota9. Verifica delle Marche Temporali in formato .TSR o .TST
Trascinare la marca temporale da verificare sopra il pulsante “Verifica”.
Il software, come primo passo, esegue l’associazione Marca Temporale File Marcato.
Durante questa fase viene automaticamente verificata la presenza del file associato alla marca all’interno
della stessa cartella dalla quale quest’ultima è stata selezionata e, nel caso in cui la ricerca dia esito
negativo, viene richiesto all’utente se intende selezionare manualmente il file associato alla marca che sta
verificando (vedi figura seguente).
Selezionare il file e cliccare su Apri.
26
Manuale Firma Digitale RemotaIl software inizia la verifica e, finite le operazioni, mostra una finestra di riepilogo simile alla seguente:
La marca temporale è
presente
Questo messaggio indica che
la marca temporale è integra
ed è correttamente associata
al documento selezionato.
Il certificato è attendibile
Questo messaggio sta ad
indicare che la Marca
Temporale è rilasciata da
un’Autorità di Certificazione
inclusa nell’Elenco Pubblico
dei Certificatori
Il certificato non risulta
revocato
Questo messaggio sta ad
indicare che il certificato del
Sistema di Marcatura
Temporale non risulta nè
revocato nè sospeso.
Dettagli marca temporale
Sotto questa voce sono
riportati i dettagli della marca
temporale.
27
Manuale Firma Digitale RemotaQualora la finestra di riepilogo dovesse mostrare un esito simile al seguente:
Allora ciò sta ad indicare che sono stati portati a termine tutti i controlli previsti per la verifica della validità
della marca, ma qualcuno di questi non è andato a buon fine. Per analizzare meglio il tipo di errore
riscontrato è sufficiente visualizzare i messaggi restituiti dall’applicativo all’interno della sezione “Dettagli
Timestamp”.
Qualora invece la finestra di riepilogo dovesse mostrare un messaggio simile al seguente:
Allora ciò sta ad indicare che non è stato possibile portare a termine tutti i controlli previsti per verificare la
validità della marca ed è necessario analizzare meglio il tipo di errore riscontrato visualizzando i messaggi
restituiti dall’applicativo all’interno della sezione “Dettagli Timestamp”.
28
Manuale Firma Digitale Remota11. Verifica di Marche Temporali in formato .TSD
Trascinare la marca temporale da verificare sopra il pulsante “Verifica”.
Il software inizia la verifica e, finite le operazioni, mostra una finestra di riepilogo simile alla seguente:
La marca temporale è
presente
Questo messaggio indica che
la marca temporale è integra
ed è correttamente associata
al documento selezionato.
Il certificato è attendibile
Questo messaggio sta ad
indicare che la Marca
Temporale è rilasciata da
un’Autorità di Certificazione
inclusa nell’Elenco Pubblico
dei Certificatori
Il certificato non risulta
revocato
Questo messaggio sta ad
indicare che il certificato del
Sistema di Marcatura
Temporale non risulta nè
revocato nè sospeso.
Dettagli marca temporale
Sotto questa voce sono
riportati i dettagli della marca
temporale.
29
Manuale Firma Digitale RemotaQualora la finestra di riepilogo dovesse mostrare un esito simile al seguente:
Allora ciò sta ad indicare che sono stati portati a termine tutti i controlli previsti per la verifica della validità
della marca, ma qualcuno di questi non è andato a buon fine. Per analizzare meglio il tipo di errore
riscontrato è sufficiente visualizzare i messaggi restituiti dall’applicativo all’interno della sezione “Dettagli
Timestamp”.
Qualora invece la finestra di riepilogo dovesse mostrare un messaggio simile al seguente:
Allora ciò sta ad indicare che non è stato possibile portare a termine tutti i controlli previsti per verificare la
validità della marca ed è necessario analizzare meglio il tipo di errore riscontrato visualizzando i messaggi
restituiti dall’applicativo all’interno della sezione “Dettagli Timestamp”.
30
Manuale Firma Digitale Remota9. Estrazione di un documento
Cliccare sul pulsante “Apri contento” evidenziato in rosso, per aprire il file
31
Manuale Firma Digitale RemotaPuoi anche leggere