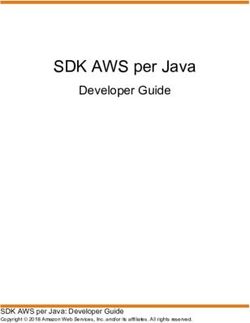Amazon Redshift Guida alle operazioni di base
←
→
Trascrizione del contenuto della pagina
Se il tuo browser non visualizza correttamente la pagina, ti preghiamo di leggere il contenuto della pagina quaggiù
Amazon Redshift Guida alle operazioni di base Amazon Redshift: Guida alle operazioni di base Copyright © Amazon Web Services, Inc. and/or its affiliates. All rights reserved. I marchi e il trade dress di Amazon non possono essere utilizzati in relazione ad alcun prodotto o servizio che non sia di Amazon, in alcun modo che possa causare confusione tra i clienti, né in alcun modo che possa denigrare o screditare Amazon. Tutti gli altri marchi non di proprietà di Amazon sono di proprietà dei rispettivi proprietari, che possono o meno essere affiliati, collegati o sponsorizzati da Amazon.
Amazon Redshift Guida alle operazioni di base
Table of Contents
Nozioni di base su Amazon Redshift ..................................................................................................... 1
Prerequisiti ................................................................................................................................ 1
Registrazione ad AWS ........................................................................................................ 1
Definizione delle regole del firewall ....................................................................................... 2
Guida introduttiva ai cluster e al caricamento dei dati ............................................................................... 3
Utilizzo di un set di dati di esempio ............................................................................................... 3
Fase 1: Creazione di un cluster Amazon Redshift di esempio .................................................... 3
Fase 2: Provare query di esempio utilizzando l'editor di query ................................................... 5
Utilizzo dei propri dati in Amazon Redshift ...................................................................................... 6
Fase 1: Creazione di un ruolo IAM ........................................................................................ 7
Fase 2: creazione di un cluster ............................................................................................. 8
Fase 3: Configurazione delle regole in ingresso per i client SQL ................................................ 9
Fase 4: Concessione dell'accesso all'editor di query ed esecuzione delle query ........................... 10
Fase 5: Caricamento dei dati di esempio .............................................................................. 12
Fase 6: Provare query di esempio utilizzando l'editor di query .................................................. 15
Fase 7: Reimpostazione dell'ambiente ................................................................................. 16
Nozioni di base sulle attività di database comuni ................................................................................... 17
Attività 1: Creazione di un database ............................................................................................ 17
Attività 2: Creazione di un utente ................................................................................................ 18
Attività 3: Creazione di uno schema ............................................................................................ 18
Attività 4: Creazione di una tabella .............................................................................................. 19
Inserisci le righe di dati in una tabella .................................................................................. 20
Seleziona dati da una tabella .............................................................................................. 20
Attività 5: Caricamento di dati di esempio ..................................................................................... 20
Fase 6: Esecuzione di query sulle tabelle di sistema ...................................................................... 21
Visualizza un elenco di nomi di tabella ................................................................................. 21
Visualizzazione degli utenti ................................................................................................. 22
Visualizza le query recenti .................................................................................................. 23
Individua l'ID processo di una query in esecuzione ................................................................. 23
Attività 7: Annullamento di una query ........................................................................................... 24
Annulla una query da un'altra sessione ................................................................................ 25
Annulla una query tramite la coda dell'utente con privilegi avanzati ........................................... 25
Attività 8: Eliminazione delle risorse ............................................................................................. 26
Nozioni di base sull'esecuzione di query sui data lake ............................................................................ 27
Introduzione all'interrogazione di origini dati remote ................................................................................ 28
Nozioni di base sull'accesso ai dati in altri cluster .................................................................................. 29
Guida introduttiva all'addestramento dei modelli di ML con i dati Redshift ................................................... 30
Risorse aggiuntive ............................................................................................................................. 31
Cronologia dei documenti ................................................................................................................... 32
iiiAmazon Redshift Guida alle operazioni di base
Prerequisiti
Nozioni di base su Amazon Redshift
Benvenuto nella Guida alle operazioni di base di Amazon Redshift. Amazon Redshift è un servizio di
data warehouse nel cloud in scala petabyte interamente gestito in AWS Cloud . Un data warehouse
Amazon Redshift è costituito da un insieme di risorse di calcolo denominate nodi, strutturate in un gruppo
denominato cluster. Ciascun cluster esegue un motore Amazon Redshift e contiene uno o più database.
Se Amazon Redshift viene utilizzato per la prima volta, consigliamo di iniziare leggendo le seguenti sezioni:
• Panoramica della gestione di Amazon Redshift: in questo argomento viene riportata una panoramica di
Amazon Redshift.
• Punti salienti del servizio e prezzi: in questa pagina del prodotto sono disponibili i dettagli sui punti
salienti e sui prezzi del servizio Amazon Redshift.
• Guida alle nozioni di base di Amazon Redshift (questa guida): in questa guida è riportato un tutorial
sull'uso di Amazon Redshift per creare un cluster di esempio e utilizzare dati di esempio.
In questa guida sono riportati dei tutorial che illustrano una delle seguenti operazioni:
• Iniziare a usare i cluster Amazon Redshift e il caricamento dei dati (p. 3)
• Nozioni di base sulle attività di database comuni (p. 17)
• Nozioni di base sull'esecuzione di query sul data lake (p. 27)
• Introduzione all'interrogazione dei dati su origini dati remote (p. 28)
• Nozioni di base sull'accesso ai dati in altri cluster Amazon Redshift (p. 29)
• Guida introduttiva all'addestramento dei modelli di machine learning con i dati Amazon
Redshift (p. 30)
Se la propria organizzazione è idonea, potrebbe essere possibile creare un cluster con il programma di
prova gratuito di Amazon Redshift. A questo scopo, scegliere Prova gratuita per creare una configurazione
con il tipo di nodo dc2.large. Per ulteriori informazioni sulla scelta di una prova gratuita, consultare Prova
gratuita di Amazon Redshift.
Prerequisites
Prima di iniziare la fase di configurazione di un cluster Amazon Redshift, è necessario soddisfare i seguenti
prerequisiti:
• Registrazione ad AWS (p. 1)
• Definizione delle regole del firewall (p. 2)
Registrazione ad AWS
Se non si dispone di un account AWS, registrarsi e crearne uno. Se disponi già di un account, puoi ignorare
questo prerequisito e utilizzare il tuo account esistente.
1. Apri la pagina all'indirizzo https://portal.aws.amazon.com/billing/signup.
2. Segui le istruzioni online.
1Amazon Redshift Guida alle operazioni di base
Definizione delle regole del firewall
Come parte della procedura di registrazione riceverai una telefonata, durante la quale dovrai inserire
un codice di verifica sulla tastiera del telefono.
Definizione delle regole del firewall
Nell'ambito di questo tutorial, è necessario specificare una porta all'avvio del cluster Amazon Redshift. È
importante inoltre creare una regola in entrata in un gruppo di sicurezza per consentire l'accesso al cluster
attraverso la porta.
Se il computer client è protetto da un firewall, è necessario conoscere una porta aperta che è possibile
utilizzare. Questa porta aperta consente di stabilire una connessione con il cluster da uno strumento client
SQL ed eseguire query. Se non si dispone di questa informazione, chiedere la collaborazione di qualcuno
che sia a conoscenza delle regole del firewall di rete al fine di determinare una porta aperta del firewall.
Sebbene Amazon Redshift usi la porta 5439 per impostazione predefinita, se questa porta del firewall non
è aperta la connessione non funziona. Non è possibile modificare il numero di porta per il cluster Amazon
Redshift dopo la creazione. Pertanto, assicurarsi di specificare una porta aperta che funziona nell'ambiente
durante il processo di avvio.
Questo prerequisito è applicabile solo quando in Amazon Redshift si utilizzano i propri dati. Per ulteriori
informazioni, consultare Utilizzo dei propri dati in Amazon Redshift (p. 6).
2Amazon Redshift Guida alle operazioni di base
Utilizzo di un set di dati di esempio
Iniziare a usare i cluster Amazon
Redshift e il caricamento dei dati
In questa sezione sono riportati due tutorial che illustrano il processo di creazione di un cluster Amazon
Redshift di esempio. In uno, si utilizza un set di dati di esempio e nell'altro si utilizza il proprio set di dati.
Assicurarsi di disporre dei prerequisiti per lavorare con i tutorial nella Guida alle operazioni di base di
Amazon Redshift Per ulteriori informazioni, consultare Prerequisites (p. 1).
Argomenti
• Utilizzo di un set di dati di esempio (p. 3)
• Utilizzo dei propri dati in Amazon Redshift (p. 6)
Utilizzo di un set di dati di esempio
In questo tutorial verrà illustrato il processo per creare un cluster Amazon Redshift utilizzando un set di dati
di esempio. Amazon Redshift carica automaticamente il set di dati di esempio durante la creazione di un
nuovo cluster e connette il nuovo cluster all'editor di query. È possibile eseguire immediatamente una query
sui dati durante la creazione del cluster.
Prima di iniziare la fase di configurazione di un cluster Amazon Redshift, assicurarsi di completare
Registrazione ad AWS (p. 1) e Definizione delle regole del firewall (p. 2).
In questo tutorial verrà eseguita la procedura descritta nel diagramma seguente.
Argomenti
• Fase 1: Creazione di un cluster Amazon Redshift (p. 3)
• Fase 2: Provare query di esempio utilizzando l'editor di query (p. 5)
Important
Il cluster di esempio creato viene eseguito in un ambiente reale. La tariffa oraria on-demand è
pari a 0,25 $ e consente di utilizzare il cluster campione creato in questo tutorial finché non viene
eliminato. Per ulteriori informazioni sui prezzi, consultare Prezzi di Amazon Redshift. Nel caso di
domande o problemi, è possibile comunicare con il team di Amazon Redshift inserendo un post
nel nostro forum di discussione.
Il presente tutorial non è stato pensato per gli ambienti di produzione, né affronta le diverse opzioni in
maniera dettagliata. Dopo aver completato le fasi descritte in questo tutorial, sarà possibile utilizzare la
sezione Risorse aggiuntive (p. 31) per ottenere informazioni più approfondite. Queste informazioni
possono aiutare a pianificare, distribuire e gestire i cluster e lavorare con i dati contenuti nel data
warehouse.
Fase 1: Creazione di un cluster Amazon Redshift
Dopo aver completato i prerequisiti, è possibile iniziare a creare il cluster Amazon Redshift in base a un set
di dati di esempio.
3Amazon Redshift Guida alle operazioni di base
Fase 1: Creazione di un cluster Amazon Redshift di esempio
Come creare un cluster Amazon Redshift basato su un set di dati di esempio
1. Accedere alla AWS Management Console e aprire la console Amazon Redshift all'indirizzo https://
console.aws.amazon.com/redshift/.
2. Per creare un cluster, effettua una delle operazioni indicate di seguito:
• Nella pagina del servizio Amazon Redshift, scegliere Crea cluster. Appare la pagina Create cluster
(Crea cluster).
• In https://console.aws.amazon.com/redshift/, scegliere PANNELLO DI CONTROLLO, quindi
scegliere Crea cluster.
• In https://console.aws.amazon.com/redshift/, scegliere CLUSTER, quindi scegliere Crea cluster.
3. Nella sezione Configurazione del cluster, specificare un identificatore del cluster. Questo identificatore
deve essere univoco. L'identificatore deve contenere un numero di caratteri compreso tra 1 e 63, dove
i caratteri validi sono a-z (solo minuscole) e - (trattino).
Per questo tutorial, inserire examplecluster.
4. Se la propria organizzazione è idonea, potrebbe essere possibile creare un cluster con il programma
di prova gratuito di Amazon Redshift. A questo scopo, scegliere Prova gratuita per creare una
configurazione con il tipo di nodo dc2.large. Per ulteriori informazioni sulla scelta di una prova gratuita,
consultare Prova gratuita di Amazon Redshift.
Nella console viene visualizzata la propria selezione, come riportato nell'esempio di seguito.
Se successivamente si sceglie un altro tipo di nodo, l'organizzazione non sarà più idonea per la
versione di prova gratuita.
Dopo aver scelto il tipo di nodo, effettuare una delle operazioni seguenti:
• In Dati campione, scegliere Carica dati di esempio per caricare il set di dati di esempio nel cluster
Amazon Redshift. Amazon Redshift carica di default il set di dati di esempio Tickit nel database dev
e nello schema public. È possibile iniziare a utilizzare l'editor di query per eseguire query sui dati.
• Per utilizzare i propri dati nel cluster Amazon Redshift, scegliere Produzione. Quindi in Dati di
esempio, scegliere Carica dati di esempio. Per informazioni sull'uso del propri dati, consultare
Utilizzo dei propri dati in Amazon Redshift (p. 6).
Amazon Redshift carica automaticamente il set di dati di esempio nel cluster Amazon Redshift di
esempio.
4Amazon Redshift Guida alle operazioni di base
Fase 2: Provare query di esempio
utilizzando l'editor di query
5. Nella sezione Configurazione del database, specificare i valori per Nome utente amministratore e
Password utente amministratore. Oppure scegliere Genera password per utilizzare una password
generata da Amazon Redshift.
Per questo tutorial utilizzare i seguenti valori:
• Nome utente amministratore: inserisci awsuser.
• Password utente amministratore: specificare un valore per la password.
6. Scegliere Create cluster (Crea cluster).
In questo tutorial viene utilizzato l'editor di query di Amazon Redshift per eseguire immediatamente una
query sui dati quando Amazon Redshift collega il nuovo cluster all'editor di query durante la creazione del
cluster.
È inoltre possibile scegliere altri strumenti del client SQL che supportano i driver JDBC o ODBC per
utilizzare i dati nel cluster. Per ulteriori informazioni, consultare Connessione a un cluster Amazon Redshift
tramite gli strumenti del client SQL nella Guida alla gestione del cluster di Amazon Redshift.
Fase 2: Provare query di esempio utilizzando l'editor di
query
Quando Amazon Redshift crea il cluster Amazon Redshift, carica automaticamente il set di dati di esempio
Tickit. Il completamento della creazione del cluster potrebbe richiedere alcuni minuti. Al termine della
creazione, lo stato del cluster diventa ATTIVO. È possibile visualizzare le tabelle Tickit di esempio
nell'editor di query scegliendo il database dev e lo schema public.
Dopo aver creato il cluster Amazon Redshift, in Connessione ai cluster Amazon Redshift, scegliere Query
sui dati.
Viene visualizzato l'editor di query di Amazon Redshift. Amazon Redshift stabilisce la connessione con il
nuovo cluster caricato con il set di dati di esempio.
Per impostazione predefinita, Amazon Redshift mostra il database creato durante la creazione del cluster
inSeleziona database e lo schema predefinito denominato public. Per visualizzare i singoli file di dati del
set di dati di esempio, passare all'editor di query e scegliere il database dev e lo schema public.
Provare alcune query di esempio nell'editor della query, come illustrato di seguito. Per ulteriori informazioni
sull'utilizzo del comando SELECT, consultare SELECTnella Guida per sviluppatori di database di Amazon
Redshift.
-- Find total sales on a given calendar date.
SELECT sum(qtysold)
FROM sales, date
WHERE sales.dateid = date.dateid
5Amazon Redshift Guida alle operazioni di base
Utilizzo dei propri dati in Amazon Redshift
AND caldate = '2008-01-05';
-- Find top 10 buyers by quantity.
SELECT firstname, lastname, total_quantity
FROM (SELECT buyerid, sum(qtysold) total_quantity
FROM sales
GROUP BY buyerid
ORDER BY total_quantity desc limit 10) Q, users
WHERE Q.buyerid = userid
ORDER BY Q.total_quantity desc;
-- Find events in the 99.9 percentile in terms of all time gross sales.
SELECT eventname, total_price
FROM (SELECT eventid, total_price, ntile(1000) over(order by total_price desc) as
percentile
FROM (SELECT eventid, sum(pricepaid) total_price
FROM sales
GROUP BY eventid)) Q, event E
WHERE Q.eventid = E.eventid
AND percentile = 1
ORDER BY total_price desc;
Dopo aver completato le fasi descritte in questo tutorial, sarà possibile utilizzare la sezione Risorse
aggiuntive (p. 31) per ottenere informazioni più approfondite. Queste informazioni possono aiutare a
pianificare, distribuire e gestire i cluster e lavorare con i dati contenuti nel data warehouse.
È possibile eseguire anche il tutorial Utilizzo dei propri dati in Amazon Redshift (p. 6) per creare un
cluster con il proprio set di dati.
Utilizzo dei propri dati in Amazon Redshift
In questo tutorial, si esplora il processo per creare un cluster Amazon Redshift utilizzando il proprio set di
dati in Amazon Redshift. Puoi usare questo cluster di esempio per valutare il servizio Amazon Redshift.
Prima di iniziare la fase di configurazione di un cluster Amazon Redshift, assicurarsi di completare
Registrazione ad AWS (p. 1) e Definizione delle regole del firewall (p. 2).
In questo tutorial verrà eseguita la procedura descritta nel diagramma seguente.
Argomenti
• Fase 1: Creazione di un ruolo IAM (p. 7)
• Fase 2: Creazione di un cluster Amazon Redshift di esempio (p. 8)
• Fase 3: Configurazione delle regole in ingresso per i client SQL (p. 9)
• Fase 4: Concessione dell'accesso all'editor di query ed esecuzione delle query (p. 10)
• Fase 5: Caricamento di dati di esempio da Amazon S3 (p. 12)
• Fase 6: Provare query di esempio utilizzando l'editor di query (p. 15)
• Fase 7: Reimpostazione dell'ambiente (p. 16)
6Amazon Redshift Guida alle operazioni di base
Fase 1: Creazione di un ruolo IAM
Important
Il cluster di esempio creato viene eseguito in un ambiente reale. La tariffa oraria on-demand è
pari a 0,25 $ e consente di utilizzare il cluster campione creato in questo tutorial finché non viene
eliminato. Per informazioni sui prezzi, consultare la pagina dei prezzi di Amazon Redshift. Nel
caso di domande o problemi, è possibile comunicare con il team di Amazon Redshift inserendo un
post nel nostro forum di discussione.
Il presente tutorial non è stato pensato per gli ambienti di produzione, né affronta le diverse opzioni in
maniera dettagliata. Dopo aver completato le fasi descritte in questo tutorial, sarà possibile utilizzare la
sezione Risorse aggiuntive (p. 31) per ottenere informazioni più approfondite. Queste informazioni
possono aiutare a pianificare, distribuire e gestire i cluster e lavorare con i dati contenuti nel data
warehouse.
Fase 1: Creazione di un ruolo IAM
Per ciascuna operazione che accede ai dati su un'altra risorsa AWS, il cluster richiede l'autorizzazione di
accesso alla risorsa e ai dati presenti nella risorsa per conto dell'utente. Un esempio può essere l'utilizzo
di un comando COPY per caricare dati da Amazon Simple Storage Service (Amazon S3). È possibile
fornire queste autorizzazioni usando AWS Identity and Access Management (IAM). È possibile eseguire
questa operazione tramite un ruolo IAM collegato al cluster. In alternativa, è possibile fornire la chiave di
accesso AWS per un utente IAM che dispone delle autorizzazioni necessarie. Per ulteriori informazioni
sulle credenziali e le autorizzazioni di accesso, consultare Credenziali e autorizzazioni di accesso.
Per garantire una protezione ottimale dei dati sensibili e delle credenziali di accesso AWS, si consiglia
di creare un ruolo IAM e di collegarlo al cluster. Per ulteriori informazioni sulla concessione delle
autorizzazioni di accesso, consultare Autorizzazioni di accesso ad altre risorse AWS.
In questa fase viene creato un nuovo ruolo IAM che consente ad Amazon Redshift di caricare i dati dai
bucket Amazon S3. Un ruolo IAM è un'identità IAM che è possibile creare nel proprio account e che
dispone di autorizzazioni specifiche. Nella fase successiva, si collega il ruolo al cluster.
Come creare un ruolo IAM per Amazon Redshift
1. Accedi alla AWS Management Console e apri la console IAM all'indirizzo https://
console.aws.amazon.com/iam/.
2. Nel pannello di navigazione, selezionare Ruoli.
3. Selezionare Create role (Crea ruolo).
4. Nel gruppo Servizio AWS, scegliere Redshift.
5. In Seleziona il tuo caso d'uso, scegliere Redshift - Personalizzabile, quindi scegliere Successivo:
Autorizzazioni.
6. Nella pagina Attach permissions policies (Allega policy autorizzazioni), seleziona
AmazonS3ReadOnlyAccess. È possibile lasciare l'impostazione predefinita per Set permissions
boundary (Imposta limite autorizzazioni). Quindi, scegliere Next: Tags (Fase successiva: Tag).
7. Viene visualizzata la pagina Add tags (Aggiungi tag). È inoltre possibile aggiungere i tag. Scegliere
Next:Review (Successivo:Rivedi).
8. In Role name (Nome ruolo), digita un nome per il ruolo. Per questo tutorial, digita myRedshiftRole.
9. Verifica le informazioni, quindi scegli Create Role (Crea ruolo).
10. Scegli il nome per il ruolo appena creato.
11. Copiare il valore di ARN ruolo negli appunti; questo valore è l'Amazon Resource Name (ARN) per il
ruolo appena creato. Questo valore viene utilizzato con il comando COPY per caricare dati in Fase 5:
Caricamento di dati di esempio da Amazon S3 (p. 12).
7Amazon Redshift Guida alle operazioni di base
Fase 2: creazione di un cluster
Ora che hai creato il nuovo ruolo, lo collegherai al cluster nella fase successiva. Puoi collegare il ruolo a
un cluster esistente oppure quando avvii un nuovo cluster. Nella fase successiva, lo colleghi a un nuovo
cluster.
Fase 2: Creazione di un cluster Amazon Redshift di
esempio
Ora che i prerequisiti sono stati completati, è possibile avviare il cluster Amazon Redshift.
Il cluster che stai per creare è eseguito in un ambiente live e non in una sandbox. Saranno addebitati i costi
standard di utilizzo di Amazon Redshift relativi al cluster finché non viene eliminato. Se il presente tutorial
viene completato in un'unica sessione e il cluster eliminato una volta terminate tutte le attività, il costo totale
è minimo.
Come creare un cluster Amazon Redshift
1. Accedere alla AWS Management Console e aprire la console Amazon Redshift all'indirizzo https://
console.aws.amazon.com/redshift/.
Important
Se si utilizzano le credenziali utente IAM, verificare di disporre delle autorizzazioni necessarie
per eseguire le operazioni relative al cluster. Per ulteriori informazioni, consultare Controllo
dell'accesso agli utenti IAM nella Guida alla gestione dei cluster di Amazon Redshift.
2. Nell'angolo in alto a destra, scegliere la regione AWS in cui creare il cluster.
3. Dal menu di navigazione, scegliere Cluster e quindi Crea cluster. Appare la pagina Create cluster
(Crea cluster).
4. Nella sezione Configurazione del cluster, specificare i valori per Identificatore del cluster, Tipo di nodo
e Nodi:
• Identificatore del cluster: inserire examplecluster per questo tutorial. Questo identificatore deve
essere univoco. L'identificatore deve contenere un numero di caratteri compreso tra 1 e 63, dove i
caratteri validi sono a-z (solo minuscole) e - (trattino).
• Selezionare uno dei seguenti metodi per dimensionare il cluster:
Note
La fase seguente descrive una console Amazon Redshift in esecuzione in una regione
AWS che supporta tipi di nodo RA3. Per un elenco di regioni AWS che supportano i tipi di
nodo RA3, consultare Panoramica dei tipi di nodo RA3 nella Guida alla gestione dei cluster
Amazon Redshift.
• Se la regione AWS supporta i tipi di nodo RA3, scegliere Produzione o Prova gratuita per
rispondere alla domanda Per cosa si intende utilizzare questo cluster?
Se si sceglie Produzione, effettuare una delle seguenti operazioni:
Se la propria organizzazione è idonea, potrebbe essere possibile creare un cluster con
il programma di prova gratuito di Amazon Redshift. Per informazioni sulla creazione di
cluster utilizzando il programma di prova gratuito, consultare Utilizzo di un set di dati di
esempio (p. 3). A questo scopo, scegliere Prova gratuita per creare una configurazione con il
tipo di nodo dc2.large. Per ulteriori informazioni sulla scelta di una prova gratuita, consultare Prova
gratuita di Amazon Redshift.
• Se non si conosce la dimensione del cluster, scegliereAiutami a scegliere. In questo modo viene
avviato un calcolatore di dimensionamento in cui vengono poste domande sulle dimensioni e le
caratteristiche delle query dei dati che si prevede di archiviare nel data warehouse.
8Amazon Redshift Guida alle operazioni di base
Fase 3: Configurazione delle
regole in ingresso per i client SQL
Se si conosce la dimensione richiesta del cluster, ovvero il tipo di nodo e il numero di nodi,
scegliere Sceglierò. Quindi scegliere il tipo di nodo e il numero di nodi per dimensionare il cluster
per il proof of concept.
• Scegliere Tipo di nodo: dc2.large con Nodi: 2 per questo tutorial.
• Se hai scelto Produzione per il cluster, procedere in uno dei modi seguenti:
• Per utilizzare il set di dati di esempio fornito da Amazon Redshift, in Dati di esempio, scegliere
Carica dati di esempio. Amazon Redshift carica di default il set di dati di esempio Tickit nel
database dev e nello schema public.
• Per utilizzare i propri dati in Amazon Redshift, continuare con il resto del tutorial.
5. Nella sezione Configurazione del database, specificare i valori per Nome database (facoltativo), Porta
del database (facoltativo), Nome utente amministratore e Password utente amministratore. Oppure
scegliere Genera password per utilizzare una password generata da Amazon Redshift.
Per questo tutorial utilizzare i seguenti valori:
• Nome database (facoltativo): inserire dev.
• Porta del database (facoltativo): inserire 5439.
• Nome utente amministratore: inserire awsuser.
• Password utente amministratore: specificare un valore per la password.
6. (Facoltativo) Nella sezione Autorizzazioni cluster, alla voce Ruoli IAM disponibili scegliere il ruolo IAM
precedentemente creato, myRedshiftRole. Quindi scegliere Associa ruolo IAM.
Se il cluster è stato creato con l'opzione Carica i dati di esempio, associare un ruolo IAM al cluster.
7. (Facoltativo) Nella sezione Configurazioni aggiuntive, disattivare Usa valori predefiniti per modificare le
impostazioni di Rete e sicurezza, Configurazione del database, Manutenzione, Monitoraggio e Backup.
8. Scegliere Create cluster (Crea cluster).
Fase 3: Configurazione delle regole in ingresso per i
client SQL
Più avanti in questo tutorial, si accederà al cluster da un Virtual Private Cloud (VPC) basato sul servizio
Amazon VPC. Tuttavia, se per accedere al cluster si utilizza un client SQL esterno al firewall, è necessario
concedere l'accesso in entrata.
Se si prevede di accedere al cluster con l'editor di query di Amazon Redshift dall'interno del VPC, è
possibile saltare questo passaggio.
Per controllare il firewall e concedere l'accesso in ingresso al cluster
1. S necessario accedere al cluster dall'esterno di un firewall, controlla le regole con cui è configurato.
Ad esempio, il client potrebbe essere un'istanza Amazon Elastic Compute Cloud (Amazon EC2) o un
computer esterno.
2. Per accedere da un client esterno Amazon EC2, aggiungere una regola di ingresso al gruppo di
sicurezza collegato al cluster che consenta il traffico in entrata. Le regole del gruppo di sicurezza
Amazon EC2 vengono aggiunte nella console Amazon EC2. Ad esempio, un CIDR/IP di 192.0.2.0/24
consente ai client in tale intervallo di indirizzi IP di connettersi al cluster. Individuare il CIDR/IP corretto
per il proprio ambiente.
9Amazon Redshift Guida alle operazioni di base
Fase 4: Concessione dell'accesso all'editor
di query ed esecuzione delle query
Fase 4: Concessione dell'accesso all'editor di query ed
esecuzione delle query
Per eseguire query sui database ospitati dal cluster Amazon Redshift, sono disponibili due opzioni:
• Collegati al cluster ed esegui le query sulla AWS Management Console con l'editor della query.
Se utilizzi l'editor della query, non devi scaricare e configurare un'applicazione client SQL.
• Connettersi al cluster con uno strumento client SQL, ad esempio SQL Workbench/J. Per ulteriori
informazioni sull'uso di SQL Workbench/J, consultare Connessione al cluster tramite SQL Workbench/J
nella Guida alla gestione dei cluster di Amazon Redshift.
L'uso dell'editor di query di Amazon Redshift è la soluzione più semplice per eseguire query sui database
ospitati dal cluster Amazon Redshift. Dopo aver creato il cluster, è possibile eseguire immediatamente le
query utilizzando la console Amazon Redshift. Per dettagli sulle considerazioni durante l'utilizzo dell'editor
di query, consultare Esecuzione di query in un database con l'editor di query nella Guida alla gestione dei
cluster Amazon Redshift.
Argomenti
• Concessione dell'accesso all'editor di query (p. 10)
• Utilizzo dell'editor di query (p. 10)
Concessione dell'accesso all'editor di query
Per utilizzare l'editor di query Amazon Redshift, è necessaria l'autorizzazione. Per configurare l'accesso,
collegare le policy IAM AmazonRedshiftQueryEditor e AmazonRedshiftReadOnlyAccess all'utente
IAM utilizzato per accedere al cluster.
Se è già stato creato un utente IAM per accedere ad Amazon Redshift, è possibile collegare le policy
AmazonRedshiftQueryEditor e AmazonRedshiftReadOnlyAccess a tale utente. Se non hai ancora
creato un utente IAM, creane uno e collega le policy all'utente IAM.
Per collegare le policy IAM richieste per l'editor della query
1. Accedi alla AWS Management Console e apri la console IAM all'indirizzo https://
console.aws.amazon.com/iam/.
2. Scegliere Users (Utenti).
3. Scegli l'utente che deve accedere all'editor della query.
4. Scegli Add Permissions (Aggiungi autorizzazioni).
5. Scegli Attach existing policies directly (Collega direttamente le policy esistenti).
6. In Policy names (Nomi policy) scegli AmazonRedshiftQueryEditor e AmazonRedshiftReadOnlyAccess.
7. Scegliere Next:Review (Successivo:Rivedi).
8. Scegli Add Permissions (Aggiungi autorizzazioni).
Utilizzo dell'editor di query
Nell'esempio seguente utilizzi l'editor della query per le seguenti attività:
• Eseguire comandi SQL.
10Amazon Redshift Guida alle operazioni di base
Fase 4: Concessione dell'accesso all'editor
di query ed esecuzione delle query
• Visualizzare i dettagli dell'esecuzione delle query.
• Salvare una query.
• Scaricare un set di risultati di una query.
Per utilizzare l'editor della query
1. Accedere alla AWS Management Console e aprire la console Amazon Redshift all'indirizzo https://
console.aws.amazon.com/redshift/.
2. Dal menu di navigazione, scegliere EDITOR, quindi collegarsi a un database nel cluster.
Sulla pagina Connetti al database, esistono due metodi per autenticarsi, ovvero tramite Credenziali
temporanee e AWS Secrets Manager. Per questo tutorial, scegliere Crea una nuova connessione e
Credenziali temporanee, quindi immettere i valori utilizzati al momento della creazione del cluster,
come segue:
• Cluster: scegli examplecluster.
• Nome database, inserisci dev.
• Utente database: inserisci awsuser.
Quindi scegliere Connetti.
3. In Schema, scegli public (pubblico) per creare una nuova tabella in base allo schema.
4. Specificare quanto segue nella finestra dell'editor di query, quindi scegliere Esegui per creare una
nuova tabella.
create table shoes(
shoetype varchar (10),
color varchar(10));
5. Scegli Clear (Cancella).
6. Immetti il comando seguente nella finestra dell'editor della query, quindi scegli Run query (Esegui
query) per aggiungere righe alla tabella.
insert into shoes values
('loafers', 'brown'),
('sandals', 'black');
7. Scegli Clear (Cancella).
8. Immetti il comando seguente nella finestra dell'editor della query, quindi scegli Run (Esegui) per
eseguire una query sulla nuova tabella.
select * from shoes;
La voce Query results (Risultati della query) visualizza i risultati.
Tipo di calzatura Colore
sandali nero
mocassini marrone
9. Scegli Execution (Esecuzione) per visualizzare i dettagli di esecuzione.
10. Scegli Export (Esporta) per scaricare i risultati della query come file. I formati di file supportati sono
CSV, TXT e HTML.
11Amazon Redshift Guida alle operazioni di base
Fase 5: Caricamento dei dati di esempio
Fase 5: Caricamento di dati di esempio da Amazon S3
A questo punto sei connesso al database denominato dev. Successivamente, devi creare alcune tabelle
nel database, caricare i dati nelle tabelle e provare a eseguire una query. Per maggiore praticità, i dati di
esempio da caricare sono disponibili in un bucket Amazon S3.
Note
Se utilizzi uno strumento client SQL; verifica che il client SQL sia connesso al cluster.
Dopo aver completato questa fase, è possibile effettuare le seguenti operazioni:
• Provare le query di esempio su Fase 6: Provare query di esempio utilizzando l'editor di query (p. 15).
• Reimpostare l'ambiente su Fase 7: Reimpostazione dell'ambiente (p. 16).
• Per ulteriori informazioni su Amazon Redshift, consultare Risorse aggiuntive (p. 31).
Note
Per provare a eseguire query sui dati nell'editor di query senza caricare i propri dati, scegliere
Carica dati di esempio in Dati di esempio. In tal caso, Amazon Redshift carica automaticamente il
proprio set di dati di esempio nel cluster Amazon Redshift durante la creazione del cluster.
Come caricare i dati di esempio da Amazon S3
1. Per creare le tabelle.
Se si utilizza l'editor delle query Amazon Redshift, copiare ed eseguire individualmente le seguenti
istruzioni per la creazione delle tabelle nel database dev. Per ulteriori informazioni sulla sintassi,
consultare CREATE TABLE nella Guida per gli sviluppatori di Amazon Redshift.
create table users(
userid integer not null distkey sortkey,
username char(8),
firstname varchar(30),
lastname varchar(30),
city varchar(30),
state char(2),
email varchar(100),
phone char(14),
likesports boolean,
liketheatre boolean,
likeconcerts boolean,
likejazz boolean,
likeclassical boolean,
likeopera boolean,
likerock boolean,
likevegas boolean,
likebroadway boolean,
likemusicals boolean);
create table venue(
venueid smallint not null distkey sortkey,
venuename varchar(100),
venuecity varchar(30),
venuestate char(2),
venueseats integer);
create table category(
12Amazon Redshift Guida alle operazioni di base
Fase 5: Caricamento dei dati di esempio
catid smallint not null distkey sortkey,
catgroup varchar(10),
catname varchar(10),
catdesc varchar(50));
create table date(
dateid smallint not null distkey sortkey,
caldate date not null,
day character(3) not null,
week smallint not null,
month character(5) not null,
qtr character(5) not null,
year smallint not null,
holiday boolean default('N'));
create table event(
eventid integer not null distkey,
venueid smallint not null,
catid smallint not null,
dateid smallint not null sortkey,
eventname varchar(200),
starttime timestamp);
create table listing(
listid integer not null distkey,
sellerid integer not null,
eventid integer not null,
dateid smallint not null sortkey,
numtickets smallint not null,
priceperticket decimal(8,2),
totalprice decimal(8,2),
listtime timestamp);
create table sales(
salesid integer not null,
listid integer not null distkey,
sellerid integer not null,
buyerid integer not null,
eventid integer not null,
dateid smallint not null sortkey,
qtysold smallint not null,
pricepaid decimal(8,2),
commission decimal(8,2),
saletime timestamp);
2. Caricare i dati di esempio da Amazon S3 utilizzando il comando COPY.
Note
Consigliamo di utilizzare il comando COPY per caricare set di dati di grandi dimensioni
in Amazon Redshift da Amazon S3 o Amazon DynamoDB. Per ulteriori informazioni sulla
sintassi di COPY, consultare COPY nella Guida per gli sviluppatori di Amazon Redshift.
a. Scaricare il file tickitdb.zip contenente i singoli file di dati di esempio.
b. Decomprimere e caricare i singoli file in una cartella tickit del bucket Amazon S3 nella regione
AWS.
c. Modificare i comandi COPY in questo tutorial in modo che puntino ai file del bucket Amazon S3.
Per informazioni su come gestire i file con Amazon S3, consultare Creazione e configurazione di
un bucket S3 nella Guida per l'utente della console Amazon Simple Storage Service.
13Amazon Redshift Guida alle operazioni di base
Fase 5: Caricamento dei dati di esempio
d. Per caricare i dati di esempio, è necessario fornire al cluster l'autenticazione per accedere
ad Amazon S3 per tuo conto. È possibile fornire un'autenticazione basata su ruoli o su
chiavi. Consigliamo di usare l'autenticazione basata su ruoli. È possibile utilizzare il ruolo
myRedshiftRole IAM creato in Fase 1: Creazione di un ruolo IAM (p. 7) per consentire ad
Amazon Redshift di caricare dati dai bucket Amazon S3. Per ulteriori informazioni su entrambi
questi tipi di autenticazione, consultare CREDENTIALS nella Guida per gli sviluppatori di database
di Amazon Redshift.
In questa fase, l'autenticazione sarà fornita referenziando il ruolo IAM creato e successivamente
collegato al cluster nelle fasi precedenti.
Note
Se non si hanno le autorizzazioni richieste per accedere ad Amazon S3,
all'esecuzione del comando COPY verrà restituito il seguente messaggio di errore:
S3ServiceException: Access Denied. Per ulteriori informazioni sulle
autorizzazioni IAM per il comando COPY, consultare COPY nella Guida per gli
sviluppatori di Amazon Redshift.
I comandi COPY contengono un segnaposto per l'Amazon Resource Name (ARN) del ruolo IAM, il
nome del bucket e la regione AWS come mostrato nell'esempio che segue.
copy users from 's3:///tickit/allusers_pipe.txt'
credentials 'aws_iam_role='
delimiter '|' region '';
Per autorizzare l'accesso utilizzando un ruolo IAM, sostituisci nella stringa
del parametro CREDENTIALS con l'ARN del ruolo IAM creato in Fase 1: Creazione di un ruolo
IAM (p. 7).
Il comando COPY è simile all'esempio che segue.
copy users from 's3:///tickit/allusers_pipe.txt'
credentials 'aws_iam_role=arn:aws:iam::123456789012:role/myRedshiftRole'
delimiter '|' region '';
Per caricare i dati di esempio, sostituire , e nei
seguenti comandi COPY con i valori. Se si utilizza l'editor di query di Amazon Redshift, eseguire
singolarmente i seguenti comandi.
copy users from 's3:///tickit/allusers_pipe.txt'
credentials 'aws_iam_role='
delimiter '|' region '';
copy venue from 's3:///tickit/venue_pipe.txt'
credentials 'aws_iam_role='
delimiter '|' region '';
copy category from 's3:///tickit/category_pipe.txt'
credentials 'aws_iam_role='
delimiter '|' region '';
copy date from 's3:///tickit/date2008_pipe.txt'
credentials 'aws_iam_role='
delimiter '|' region '';
14Amazon Redshift Guida alle operazioni di base
Fase 6: Provare query di esempio
utilizzando l'editor di query
copy event from 's3:///tickit/allevents_pipe.txt'
credentials 'aws_iam_role='
delimiter '|' timeformat 'YYYY-MM-DD HH:MI:SS' region '';
copy listing from 's3:///tickit/listings_pipe.txt'
credentials 'aws_iam_role='
delimiter '|' region '';
copy sales from 's3:///tickit/sales_tab.txt'
credentials 'aws_iam_role='
delimiter '\t' timeformat 'MM/DD/YYYY HH:MI:SS' region '';
Fase 6: Provare query di esempio utilizzando l'editor di
query
Ora, provare alcune query di esempio, come illustrato di seguito. Per ulteriori informazioni sull'utilizzo del
comando SELECT, consultare SELECT nella Guida per gli sviluppatori di database di Amazon Redshift.
-- Get definition for the sales table.
SELECT *
FROM pg_table_def
WHERE tablename = 'sales';
-- Find total sales on a given calendar date.
SELECT sum(qtysold)
FROM sales, date
WHERE sales.dateid = date.dateid
AND caldate = '2008-01-05';
-- Find top 10 buyers by quantity.
SELECT firstname, lastname, total_quantity
FROM (SELECT buyerid, sum(qtysold) total_quantity
FROM sales
GROUP BY buyerid
ORDER BY total_quantity desc limit 10) Q, users
WHERE Q.buyerid = userid
ORDER BY Q.total_quantity desc;
-- Find events in the 99.9 percentile in terms of all time gross sales.
SELECT eventname, total_price
FROM (SELECT eventid, total_price, ntile(1000) over(order by total_price desc) as
percentile
FROM (SELECT eventid, sum(pricepaid) total_price
FROM sales
GROUP BY eventid)) Q, event E
WHERE Q.eventid = E.eventid
AND percentile = 1
ORDER BY total_price desc;
È stato creato correttamente un cluster Amazon Redshift ed è stata eseguita una query sui dati dal set di
dati utilizzando l'editor di query Amazon Redshift.
15Amazon Redshift Guida alle operazioni di base
Fase 7: Reimpostazione dell'ambiente
Fase 7: Reimpostazione dell'ambiente
Una volta completato il presente tutorial, consigliamo di reimpostare l'ambiente allo stato precedente
eliminando il cluster di esempio. I costi del servizio Amazon Redshift continueranno ad essere addebitati
fino all'eliminazione del cluster.
Tuttavia, se si desidera provare a eseguire attività descritte in altre guide Amazon Redshift è consigliabile
tenere il cluster di esempio in esecuzione.
Per eliminare un cluster
1. Accedere alla AWS Management Console e aprire la console Amazon Redshift all'indirizzo https://
console.aws.amazon.com/redshift/.
2. Dal menu di navigazione, scegliere CLUSTER per visualizzare l'elenco dei cluster.
3. Scegli il cluster examplecluster. In Actions (Azioni), selezionare Delete (Elimina). Appare la pagina
Create cluster (Crea cluster).
4. Conferma il cluster da eliminare, quindi scegli Delete cluster (Elimina cluster).
Nella pagina dell'elenco dei cluster, lo stato del cluster viene aggiornato nel corso dell'eliminazione.
Una volta completato il tutorial, sarà possibile trovare ulteriori informazioni su Amazon Redshift e sulle fasi
successive in Risorse aggiuntive (p. 31).
16Amazon Redshift Guida alle operazioni di base
Attività 1: Creazione di un database
Nozioni di base sulle attività di
database comuni
Di seguito è riportata una descrizione e una procedura dettagliata per le attività comuni, così da poter
iniziare a utilizzare i database Amazon Redshift.
Dopo la connessione al database dev del cluster iniziale, è possibile creare un nuovo database.
Indipendentemente dal fatto che si scelga di utilizzare il set di dati di esempio o i propri dati in Amazon
Redshift durante la creazione di un cluster, Amazon Redshift crea il database dev.
Per gli esempi in questa sezione si assume quanto riportato di seguito:
• È stata effettuata la registrazione al data warehouse di Amazon Redshift. Per ulteriori informazioni,
consultare Prerequisites (p. 1).
• È stato creato un cluster Amazon Redshift. Per ulteriori informazioni, consultare Iniziare a usare i cluster
Amazon Redshift e il caricamento dei dati (p. 3).
• È stata stabilita una connessione al cluster dallo strumento client di SQL, come l'editor di query della
console di Amazon Redshift. Per ulteriori informazioni, consultare Fase 4: Concessione dell'accesso
all'editor di query ed esecuzione delle query (p. 10).
Important
Il cluster distribuito per questo esercizio verrà eseguito in un ambiente reale. Durante l'esecuzione
è previsto l'addebito dei costi nel tuo account AWS. Per informazioni sui prezzi, consultare la
pagina dei prezzi di Amazon Redshift.
Per evitare costi superflui, è necessario eliminare il cluster al termine dell'esercizio. La fase finale
dell'esercizio descrive come fare.
Attività 1: Creazione di un database
Dopo aver verificato che il cluster è attivo e in esecuzione, è possibile creare il primo database. Il database
è l'elemento in cui effettivamente saranno create tabelle, saranno caricati i dati e saranno eseguite le query.
Un singolo cluster può ospitare più database. Ad esempio, lo stesso cluster può contenere un database
SALESDB e un database ORDERSDB.
Ad esempio, per creare un database denominato SALESDB, emettere il comando seguente nello strumento
client SQL:
CREATE DATABASE SALESDB;
Per questo esercizio, accetteremo le impostazioni predefinite. Per informazioni sulle opzioni di altri
comandi, consultare CREATE TABLE nella Guida per gli sviluppatori di Amazon Redshift.
Dopo aver creato il database SALESDB, sarà possibile connettersi al nuovo database dal client SQL. Usa
gli stessi parametri di connessione usati per la connessione corrente, ma modifica il nome del database in
SALESDB.
17Amazon Redshift Guida alle operazioni di base
Attività 2: Creazione di un utente
Attività 2: Creazione di un utente
Per impostazione predefinita, solo l'utente amministratore creato all'avvio del cluster ha accesso al
database iniziale nel cluster. Per concedere l'accesso ad altri utenti, è necessario creare uno o più account.
Gli account utente dei database sono globali per tutti i database in un cluster e non appartengono a singoli
database.
Utilizzare il comando CREATE USER per creare un nuovo utente. Quando crei un nuovo utente, devi
specificare il nome del nuovo utente e una password. Si consiglia di specificare una password per l'utente.
Deve essere costituita da 8 a 64 caratteri e deve includere almeno una lettera maiuscola, una minuscola e
un valore numerico.
Ad esempio, per creare un utente denominato GUEST con la password ABCd4321, emettere il comando
seguente:
CREATE USER GUEST PASSWORD 'ABCd4321';
Per connettersi al database SALESDB come utente GUEST, utilizzare la stessa password utilizzata al
momento della creazione dell'utente, ad esempio ABCd4321.
Per informazioni sulle opzioni di altri comandi, consultare CREATE TABLE nella Guida per gli sviluppatori
di Amazon Redshift.
Attività 3: Creazione di uno schema
Dopo aver creato un nuovo database, è possibile creare un nuovo schema nel database corrente. Uno
schema è uno spazio dei nomi che contiene gli oggetti del database specificati, come le tabelle, le viste e le
funzioni definite dall'utente (FDU). Un database può contenere uno o più schemi e ogni schema appartiene
a un solo database. Due schemi possono avere oggetti diversi che condividono lo stesso nome.
È possibile creare più schemi nello stesso database per organizzare i dati nel modo desiderato o per
raggruppare i dati in modo funzionale. Ad esempio, è possibile creare uno schema per memorizzare tutti
i dati dell'area di gestione temporanea e un altro schema per memorizzare tutte le tabelle di reporting. È
inoltre possibile creare schemi diversi per memorizzare i dati relativi a diversi business group che si trovano
nello stesso database. Ogni schema può memorizzare oggetti di database diversi, come le tabelle, le viste
e le funzioni definite dall'utente (FDU). Inoltre, è possibile creare schemi con la clausola AUTHORIZATION.
Questa clausola conferisce la proprietà a un utente specificato o imposta una quota sulla quantità massima
di spazio su disco che lo schema specificato può utilizzare.
PostgreSQL crea automaticamente uno schema chiamato public per ogni nuovo database. Quando
non si specifica il nome dello schema durante la creazione di oggetti di database, gli oggetti vanno nello
schema public.
Per accedere a un oggetto in uno schema, qualificare l'oggetto utilizzando la notazione
schema_name.table_name. Il nome qualificato dello schema è costituito dal nome dello schema e dal
nome della tabella separati da un punto. Ad esempio, è possibile avere uno schema sales che ha una
tabella price e uno schema inventory che ha una tabella price. Quando si fa riferimento alla tabella
price, è necessario qualificarla come sales.price o inventory.price.
Nell'esempio seguente viene creato uno schema denominato SALES per l'utente GUEST.
CREATE SCHEMA SALES AUTHORIZATION GUEST;
Per informazioni sulle opzioni di altri comandi, consultare CREATE TABLE nella Guida per gli sviluppatori
di database di Amazon Redshift.
18Amazon Redshift Guida alle operazioni di base
Attività 4: Creazione di una tabella
Per visualizzare l'elenco degli schemi nel database, emettere il comando seguente.
select * from pg_namespace;
L'output visualizzato dovrebbe essere simile al seguente:
nspname | nspowner | nspacl
----------------------+----------+--------------------------
sales | 100 |
pg_toast | 1 |
pg_internal | 1 |
catalog_history | 1 |
pg_temp_1 | 1 |
pg_catalog | 1 | {rdsdb=UC/rdsdb,=U/rdsdb}
public | 1 | {rdsdb=UC/rdsdb,=U/rdsdb}
information_schema | 1 | {rdsdb=UC/rdsdb,=U/rdsdb}
Per ulteriori informazioni su come eseguire query sulle tabelle di catalogo, consultare Query sulle tabelle di
catalogo nella Guida per gli sviluppatori di database di Amazon Redshift.
Utilizzare l'istruzione GRANT per concedere autorizzazioni agli utenti per gli schemi.
Nell'esempio seguente viene concesso il privilegio all'utente GUEST per selezionare i dati da tutte le tabelle
o viste in SALESCHEMA utilizzando un'istruzione SELECT.
GRANT SELECT ON ALL TABLES IN SCHEMA SALES TO GUEST;
Nell'esempio seguente vengono concessi tutti i privilegi disponibili all'utente GUEST in una sola volta.
GRANT ALL ON SCHEMA SALES TO GUEST;
Attività 4: Creazione di una tabella
Dopo aver creato il nuovo database, è necessario creare le tabelle che conterranno i dati. Quando si crea
la tabella, è necessario specificare tutte le informazioni sulle colonne.
Nell'esempio seguente, l'utente GUEST accede a SALESDB e crea una nuova tabella.
Ad esempio, per creare una tabella denominata DEMO, emettere il comando riportato di seguito.
CREATE TABLE Demo (
PersonID int,
City varchar (255)
);
È possibile creare una tabella anche utilizzando la notazione schema_name.object_name per creare la
tabella nello schema SALES.
CREATE TABLE SALES.DEMO (
PersonID int,
City varchar (255)
);
Per visualizzare ed esaminare gli schemi e le relative tabelle, è possibile utilizzare l'editor di query
di Amazon Redshift. Oppure è possibile visualizzare l'elenco delle tabelle negli schemi usando le
19Amazon Redshift Guida alle operazioni di base
Inserisci le righe di dati in una tabella
viste di sistema. Per ulteriori informazioni, consultare Fase 6: Esecuzione di query sulle tabelle di
sistema (p. 21).
Per impostazione predefinita, i nuovi oggetti di database, come le tabelle, vengono creati nello schema
predefinito denominato public creato durante la creazione del cluster. È possibile utilizzare un altro
schema per creare oggetti di database. Per ulteriori informazioni, consultare Gestione della sicurezza dei
database nella Guida per gli sviluppatori di database di Amazon Redshift.
Le colonne encoding, distkey e sortkey vengono utilizzate da Amazon Redshift per l'elaborazione
parallela. Per ulteriori informazioni sulla progettazione di tabelle che includono questi elementi, consultare
Best practice di Amazon Redshift per la progettazione di tabelle.
Inserisci le righe di dati in una tabella
Dopo aver creato una tabella, inserire le righe di dati in questa tabella.
Note
Il comando INSERT inserisce righe in una tabella. Per caricamenti in blocco standard, utilizzare il
comando COPY. Per ulteriori informazioni, consultare Utilizzo del comando COPY per caricare i
dati.
Ad esempio, per inserire valori nella tabella DEMO, emettere il comando seguente.
INSERT INTO DEMO VALUES (781, 'San Jose'), (990, 'Palo Alto');
Seleziona dati da una tabella
Dopo aver creato una tabella e averla popolata con dati, puoi usare l'istruzione SELECT per visualizzare
i dati contenuti nella tabella. L'istruzione SELECT * restituisce tutti i nomi di colonna e i valori di riga per
tutti i dati presenti in una tabella ed è un buon metodo per verificare che i dati aggiunti di recente siano stati
inseriti correttamente nella tabella.
Per visualizzare i dati inseriti nella tabella DEMO, emettere il comando seguente:
SELECT * from SALES.DEMO;
Il risultato sarà simile al seguente:
personid | city
----------+-----------
781 | San Jose
990 | Palo Alto
(2 rows)
Per ulteriori informazioni sull'uso dell'istruzione SELECT per eseguire query sulle tabelle, consultare
SELECT.
Attività 5: Caricamento di dati di esempio
Nella maggior parte degli esempi in questa guida viene utilizzato il set di dati di esempio TICKIT. È
possibile scaricare il file tickitdb.zip contenente i singoli file di dati di esempio.
20Amazon Redshift Guida alle operazioni di base
Fase 6: Esecuzione di query sulle tabelle di sistema
I dati di esempio per questo tutorial sono forniti all'interno dei bucket Amazon S3. Questi bucket concedono
l'accesso in lettura a tutti gli utenti AWS, così come le credenziali AWS valide che consentono l'accesso per
utilizzare Amazon S3.
Per caricare i dati di esempio per il database, è necessario prima creare le tabelle, quindi usare il comando
COPY per caricare le tabelle con dati di esempio archiviati in un bucket Amazon S3. Per la procedura di
creazione tabelle e il caricamento di dati di esempio, consultare Fase 5: Caricamento di dati di esempio da
Amazon S3 (p. 12).
Fase 6: Esecuzione di query sulle tabelle di sistema
Oltre alle tabelle che hai creato, il database contiene alcune tabelle di sistema. Queste tabelle di sistema
contengono informazioni sull'installazione e sui diversi processi e query in esecuzione nel sistema. Puoi
eseguire query su queste tabelle di sistema per raccogliere informazioni sul database.
Note
La descrizione per ogni tabella in questa documentazione indica se una tabella è visibile a tutti gli
utenti o solo agli utenti con privilegi avanzati. Per eseguire una query su tabelle visibili solo agli
utenti con privilegi avanzati, è necessario accedere come utente con privilegi avanzati.
Amazon Redshift fornisce l'accesso ai tipi seguenti di tabelle di sistema:
• Tabelle STL
Queste tabelle di sistema vengono generate da file di log di Amazon Redshift per fornire una cronologia
del sistema. Le tabelle di registrazione hanno un prefisso STL.
• Tabelle STV
Queste tabelle sono tabelle di sistema virtuali che contengono snapshot dei dati di sistema correnti. Le
tabelle di snapshot hanno un prefisso STV.
• Visualizzazioni di sistema
Le visualizzazioni di sistema contengono un sottoinsieme di dati presenti in diverse tabelle di sistema
STL e STV. Le visualizzazioni di sistema hanno un prefisso SVV o SVL.
• Tabelle di catalogo di sistema
Nelle tabelle del catalogo di sistema sono archiviati i metadati dello schema, ad esempio le informazioni
su tabelle e colonne. Le tabelle di catalogo di sistema hanno il prefisso PG.
Potresti dover specificare l'ID processo associato a una query per recuperare informazioni delle tabelle
di sistema sulla query. Per ulteriori informazioni, consultare Individua l'ID processo di una query in
esecuzione (p. 23).
Visualizza un elenco di nomi di tabella
Per visualizzare un elenco di tutte le tabelle in uno schema, è possibile eseguire una query sulla tabella del
catalogo di sistema PG_TABLE_DEF. È possibile prima esaminare l'impostazione per search_path.
SHOW search_path;
Il risultato dovrebbe essere simile al seguente,
search_path
---------------
21Puoi anche leggere