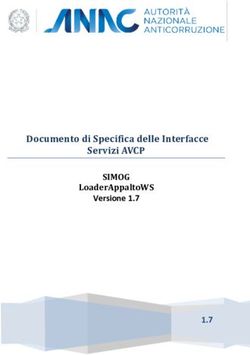GUIDA UTENTE SOFTWARE BADGE STUDIO - Per ulteriori informazioni, visitate il sito www.badgy.com
←
→
Trascrizione del contenuto della pagina
Se il tuo browser non visualizza correttamente la pagina, ti preghiamo di leggere il contenuto della pagina quaggiù
GUIDA UTENTE
SOFTWARE
BADGE STUDIO
Per ulteriori informazioni, visitate il sito www.badgy.com
©Evolis, 2020Indice
1. INTRODUZIONE
1.1 Glossario .................................................................................................................. 5
1.2 Verifica dei requisiti di configurazione minimi ....................................................... 6
2. INSTALLAZIONE DELLA SOLUZIONE BADGE STUDIO
2.1 Contenuto della soluzione Badgy ........................................................................... 7
2.2 Installazione del driver di stampa e del software Badge Studio ........................... 7
2.2.1 Avvio dell'eseguibile .......................................................................................... 7
2.2.2 Configurazione dell'installazione ..................................................................... 7
2.3 Collegamento della stampante .............................................................................. 8
2.4 Verifica dello stato della stampante ...................................................................... 9
3. MODIFICA E STAMPA DELLE PRIME CARTE
3.1 Creazione guidata di un nuovo documento ........................................................... 10
3.2 Utilizzo della home page ....................................................................................... 11
3.3 Apertura di un documento ..................................................................................... 13
3.4 Aggiunta di nuove righe alla tabella ..................................................................... 14
3.5 Modifica di un modello di documento ................................................................... 14
3.6 Modifica degli oggetti testuali .............................................................................. 16
3.7 Selezione delle righe da stampare ....................................................................... 16
3.8 Salvataggio di un documento ................................................................................ 17
3.9 Stampa di un documento ....................................................................................... 17
3.10 Chiusura di un documento ..................................................................................... 19
4. PERSONALIZZAZIONE DEL MODELLO DI DOCUMENTO
4.1 Menu principali ...................................................................................................... 21
4.2 Aggiunta di un nuovo oggetto al modello di documento ...................................... 24
4.2.1 Aggiunta di una nuova area di testo ............................................................... 24
4.2.2 Aggiunta di una nuova immagine .................................................................... 24
4.2.3 Aggiunta di un nuovo codice a barre ............................................................... 25
4.2.4 Aggiunta di un logo .......................................................................................... 25
4.2.5 Aggiunta di una forma ..................................................................................... 26
4.3 Modifica dello sfondo del documento ................................................................... 26
4.4 Modifica delle proprietà di un oggetto del documento ........................................ 29
4.4.1 Modifica delle proprietà specifiche di un codice a barre ............................... 33
4.4.2 Modifica delle proprietà specifiche di un codice QR ...................................... 35
4.4.3 Modifica dell'origine dell'immagine per un logo ............................................ 36
4.5 Allineamento degli oggetti .................................................................................... 37
User-Guide_BDGS_ITA_20200520_B 2Indice
4.6 Riproduzione del formato di un oggetto di testo .................................................. 37
4.7 Modifica del colore di riempimento dell'oggetto ................................................. 38
4.8 Modifica del colore di contorno dell'oggetto ....................................................... 39
4.9 Creazione di più documenti con lo stesso modello ............................................. 40
4.9.1 Copia di un modello di sfondo ......................................................................... 40
4.9.2 Copia di un modello di documento ................................................................. 41
4.9.3 Copia del valore di un oggetto ........................................................................ 41
4.10 Blocco del modello di documento corrente ......................................................... 41
4.11 Annullamento/ripristino di un'azione in Badge Studio ......................................... 42
5. UTILIZZO DEL DATABASE
5.1 Aggiornamento delle informazioni in Badge Studio ............................................. 43
5.2 Selezione di più righe per la stampa .................................................................... 43
5.3 Creazione o eliminazione di una riga dalla tabella .............................................. 43
5.4 Creazione di una nuova colonna nella tabella ..................................................... 44
5.5 Ridenominazione di una colonna del documento ................................................. 44
5.6 Eliminazione di una colonna del documento ........................................................ 45
5.7 Disattivazione della visualizzazione di una colonna del documento ................... 45
5.8 Blocco delle modifiche a una colonna .................................................................. 45
5.9 Modifica dell'ordine delle colonne ........................................................................ 46
5.10 Modifica dell'ordine delle righe ............................................................................ 47
5.11 Ricerca di una parola chiave all'interno di una tabella ....................................... 47
5.12 Conversione di un oggetto variabile in oggetto fisso ........................................... 48
5.13 Conversione di un oggetto fisso in oggetto variabile ........................................... 49
6. VERSIONE PLUS
6.1 Aggiornamento della versione sul computer in uso ............................................ 50
6.2 Aggiornamento della versione su un altro computer .......................................... 51
6.2.1 Upgrade della licenza: primo passaggio ........................................................ 53
6.2.2 Upgrade della licenza: secondo passaggio .................................................... 55
6.2.3 Upgrade della licenza: terzo passaggio ......................................................... 56
6.3 Disattivazione della licenza Badge Studio ............................................................ 57
6.4 Importazione di dati nel documento corrente ...................................................... 58
6.4.1 Importazione da un file Badge Studio ............................................................. 58
6.4.2 Importazione da un database esterno ............................................................ 59
6.4.2.1 Preparazione di un file Excel o Access ................................................................ 59
6.4.2.2 Preparazione di un file di database .txt ............................................................... 61
6.4.3 Associazione di colonne e importazione ......................................................... 62
User-Guide_BDGS_ITA_20200520_B 3Indice
6.4.3.1 Importazione di un numero di colonne superiore a 10 .......................................... 65
6.4.4 Gestione dei duplicati in fase di importazione o reimportazione .................. 66
6.5 Stampa di carte fronte-retro con una stampante per la stampa solo
fronte ...................................................................................................................... 67
6.6 Blocco di un modello tramite password ............................................................... 68
7. DISINSTALLAZIONE DI BADGE STUDIO
User-Guide_BDGS_ITA_20200520_B 41. INTRODUZIONE
Il software Badge Studio è stato pensato per creare e stampare badge e altri tipi di carte, tra cui:
- badge per dipendenti,
- biglietti da visita,
- tessere scolastiche identificative,
- tessere per studenti,
- tessere associative,
- carte fedeltà,
- badge identificativi,
- badge per eventi,
- carte VIP.
1.1 Glossario
Invitiamo l'utente a consultare il glossario in caso di necessità.
Termine Definizione
Sfondo Primo livello del layout di una carta. Ciascun lato della carta può avere il proprio
sfondo.
Con Badge Studio è possibile modificare lo sfondo di fronte e retro della carta.
Retro Il lato posteriore della carta è disponibile solo nella versione Badge Studio PLUS.
È possibile modificare ciascun lato in modo indipendente.
Database In Badge Studio (database interno): tabella contenente tutte le righe del modello
di documento. Per maggiori informazioni, vedere il termine "riga".
Al di fuori di Badge Studio: tabella creata in Excel, Access o .txt che può essere
importata per completare il database interno
Documento Versione digitale della carta (nel software Badge Studio) che verrà stampata
utilizzando una stampante Badgy
Modello di Layout di sfondo, oggetti e informazioni del documento (fronte-retro con Badge
documento Studio)
Oggetto fisso Immagine o testo del design che rimane invariato da un record all'altro
Riga/ Un record corrisponde a una riga del database.
record: Per stampare una carta, è necessario selezionare delle righe all'interno del
database.
Le carte possono essere stampate singolarmente o in serie.
Con Badge Studio versione STANDARD, il numero massimo di record che è
possibile inserire nel database è 20.
Con Badge Studio versione PLUS, il numero di record consentiti è illimitato.
Oggetto (= Un oggetto è un elemento che viene aggiunto al design della carta. Può trattarsi
elemento) di un'immagine, un'area di testo, un logo, un codice a barre o una forma
Colonna di Colonna presa in esame da Badge Studio in entrambi i database durante
riferimento l'importazione dei valori da un file esterno o da un file di Badge Studio. Se viene
User-Guide_BDGS_ITA_20200520_B 5Termine Definizione
rilevato un duplicato nei database, l'utente ne viene informato e deve decidere
come procedere.
Modelli Modelli di carte forniti da Evolis e disponibili nella raccolta di modelli
I layout dei modelli contengono uno sfondo e una serie di oggetti modificabili e
personalizzabili dall'utente.
Oggetto variabile Immagine o testo del modello che cambia da un record all'altro.
Procedura guidata Breve tutorial pensato per assistere l'utente durante l'esecuzione di operazioni
nuove o poco frequenti.
Ad esempio:
- creazione di un nuovo documento
- stampa in serie di carte fronte-retro
1.2 Verifica dei requisiti di configurazione minimi
Prima di procedere all'installazione di Badge Studio sul computer in uso, verificare che siano soddisfatti i
seguenti requisiti:
WINDOWS MACINTOSH
o Windows® 7 o versione successiva o Mac OS 10.12 o versione successiva
(32 o 64 bit) (64 bit)
o 2 GB di RAM o 2 GB di RAM
o 1,5 GB di spazio libero su disco fisso o 1,5 GB di spazio libero su disco fisso
o Risoluzione dello schermo: o Risoluzione dello schermo:
1024 x 768 pixel 1024 x 768 pixel
o 1 porta USB o 1 porta USB
o Webcam integrata compatibile con o Webcam integrata compatibile con
DirectShow, WIA o TWAIN DirectShow, WIA o TWAIN
È necessario disporre dei diritti di amministratore sull'account utente.
User-Guide_BDGS_ITA_20200520_B 62. INSTALLAZIONE DELLA SOLUZIONE BADGE STUDIO
È possibile installare Badge Studio su tutti i computer desiderati.
Il codice di attivazione della licenza per la versione PLUS può essere utilizzato su un solo computer alla
volta (per maggiori informazioni, consultare la sezione VERSIONE PLUS) 50
Per stampare, è necessario che la stampante Badgy sia collegata al computer tramite un cavo USB.
2.1 Contenuto della soluzione Badgy
La soluzione Badgy comprende:
o una stampante per card (Badgy100 o Badgy200),
o un cavo di interfaccia USB, un alimentatore e un cavo di alimentazione,
o una chiavetta USB contenente tutti i file necessari per l'installazione di Badge Studio,
o un nastro di stampa bianco e carte nere.
2.2 Installazione del driver di stampa e del software Badge Studio
2.2.1. Avvio dell'eseguibile
Esistono due modalità di accesso a Badge Studio:
Dalla USB in dotazione Da www.badgy.com
Passaggio 1 : Accedere al contenuto della Passaggio 1 : Accedere al seguente link:
chiave USB da Windows Explorer. https://it.badgy.com/support/ressources/evolis_badge_s
tudio
Passaggio 2 : Fare doppio clic su
Setup_BadgySoftware.exe Passaggio 2 : Selezionare la versione del software
Badge Studio corrispondente al sistema operativo del
computer (Windows o Macintosh)
Passaggio 3 : Scaricare il file Setup_BadgySoftware.exe
e fare doppio clic su di esso
2.2.2. Configurazione dell'installazione
Passaggio 1 : Avviare il programma di installazione e selezionare una lingua.
Passaggio 2 : Fare clic su Succ. per installare il driver di stampa (Badgy Premium Suite e Badgy Print
Center) e il software Badge Studio
Fare clic su Altre opzioni se si desidera:
- selezionare una cartella di installazione diversa da quella predefinita (C:\Program Files
(x86)\Evolis\Badge Studio\)
- verificare i requisiti di configurazione minimi per l'installazione della soluzione
Passaggio 3 : Dopo aver letto le condizioni d'uso della licenza, selezionare la casella Accetto e fare clic
su INSTALLARE.
User-Guide_BDGS_ITA_20200520_B 7Per installare il driver di stampa e il software Badge Studio è necessario disporre dei diritti di
amministratore.
Seguire la procedura di installazione fino al suo completamento.
Passaggio 4 : Una volta terminata la procedura di installazione, fare clic su Avviare l'applicazione al
termine dell'installazione.
Il software Badge Studio viene avviato. Viene avviata la riproduzione del video di maneggevolezza.
Passaggio 5 : Eseguire le seguenti operazioni: Collegamento della stampante 8 e Verifica dello stato
della stampante 9
2.3 Collegamento della stampante
Passaggio 1 : Collegare la stampante
User-Guide_BDGS_ITA_20200520_B 8Passaggio 2: Inserire i materiali di consumo
2.4 Verifica dello stato della stampante
Passaggio 1: Per assicurarsi che la soluzione sia pronta per la stampa, aprire Badgy Print Center:
- dal menu Avvio di Windows
- o facendo clic sul collegamento sul desktop
Passaggio 2: In Badgy Print Center, verificare che lo stato della stampante indichi Pronta.
User-Guide_BDGS_ITA_20200520_B 93. MODIFICA E STAMPA DELLE PRIME CARTE
Al primo avvio del software, viene riprodotto un video di maneggevolezza relativo a ergonomia e
principali funzioni del software.
Chiudere la finestra del video per accedere alla procedura guidata Crea un nuovo documento.
3.1 Creazione guidata di un nuovo documento
Al termine della riproduzione del video di maneggevolezza, viene visualizzata la procedura guidata Crea
un nuovo documento.
Tale procedura assiste l'utente durante la creazione dei design di carte.
Passaggio 1: Selezionare uno dei modelli disponibili in uno dei due modi indicati di seguito:
- fare scorrere la barra sul lato destro
- selezionare le categorie sul lato sinistro
Utilizzare la funzione Zoom Ingrandisci/Zoom Riduci per modificare la dimensione delle icone del
documento.
Sul sito Web Badgy sono disponibili altri modelli. Fare clic sul pulsante Prendi ancora più
modelli.
Selezionare i modelli utilizzando i filtri e scaricare il file sul computer per utilizzarlo in un
secondo momento.
Passaggio 2: Modificare le impostazioni nella parte superiore della finestra della procedura guidata:
User-Guide_BDGS_ITA_20200520_B 10Colore Layout
È possibile scegliere tra: È possibile selezionare un orientamento:
- stampa in nero su carta bianca - verticale
- stampa a colori su carta bianca - orizzontale
Per reimpostare i filtri, fare clic sul pulsante grigio a destra.
Passaggio 3: Fare clic su Fine per applicare le modifiche al documento o su Annulla per uscire
dall'assistente e accedere alla home page.
3.2 Utilizzo della home page
Nella home page sono disponibili le seguenti funzioni:
Funzione Procedura da seguire
Avvio della procedura di Per maggiori informazioni, consultare la sezione Creazione guidata di un
creazione guidata di un nuovo documento 10
modello
Funzione Procedura da seguire
accessibile dal menu
superiore
Apertura di un documento È possibile aprire due tipi di formato:
- .bs (nuovo formato Badge Studio)
- .bs (formato Badge Studio precedente)
User-Guide_BDGS_ITA_20200520_B 11Funzione Procedura da seguire
accessibile dal menu
superiore
Per maggiori informazioni sulla procedura, consultare la sezione
Apertura di un documento 13
Modifica della lingua Il software è disponibile in 21 lingue: ceco, danese, tedesco, inglese,
spagnolo, finlandese,
francese, ungherese, indonesiano, italiano, giapponese, coreano,
olandese, norvegese, polacco, portoghese,
russo, svedese, turco, cinese semplificato, cinese tradizionale
Attivazione della licenza Per maggiori informazioni, consultare la sezione Aggiornamento della
Badge Studio versione sul computer in uso 50
Assistenza sul software Per avviare la riproduzione del video di maneggevolezza, accedere al
menu in alto e fare clic su Guida > Avviare il video di maneggevolezza
Download degli Gli ultimi aggiornamenti del software sono gratuiti. Per scaricarli, fare
aggiornamenti software clic su Guida > Cercare gli aggiornamenti software
più recenti Per ricevere una notifica automatica ogni volta che viene reso
disponibile un nuovo aggiornamento software, selezionare Verifica
automaticamente gli aggiornamenti.
Verifica della versione Fare clic su Guida > Informazioni su Badge Studio
attuale del software Se è attiva la versione PLUS, viene visualizzata un'icona con il segno +
Funzione accessibile Procedura da seguire
dall'elenco dei documenti
registrati
Apertura di un documento
registrato in precedenza
Fare clic sul pulsante Apri il documento nella parte inferiore di
un documento dell'elenco
Il documento viene visualizzato sullo schermo principale.
Duplicazione di un Fare clic su Duplica il documento nella parte inferiore dell'icona di un
documento documento:
Il documento duplicato viene aggiunto all'elenco, con il numero di
versione incrementato di un'unità indicato tra parentesi.
È possibile rinominare il documento come desiderato.
Ridenominazione di un Fare clic su Rinomina il documento nella parte inferiore dell'icona di un
documento documento:
User-Guide_BDGS_ITA_20200520_B 12Funzione accessibile Procedura da seguire
dall'elenco dei documenti
registrati
Inserire il nuovo nome nell'apposito campo situato nella parte superiore
del documento.
Eliminazione di un Fare clic sull'icona del cestino nella parte inferiore dell'icona di un
documento documento dell'elenco.
Viene visualizzata una finestra con una serie di opzioni:
Fare clic su Rimuovere o Elimina, a seconda dei casi.
Visualizzazione del Fare clic con il tasto destro del mouse sul documento per visualizzarne il
percorso del file nel percorso all'interno dell'utilità di selezione file
browser dei file
Navigazione nell'elenco Utilizzare i pulsanti di navigazione:
dei documenti - frecce sinistra e destra
- pulsanti rotondi in basso
3.3 Apertura di un documento
Passaggio 1 : Nella prima schermata visualizzata in seguito all'avvio del software, selezionare File >
Apri il documento.
User-Guide_BDGS_ITA_20200520_B 13Passaggio 2: Nell'utilità di selezione file, cerca il file con estensione .bs o .card e fai clic su Apri.
Passaggio 3 : Modificare il documento come indicato nelle sezioni seguenti.
3.4 Aggiunta di nuove righe alla tabella
Aggiungendo nuove righe è possibile creare nuove carte utilizzando lo stesso modello.
Per aggiungere nuove righe alla tabella del database, utilizzare il pulsante + situato nella parte inferiore
della schermata:
3.5 Modifica di un modello di documento
Quando si crea un nuovo documento tramite la procedura guidata o si apre un documento, viene
visualizzata la schermata principale.
Tale schermata offre numerose opzioni di personalizzazione e stampa delle carte.
L'interfaccia è organizzata nel modo seguente:
Passaggio 1 : Nella parte superiore della schermata, utilizzare i seguenti pulsanti:
User-Guide_BDGS_ITA_20200520_B 141: I menu principali (File/Edita/Visuale) consentono di gestire le impostazioni generali (per maggiori
dettagli, consultare la sezione Menu principali 21 ).
2: I pulsanti Nuovi oggetti consentono di aggiungere testo, immagini e forme alla carta (per maggiori
informazioni, consultare la sezione Aggiunta di un nuovo oggetto al modello di documento 24
Passaggio 2: Utilizzare l'area di progettazione per definire il modello di documento.
Passaggio 3 : Selezionare un oggetto del modello per visualizzare il riquadro Proprietà nella parte
destra dello schermo e apportare le modifiche desiderate.
User-Guide_BDGS_ITA_20200520_B 153.6 Modifica degli oggetti testuali
Le informazioni contenute negli oggetti possono essere modificate in due modi diversi:
1: Direttamente sul design della carta 2: Nella tabella del database
situata nella parte inferiore dello schermo
3.7 Selezione delle righe da stampare
Passaggio 1: Nella parte inferiore dello schermo, spuntare le caselle a sinistra di ciascuna riga per
selezionare le righe che si desidera stampare.
Passaggio 2: Nella parte superiore dello schermo: fare clic sul pulsante Stampa a sinistra della
schermata di Badge Studio.
User-Guide_BDGS_ITA_20200520_B 163.8 Salvataggio di un documento
Per salvare le modifiche apportate al documento, utilizzare l'icona Salva Documento in alto a sinistra:
Per salvare il documento sul computer, fare clic su File > Salva Documento e selezionare la directory di
destinazione.
Il documento viene salvato con estensione .bs.
3.9 Stampa di un documento
Passaggio 1: Fare clic sul pulsante Stampa o accedere a File > Stampa Documento.
La finestra di stampa è suddivisa in due parti:
Passaggio 2 : Modificare i parametri in base alle proprie esigenze.
I parametri di stampa modificati verranno applicati anche ai successivi processi di stampa dello
stesso design di carta.
Si consiglia di verificare i parametri di stampa per ciascun design.
User-Guide_BDGS_ITA_20200520_B 17Parametri generali Procedura da seguire
Stampante Selezionare la stampante collegata al computer. Fare clic sul
pulsante Aggiorna l'elenco delle stampanti se la stampante non
viene rilevata subito.
Dimensioni del foglio Per impostazione predefinita, le stampanti Badgy accettano solo
carte di dimensioni preimpostate.
Ad esempio, le carte di lunghezza superiore (120 mm o 150 mm)
non sono accettate.
Orientamento Selezionare Verticale o Orizzontale, a seconda del risultato che si
desidera ottenere.
Assicurarsi di selezionare l'orientamento corrispondente al
modello selezionato.
Numero di copie Il numero di copie inserito determina il numero di carte stampate
con
lo stesso design.
Opzioni di stampa Spuntare la casella Stampare il verso con l'assistente di stampa
doppio lato per abilitare la procedura guidata.
Se si preferisce girare le carte manualmente, non selezionare
questa opzione.
Fare doppio clic sulla scheda Avanzato per espanderla.
Parametri avanzati Procedura da seguire
Modello Card Valori di altezza e larghezza del formato adattato della carta.
Laminatura Utilizzare questa funzione per migliorare la resa grafica di aree di
testo e immagini stampate.
L'impostazione predefinita per questo parametro è Solo immagini.
Ciò significa che:
- le immagini del design vengono sottoposte ad anti-aliasing e in
seguito stampate utilizzando la tecnica di sublimazione del colore
- le immagini del design vengono stampate utilizzando la tecnica
della resina monocromatica
Altre opzioni Risultato di stampa
sì - aree di testo e immagini con anti-aliasing
User-Guide_BDGS_ITA_20200520_B 18Parametri avanzati Procedura da seguire
Altre opzioni Risultato di stampa
- aree di testo e immagini vengono stampate
utilizzando la tecnica di sublimazione del
colore
no - aree di testo e immagini senza laminatura
- le aree di testo vengono stampate
utilizzando la tecnica della resina
monocromatica
- le immagini vengono stampate utilizzando
la tecnica di sublimazione del colore
solo testo - anti-aliasing applicato solo al testo
- aree di testo e immagini vengono stampate
utilizzando la tecnica di sublimazione del
colore
Risoluzione Valori in punti per pollice (DPI) per indicare la risoluzione di stampa.
Ruotare il retro di 180 gradi Questa funzione consente di ruotare il retro della carta di 180°, in
modo che sia possibile visualizzare e leggere correttamente fronte e
retro.
Per impostazione predefinita, è selezionato "sì".
Passaggio 3: Fare clic su Stampa.
Il numero massimo di righe di cui è consentita la stampa è 25.
Se sono state selezionate più di 25 righe, o se sono state impostate più di 25 copie per la
stampa, chiudere la finestra di stampa e deselezionare alcune righe nella tabella del
database.
3.10 Chiusura di un documento
Fare clic su File > Chiudi Documento o sul pulsante Chiudi nell'angolo in alto a destra per chiudere
il documento e tornare alla home page.
Viene visualizzata la home page.
Tutti i documenti salvati in precedenza vengono salvati nell'elenco dei documenti:
User-Guide_BDGS_ITA_20200520_B 19User-Guide_BDGS_ITA_20200520_B 20
4. PERSONALIZZAZIONE DEL MODELLO DI DOCUMENTO
È possibile modificare fronte e retro del documento in modo indipendente.
La funzione di modifica del retro è disponibile solo nella versione PLUS.
Per attivare la visualizzazione del retro del documento è necessario:
- aggiornare la versione del software 50
- fare clic sul pulsante Retro disponibile nella schermata del documento
Una volta attivata la visualizzazione del retro, è possibile procedere alla personalizzazione di entrambi i
lati utilizzando la stessa procedura.
4.1 Menu principali
Una volta aperto un documento, sono disponibili quattro menu principali:
Dal menu File è possibile eseguire operazioni generiche sul documento:
Funzione Operazioni e dettagli
Modifica della lingua Il software è disponibile in 21 lingue.
Attivare/Disattivare la licenza Per maggiori informazioni, consultare la sezione Aggiornamento
Badge Studio PLUS della versione sul computer in uso 50
Blocco modello tramite Per maggiori informazioni, consultare la sezione Blocco di un
password modello tramite password 68
[Funzione disponibile nella
versione PLUS 50 ]
Importa dati Per maggiori informazioni, consultare la sezione Importazione di
[Funzione disponibile nella dati nel documento corrente 58
versione PLUS 50 ]
Salva Documento Utilizzare questa funzione per salvare tutte le modifiche apportate
al
documento corrente.
User-Guide_BDGS_ITA_20200520_B 21Funzione Operazioni e dettagli
Stampa Documento Per maggiori informazioni, consultare la sezione Stampa di un
documento 17
Chiudi Badge Studio Utilizzare questa funzione per uscire dal software
Dal menu Edita è possibile apportare modifiche agli oggetti aggiunti al modello del documento:
Funzione Operazioni e dettagli
Annulla/Ripristina Queste due opzioni hanno la stessa funzione delle frecce presenti
nella parte superiore destra dello schermo
Taglia/Copia/Incolla/Elimina Utilizzare queste funzioni per tagliare/copiare/incollare un oggetto
Duplica La duplicazione di un oggetto consiste nel copiare e incollare lo
stesso
Porta in primo piano/Porta in Per maggiori informazioni, consultare Ordina oggetti nella sezione
secondo piano/Porta avanti/ Modifica delle proprietà di un oggetto del documento 29
Porta indietro
Modifica lo sfondo Per maggiori informazioni, consultare la sezione Modifica dello
sfondo della carta 26
Dal menu Visuale è possibile modificare la visualizzazione dell'area di progettazione:
Funzione Operazioni e dettagli
Unità di misura Utilizzare questa funzione per modificare l'unità di misura da millimetri
(impostazione predefinita) a pollici
Visualizzare la Questa funzione consente di applicare una griglia al modello di documento.
griglia La griglia, suddivisa in celle di 0,5 cm per lato, semplifica la gestione del layout
della carta
Visualizzare il Utilizzare questa funzione per visualizzare il righello
righello
Riferimenti Queste due righe posizionate rispettivamente verticalmente e orizzontalmente sul
modello di documento fungono da riferimento durante la modifica del design.
Snap Quando si modifica la posizione di un oggetto sul documento, questa funzione
consente di allineare la posizione dell'oggetto rispetto:
- alla griglia
User-Guide_BDGS_ITA_20200520_B 22Funzione Operazioni e dettagli
- agli altri oggetti presenti nel documento:
La funzione può essere disattivata, se non necessaria.
Visualizza retro Utilizzare questa funzione per visualizzare il retro del documento. Questa
operazione equivale a fare clic sul
[Funzione pulsante Retro.
disponibile nella
versione PLUS 50 ]
Dal menu Guida è possibile effettuare le seguenti operazioni:
Funzione Operazioni e dettagli
Avviare il video di Il video consiste in un tutorial di base sull'uso di Badge Studio.
maneggevolezza
FAQ Consente di accedere alle domande frequenti sul sito Web di
Badgy.
Cercare gli aggiornamenti Consente di verificare la disponibilità di aggiornamenti e
software installarli sul computer
User-Guide_BDGS_ITA_20200520_B 23Funzione Operazioni e dettagli
Fare clic su Dettagli per ottenere maggiori informazioni, quindi
selezionare Scarica per scaricare l'aggiornamento più recente.
Informazioni su Badge Studio Consente di visualizzare la versione e l'edizione (STANDARD o
PLUS) di Badge Studio.
Le scelte rapide da tastiera (se disponibili) vengono visualizzate dopo il nome del campo.
4.2 Aggiunta di un nuovo oggetto al modello di documento
È possibile aggiungere gli oggetti seguenti: caselle di testo, immagini (dal computer o da una webcam
integrata), codici a barre, loghi e forme.
4.2.1. Aggiunta di una nuova area di testo
Passaggio 1 : Nella sezione dei pulsanti Nuovi oggetti, fare clic su Aggiungere campo testo.
> viene aggiunta una nuova area di testo al centro della carta,
> viene creata una nuova colonna nella tabella del database.
Passaggio 2 : A questo punto, è possibile modificare l'area di testo dal modello di documento o dalla
tabella del database.
4.2.2. Aggiunta di una nuova immagine
Le immagini si suddividono in due categorie, in base all'origine: le immagini salvate sul disco rigido e
quelle acquisite con la webcam integrata.
Immagine importata dal disco rigido Immagine acquisita con la webcam
integrata
Passaggio 1 : Nella sezione dei pulsanti Nuovi Passaggio 1 : Nella sezione dei pulsanti Nuovi
oggetti, fare clic su Aggiungere immagine. oggetti, fare clic su Catturare l'immagine
dalla fotocamera.
User-Guide_BDGS_ITA_20200520_B 24Immagine importata dal disco rigido Immagine acquisita con la webcam
integrata
Viene aggiunta un'area immagine al centro della
carta e viene visualizzata una finestra di navigazione
dei file.
Passaggio 2 : Individuare il file e fare clic su Apri
Se il computer dispone di una webcam, viene
visualizzata la schermata per l'acquisizione
dell'immagine.
Passaggio 2 : Fare clic sul pulsante della
webcam per scattare la foto.
Passaggio 3 : Fare clic su Acquisisci per
inserire la foto nel documento di Badge Studio.
Una volta terminata la ricerca dell'immagine, viene creata una nuova colonna di database e l'immagine
viene inserita nel modello di documento.
Nella finestra Proprietà visualizzata a destra è possibile modificare l'immagine come desiderato. Per
maggiori informazioni, consultare la sezione Modifica delle proprietà di un oggetto del documento 29 .
4.2.3. Aggiunta di un nuovo codice a barre
Passaggio 1 : Nella sezione dei pulsanti Nuovi oggetti, fare clic su Aggiungere codice a barre.
Passaggio 2 : Selezionare il tipo di codice a barre: 1D (codice a barre) o 2D (codice QR).
Viene aggiunto un nuovo codice a barre al centro della carta e viene creata una nuova colonna nella
tabella del database.
Passaggio 3 : Modificare le proprietà di base del codice a barre/codice QR: testo, dimensioni e
posizione.
Passaggio 4 : Per modificare le proprietà avanzate del codice a barre/codice QR, consultare le sezioni
Modifica delle proprietà avanzate di un codice a barre 33 e Modifica delle proprietà specifiche di un
codice QR 35 .
4.2.4. Aggiunta di un logo
Per impostazione predefinita, il logo è un'immagine fissa sullo sfondo ed è lo stesso per tutte le righe del
database.
Per convertire il logo in un'immagine variabile, consultare
la sezione Conversione di un campo variabile in campo fisso 48 .
User-Guide_BDGS_ITA_20200520_B 25Passaggio 1 : Nella sezione dei pulsanti Nuovi oggetti, fare clic su Aggiungi logo.
Viene aggiunta un'immagine al centro della carta e viene visualizzata la finestra di navigazione del
sistema operativo.
Passaggio 2 : Selezionare un logo in un formato accettato dal software e fare clic su Apri per
aggiungerlo al modello del documento.
Passaggio 3 : Modificare le dimensioni e la posizione del logo in base alle proprie preferenze.
4.2.5. Aggiunta di una forma
Passaggio 1 : Nella sezione dei pulsanti Nuovi oggetti, fare clic su Strumento forma base.
Passaggio 2 : Nell'elenco visualizzato, selezionare la forma desiderata.
La nuova forma viene aggiunta al centro della carta.
Passaggio 3 : Modificare le dimensioni e la posizione della forma in base alle proprie preferenze.
4.3 Modifica dello sfondo del documento
Lo sfondo della carta viene gestito come qualsiasi altro oggetto presente nel documento.
Passaggio 1 : Selezionare lo sfondo nel documento.
I relativi parametri vengono visualizzati sulla parte destra dello schermo.
User-Guide_BDGS_ITA_20200520_B 26Passaggio 2 : È possibile eseguire le seguenti operazioni (opzioni di formattazione e proprietà delle
immagini):
Categor Funzioni Procedura da seguire
ia
Sfondo Rimuovere lo Fare clic su Elimina lo sfondo > Fronte
sfondo dal fronte
Rimuovere lo Fare clic su Elimina lo sfondo > Retro
sfondo dal retro
[Funzione
disponibile nella
versione PLUS 50 ]
Rimuovere lo
sfondo da fronte e Fare clic su
retro
Modificare Opzione 1 : Fare clic sul pulsante seguente per avviare la ricerca del
l'immagine di file:
sfondo
(fronte/retro)
- dall'elenco visualizzato in Badge Studio,
- da qualsiasi altra posizione.
Opzione 2: È inoltre possibile fare clic direttamente sulle immagini di
sfondo visualizzate. Assicurarsi di selezionare il retro
o il fronte utilizzando i pulsanti visualizzati sull'immagine
Assicurarsi che:
- l'estensione dell'immagine rientri nell'elenco delle
estensioni compatibili visualizzato quando si effettua la
ricerca del file
- le proporzioni dell'immagine siano compatibili
Quando viene selezionata una nuova immagine, lo sfondo cambia.
Format Ritagliare Fare clic su Formato > Tronca e modificare l'immagine in base alle
o l'immagine esigenze.
User-Guide_BDGS_ITA_20200520_B 27Categor Funzioni Procedura da seguire
ia
Fare clic su Tronca.
Le modifiche apportate vengono visualizzate sullo sfondo al termine
dell'operazione.
Rotazione È possibile eseguire le seguenti operazioni:
dell'immagine - ruotare l'oggetto di 90° verso sinistra o verso destra intorno al suo
centro
- ruotare l'immagine intorno a un asse verticale o orizzontale
- impostare direttamente l'angolo di rotazione dell'oggetto
Proprie Modifica della È possibile scegliere tra le seguenti opzioni:
tà modalità colore - Origine
delle - Scala di grigi
immagi - Monocromia
ni - Negativo
Modifica delle Sono disponibili tre tipi di regolazioni:
regolazioni colore - Saturazione
- Luminosità
- Contrasto
Per ciascuna regolazione è possibile impostare un valore compreso tra
-100 e 100:
- facendo scorrere il cursore lungo l'apposita barra
- inserendo direttamente le cifre nell'apposito campo
Configurazione È possibile impostare la tolleranza su un valore compreso tra -100 e
della tolleranza 100:
cromatica - facendo scorrere il cursore lungo l'apposita barra
- inserendo direttamente le cifre nell'apposito campo
Avanzat Non stampare Selezionare o deselezionare il campo a seconda del risultato finale che
o sfondo si desidera ottenere per il design della carta.
User-Guide_BDGS_ITA_20200520_B 28Categor Funzioni Procedura da seguire
ia
Modifica Per impostazione predefinita, a ciascun elemento viene assegnato un
dell'identificazione nome identificativo che inizia con "ITEM".
dell'elemento Inserire un nuovo nome identificativo più adatto al modello di
documento e al database.
Il nome identificativo dell'elemento corrisponde a una colonna del
database, pertanto è lo stesso per tutte le righe del database.
Modifica È possibile impostare l'opacità su un valore compreso tra 0 e 100:
dell'opacità dello - facendo scorrere il cursore lungo l'apposita barra
sfondo - inserendo direttamente le cifre nell'apposito campo
Stampare o non Selezionare o deselezionare il campo a seconda del risultato finale che
stampare si desidera ottenere per il design della carta.
l'elemento
4.4 Modifica delle proprietà di un oggetto del documento
In questa sezione sono descritte le proprietà comuni a tutti i tipi di oggetti.
Per le proprietà specifiche dei codici a barre o dei codici QR, fare riferimento alle rispettive sezioni.
Passaggio 1 : Selezionare un oggetto sul modello di documento.
Le relative proprietà vengono visualizzare nella parte destra dello schermo.
Le Proprietà visualizzate a destra variano a seconda del tipo di oggetto selezionato.
Passaggio 2 : Modificare le proprietà in base alle proprie esigenze.
User-Guide_BDGS_ITA_20200520_B 29Categoria Funzioni Procedura da seguire
Modifica
dell'immagine Fare clic sul pulsante per avviare la ricerca da qualsiasi
Sfoglia file posizione nel computer.
(solo per le
immagini) Assicurarsi che:
- l'estensione dell'immagine rientri nell'elenco delle
estensioni compatibili visualizzato quando si effettua la
ricerca del file
- le proporzioni dell'immagine siano compatibili
Lo sfondo cambia non appena viene selezionata una nuova immagine
di sfondo.
Font Modifica del tipo e delle dimensioni del font
(solo per le Aggiunta di grassetto, corsivo, sottolineato o barrato
aree di testo) Modifica di maiuscole/minuscole
Modifica del colore del font
Paragrafo Modifica della posizione dell'area di testo all'interno dell'apposito riquadro
(solo per le Impostazione del ritorno a capo automatico
aree di testo)
Riproduzione Per maggiori informazioni, consultare la sezione Riproduzione del
Formato formato di un oggetto di testo 37
formato
Utilizzare
questo
pulsante per
trasferire il
colore
dell'oggetto
corrente in un
altro
oggetto.
Modifica del Consultare la sezione Modifica del colore di riempimento
colore di dell'oggetto 38
riempimento
dell'oggetto
Modifica del Consultare la sezione Modifica del colore di contorno dell'oggetto 39
colore di
contorno
dell'oggetto
Ritaglio Fare clic su Formato > Tronca e modificare l'immagine in base alle
dell'immagine esigenze.
User-Guide_BDGS_ITA_20200520_B 30Categoria Funzioni Procedura da seguire
Fare clic su Tronca.
Le modifiche all'immagine vengono visualizzate una volta completata
l'operazione.
Arrange Allineamento Per maggiori informazioni, consultare la sezione Allineamento di
oggetti 37 .
Rotazione È possibile eseguire le seguenti operazioni:
- ruotare l'oggetto di 90° verso sinistra o verso destra intorno al suo
centro
- ruotare l'immagine intorno a un asse verticale o orizzontale (solo
se l'oggetto selezionato è un'immagine)
Immagine originale Immagine ruotata
intorno all'asse
orizzontale
- impostare direttamente l'angolo di rotazione dell'oggetto
Ordina Questa funzione consente di gestire la sovrapposizione degli oggetti sul
oggetti modello di documento:
- Porta in primo piano: l'oggetto viene visualizzato sopra tutti gli altri
oggetti
- Porta in secondo piano: l'oggetto è posizionato sotto tutti gli altri
oggetti
- Porta avanti: porta l'oggetto in avanti, strato dopo strato (in caso di
più oggetti sovrapposti)
- Porta indietro: porta indietro l'oggetto, strato dopo strato (in caso di
più oggetti sovrapposti)
Proprietà Modalità È possibile modificare la modalità Colore mediante le opzioni seguenti:
immagini colore - Origine
(solo per le - Monocromia
immagini)
Una volta
definito un
parametro
nelle
User-Guide_BDGS_ITA_20200520_B 31Categoria Funzioni Procedura da seguire
proprietà delle
immagini, è
possibile
effettuare una
delle seguenti
operazioni:
- applicare il
nuovo
parametro a
tutte le Logo stampato con la modalità
immagini del colore "monocromia"
Logo stampato con la
documento modalità colore "originale"
- applicare il Regolazioni Per ciascuna regolazione (saturazione, luminosità, contrasto) è
parametro colore possibile impostare un valore compreso tra -100 e 100:
solo - facendo scorrere il cursore lungo l'apposita barra
all'immagine - inserendo direttamente le cifre nell'apposito campo
corrente
(immagine
Configurazion È possibile impostare l'opacità su un valore compreso tra 0 e 100:
selezionata)
e della - facendo scorrere il cursore lungo l'apposita barra
tolleranza - inserendo direttamente le cifre nell'apposito campo
Tutte le
impostazioni
di questa
categoria
possono
essere
annullate.
Avanzato : Dimensione e Consente di selezionare un oggetto e modificarne le dimensioni sul
Fare doppio posizione documento (i valori sono indicati in mm)
clic sul titolo Consente di selezionare un oggetto e modificare la posizione del punto
per espandere di inizio sul documento (i valori X e Y sono indicati in mm)
la categoria
Dimensioni e posizione dell'oggetto possono essere
modificate anche manualmente, utilizzando il cursore del
mouse.
Elemento Consente di modificare il nome identificativo dell'elemento (o
dell'oggetto)
Per impostazione predefinita, a ciascun elemento viene assegnato un
nome identificativo che inizia con "ITEM".
Inserire un nuovo nome identificativo più adatto al modello di
documento e al database.
Il nome identificativo dell'elemento corrisponde a una colonna del
database, pertanto è lo stesso per tutte le righe del database.
Modifica dell'opacità dell'elemento
È possibile impostare l'opacità su un valore compreso tra 0 e 100:
- facendo scorrere il cursore lungo l'apposita barra
- inserendo direttamente le cifre nell'apposito campo
User-Guide_BDGS_ITA_20200520_B 32Categoria Funzioni Procedura da seguire
Proteggere o Spuntare la casella per bloccare l'oggetto selezionato.
non Il blocco dell'oggetto impedisce che vengano apportate ulteriori
proteggere modifiche.
l'elemento Per modificare l'oggetto, è sufficiente sbloccarlo deselezionando la
casella.
È inoltre possibile bloccare il modello di documento nel suo insieme.
Per maggiori informazioni, consultare la sezione Blocco del modello di
documento corrente 41 .
Stampare o Selezionare o deselezionare il campo a seconda del risultato finale
non stampare che si desidera ottenere per il design della carta.
l'elemento Questo campo consente di personalizzare la stampa del modello di
documento.
Regola Per adattare un'immagine al relativo riquadro, è possibile ritagliarla o
(solo per le ridimensionarla, a seconda del risultato che si desidera ottenere.
immagini)
Database Elenco dei campi disponibili nel database.
Le informazioni possono essere recuperate dal database e incollate
nell'oggetto selezionato.
Selezionare un'opzione dall'elenco per recuperare le informazioni
desiderate.
4.4.1. Modifica delle proprietà specifiche di un codice a barre
Passaggio 1 : Selezionare un oggetto di tipo codice a barre nel modello di documento.
Passaggio 2 : Nella scheda Proprietà, fare doppio clic su Barcode per espandere la categoria.
Passaggio 3 : A questo punto è possibile modificare il tipo di codice a barre.
User-Guide_BDGS_ITA_20200520_B 33Selezionare il tipo di codice a barre o fare clic su Altre opzioni per visualizzare gli altri tipi di codici.
Nel campo Numeri, selezionare la configurazione desiderata per il testo del codice a barre:
- senza numeri leggibili sotto
- numeri sotto il codice a barre
- numeri sopra il codice a barre
Passaggio 4 : Nella scheda Proprietà, selezionare Avanzato e fare clic su Barcode per espandere la
categoria:
Funzione Procedura da seguire
Ottimizzare Utilizzare questa funzione per migliorare la qualità, se necessario.
CheckDigit Questa funzione consente di verificare che la composizione del codice a barre sia
corretta.
Il metodo di calcolo dipende dal tipo di codice a barre utilizzato.
Adattare il testo Utilizzare questa funzione per adattare il testo al codice a barre.
al codice a barre
Distanza dai Utilizzare questa funzione per aggiungere uno spazio bianco o un margine a una
bordi Laterali delle estremità del codice a barre, dove non deve essere visualizzato alcun testo,
elemento grafico o altro oggetto. Questo spazio vuoto consente al lettore di codici a
barre di leggere solo le informazioni rilevanti.
Riquadro Il codice a barre è inserito all'interno di un riquadro orizzontale o verticale.
Questi limiti garantiscono una leggibilità ottimale da parte dello scanner.
User-Guide_BDGS_ITA_20200520_B 34Funzione Procedura da seguire
È possibile selezionare il tipo di riquadro in base al tipo di scanner utilizzato.
Larghezza delle È possibile selezionare la larghezza del riquadro applicato al codice a barre
Barre (impostazione descritta in precedenza).
Risultato Adattare il codice a barre alle dimensioni del riquadro o conservarne le proporzioni
originali.
Larghezza del Modificare la larghezza del codice a barre. È anche possibile ridimensionare il
Modulo riquadro (rettangolo di delimitazione) sul modello di documento.
Per maggiori informazioni sui codici a barre, fare riferimento al seguente documento:
https://www.tec-it.com/download/PDF/Barcode_Reference_EN.pdf
4.4.2. Modifica delle proprietà specifiche di un codice QR
Il codice QR o codice Quick Response (codice a risposta veloce) è un tipo di codice bidimensionale
generato da un computer, composto da una serie di moduli neri che formano un quadrato.
Passaggio 1 : Selezionare un oggetto di tipo codice a barre nel modello di documento.
Passaggio 2 : Nella scheda Proprietà, selezionare Avanzato e fare clic su Barcode per espandere la
categoria:
Funzione Procedura da seguire
Ottimizzare Utilizzare questa funzione per migliorare la qualità, se necessario.
Formato Questa funzione consente di modificare il formato di un codice QR.
QRCode
Larghezza del Modificare la larghezza del codice QR.
Modulo
User-Guide_BDGS_ITA_20200520_B 35Funzione Procedura da seguire
È anche possibile ridimensionare il riquadro (rettangolo di delimitazione) sul modello
di documento.
Maschera Modificare la maschera del codice QR in base alle proprie esigenze.
Livello EC I codici QR offrono quattro livelli EC:
- Livello Basso: il 7% delle parole in codice può essere ripristinato
- Livello Medio: il 15% delle parole in codice può essere ripristinato
- Livello Quartile: il 25% delle parole in codice può essere ripristinato
- Livello Alto: il 30% delle parole in codice può essere ripristinato
Più alto è il livello EC, superiore è la capacità di correzione degli errori.
Dimensione/Ve Selezionare la versione corrispondente alla capacità di dati del codice QR in uso.
rsione
Pagina codice Modificare la codifica dei caratteri.
Per maggiori informazioni sui codici a barre, fare riferimento al seguente documento:
https://www.tec-it.com/download/PDF/Barcode_Reference_EN.pdf
4.4.3. Modifica dell'origine dell'immagine per un logo
Per l'oggetto Logo, è possibile modificare l'origine dell'immagine scegliendo una delle immagini salvate
sul disco rigido o scattando una foto con la webcam integrata.
Passaggio 1 : Accedere alla scheda Proprietà visualizzata a destra, fare clic su Origine immagine
per modificare l'origine e selezionare Salva Documento nella parte superiore sinistra del menu
principale.
L'origine del logo può essere modificata anche dal database: fare clic con il tasto destro del mouse
sull'intestazione della colonna e selezionare l'origine dei dati nella finestra Opzioni avanzate delle
impostazioni della colonna.
Passaggio 2 : Una volta modificata l'origine dell'immagine, selezionare il pulsante Sfogliare nel
modello di documento o nella scheda Proprietà dell'oggetto. La finestra pop-up visualizzata dipende
dall'origine selezionata.
User-Guide_BDGS_ITA_20200520_B 364.5 Allineamento degli oggetti
L'allineamento degli oggetti è utile per ottenere una disposizione simmetrica degli elementi del design.
Passaggio 1 : Selezionare più oggetti sul modello di documento.
Passaggio 2 : Nella scheda Proprietà, fare clic sull'icona Allineamento nella categoria Organizza.
Viene visualizzato un elenco a discesa contenente una serie di opzioni:
Passaggio 3 : È possibile ad esempio allineare l'oggetto corrente orizzontalmente o verticalmente
rispetto ad altri oggetti del modello di documento.
Sul modello vengono visualizzate delle linee che consentono di allineare al meglio l'oggetto.
4.6 Riproduzione del formato di un oggetto di testo
Passaggio 1 : Fare clic sull'oggetto di testo di cui si desidera riprodurre il formato.
Passaggio 2 : Fare clic sull'icona Riproduci formato
User-Guide_BDGS_ITA_20200520_B 37Passaggio 3 : Fare clic sull'oggetto a cui si desidera applicare il formato.
L'oggetto viene visualizzato con il nuovo formato.
4.7 Modifica del colore di riempimento dell'oggetto
Passaggio 1 : Selezionare un oggetto sul modello di documento.
Passaggio 2 : Nella parte destra dello schermo vengono visualizzate le impostazioni dell'oggetto.
Selezionare Formato > Riempimento.
Passaggio 3 : Fare clic su un colore per modificare il colore di riempimento dell'oggetto.
Per selezionare un colore diverso da quelli visualizzati, fare clic su Altri colori di riempimento….
Viene visualizzata una finestra che offre diverse opzioni per la scelta del colore.
- Modello HSV (Intensità Saturazione Valore)
- Modello RGB (Rosso Verde Blu)
User-Guide_BDGS_ITA_20200520_B 38- Codice colore HTML
Utilizzare Nero composto se non si desidera utilizzare il colore nero ma una combinazione di inchiostri
ciano, magenta e giallo.
È inoltre possibile modificare la sfumatura del colore di riempimento:
- specificare il tipo di sfumatura (lineare, conica o radiale)
- specificare il punto di inizio e il punto di fine e il colore utilizzato per ciascun campo.
4.8 Modifica del colore di contorno dell'oggetto
Passaggio 1 : Selezionare un oggetto sul modello di documento.
Passaggio 2 : Nella parte destra dello schermo vengono visualizzate le impostazioni dell'oggetto.
Selezionare Formato > Contorno.
User-Guide_BDGS_ITA_20200520_B 39Passaggio 3 : Fare clic su un colore per modificare il colore di contorno dell'oggetto.
Per selezionare un colore diverso da quelli visualizzati, fare clic su Altri colori contorno….
Viene visualizzata una finestra che offre diverse opzioni per la scelta del colore.
- Modello HSV (Intensità Saturazione Valore)
- Modello RGB (Rosso Verde Blu)
- Codice colore HTML
Utilizzare Nero composto se non si desidera utilizzare il colore nero ma una combinazione di inchiostri
ciano, magenta e giallo.
È possibile modificare anche lo spessore e il tratteggio del contorno.
4.9 Creazione di più documenti con lo stesso modello
[Funzione disponibile nella versione PLUS 50 ] È possibile aggiungere tutte le righe desiderate alla
tabella di database in fondo allo schermo.
Sono disponibili diversi metodi per copiare un modello completo o parte del suo contenuto.
Una volta create tutte le righe contenute nello stesso batch di stampa, è possibile stampare più righe
contemporaneamente (per maggiori dettagli, consultare la sezione Selezione di più righe della tabella da
inviare alla stampa) 43 .
4.9.1. Copia di un modello di sfondo
Passaggio 1 : Fare clic sul simbolo +. Viene creata una nuova riga con lo stesso sfondo.
Passaggio 2 : Modificare gli oggetti e i dati del design in base alle proprie esigenze.
User-Guide_BDGS_ITA_20200520_B 404.9.2. Copia di un modello di documento
Passaggio 1 : Selezionare un modello di documento, fare clic su di esso con il tasto destro del mouse e
selezionare Copia la riga.
Passaggio 2 : Selezionare una o più righe vuote e fare clic con il tasto destro del mouse per selezionare
Incolla la riga.
I valori contenuti nella riga copiata vengono visualizzati nelle righe selezionate.
4.9.3. Copia del valore di un oggetto
Passaggio 1 : Selezionare una riga e fare clic con il tasto destro del mouse su una cella per visualizzare
l'opzione Applica il valore a tutte le righe.
Il valore della cella selezionata verrà applicato a tutte le righe disponibili nella tabella.
4.10 Blocco del modello di documento corrente
La funzione di blocco consente di bloccare gli oggetti sul modello di documento, assicurando che non
vengano apportate modifiche indesiderate.
Una volta che modello di documento è stato bloccato, non è più possibile modificare le proprietà degli
oggetti in esso contenuti, né aggiungere nuovi oggetti.
User-Guide_BDGS_ITA_20200520_B 41È comunque possibile modificare i valori della tabella situata nella parte inferiore dello
schermo. Le informazioni vengono modificate anche nel modello di documento visualizzato
sullo schermo.
Anche la stampa è consentita.
Passaggio 1 : Fare clic sul pulsante Blocca il modello nella parte in alto a destra dello schermo.
Passaggio 2 : Per sbloccare il modello, fare nuovamente clic su Blocca il modello.
In Badge Studio versione PLUS è possibile impostare una password per il blocco del modello di
documento. Per maggiori informazioni, consultare la sezione Blocco di un modello tramite password 68 .
È inoltre possibile sbloccare ciascun oggetto singolarmente. Per maggiori informazioni, consultare la
sezione Modifica delle proprietà d un oggetto del documento 29 .
4.11 Annullamento/ripristino di un'azione in Badge Studio
Le operazioni eseguite sul documento o nel database possono essere annullate:
- dal menu Edita > Annulla/Ripristina
- dalla finestra Parametri, usando le frecce "annulla/ripristina"
User-Guide_BDGS_ITA_20200520_B 42Puoi anche leggere