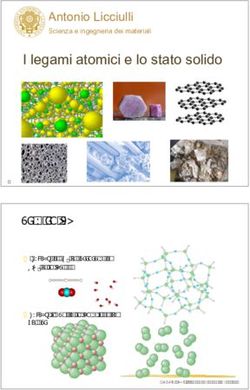Microsoft Office e Excel - UNA INTRODUZIONE - Dmi-Unipg
←
→
Trascrizione del contenuto della pagina
Se il tuo browser non visualizza correttamente la pagina, ti preghiamo di leggere il contenuto della pagina quaggiù
Office 2016 Microsoft Office è una suite di applicazioni desktop, server e servizi di tipo office automation per i sistemi operativi Microsoft Windows e MacOS, annunciata da Bill Gates il 1º agosto 1988 durante il COMDEX a Las Vegas. La prima versione di Office conteneva Microsoft Word, Microsoft Excel e Microsoft PowerPoint. La versione attuale, Office 2016, è stata messa in commercio il 9 luglio 2015 per Mac e il 22 settembre 2015 per Windows. https://products.office.com/it-it/home Office 365 (Home/Personal), Office Home&Student. Office 365 è un servizio di Microsoft per la creazione, l'editing professionale e la condivisione di documenti, nato come evoluzione nel cloud della suite Microsoft Office e simile strutturalmente a Google Docs.
Molte versioni nel corso della storia Office 1.0 (ottobre 1989) Office 1.5 (1990) Office 1.6 (1991) Office 3.0 (30 agosto 1992) Office 4.0 (17 gennaio 1994) Office 4.3 (2 giugno 1994) Office 95 (24 maggio 1995) Office 97 (22 novembre 1996) Office 2000 (29 aprile 1999) Office XP (5 Agosto 2001) Office 2003 (20 aprile 2003) Office 2007 (18 dicembre 2006) Office 2007 (18 dicembre 2006) Office 2013 (17 dicembre 2012) Office 2016 (22 settembre 2015)
Word Microsoft Word è oggi il word processor più utilizzato nel mondo. La prima versione risale al 1983 e fu
disponibile su sistema operativo DOS. Nel 1984 fu creata la versione per il nascente sistema operativo
Macintosh, e fu uno dei primi software importanti per questa piattaforma. Nel 1989 fu creata la versione
per Windows.
Excel Excel è il programma di foglio elettronico della suite Office.
PowerPoint PowerPoint è il programma di Office utilizzato per la creazione di presentazioni multimediali. Permette le
animazioni degli elementi coinvolti nella presentazione, oltre all'aggiunta di suoni e transizioni.
OneNote OneNote è il programma di Office pensato per offrire all'utente un blocco note, capace di accogliere
oggetti e documenti provenienti da qualsiasi fonte e annotazioni a mano, attraverso le funzionalità di
inchiostro digitale proprie del Tablet PC.
OutLook Outlook è il programma di Office pensato per offrire all'utente un client di posta elettronica ed un'area di
gestione dei propri appuntamenti, impegni, con calendario, diario, agenda e promemoria.
Access Access è il programma di Office pensato per offrire all'utente un'interfaccia per creare, amministrare e
visualizzare database.
Publisher Publisher è il programma di Office che permette la creazione di volantini, siti web, lettere, biglietti,
attestati e, generalmente, che permette di creare vari tipi di progetti di pubblicazione, partendo anche da
modelli preimpostati.
Equation Equation Editor è il programma di Office che permette la scrittura di qualsivoglia oggetto matematico
Editor (equazioni, sistemi di equazioni, matrici).Alternative (Libre Office) LibreOffice è un software libero di produttività personale multipiattaforma prodotto da The Document Foundation e nato dal fork di OpenOffice.org. Compatibile con i formati dei file di Microsoft Office. Il nome è un ibrido fra la parola spagnola e francese Libre, che significa libero, e quella inglese Office (ufficio) ed è disponibile in oltre 110 lingue per i sistemi operativi Microsoft Windows, macOS, GNU/Linux e Android. Sono disponibili due applicazioni ufficiali per Android con il nome di LibreOffice Viewer per visualizzare i documenti, e Impress Remote per interagire con la propria presentazione LibreOffice Impress Writer (Word), Calc (Excel), Impress (PowerPoint), Base (Access), Draw (Visio), Math (Equation Editor). LibreOffice ha inoltre un creatore di PDF incorporato e uno strumento di importazione di file PDF. https://www.libreoffice.org
Cominciamo Excel è un programma di dedicato alla produzione ed alla gestione dei fogli elettronici. Permette di memorizzare, organizzare e analizzare informazione. È parte della suite di software di produttività personale Microsoft Office, ed è disponibile per i sistemi operativi Windows, Macintosh e Linux. Il primo foglio di calcolo è stato realizzato nel 1978. È attualmente il foglio elettronico più utilizzato. L'estensione .xls, per le versioni dalla 97 alla 2003, e .xlsx, dalla versione 2007, identifica la maggior parte dei fogli di calcolo (in inglese spreadsheet). Excel tuttavia può importare ed esportare dati in altri formati, ad esempio il formato .csv. .
MICROSOFT ONEDRIVE Molte caratteristiche di Office 2016 sono orientate a salvare e condividere file online. OneDrive (precedentemente, 2008-2014, Microsoft SkyDrive) è lo spazio di memorizzazione online di Microsoft, dove è possibile salvare, modificare e condividere i documenti. Si può accedere a OneDrive dal computer, smartphone, o altri device. Per utilizzare OneDrive c’è bsogno di un account di Microsoft (free). l'opzione standard gratuita offre all'utente 15 GB di spazio, espandibile a pagamento. Disponibile su Windows Phone, iOS, Android, Windows Vista Service Pack 2, 7, 8 ed RT e macOS. I benefici sono: Accedere ai documenti da altri device: è possibile accedere da tablet, smartphone, o altri computer con connessione Internet. Avere un mezzo di Backup: lo spazio disco può essere utilizzato per proteggere I propri documenti da eventuali problemi al proprio computer. Condividere file: è possibile condividerli I documenti salvati in OneDrive con amici e colleghi, in sola lettura o anche scrittura. Più persone possono lavorare sul documento in contemporanea.
Celle Ciascun foglio di lavoro è costituito da (migliaia di) rettangoli, che sono chiamati celle. Una cella è l’intersezione di una riga e una colonna, in altre parole, dove si incontrano celle e colonne. Le colonne sono identificate dalle lettere (A, B, C, etc) mentre le righe sono identificate dai numeri (1, 2, 3, etc). Ciascuna cella ha quindi il suo nome - o indirizzo della cella – basato su riga e colonna. Nell’esempio sotto, la cella è l’intersezione della colonna C e della riga 5, quindi l’indirizzo della cella è C5.
Intervalli di celle
Si possono selezionare anche più celle allo stesso tempo. Un gruppo di celle è chiamato
intervallo di celle, a cui ci si riferisce con l’indirizzo della prima e dell’ultima cella selezionate.
A1:A8 A1:F1Larghezza delle celle Di default le celle hanno tutte la stessa larghezza e lunghezza. Questo può esser modificato in più modi. (1) manualmente spostando il cursore e allargando fino a quanto voluto, (2) con il doppio clic avviene l’autofit. (3) cliccando con il tasto destro sulla colonna
Per l’altezza delle colonne Trascinare il confine della cella cliccando sul bordo di una riga e trascinare il cursore fino a quanto voluto
Aggiungere, rimuovere, modificare Dopo aver lavorato con un foglio elettronico, ci si può accorgere del bisogno di inserire, rimuovere, spostare, righe o colonne, oppure nasconderle. Guarda sotto, la nuova riga appare sopra a quella selezionata.
Stessa cosa per le colonne La colonna appare alla sinistra di quella selezionata. Il pennello ci chiede se formattare come la colonna a sinistra, come quella a destra, oppure se non “pulire” la formattazione (cioè verne una formattazione di default, bianca).
Cancellare righe e colonne Alle stessa maniera, selezionando una riga oppure una colonna e premendo sul tasto “Delete Sheet Rows”, è possibile rimuovere un’intera riga oppure un’intera colonna. Le righe sotto vengono spostate di una sopra, le colonne a destra vengono spostare di una a sinistra.
Spostare colonne o righe Può servire per riorganizzare il contenuto del foglio elettronico. Selezionare una colonna/riga, tagliarla (Ctrl+X), spostarsi sulla colonna a destra rispetto a dove la colonna tagliata deve essere reinserita (riga sotto), premere il tasto destro e selezionare “Insert Cut Cells”.
Nascondere colonne o righe A volte può essere utile nascondere delle colonne o delle righe in modo da focalizzare la visione su altri dati. Basta selezionare le colonne o righe di interesse e premere Hide. Per farle riapparire, selezionare tutte le celle del foglio e cliccare su Unhide.
Altre funzionalità Wrap Text, serve disporre il teso delle celle su più righe, invece di una sola. Merge&Center serve invece per unire più celle su una sola. Sopravvive solo un dato.
Esercizi Autofit per tutte le colonne Modificare l’altezza delle righe da 3 a 14 ad 1.5cm. Cancellare la riga 10 Inserire una colonna alla sinistra della colonna C, la cui intestazione deve essere SECONDARY CONTACT (cella di indirizzo C2). Selezionare Wrap Text sulla cella C2 Merge and Center le celle A1:F1. Nascondere le colonne Billing Address e Phone.
Altri esercizi Anche le celle possono essere formattate in modo da rendere lo stile più colorato e appetibile. Provare ad cambiare il foglio di stile in modo che venga simile all’immagine sotto. Cambiare lo stile di A2:H2 a Accent 3. Cambiare la dimensione del font della riga 1 a 36, delle altre righe a 18. Mettere in grassetto e sottolineato il testo della riga 2. Cambiare il font della riga 1. Cambiare il font delle altre righe. Cambiare il colore del font della riga 1. Selezionare tutto il testo e cambiare l’allineamento orizzontale a centrato e l’allineamento verticale a middle align.
Lavorare con più fogli Un workbook contiene per lo meno un worksheet. Quando però si lavora con molti dati, è bene raggrupparli in altri worksheet. Un worksheet può essere spostato avanti e indietro, copiato, e rinominato.
Formule IL MOTIVO PER CUI UTILIZZARE EXCEL
Prime formule Ogni formula inizia con l’operatore uguale, dato che il contenuto di una cella risulterà essere uguale al risultato della formula. Excel usa operatori standard per le formule, come l’operatore + per l’addizione, il – per la sottrazione, l’asterisco * per la moltiplicazione, lo slash per la divisione (/), e ^ per l’operatore esponente. Anche si si può scrivere una formula come “= 2+2”, la maggior parte delle formule farà riferimento agli indirizzi delle celle. Se il valore delle celle cambia, la formula che utilizza I loro indirizzi si aggiorna automaticamente
Altri semplici esempi = A1 + A2 = C4 – 3 = E7 / J4 = N10 * 1.5 = R5 ^ 2
Altro esempio Ricordarsi che si inizia una formula sempre con un uguale. I bordi delle celle oggetto di una formula si evidenziano una per una con un colore diverso. La formula può essere scritta anche nella barra della formula. Il vero vantaggio è che il valore si aggiorna automaticamente!
Altri modalità di scrittura Invece di scrivere l’indirizzo delle celle, si può prima selezionare la cella che contiene il risultato e cominciare scrivendoci dentro =, poi cliccare sulla cella che rappresenta il primo operando della formula: l’indirizzo verrà scritto automaticamente. A questo punto basta aggiungere un operatore (binario), e poi cliccare sulla cella che rappresenta il secondo operando.
Copiare le formule Se si copia il contenuto di una cella che è il risultato di una formula, in realtà si copia la formula e non il contenuto. Copiando quindi su altre celle, verrà ripetuta la formula su altri operandi.
Editare e visualizzare le formule Una formula può essere modificata selezionando la cella dove risiede il risultato e modificando la formula nella barra delle formule, dove invece del risultato appare la formula vera e propria. Per visualizzare TUTTE le formule del foglio di stile basta premere Ctrl + ` (la stessa combinazione può essere utilizzata per ritornare ad una vista normale: solo risultati). Oppure “Show Formulas” nella barra in alto.
Formule avanzate Chiaramente le formule più complesse possono contenere più operatori 5+2*8. Per comprendere come Excel valuta queste formule, queste sono le regole in ordine di precedenza: 1. Le operazioni racchiuse in parentesi 2. Calcolo di esponenziale (3^2, per esempio) 3. Moltiplicazione e divisione, qualsiasi delle due, da sinistra verso destra. 4. Addizione e sottrazione, qualsiasi delle due, da sinistra verso destra. D1 + D2 * 0.5 diverso da (D1 + D2) * 0.5 (D1 = 2 e D2 = 4) Please Excuse My Dear Aunt Sally
Esercizio calcolo delle tasse
Ingrediente Unità Costo unità Valore
Pere 12 3,2
Mele 16 2,7
Farina 50 0,99
Totale
IVA
Totale + IVAFunzioni
Una funzione è una formula predefinita che calcola dei valori specifici in un particolare ordine
dato. Excel include molte funzioni di uso comune che possono essere utilizzate (per esempio)
per trovare velocemente la somma, la media, il valore massimo o minimo di un intervallo di
celle.
Per utilizzare correttamente le funzioni, devono essere comprese le differenti parti di una
funzione e come creare i loro argomenti.
Per funzionare correttamente, una funzione deve essere scritta in modo corretto e seguire
quindi una certa sintassi. Le parti fondamentali sono l’operatore =, il nome della funzione (SUM
per esempio), e uno o più argomenti.
L’esempio sotto calcola la somma di tutti I valori contenuti nell’intervallo A1:A20
= SUM(A1:A20)Argomenti Gli argomenti possono essere sia celle individuali, sia intervalli di celle. Essi devono essere inclusi tra parentesi. Il numero ed il tipo degli argomenti dipende dalla sintassi richiesta dalla funzione in questione. Per esempio la funzione =AVERAGE(B1:B9) calcola la media dei valori rappresentato da un (singolo) argomento che ha tipo intervallo di celle. Argomenti multipli possono essere separati da virgole. Per esempio la funzione =SUM(A1:A3, C1:C2, E1) somma i valori dei tre argomenti, di cui I primi due sono intervalli di celle, mentre l’ultimo è una cella singola. Più di 400 formule in Excel!
Esempi di come inserire una funzione
Funzioni inserite
Librerie di funzioni COUNTA conta le celle che contengono qualcosa
Librerie di funzioni
Cercare le funzioni
Esercizio Nella cella F3, inserire una funzione che calcola average dei quattro valori delle celle B3:E3. Copiare la funzione F3 in tutte le celle dell’intervallo F4:F17. Nella cella B18, inserire una funzione che calcola il valore più basso dell’intervallo B3:B17. Nella cella B19, utilizzare una Funzione di Libreria per calcolare la median delle celle B3:B17. Suggerimento: tale funzione si trova dentro le funzioni statistiche. Nella cella B20, creare una funzione che calcola il valore massimo dell’intervallo B3:B17. Selezionare le celle B18:B20, copiare le tre funzioni nelle celle C18:F20.
Risultato finale
Riferimenti assoluti Come visto, copiando la formula su altre celle, gli indirizzi delle celle vengono interpretati come relativi: se si copia A3 in B3, gli indirizzi A1 + A2 vengono interpretati come B1 + B2. Alcune volte ci può essere bisogno che gli indirizzi rimangano come sono: vengano cioè interpretati in modo assoluto. Il mezzo è anteporre il simbolo $ a ciò che deve rimanere stabile. $A$2: sia la colonna che la riga non vengono modificati se copiati. A$2: la riga non cambia se copiata. $A2: la colonna non cambia se copiata.
Lavorare con più fogli Si può aprire più fogli nello stesso documento. E fare riferimento alle celle di un altro documento con la sintassi ‘nomeFoglio’!riferimento
Formato dei dati Quando si lavora con I fogli elettronici è importante ricordarsi di assegnare il formato appropriato ai valori dei dati. Alcuni possono esser percentuali (%), valori di tempo, date, valori monetari (euro). Questo perché le funzioni si aspettano in ingresso un valore di un tipo ben preciso: per esempio le funzioni sul tempo si aspetteranno un data od un valore temporale. Currency aggiunge al valore dei decimali ed il simbolo dell’euro. Ricordarsi di selezionare le celle e poi cliccare sul loro formato prima di scrivere una formula nelle celle.
Grafici COME PRESENTARE I RISULTATI
Visualizzazione dei dati inseriti Selezionare tutte le celle incluse I titoli delle colonne e le etichette delle righe. Da Insert selezionare il tipo di grafico desiderato dal Drop-down. Aggiungere il grafico sotto I dati. Recommended Charts fa già vedere i vostri dati rappresentati con alcuni tipi di grafico predefiniti, in modo da scegliere più facilmente il tipo di visualizzazione.
Modifica del layout
Format serve invece
per cambiare il
formato: colori, font,
etc.Cosa si può fare Aggiungere etichette sugli assi, il titolo del grafico, cambiare i colori utilizzati per visualizzare le barre. Per fare prima, Quick Layout fornisce alcuni fomati di grafico predefiniti.
Alcune cose utili Si può modificare le visualizzazione cambiando velocemente da colonne a righe o viceversa
Spostare un grafico Tutte le volte che si crea un nuovo grafico, esso viene aggiunto al foglio di lavoro corrente. Si può comunque spostarlo in un nuovo foglio, oppure in uno degli altri già presenti.
Esercizio Selezionare A1:E6 e visualizzare un grafico 2D Clustered Column Cambiare il titolo del grafico a “September to December Sales” Cambiare la visualizzazione: le barre devono essere raggruppate per mese (Cambio riga/colonna) Spostare il grafico in un nuovo foglio di stile “Chart1” Cambiare il tipo di visualizzazione a “line with markers”
Ordinamento e filtri QUANDO SI LAVORA CON MOLTI DATI
Ordinamento dei dati Può essere necessario ordinare i dati in modo da riorganizzare il contenuto di un worksheet. Si può riordinare tutto il foglio in base ai dati di una delle sue colonne. In questo caso basta selezionare una delle colonne e poi Sort A to Z
Ordinamento customizzabile Il secondo ordinamento serve per applicare un ordinamento più complesso. Selezionare Custom Sort (vedi slide precedente).
Esercizio Creare un custom sort per la tabella principale: il primo criterio di ordinamento è rispetto a Grade (il voto), dal più piccolo al più grande. Il secondo criterio è in base al Camper Name, dalla A alla Z. Ordinare anche la tabella Additional Information, ordinando la colonna Counselor dalla A alla Z
I filtri Quando l’informazione sul worksheet è molta, Excel può essere utilizzato anche per visualizzare solo quella di interesse in un dato istante. Ciò può esser fatto con i filtri. Selezionando Filter.
Filtri su più colonne
Selezionando il Drop-down di ciascuna colonna è possibile visualizzare solo le righe che hanno il
valore della colonna selezionata come desiderato
Con Clear Filter, il filtro su
Quella colonna viene rimosso.
Premendo di nuovo il bottone
Filter, TUTTI i filtri vengono pulitiFiltri avanzati
Filtri su numeri
Filtri sulle date
Esercizio Applicare un filtro per visualizzare solo Electronics e Instruments (colonna D). Utilizzare Search per filtrare solo quelli con la parola Sansei nella colonna C (Item Description): dovrebbero venir fuori solo 6 oggetti. Rimuovere il filtro sulla colonna C. Utilizzare un filtro sui numeri per mostrare solo loan amount maggiori/uguali a 100. Utilizzare un filtro sulle date per mostrare solo gli oggetti che hanno deadline nel 2016.
Materiale
Link utili su formule https://exceljet.net/formulas
Materiale Tutorial da cui sono stati estratti esercizi e parte del materiale http://www.gcflearnfree.org/excel2016/ Lista di funzioni da supporto microsoft http://tinyurl.com/hzeffza Estratti del libro (a richiesta): Excel 2016 Bible, John Walkenbach, ISBN: 978-1-119-06751-1 1152 pages November 2015
Puoi anche leggere