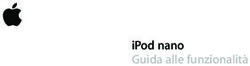COMPUTER ESSENTIALS - Alunno/a _ Classe 1a Sez.
←
→
Trascrizione del contenuto della pagina
Se il tuo browser non visualizza correttamente la pagina, ti preghiamo di leggere il contenuto della pagina quaggiù
COMPUTER
ESSENTIALS
Alunno/a ___________________________
Classe 1a Sez. _2
1. Computer e dispositivi
Il termine Informatica deriva dall’unione di due parole: INFORmazione autoMATICA che si occupa
dell’elaborazione dei dati.
1.1 ICT
1.1.1 Definire il termine Tecnologie dell’Informazione e della Comunicazione (ICT)
ICT Information and Communication Technology - Tecnologia dell’Informazione e della Comunicazione –
che si occupa della trasmissione dei dati e delle informazioni.
1.1.2. Identificare diversi tipi di servizi e di utilizzi dell’ICT, quali servizi Internet, tecnologie mobili,
applicazioni di produttività di ufficio.
I servizi principali forniti dall’ICT sono: l’accesso a Internet, programmi per computer, come gli
elaboratori di testo o i fogli elettronici, e le tecnologie che rendono possibile la comunicazione con i
dispositivi mobili come gli smartphone.
1.2 HARDWARE
1.2.1 Definire il termine Hardware. Identificare i principali tipi di computer, quali desktop, laptop,
tablet. Identificare i principali tipi di dispositivi, quali smartphone, lettori multimediali, fotocamere
digitali.
L’hardware (hard, solido e ware, componente) è l’insieme dei componenti fisici (meccanici, elettrici,
elettronici, magnetici e ottici) che costituiscono l’elaboratore.
Esistono vari tipi:
- Personal computer (desktop PC) - noto come PC, è un elaboratore monoutente. Rispetto al laptop o
al tablet PC, si distingue per l’espandibilità perchè si possono potenziare alcuni componenti, come la
memoria RAM, installare ulteriori Hard disk, sostituire le schede video ecc.
- Computer portatili (laptop o notebook) - dispositivo monoutente, di dimensioni ridotte,
trasportabile, molto leggero e con possibilità di alimentazione autonoma mediante batterie.
- Tablet PC - è un dispositivo mobile, che si può portare sempre con noi. Ha quasi le stesse
caratteristiche di un computer portatile, tranne tastiera e mouse, e il suo monitor è touch screen.
- Smartphone – sono telefoni cellulari che consentono di eseguire vari tipi di applicazioni, si
connettono a Internet e gestiscono anche la posta elettronica.
- Lettori multimediali – dispositivi specializzati che consentono di ascoltare musica, oppure di leggere
libri in formato elettronico (e-book).
- Fotocamere digitali - registrano immagini e filmati su schedine di memorie, in formati compatibili
con il computer.
1.2.2 Conoscere le parti principali di un personal computer, quali: unità centrale di elaborazione
(CPU), tipi di memoria, disco fisso, dispositivi comuni input/output
Il processore – definita con la sigla CPU (Central Processing Unit), l’unità centrale di elaborazione in cui
avvengono i processi di elaborazione. Il processore risiede sulla scheda madre (motherboard). La sua
potenza è il principale fattore che determina la velocità di elaborazione del computer, che si misura in
megahertz (MHz) o gigahertz (GHz).
La memoria RAM – L’acronimo RAM deriva da Random Access Memory (memoria ad accesso casuale).
Si tratta di una memoria di lettura e scrittura in cui transitano i dati in ingresso e in uscita dalla CPU.
Le caratteristiche della RAM sono:
- ad accesso casuale, perché si può accedere direttamente al dato che interessa;
- volatile, perché il suo funzionamento è subordinato alla presenza della corrente elettrica, e nel caso
di spegnimento della macchina il suo contenuto si perde;
- di lavoro, perché, oltre a mantenere i dati in fase di elaborazione, consentendone la modifica,
immagazzina le istruzioni dei programmi.
prof. Rita Martire3
Generalmente, i comuni computer sono dotati di memoria RAM con capacità che varia tra 8 e i 16
Gbyte. Maggiore è la capacità della memoria RAM, maggiore sarà la velocità del computer. In
particolare quando si eseguono più programmi contemporaneamente, se il computer ha poca memoria
RAM dovrà accedere con più frequenza all’hard disk, e ciò rallenterà notevolmente il funzionamento.
Le memorie di massa - Durante l’elaborazione, i dati risiedono nella RAM; al termine del lavoro, per
conservare tali dati è necessario trasferirli in un dispositivo di memorizzazione, altrimenti, con lo
spegnimento del computer, essi andranno persi. Per memorie di massa si intendono i dispositivi
magnetici (dischi), ottici (CD, DVD, BD) ed elettronici (chiavette USB, memory flash) che permettono di
memorizzare dati e programmi in modo permanente. La loro capacità è espressa in megabyte, gigabyte
o terabyte.
1.2.3 Identificare i tipi principali di periferiche integrate ed esterne, quali stampanti, schermi, scanner,
tastiere, mouse/trackpad, webcam, altoparlanti, microfono, docking station.
Le periferiche di input
Le periferiche di input sono costituite da tutti i dispositivi che consentono l’inserimento nel computer di
dati e di istruzioni. Sono: la tastiera, il mouse, lo scanner, la webcam (o telecamera digitale), il
microfono e la docking station (stazione di aggancio) è un supporto da tavolo che consente di trasferire
i contenuti da un dispositivo ad un altro. In genere è dotata di connettori per monitor, tastiera,
stampante, scanner, altoparlanti e altre periferiche.
Le periferiche di output
Le periferiche di output sono costituite dai dispositivi che consentono la comunicazione all’esterno dei
dati elaborati. Sono: il monitor, la stampante e gli altoparlanti.
1.2.4 Identificare le più comuni porte di input/output, quali USB, HDMI
I dispositivi che consentono di interagire con il computer si possono collegare tramite cavi le cui prese
vanno inserite nelle porte. Esistono vari tipi di porte:
- USB (Universal Serial Bus) usate per collegare dispositivi di ogni tipo.
- HDMI (High Definition Multimedia Interface) permette di collegare un computer ad un televisore
digitale ad alta definizione per riprodurre file audio e video.
- Porta di rete Ethernet permette di collegare il computer alla rete locale, o a un router.
1.3. SOFTWARE E LICENZE
1.3.1. Definire il termine software e saper distinguere tra i principali tipi di software: sistemi operativi,
applicazioni. Sapere che il software può essere installato localmente o essere disponibile online.
Il Software si distingue: Sistema Operativo (o software di sistema) e Software Applicativo.
Il Sistema Operativo è indispensabile per il funzionamento dell’elaboratore.
Il Software Applicativo non è necessario per il funzionamento dell’elaboratore, ma viene creato per
soddisfare precise necessità dell’utente.
1.3.2. Definire il termine sistema operativo e identificare alcuni comuni sistemi operativi per
computer e dispositivi elettronici.
Il Sistema Operativo è indispensabile per il funzionamento dell’elaboratore, interagisce con l’hardware,
gestisce le risorse di un computer, le applicazioni e le periferiche.
I più noti sistemi operativi per computer: Windows della Microsoft, MacOS per i computer della Apple e
Linux che è un S.O open source.
Per i dispositivi mobili i più diffusi sono Android, iOS per i prodotti Apple e Windows.
1.3.3. Identificare alcuni esempi comuni di applicazioni, quali suite di produttività di ufficio,
comunicazioni, reti sociali, elaborazioni multimediali, design, applicazioni per dispositivi mobili.
prof. Rita Martire4
I Software applicativi, sono programmi che permettono di svolgere determinati compiti. Si distinguono:
- suite, per i lavori di ufficio, come Microsoft Office (Word, Excel e PowerPoint) o Open Office che sono
applicazioni che consentono di preparare documenti;
- comunicazione, i programmi di gestione della Posta elettronica, i browser web o i programmi per fare
videoconferenze;
- reti sociali, come Facebook e Google+ che sono applicazioni online.
- usi specifici, come gli Antivirus, i programmi di elaborazione suono, quelli per il montaggio dei filmati,
per la progettazione e il design, i programmi di autoistruzione, i videogiochi.
- APP sono applicazioni realizzate per i dispositivi mobili, per esempio album fotografici, calendari,
strumenti di comunicazione e giochi.
1.3.4. Definire il termine “EULA” (End User License Agreement), o “Contratto con l’utente finale”.
Sapere che il software deve essere licenziato prima del suo utilizzo
Quando si acquista un’applicazione software, si riceve la relativa licenza: EULA (End User License
Agreement), o “Contratto con l’utente finale”, si riferisce al contratto di licenza in cui il proprietario
specifica le modalità di utilizzo del software da parte dell’utente; è fondamentale leggere attentamente
la licenza prima di utilizzare qualsiasi programma perchè la sua accettazione pone all’utente il rispetto
delle norme relative al copyright.
Una licenza può essere: monoutente, quando l’uso del programma è consentito a un singolo utente per
volta e non lo si può usare, per esempio, in una rete locale; multiutente, quando l’applicazione può
essere usata da un numero definito di utenti; aziendale, quando il programma può essere usato su
qualsiasi computer dell’azienda o ente che l’ha acquistato.
1.3.5. Illustrare i tipi di software: proprietaria, open source, shareware, freeware
In relazione alla tipologia di licenza d’uso, i software possono essere distinti in diverse categorie:
- Software proprietario: la licenza stabilisce che l’utente non lo possiede: ha soltanto il permesso di
utilizzarlo. In pratica, quindi, non diventiamo padroni del software, ma lo affittiamo.
- Software shareware: sono programmi dati in prova gratuita, limitati nel tempo o nelle funzionalità
che, per poter essere utilizzati in modo completo, devono essere acquistati.
- Software freeware: sono programmi distribuiti liberamente senza chiedere alcun compenso.
- Software open source: sono programmi il cui codice sorgente è reso disponibile affinché altri
sviluppatori possono modificarli e possono essere liberamente copiati e utilizzati.
(www.opensource.org)
1.4 Avvio, spegnimento
1.4.1. Accendere un computer e collegarsi in modo sicuro utilizzando un nome utente e una password
Consiste nell’accendere il monitor e premere il pulsante power posto nella parte frontale della case.
Nella fase di avvio ha luogo il caricamento del Sistema Operativo (bootstrap) e al termine della
procedura di avviamento compare una videata dove ci sono varie icone, in termini tecnici viene
chiamata login, dove l’utente deve scegliere il proprio account e inserire la password e il proprio nome
utente; appare così il desktop, cioè scrivania virtuale, su cui sono posizionati gli oggetti: icone, pulsante
Start e la barra delle applicazioni che consentono all’utente di interagire con il PC e che costituiscono la
cosiddetta interfaccia grafica (definita GUI, Graphical User Interface), grazie alla quale è possibile
comunicare con il sistema utilizzando il mouse.
1.4.2. Scollegarsi, spegnere, riavviare un computer impiegando la relativa procedura corretta
Per spegnere il computer si devono chiudere tutte le applicazioni attive, quindi si fa clic su Start e poi sul
pulsante Arresta il sistema. La freccia a destra del pulsante apre un menu con varie opzioni:
Cambia utente consente di passare provvisoriamente a un altro utente, senza terminare la sessione
attuale, che rimane aperta.
Disconnetti fa invece terminare la sessione dell’attuale utente.
prof. Rita Martire5
Blocca interrompe la sessione e impone di inserire la password per ricominciarla.
Riavvia il sistema chiude la sessione e fa ripartire il computer da zero.
Sospendi mantiene in memoria la sessione e imposta la modalità a basso consumo.
Ibernazione spegne il computer ma salva la sessione, che sarà ripristinata al riavvio.
2.1 Desktop e icone
2.1.1 Illustrare lo scopo del desktop e della barra delle applicazioni
Il desktop di Windows è la videata iniziale del Sistema Operativo, la scrivania virtuale su cui sono
posizionati gli strumenti di lavoro, ossia quell’insieme di oggetti, le icone, pulsante Start e la barra delle
applicazioni.
Nella parte inferiore del desktop è situata la barra delle applicazioni: a sinistra è collocato il pulsante
Star, nella parte destra sono presenti la Barra della lingua e l’Aria di Notifica. La barra delle applicazioni
visualizza i pulsanti relativi a tutti i programmi privi di etichette. Le icone sono più grandi, posizionando il
puntatore del mouse sull'icona di un programma (con file aperti) otterremo una visualizzazione in
miniatura di tutte le finestre.
Nella parte destra della barra delle applicazioni si trova l’area di notifica, dove si visualizzano le icone di
processi avviati come la stampa, la connessione, l’orologio e infine il pulsante Mostra desktop.
2.1.2. Riconoscere le icone più comuni, quali quelle che rappresentano file, cartelle, applicazioni,
stampanti, unità disco, collegamenti, cestino dei rifiuti.
Con il termine icona si rappresenta un’immagine in formato ridotto che consente di accedere ad un
programma, ad una cartella e ad un file.
Possiamo agire sulle icone tramite il mouse con le seguenti azioni:
un clic per selezionare;
un doppio clic per aprire il programma, il file ecc.;
un clic con il tasto destro del mouse per attivare il menu di scelta rapida.
Le icone possono essere di diverso tipo:
- icone di programmi che rappresentano applicazioni installate
- icone di cartelle che svolgono la funzione di raccoglitori di file o sottocartelle
- icone di collegamenti che fanno riferimento a file e programmi
- icone di file di dati che raffigurano file creati con diversi programmi
- icone di dispositivi che raffigurano le icone della stampante e dei drive dei dischi
2.1.3. Selezionare e spostare le icone
La selezione è necessaria per indicare su quale elemento si vuole agire e basta fare un clic per
selezionare l’oggetto; per rimuovere la selezione, fare clic nell’area vuota del desktop.
2.1.4 Creare, rinominare, spostare, eliminare un collegamento
Creare sul desktop un collegamento ad un file o una cartella
Tasto destro del mouse in un punto vuoto del desktop
Scegliere Nuovo/collegamento
Nella finestra Crea collegamento fare clic sul pulsante Sfoglia
Nella finestra Cerca file e cartelle selezionare un file o un programma
Fare clic su OK - sul desktop apparirà un’icona di collegamento
Creare sul desktop un collegamento ad un programma
Tasto destro del mouse sull’elemento da collegare sul desktop e scegliere nel menu invia a /Desktop
(crea collegamento)
Trascinare l’icona del programma sul desktop
Tasto destro Copia sul nome del programma/tasto destro Incolla collegamento
prof. Rita Martire6
Rimuovere dal desktop un collegamento
- Fare clic sull’icona da eliminare e premere il tasto Canc
- Fare clic tasto destro sull’icona/elimina
2.2. Uso delle finestre
Il termine finestra indica un riquadro in cui è possibile operare scelte o compiere azioni diverse.
Una finestra di dialogo standard è composta:
Barra superiore o del titolo quando riporta il nome della finestra aperta
Pulsanti di controllo della finestra servono per ridurre ad icona, per ingrandire/ripristinare e il
pulsante chiudi
Pulsanti avanti e indietro o torna /vai
Barra degli indirizzi visualizza il percorso corrente
Casella di ricerca digitando del testo cerca delle informazioni
Barra dei menu attivabili con un clic di mouse
Barra dei comandi o degli strumenti visualizza i pulsanti di uso frequente
Barra di scorrimento utile per muoversi nell’archivio
Barra di stato indica il numero degli oggetti presenti nel riquadro di visualizzazione
Riquadro dettagli fornisce informazioni sull’elemento selezionato
Riquadro di spostamento composto da collegamenti preferiti e cartelle, per muoversi fra le diverse
unità, cartelle o file
Riquadro di visualizzazione mostra il contenuto dell’unità o della cartella
Riquadro anteprima mostra l’anteprima del contenuto dei file selezionato nel riquadro di
visualizzazione
Per visualizzare o nascondere alcuni riquadri e la barra dei menu
Sulla barra dei comandi/pulsante Organizza/selezionare Layout/fare clic sull’elemento
Per visualizzare o nascondere la barra di stato
Menu Visualizza fare clic su barra di stato
2.2.2. Aprire, ridurre a icona, espandere, ripristinare alle dimensioni originali, massimizzare,
ridimensionare, spostare, chiudere una finestra
Si utilizza i pulsanti di controllo
Ridimensionare una finestra
Posizionare il puntatore su un lato o su un vertice, fare clic e, tenendo premuto, trascinare verso
l’interno o l’esterno.
Spostare la finestra
Fare clic in un punto vuoto della barra del titolo e, tenendo premuto, trascinare nella posizione
desiderata.
Passare da una finestra ad un’altra
- ALT TAB
- CTRL ALT CANC nella finestra selezionare il nome della finestra e fare clic su Passa a
Gestione delle finestre dalla barra delle applicazioni
L’apertura di più finestre può creare un certo disordine sul desktop. Facendo clic con il pulsante destro
del mouse sulla barra delle applicazioni compare un menu rapido per la gestione delle finestre.
Opzioni del menu rapido: sovrapponi le finestre - mostra le finestre in pila – mostra le finestre
affiancate.
prof. Rita Martire7
2.3. Strumenti e impostazioni
2.3.1. Utilizzare le funzioni di Guida in linea
Si apre:
- Dal desktop/Start/Guida e supporto tecnico
- All’interno della finestra di Esplora rIsorse sul pulsante
- Premere il tasto F1
Nella finestra Guida e supporto tecnico, la ricerca di informazioni riguardanti un determinato argomento
può avvenire nei seguenti modi:
- utilizzando una parola chiave, nella casella
- utilizzando un link, la selezione di un collegamento
2.3.2 Visualizzare le informazioni di base del computer: nome e versione del Sistema Operativo, RAM
installata.
Il pannello di controllo
Per controllare la configurazione di un computer si usa il Pannello di controllo.
Per visualizzare le caratteristiche di base del computer
- Sul desktop/tasto destro sull’icona del Computer/Proprietà
- Start/Computer/ tasto destro Proprietà
Nella finestra del Pannello di controllo:
- Link Sistema e sicurezza/Sistema
La finestra Sistema mostra il nome del sistema operativo che si sta utilizzando, il tipo di processore, la
sua velocità e la quantità di memoria RAM. Sono disponibili anche i link per scaricare gli aggiornamenti
del sistema operativo.
2.3.3. Modificare la configurazione del computer: data e ora, volume audio, sfondo, risoluzione.
Modificare data e ora
- nell’area di notifica/basta fare clic su l’orologio
- tasto destro/Modifica data/ora
Nella finestra del Pannello di controllo:
- Link Orologio e opzioni internazionali
Regolare il volume audio
- nell’area di notifica/basta fare clic sull’icona Altoparlante
Nella finestra del Pannello di controllo:
- Link Hardware e suoni
Personalizzare lo sfondo del desktop
- tasto destro sul desktop/personalizza
Nella finestra del Pannello di controllo:
- Link Aspetto e personalizzazione
Nella finestra ci sono quattro icone con dei link:
- sfondo del desktop: selezionare l’immagine/centra - affianca, ecc./cambia immagine ogni
- colore finestre: selezionare l’elemento da cambiare/le dimensioni/colore
- screen saver: impostare un nuovo salvaschermo
- suoni: impostare una combinazioni di suoni
Modificare la risoluzione dello schermo
Per risoluzione si intende il numero di pixel che compongono lo schermo.
- tasto destro sul desktop/risoluzione dello schermo
- Link Aspetto e personalizzazione/Modifica risoluzione dello schermo
prof. Rita Martire8
2.3.4. Modificare, aggiungere, eliminare una lingua della tastiera. Modificare la lingua predefinita
A destra della barra delle applicazioni, con un clic sull’icona IT è possibile scegliere la lingua desiderata.
Per aggiungere o modificare quella predefinita
- tasto destro sulla Barra della lingua/Impostazioni/nella scheda generale/pulsante aggiungi
Nella finestra del Pannello di controllo:
- Link Orologio e opzioni internazionali/Cambia tastiere.
Si aprirà la finestra Paese e lingua; nella scheda Tastiere e lingue fai clic sul pulsante Cambia Tastiere.
Nella finestra di dialogo fai clic sul pulsante Aggiungi.
2.3.5. Chiudere un’applicazione che non risponde
Aprire Gestione attività con una delle tre modalità:
- tasto destro del mouse sulla barra dell’applicazioni e scegliere Avvia Gestione attività
- premere contemporaneamente i tasti Ctrl+Alt+Canc.
In tutti e due i casi, selezionare la scheda Applicazioni, fare clic sull’applicazione che non risponde e
quindi Termina adesso.
2.3.6. Installare, disinstallare un’applicazione
L’installazione dei programmi avviene attraverso una procedura guidata. Se il programma è su CD-ROM
o DVD, la procedura inizia automaticamente.
Per disinstallare un’applicazione, nella finestra del Pannello di controllo:
- Link Programmi
Nella finestra selezionare il programma da rimuovere e fare clic sul pulsante disinstalla.
2.3.7. Collegare un dispositivo (chiavetta USB, fotocamera digitale, riproduttore multimediale) ad un
computer. Scollegare un dispositivo impiegandola procedura corretta.
Per collegare un dispositivo al computer:
- Inserire la chiavetta USB nella porta USB;
- Una volta collegato al PC, il drive di ogni dispositivo viene mostrato nella Finestra Computer: come
“Disco rimovibile” la chiavetta USB, e come un “dispositivo portatile”.
Per scollegare la chiavetta USB:
- Nell’Area di notifica fare clic sul pulsante Mostra icone nascoste e poi sull’icona Rimozione sicura
dell’hardware
- Fare clic su Espelli USB
2.3.8. Catturare l’immagine dello schermo, della finestra attiva
- per catturare l’intera schermata premere STAMP
- per catturare sola la finestra attiva e non tutta la videata premere i tasti ALT + STAMP
Un’altra modalità per memorizzare l’immagine della schermata, consiste nell’utilizzo dello Strumento di
cattura
- Start/tutti i programmi/Accessori/strumento di cattura
3. Testi e stampe
3.1. Operare con il testo
3.1.1. Aprire, chiudere un’applicazione di testi. Aprire, chiudere file
Con il sistema operativo Windows7, all’utente vengono forniti due programmi per la video scrittura:
Start/tutti i programmi/accessori/e selezionare Blocco note o WordPad.
Blocco note si utilizza per creare documenti semplici, non supporta funzionalità di grafica.
WordPad è la versione ridotta di un programma di elaborazione testi.
Per aprire un file
- In Blocco Note/Menu File/Apri
prof. Rita Martire9
- In WordPad/pulsante WordPad e poi selezionare Apri
Per chiudere un programma
- In Blocco Note/Menu File/Esci
- In WordPad/pulsante WordPad e poi selezionare Esci
3.1.2. Inserire del testo in un documento
Quando apriamo un editor di testi, a inizio pagina è presente una linea nera verticale (il cursore) che
“pulsa” e indica il punto di inserimento del testo. Per inserire il testo basta iniziare a digitare e premere
la barra spaziatrice.
3.1.3. Copiare, spostare del testo in un documento, tra documenti aperti. Incollare un’immagine dello
schermo in un documento
Copiare o tagliare testo
Per copiare o tagliare testo, selezionare il testo e scegliere uno dei seguenti percorsi:
- In Blocco Note/Menu Modifica/scegliere Copia o Taglia
- In WordPad/nella scheda Pagina Iniziale/fare clic su Copia o Taglia
- Tasto destro del mouse scegliere Copia o Taglia
Incollare testo copiato o tagliato
Per incollare testo copiato o tagliato, nel documento fare clic nel punto in cui si desidera inserirlo:
- Tasto destro del mouse e scegliere Incolla
- In Blocco Note/Menu Modifica/scegliere Incolla
- In WordPad/scheda Pagina Iniziale/fare clic su Incolla
Copiare e spostare testo tra documenti aperti
- Nel file di origine selezionare il testo che si desidera duplicare o spostare e utilizzare i comandi Copia
o Taglia
- Nella barra delle applicazioni operare sull’icona del programma e fare clic sull’anteprima del file di
destinazione
- Posizionare il cursore nel punto di inserimento e utilizzare Incolla
3.1.4. Salvare e assegnare un nome ad un documento
- in Blocco Note/Menu File/scegliere Salva con nome
- in WordPad/scheda Wordpad/fare clic su Salva con nome
3.2. Stampare
3.2.1. Installare, disinstallare una stampante.
- Collegare la stampante al PC
- Start/Pannello di controllo/Hardware e suoni/fare clic su Visualizza dispositivi e stampanti
- Start/Dispositivi e stampanti/fare clic su Aggiungi stampante nella barra in alto; seguire le istruzioni
contenute nelle finestre di dialogo per l’installazione guidata della stampante.
Per disinstallare una stampante
Nella finestra Dispositivi e stampanti/selezionare l’icona della stampante/tasto destro Rimuovi
dispositivo
- Sulla barra dei comandi operare sul pulsante Rimuovi dispositivo
- Menu File/Rimuovi dispositivo.
prof. Rita Martire10
3.2.2. Impostare la stampante predefinita a partire da un elenco di stampanti installate sul computer
Fare clic su Start/Dispositivi e stampanti
Nella finestra Dispositivi e stampanti
- Tasto destro sulla stampante/selezionare Imposta come stampante predefinita
- Oppure selezionare la stampante/Menu File/scegliere Imposta come stampante predefinita
Accanto all’icona della stampante scelta uscirà un segno di spunta verde.
3.2.3. Stampare un documento usando un’applicazione di elaborazione testi
La stampa di un documento può essere richiesta direttamente, senza aprirlo tasto destro Stampa.
Nel programma Blocco Note – Menu File/Stampa.
Nel programma Wordpad Scheda File/Stampa
Nella finestra di dialogo Stampa si possono scegliere:
tutte: per stampare tutto
selezione: per stampare la porzione di testo selezionata
pagina corrente: per stampare la pagina in cui si trova il cursore
pagine: per stampare solo quelle indicate (ad esempio 2,3 stampa le pagine 2 e 3 oppure 10 – 30
stampa l’intervallo delle pagine da 10 a 30)
numero di copie: indicare il numero di copie da stampare
fascicola: stampa tipo fascicolo
3.2.4. Visualizzare, interrompere, riavviare, eliminare un processo di stampa
Per visualizzare la finestra dello Spool di stampa con l’elenco dei documenti in coda di stampa sono
possibili i seguenti percorsi:
- nell’Area di Notifica fare doppio clic sull’icona della stampante e scegliere Apri tutte le stampanti
attive
- tasto destro/Apri tutte le stampanti attive
- start/Dispositivi e stampanti/un clic sull’icona della stampante interessata/scegliere Visualizza stampa
in corso
Interrompere, riavviare, eliminare un processo di stampa
Nella finestra selezionare i file e nel Menu Documento/selezionare Sospendi, Riavvia, Annulla oppure
con il tasto destro del mouse.
Per annullare la stampa di tutti i documenti, da Menu Stampante/Elimina tutti i documenti oppure
Sospendi stampa.
4. Gestione dei file
Il file è un insieme di informazioni memorizzate su disco ed è formato da un nome più l’estensione.
La cartella è un contenitore logico di file o di sottocartelle memorizzata su disco e identificata da un
nome.
4.1. File e cartelle
4.1.1. Comprendere come un Sistema Operativo organizza le unità disco, i file e le cartelle in una
struttura gerarchica. Sapersi muovere tra unità, cartelle, sottocartelle, file.
Per la gestione di file e cartelle Windows 7 utilizza la finestra Esplora risorse raggiungibile da Start/Tutti
i programmi/Accessori/Esplora risorse oppure tramite l’icona presente sulla barra delle applicazioni.
La finestra Esplora Risorse presenta tre riquadri:
Nel riquadro di spostamento sono presenti 5 gruppi:
Preferiti include delle cartelle predefinite e sono: desktop – risorse recenti – download.
Raccolte include delle cartelle predefinite e sono: documenti – immagini – musica – video.
Computer mostra l’elenco delle unità disco.
Gruppo home consente di condividere file e stampanti in una rete domestica.
prof. Rita Martire11
Rete consente di accedere ai dispositivi presenti sulla rete, mostra tutte le connessioni di rete e le
cartelle condivise.
A fianco di ogni gruppo ci sono dei simboli e . Il simbolo posto accanto ad un elemento
indica che al suo interno sono contenute delle sottocartelle; con un clic su di esso si espande e mostra
così il suo contenuto; facendo clic nuovamente sul gruppo o sulla cartella si chiude e mostra il simbolo
.
Nel riquadro di visualizzazione mostra il contenuto dell’elemento selezionato nel riquadro di
spostamento.
Nel riquadro dei dettagli visualizza informazioni relative all’elemento selezionato nel Riquadro di
Spostamento o nel Riquadro di Visualizzazione.
4.1.2. Visualizzare le proprietà di file, cartelle, quali nome, dimensioni, posizioni.
Per visualizzare le proprietà di un file o di una cartella: nella finestra Esplora risorse fare clic sul tasto
destro sulla cartella e selezionare Proprietà oppure sulla barra dei comandi fare clic sul pulsante
Organizza/nella scheda Generale si può controllare il percorso, le dimensioni e la data di creazione.
4.1.3. Modificare la visualizzazione per presentare file e cartelle come titoli, icone, lista/elenco,
dettagli.
Utilizzando le opzioni del Menu Visualizza o dell’omonimo pulsante presente sulla barra dei comandi, si
può scegliere fra diverse possibilità:
icone molto grandi, icone grandi, icone medie e icone piccole, elenco, dettagli, titoli e contenuto.
4.1.4 Riconoscere i file di tipo più comune, quali testo, foglio elettronico, presentazione, PDF,
immagine, video, file compresso, file eseguibile.
Riconoscere i file di tipo più comune
TIPO DI FILE ESTENSIONI
File di testo di Blocco Note .txt
File di testo di WordPad .rtf
File di testo Word .docx - doc
File di foglio elettronico Excel .xlsx - xls
File di database Access .accdb -mdb
File di pres. PowerPoint .pptx - ppt
Documenti Html e pagine web .mht .htm .html
File suoni e filmati .mp3 .wav .avi .mov
File immagini in diversi formati .bmp .gif .jpg
Documento di Adobe Acrobat .pdf
File creati temporaneamente dal sistema .tmp
File compressi .zip .rar
File eseguibili di sistema .exe
Per visualizzare l’estensione dei file
Nella finestra Computer/pulsante Organizza/Opzioni cartella e ricerca/Scheda
Visualizzazione/disattivare Il segno di spunta nella casella Nascondi le estensioni per i tipi di file
conosciuti
4.1.5. Aprire un file, una cartella, un’unità
Per raggiungere un file o una cartella archiviati su disco fisso o in un’altra unità è consigliabile operare
nel riquadro di spostamento, nel riquadro di visualizzazione e nella barra degli indirizzi.
prof. Rita Martire12
4.1.6. Individuare buoni esempi nell’attribuzione di nomi a cartelle, file: utilizzare nomi significativi
per cartelle e file per renderne più semplice il recupero e l’organizzazione.
Nello strutturare un archivio è indispensabile organizzare in modo ordinato ed efficace le cartelle così
sarà più facile ricordare dove si è memorizzato un file e reperirlo in modo veloce. Nell’assegnare il nome
ai file bisogna usare nomi brevi che rimandino al contenuto del file in questione.
4.1.7. Creare una cartella
Creare una nuova cartella sul desktop:
- Tasto destro Nuovo/Cartella
Creare una nuova cartella da Esplora risorse:
- Menu File/Nuovo/Cartella
- Pulsante Nuova Cartella
- Nel riquadro di visualizzazione/tasto destro Nuovo/Cartella
4.1.8 Rinominare un file, una cartella.
Rinominare un file o una cartella significa cambiare il nome, si può utilizzare qualsiasi carattere, eccetto i
seguenti: \ / > < : | ?
Nella finestra Esplora risorse selezionare il file o la cartella:
Pulsante Organizza/rinomina
Tasto destro/rinomina
M/File/rinomina
Doppio clic sul nome del file
4.1.9 Cercare file per proprietà: nome completo o parziale, usando caratteri jolly se necessario,
contenuto, data di modifica.
Per eseguire la ricerca di file e cartelle, Windows utilizza vari percorsi:
Start e nella casella Cerca programmi e file digitare il nome del file o della cartella da trovare
Per ricercare un singolo specifico file, oltre al nome digitare anche la sua estensione.
Per iniziare una nuova ricerca fare clic sul pulsante Cancella e inserire il nuovo termine.
Nella finestra Esplora risorse attivare l’unità disco, la raccolta o la cartella in cui si vuole eseguire la
ricerca e nella casella di ricerca digitare il nome del file o della cartella.
Operando sul pulsante della casella di ricerca è possibile personalizzare le ricerche utilizzando i filtri.
Per cercare file di cui si conoscono solo alcune lettere del nome, oppure per individuare tutti i file di una
specifica tipologia si può ricorrere all’uso dei caratteri jolly * o ?. Nel nome del file il simbolo ?
sostituisce un solo carattere, il simbolo * sostituisce un numero illimitato di caratteri.
4.1.10 Visualizzare un elenco di file usati di recente
Nel riquadro di sinistra del menu Start Windows aggiorna automaticamente l’elenco dei programmi
utilizzati e la presenza di una freccia alla loro destra mostra l’elenco, Jump list dei file aperti di
recente.
Nella finestra Esplora risorse, operando sul link Risorse recenti, è possibile visualizzare l’elenco delle
cartelle su cui si lavorato di recente.
4.2 Organizzare file e cartelle
4.2.1. Selezionare file, cartelle singolarmente o come gruppo di file, adiacenti o non adiacenti.
File o cartelle adiacenti: SHIFT + tasto sinistro
File o cartelle non adiacenti: CTRL + tasto sinistro
Menu Modifica/inverti selezione – seleziona tutto (CTRL A)
prof. Rita Martire13
4.2.2. Disporre i file in ordine crescente, decrescente per nome, dimensione, tipo, data di ultima
modifica.
Riordinare in senso crescente, decrescente i file per nome, dimensione, tipo, data di modifica.
Nella finestra Esplora Risorse:
M/Visualizza/Ordina per/nome - ultima modifica – tipo - dimensione
M/Visualizza/Ordina per/ordine crescente o decrescente
Impostare la visualizzazione dettagli e sulle intestazioni di colonna fare clic a destra del campo Nome:
nel menu che appare seleziona A – H, se vuoi che siano visualizzati soltanto i file con le iniziali
comprese in questa sezione alfabetica.
4.2.3. Copiare, spostare file, cartelle tra cartelle e tra unità.
Copiare/spostare file o cartelle all’interno del disco fisso
Nella finestra Esplora Risorse:
Aprire la cartella di origine e selezionare i file
Nella barra dei comandi /pulsante Organizza/copia
Aprire la cartella di destinazione
Nella barra dei comandi /pulsante Organizza/incolla
Copiare/spostare file o cartelle da disco fisso ad una chiavetta USB
Collegare la chiavetta alla porta USB
Aprire la cartella di origine e selezionare i file
Tasto destro/Invia a/disco rimovibile
Altre procedure per copiare e spostare
M/Modifica/copia o taglia
M/Modifica/copia nella cartella o sposta nella cartella
Tasto destro copia o taglia/incolla
CTRL C (copia) CTRL X (taglia) CTRL V (incolla)
Funzione drag and drop
4.2.4 Eliminare file, cartelle collocandoli nel cestino. Ripristinare file, cartelle nella rispettiva posizione
originale.
Nella finestra Esplora risorse selezionare il file o la cartella.
Tasto destro/Elimina
Tastiera Canc
Pulsante Organizza/elimina
M/File/Elimina
Funzione drag and drop
Ripristinare un file o una cartella significa riportare l’elemento eliminato nella posizione di origine.
Per ripristinare un file o una cartella, selezionare l’elemento:
M/File/Ripristina
Barra dei comandi Pulsante Ripristina elemento
Tasto destro/Ripristina
Per ripristinare un file collocandolo in una cartella diversa da quella di origine:
Taglia/incolla
4.2.3. Svuotare il cestino
Aprire la finestra Cestino:
M/File/Elimina
Pulsante Organizza/Elimina
prof. Rita Martire14
Tasto destro /Elimina
Canc
Per eliminare tutto il contenuto del Cestino
Barra dei comandi Pulsante Svuota Cestino
Un modo molto rapido per svuotare il cestino senza aprirlo:
Tasto destro sull’icona del cestino/Svuota Cestino
Per eliminare I file in modo permanente senza passare dal cestino tasti SHIFT+CANC
4.3. Supporti di memoria e compressione
4.3.1. Conoscere i principali tipi di supporti di memoria, quali dischi fissi interni, dischi fissi esterni,
unità di rete, CD, DVD, dischi Blu-ray, chiavette USB, schede di memoria, unità di memorizzazione
online.
L’archiviazione delle informazioni può essere fatta su disco fisso, nella cartella Documenti, o in altre
personalizzate in base alle diverse esigenze. Ogni unità disco è identificata da una lettera dell’alfabeto
seguita da due punti.
- C: identifica il drive dell’hard disk
- D: identifica il drive del CD ROM – DVD – Blu-ray
Altre lettere indicano il drive di un disco rimovibile (la chiavetta USB). In un elaboratore connesso ad una
rete, può essere visualizzata l’icona che individua il disco di rete.
I principali tipi dispositivi di memorizzazione:
L’HARD DISK, o disco fisso interno, è posizionato nel cabinet e costituito da una serie di dischi
sovrapposti che ruotano sullo stesso asse; la registrazione dei dati può avvenire sulle due facce. L’hard
disk è utilizzato per memorizzare e conservare i programmi che vengono installati e i dati salvati
dall’utente. L’hard disk è una memoria di elevata capacità, espressa in gigabyte o terabyte.
L’HARD DISK USB sono dischi esterni, che collegati alla CPU attraverso porte USB, si utilizzano per
trasferire grandi quantitativi di dati e per il Backup dei dati. Gli hard disk USB hanno elevata capacità di
memorizzazione, espressa in gigabyte o terabyte.
LE UNITA’ DI RETE permettono il salvataggio su dischi rigidi presenti in altri computer collegati in rete
localmente, oppure a grande distanza su computer remoti accessibili via Internet, questa modalità è
chiamata Cloud Computing, la cosiddetta nuvola di dati e programmi da cui si può attingere anche
quando si usano dispositivi mobili.
DISCHI OTTICI: CD (Compact Disk), DVD (Digital Versatile Disk) sono dischi utilizzati per memorizzare
programmi, filmati o prodotti multimediali; invece i BD (Blu-ray Disk) nati come evoluzione del DVD e
realizzati per il video ad alta definizione.
LA CHIAVETTA USB, grazie alle sue dimensioni, alla grande capacità e alla facilità di utilizzo, è un
supporto di memorizzazione ideale per copiare o trasferire dati. Si connette tramite una porta USB al
computer che la rileva come disco rimovibile.
LA MEMORY CARD o FLASH CARD è una scheda di memoria estraibile di piccole dimensioni e di
elevata capacità (espressa in Gb). Tale supporto viene utilizzato per il salvataggio di dati di gioco di
console e per memorizzare file di musica, immagini e filmati.
4.3.2. Riconoscere le unità di misura delle capacità dei supporti di memoria, quali: KB, MB, GB.
Ogni file è composto da dati codificati secondo il byte e i suoi multipli. Il byte è un gruppo di 8 bit, unità
minima di memorizzazione e lettura in un elaboratore, e serve per rappresentare una lettera, una cifra o
un simbolo. Il bit corrisponde a una delle due cifre 0 oppure 1. Le unità di misura, che esprimono le
dimensioni di un file e la capacità dei supporti di memorizzazione, sono: il kilobyte - KB 1024 byte, il
megabyte MB - 1024 kilobyte, il gigabyte GB -1024 megabyte e il terabyte TB - 1024 gigabyte.
4.3.3. Visualizzare lo spazio disponibile in un supporto di memoria
Le dimensioni di un file si possono verificare:
- Pulsante Start e selezionare Computer e all’interno della finestra di dialogo operare:
prof. Rita Martire15
- Tasto destro sull’unità disco che si desidera analizzare e scegliere Proprietà; nella finestra di dialogo
selezionare la scheda Generale e mostra tutte le informazioni.
4.3.4 Comprendere lo scopo della compressione di file, cartelle.
Comprimere un file significa ridurne le dimensioni, conservando il contenuto e le caratteristiche
originali, in modo da occupare meno spazio sui supporti di memorizzazione oppure per rendere più
veloce la trasmissione dei file via Internet.
4.3.5. Comprimere file, cartelle
- Tasto destro sul file, selezionare Invia a e scegliere Cartella compressa.
Comprimere una cartella o più file
- dopo averli selezionati/selezionare Invia a/Cartella compressa, alla cartella compressa verrà attribuito
il nome del primo file della selezione.
4.3.6 Estrarre file, cartelle compressi in una unità di memorizzazione.
Per estrarre tutti i file da una cartella compressa:
- Tasto destro su di essa e scegliere Estrai tutto;
- Nella finestra Estrazione cartelle compresse viene proposto il percorso di archiviazione. Per
modificarlo, fare clic sul pulsante Sfoglia e nella finestra Selezionare una destinazione scegliere la
cartella di archiviazione oppure creare una nuova cartella.
Per estrarre uno o alcuni file da una cartella compressa, fare doppio clic su di essa per aprirla, poi
trascinare in una nuova posizione i file interessati, oppure utilizzare i comandi Copia e Incolla.
All’interno della finestra Computer è possibile comprimere e decomprimere file o cartelle anche da
Menu File.
5. RETI
5.1 CONCETTI DI RETI
5.5.1. Definire il termine di rete. Identificare lo scopo di una rete: condividere, accedere a dati e
dispositivi in modo sicuro.
Una rete informatica (network) è un sistema che permette lo scambio o condivisione di dati e risorse tra
diversi computer collegati fra loro, con enormi vantaggi funzionali ed economici. Oltre ai vantaggi che
una rete porta ci sono anche i rischi che ciò può comportare. E’ infatti possibile che ai dati e alle risorse
accedano, per esempio via internet, persone malintenzionate. Per garantire la sicurezza è necessario che
gli utenti autorizzati utilizzino username e password, che consentono il riconoscimento dell’utente.
Le reti si possono distinguere:
LAN Local Area Network è una rete di piccole dimensioni molto diffusa in aziende e scuole. La
trasmissione dei dati avviene tramite cavi dedicati. Ogni postazione deve essere dotata di una scheda
di rete.
WLAN Wireless Local Area Network è una rete di piccole dimensioni in cui la trasmissione dei dati non
avviene attraverso fili o cavi.
WAN Wide Area Network è una rete geografica di grandi dimensioni che può collegare computer
anche della stessa azienda, distribuiti in zone lontane, anche fra continenti diversi. Molte WAN sono
costituite dalla connessione di più LAN.
I computer connessi in rete si distinguono in:
Server (servente) elaboratori potenti che mettono a disposizione di altri computer (client) le loro
risorse hardware e software.
Client (cliente o richiedente) che sfrutta le risorse di un server.
prof. Rita Martire16
5.1.2 Definire il termine Internet. Identificare alcuni dei suoi utilizzi principali, quali World Wide Web,
Voip, posta elettronica, IM.
Il termine Internet deriva dall’unione di “inter” (fra) e “net” (rete) e significa letteralmente “reti
interconnesse”. Il collegamento a Internet è possibile grazie agli ISP Internet Service Provider. Il provider
è un erogatore di servizio Internet che funge da intermediario fra l’utente e la rete. Il protocollo di
comunicazione TCP/IP (Transmission Control Protocol/Intenet Protocol) regola la trasmissione dei dati.
I servizi più importanti offerti da Internet sono:
Il World Wide Web (chiamato Web) è il principale servizio che Internet offre: consiste in un numero
immenso di pagine Multimediali, composte da testi, immagini, suoni, animazioni, filmati collegati e
accessibili attraverso la rete Internet. Le pagine web sono degli ipertesti, ovvero pagine che, grazie ai
link che le collegano le une alle altre, offrono una modalità di consultazione non sequenziale,
rendendo disponibili diversi percorsi di lettura alternativi.
Posta Elettronica (e-mail) è una modalità di comunicazione scritta che avviene attraverso l’invio e la
ricezione di messaggi a cui è possibile allegare e trasmettere dei file;
La Telefonia VoIP (Voice Over Internet Protocol) è una tecnologia che consente di effettuare
telefonate dirette Audio e Video da un computer ad un altro. E’ un’opportunità di comunicare in
modo economico anche fra continenti diversi, ad esempio Skype.
La messaggistica istantanea, o IM (Instant Messaging), è un sistema di comunicazione che permette
lo scambio in tempo reale di brevi messaggi.
5.1.3. Definire i termini Intranet, rete privata virtuale (VPN) e identificare gli utilizzi principali
A differenza di Internet, che è una rete aperta dove tutti possono accedere, esistono alcuni tipi di reti
dove l’accesso è ristretto.
Intranet è una rete locale usata da grandi aziende o istituzioni per lo scambio di dati tra diverse sedi,
o anche all’interno di una singola sede. Usa lo stesso protocollo di comunicazione di Internet, ma non
sono liberamente accessibile dall’esterno; l’uso di una Intranet è riservato agli utenti autorizzati dai
gestori della rete.
Extranet è una rete usata dai clienti e fornitori.
VPN (Virtual Private Network) è invece una rete privata che utilizza la rete pubblica Internet per lo
scambio dei dati, usando tecniche di crittografiche per garantire la sicurezza delle comunicazioni. Ciò
permette per esempio agli uffici di un’organizzazione, situati in diversi continenti, di comunicare via
Internet proprio come se i loro computer facessero parte di una LAN.
5.1.4. Comprendere cosa significa velocità di trasferimento. Comprendere come viene misurata: bit
per secondo (bps), kilobit per secondo (kbps), megabit (Mbps), gigabit per secondo (Gbps)
MODEM (modulatore – demodulatore), strumento che permette al computer il collegamento alla rete
telefonica. L’unità di misura utilizzata per misurare la quantità di dati trasmessi è il BPS, (numero di bit
per secondo), e i suoi multipli sono kilobit per secondo (Kbps), megabit (Mbps), gigabit per secondo
(Gbps).
5.1.5. Comprendere i concetti di scaricamento, caricamento da e verso una rete
Scaricare file o eseguire un download significa prelevare file dalla rete per memorizzarli su disco fisso o
in un’altra memoria di massa.
Caricare file o eseguire un upload significa inviare alla rete dei file prelevandoli dal disco fisso o da altra
memoria di massa.
Il protocollo FTP (File Transfer Protocol, protocollo per il trasferimento di file) consente di velocizzare il
trasferimento di grandi quantità di dati, ed è usato per caricarli dal nostro computer su un server; per
l’upload di solito è necessario essere autorizzati mediante una password che dà accesso al server di
destinazione.
prof. Rita Martire17
5.2 Accesso a una rete
5.2.1. Identificare le diverse possibilità di connessione a Internet, quali linea telefonica, telefonia
mobile, cavo wi-fi, wi-max, satellite.
L’accesso a Internet è possibile oggi attraverso varie modalità di connessione. Analizziamo le più
utilizzate:
- Linea telefonica: rappresenta la modalità più frequente con cui avvengono le connessioni a Internet.
Si accede alla rete telefonica stipulando un contratto con un gestore e pagando il servizio offerto;
ormai quasi tutte le zone sono coperte dal servizio di connessione ADSL. E’ una linea che opera in
modo asimmetrico in quanto i dati vengono inviati e ricevuti con diversa velocità.
- Telefonia mobile: attraverso la tecnologia 3G/4G, telefonia mobile di terza/quarta generazione
UMTS, è possibile collegarsi a internet, trasmettere dati multimediali, ricevere e inviare e-mail.
- Wi-fi o wireless: consente di collegarsi a Internet senza fili;
- Wi-max: è una connessione senza fili a banda larga che, rispetto al wi-fi, è in grado di raggiungere
velocità e distanze maggiori.
- Satellite: consente di collegarsi a Internet mediante una connessione satellitare che si effettua
tramite una parabola satellitare e uno specifico modem.
- Fibre ottiche: che trasportano i segnali in forma di impulsi luminosi, possono raggiungere velocità di
40 gigabit al secondo.
5.2.2 Definire il termine “provider internet” ISP. Identificare le principali considerazioni da fare
quando si seleziona un abbonamento a internet: velocità di upload, velocità e quantità di dati di
download, costo
Per accedere a Internet è indispensabile avere un contratto con un ISP (Internet Service Provider).
Comunemente denominato Provider, l’ISP è un erogatore di servizio Internet che si pone come
intermediario fra l’utente e la rete. Esempi di provider sono: Telecom Italia, Wind, Vodafone ecc. I
gestori di questo servizio, oltre all’accesso a Internet, forniscono anche la possibilità di attivare caselle di
posta elettronica o di avere a disposizione dello spazio Web, costruire blog o realizzare siti. Spesso
offrono in comodato d’uso o in affitto dispositivi per l’accesso, come modem, router, computer o tablet.
Per poter navigare in mobilità sul proprio computer, sono utilizzate le Internet Key. Si tratta di un tipo di
modem USB di piccole dimensioni che, tramite l’uso di una Scheda Sim, permette di connettersi ad
Internet. Al momento di stipularlo, il contratto di abbonamento a Internet va scelto in base al costo, alla
velocità in download, quantità di dati che si possono scaricare (misurati per esempio in GB di download
al mese), e alla velocità di upload di dati (che è generalmente molto minore di quella di download).
5.2.3 Riconoscere lo stato di una rete wireless: protetta/sicura, aperta.
La disponibilità di una rete wi-fi è certamente utile. Oltre ai numerosi vantaggi, la connessione wi-fi
comporta anche dei rischi perché è facilmente intercettabile senza autorizzazione da chiunque si trovi a
breve distanza. Per verificare il nome e lo stato di una rete, nell’Area di Notifica fare clic sul pulsante
che mostra le connessioni disponibili. Le reti wireless rilevate come non sicure saranno identificate da
un’icona raffigurante uno scudo giallo.
5.2.4. Connettersi a una rete wireless
L’accesso a una rete wireless protetta si effettua nell’Area di Notifica e, nella finestra, mostra tutte
connessioni disponibili; fare clic sulla connessione che si desidera attivare e poi su Connetti; si apre una
finestra Connessione a una rete e nel campo Chiave di sicurezza, digitare la password di accesso,
impostata per la connessione, e confermare con OK per confermare la connessione. Per interrompere la
connessione, nell’Area di Notifica fare clic sul pulsante che mostra le connessioni disponibili e poi sul
pulsante Disconnetti della connessione che si desidera disattivare.
prof. Rita Martire18
6. Sicurezza e benessere
6.1. Protezione dei dati su computer e dispositivi elettronici
6.1.1. Riconoscere politiche corrette per le password, quali crearle di lunghezza adeguata, con
un’adeguata combinazione di caratteri, evitare di condividerle, modificarle con regolarità.
Una password per essere sicura, deve rispondere ad un certo numero di requisiti:
- sia abbastanza lunga minimo 8 caratteri;
- sia complessa, ovvero composta da lettere maiuscole e minuscoli, numeri e caratteri speciali;
- non sia riconducibile al proprietario, quindi non riporti date di nascita o nomi di persone a lui
collegabili;
- non sia divulgata né annotata su fogli, ma memorizzata e mantenuta riservata;
- sia cambiata con una certa frequenza.
6.1.2. Definire il termine firewall
Il firewall, letteralmente “muro di fuoco”, è un sistema di sicurezza hardware e software che controlla lo
scambio di informazioni in entrata e in uscita da una rete o un computer. Si può attivare il Firewall di
Windows 7, dal Pannello di controllo / link Sistema e Sicurezza.
6.1.3. Comprendere lo scopo di creare con regolarità copie di sicurezza remote dei dati
Per tutelare i dati e il software bisogna effettuare delle copie di Backup che consiste nel copiare i dati su
dei supporti di memorizzazione esterni, ad esempio: chiavetta USB, dischi ottici, hard disk rimovibile,
oppure tramite Internet direttamente su un server remoto. Le copie vanno conservate in un luogo
sicuro, diverso da quello in cui si trovano gli originali.
6.1.4. Comprendere l’importanza di aggiornare regolarmente i diversi tipi di software, quali anti-virus,
applicazioni, sistema operativo.
Per proteggere il proprio computer da possibili intrusioni e minacce è consigliabile installare un
programma antivirus. Ogni software antivirus è in grado di controllare un elaboratore dai virus e può
eliminare quelli che riconosce, perché i virus vengono creati in continuazione; affinché il programma sia
efficace è indispensabile eseguire l’aggiornamento. In genere gli antivirus sono dotati di sistemi
automatici che, attraverso la connessione ad Internet, compiono l’operazione di update
(aggiornamento) in tempi brevi. Un ulteriore ma non meno importante fattore di rischio per la sicurezza
del computer è l’utilizzo di un sistema operativo più moderno, aggiornato. Per effettuare
l’aggiornamento, sulla barra delle applicazioni compare l’icona e un messaggio con cui viene chiesta
all’utente l’autorizzazione a effettuare lo scaricamento degli aggiornamenti disponibili e la loro
installazione. Se non è attivo l’aggiornamento automatico: Start/Tutti i programmi e poi Windows
Update e nel riquadro sinistro fare clic su Controlla aggiornamenti.
6.2. MALWARE
6.2.1. Definire il termine “Malware”. Identificare diversi tipi di malware, quali virus, worm, Trojan,
spyware.
Il Malware significa “programma malvagio” o “maligno” è un software creato con l’obiettivo di
procurare danni ad un computer o a un dispositivo elettronico o di accedere a informazioni riservate,
utilizzandole in modo fraudolente. In base al modo in cui sono scritti o al modo in cui si diffondono, i
virus si distinguono in diverse categorie di malware:
- Virus, si trasmettono riproducendosi all’interno di altri programmi o in una sezione del disco fisso, in
modo da essere eseguiti ogni volta che il file infetto viene aperto.
- Worm (verme), entrano all’interno del Sistema Operativo si installano e si autoreplicano utilizzando
come canale di diffusione Internet e la posta elettronica.
- Trojan horses o cavalli di Troia, si nascondono all’interno di programmi e non appena vengono
lanciati mandano in esecuzione il virus. I Trojan horses non sono in grado di auto replicarsi.
prof. Rita Martire19
- Spyware, sono software che vengono creati per raccogliere informazioni riservate presenti sul
computer (come siti visitati o password), che vengono poi trasmesse tramite Internet a organizzazioni
interessate, che le utilizzeranno per trarne profitto.
6.2.2. Sapere come un malware può infettare un computer o un dispositivo
La trasmissione dei virus avviene in vari modi; il mezzo più rapido dei virus è Internet, e in particolare la
posta elettronica o gli altri servizi di condivisione di file. Il contagio avviene quando il computer riceve
dati dall’esterno attraverso:
- lo scambio di file o di programmi infetti residenti su memorie di massa chiavette USB, dischi esterni,
lettori mp3 o di file contenuti in cartelle condivise;
- l’accesso a determinati siti Web infetti;
- la posta elettronica, in particolare tramite l’apertura degli allegati a messaggi di posta elettronica
anche se creati con programmi conosciuti come Word, Excel, ecc, in quanto possono contenere virus
macro; e soprattutto non aprire allegati con doppia estensione.
- aprire file di dubbia provenienza;
6.2.3. Usare un software antivirus per eseguire una scansione in un computer
L’antivirus è un software in grado di rilevare ed eliminare virus informatici. In commercio esistono
numerosi antivirus, alcuni a pagamento, altri in versione free.
Eseguire la scansione di un disco, su una cartella o file
Nella finestra Computer fare tasto destro sul disco, su una cartella o sul file da esaminare e nel menu
selezionare il nome del programma e il comando di scansione, per esempio Norton Antivirus/Esegui
scansione.
6.3 Tutela della salute e “Informatica verde”
6.3.1. Sapere quali sono i principali modi per assicurare il benessere di un utente durante l’uso di un
computer o di un dispositivo, quali effettuare pause regolari, assicurare una corretta illuminazione e
postura
Nel caso degli ambienti di lavoro, le regole ergonomiche da seguire sono definite in Italia dal decreto
legislativo n.81 del 2008. Tra gli obblighi sanciti da questa legge per il datore di lavoro vi è quello di
fornire a tutti i dipendenti:
- Una scrivania stabile, spaziosa e regolabile in altezza e costruita in materiale antiriflesso.
- Una sedia stabile, con altezza e schienale regolabili;
- Una tastiera con inclinazione regolabile, in superficie opaca per evitare riflessi;
- Un mouse efficiente, che consenta il movimento preciso e veloce del puntatore;
- Un monitor inclinabile e orientabile, con una buona regolazione della luminosità e del contrasto fra i
caratteri e lo sfondo.
- Una buona aerazione del locale in cui si lavora.
- Un’illuminazione corretta, sia come intensità sia come orientamento, che non generi riflessi
abbaglianti.
- Fare pause frequenti durante l’uso prolungato del computer per non sovraffaticare gli occhi.
- Distogliere di tanto in tanto lo sguardo dal monitor e utilizzare tecniche per rilassare la vista.
- Mantenere sempre una distanza adeguata dal monitor circa 60 -80 cm e usare monitor di grandi
dimensioni.
- I piedi devono essere ben appoggiati al pavimento o ad un poggiapiedi.
prof. Rita MartirePuoi anche leggere