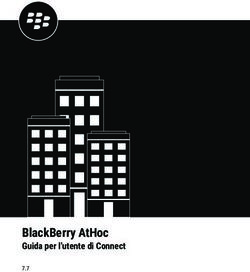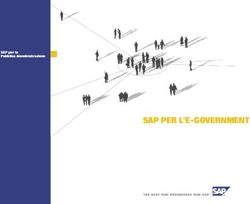Encryption Recovery v11.1 - Dell
←
→
Trascrizione del contenuto della pagina
Se il tuo browser non visualizza correttamente la pagina, ti preghiamo di leggere il contenuto della pagina quaggiù
Messaggi di N.B., Attenzione e Avvertenza
N.B.: un messaggio N.B. (Nota Bene) indica informazioni importanti che contribuiscono a migliorare l'utilizzo del prodotto.
ATTENZIONE: un messaggio di ATTENZIONE evidenzia la possibilità che si verifichi un danno all'hardware o una perdita
di dati ed indica come evitare il problema.
AVVERTENZA: un messaggio di AVVERTENZA evidenzia un potenziale rischio di danni alla proprietà, lesioni personali o
morte.
© 2012-2021 Dell Inc. All rights reserved. Registered trademarks and trademarks used in the Dell Encryption and Endpoint Security Suite Enterprise
suite of documents: Dell™ and the Dell logo, Dell Precision™, OptiPlex™, ControlVault™, Latitude™, XPS®, and KACE™ are trademarks of Dell Inc.
Cylance®, CylancePROTECT, and the Cylance logo are registered trademarks of Cylance, Inc. in the U.S. and other countries. McAfee® and the McAfee
logo are trademarks or registered trademarks of McAfee, Inc. in the US and other countries. Intel®, Pentium®, Intel Core Inside Duo®, Itanium®, and
Xeon® are registered trademarks of Intel Corporation in the U.S. and other countries. Adobe®, Acrobat®, and Flash® are registered trademarks of
Adobe Systems Incorporated. Authen tec® and Eikon® are registered trademarks of Authen tec. AMD® is a registered trademark of Advanced Micro
Devices, Inc. Microsoft®, Windows®, and Windows Server®, Windows Vista®, Windows 7®, Windows 10®, Active Directory®, Access®, BitLocker®,
BitLocker To Go®, Excel®, Hyper-V®, Outlook®, PowerPoint®, Word®, OneDrive®, SQL Server®, and Visual C++® are either trademarks or registered
trademarks of Microsoft Corporation in the United States and/or other countries. VMware® is a registered trademark or trademark of VMware, Inc. in
the United States or other countries. Box® is a registered trademark of Box. Dropbox ℠ is a service mark of Dropbox, Inc. Google™, Android™, Google™
Chrome™, Gmail™, and Google™ Play are either trademarks or registered trademarks of Google Inc. in the United States and other countries. Apple®,
App Store℠, Apple Remote Desktop™, Boot Camp™, FileVault™, iPad®, iPhone®, iPod®, iPod touch®, iPod shuffle®, and iPod nano®, Macintosh®, and
Safari® are either servicemarks, trademarks, or registered trademarks of Apple, Inc. in the United States and/or other countries. EnCase™ and Guidance
Software® are either trademarks or registered trademarks of Guidance Software. Entrust® is a registered trademark of Entrust®, Inc. in the United States
and other countries. Mozilla® Firefox® is a registered trademark of Mozilla Foundation in the United States and/or other countries. iOS® is a trademark or
registered trademark of Cisco Systems, Inc. in the United States and certain other countries and is used under license. Oracle® and Java® are registered
trademarks of Oracle and/or its affiliates. Travelstar® is a registered trademark of HGST, Inc. in the United States and other countries. UNIX® is a
registered trademark of The Open Group. VALIDITY™ is a trademark of Validity Sensors, Inc. in the United States and other countries. VeriSign® and other
related marks are the trademarks or registered trademarks of VeriSign, Inc. or its affiliates or subsidiaries in the U.S. and other countries and licensed to
Symantec Corporation. KVM on IP® is a registered trademark of Video Products. Yahoo!® is a registered trademark of Yahoo! Inc. Bing® is a registered
trademark of Microsoft Inc. Ask® is a registered trademark of IAC Publishing, LLC. Other names may be trademarks of their respective owners.Sommario
Capitolo 1: Guida introduttiva al ripristino......................................................................................... 5
Contattare Dell ProSupport................................................................................................................................................. 5
Capitolo 2: Ripristino della crittografia basato su regole o di file/cartelle............................................. 6
Eseguire il ripristino di System Data Encryption o FFE..................................................................................................... 6
Panoramica del processo di ripristino............................................................................................................................ 6
Ottenere il file di ripristino - Crittografia basata su criteri o client di crittografia FFE............................................ 6
Ottenere il file di ripristino - Computer gestito localmente.........................................................................................7
Effettuare il ripristino.......................................................................................................................................................8
Ripristino dei dati delle unità crittografate......................................................................................................................... 11
Ripristinare i dati delle unità crittografate................................................................................................................... 12
Capitolo 3: Ripristino dell'Hardware Crypto Accelerator....................................................................16
Requisiti per il ripristino........................................................................................................................................................16
Panoramica del processo di ripristino................................................................................................................................ 16
Effettuare il ripristino dell'HCA........................................................................................................................................... 16
Ottenere il file di ripristino - Computer gestito in remoto......................................................................................... 16
Ottenere il file di ripristino - Computer gestito localmente....................................................................................... 17
Effettuare il ripristino..................................................................................................................................................... 18
Capitolo 4: Ripristino dell'unità autocrittografante (SED).................................................................24
Requisiti per il ripristino....................................................................................................................................................... 24
Panoramica del processo di ripristino................................................................................................................................24
Effettuare il ripristino dell'unità autocrittografante......................................................................................................... 24
Ottenere il file di ripristino - Client dell'unità autocrittografante gestito in remoto...............................................24
Ottenere il file di ripristino - Client dell'unità autocrittografante gestito localmente............................................ 25
Effettuare il ripristino.....................................................................................................................................................25
Ripristino Domanda con l'unità autocrittografante....................................................................................................28
Capitolo 5: Ripristino di Full Disk Encryption....................................................................................31
Requisiti per il ripristino........................................................................................................................................................31
Panoramica del processo di ripristino................................................................................................................................ 31
Eseguire il ripristino di Full Disk Encryption....................................................................................................................... 31
Ottenere il file di ripristino - Client Full Disk Encryption............................................................................................ 31
Effettuare il ripristino.....................................................................................................................................................32
Ripristino domanda con Full Disk Encryption............................................................................................................. 34
Capitolo 6: Ripristino Full Disk Encryption e Dell Encryption............................................................. 38
Requisiti per il ripristino....................................................................................................................................................... 38
Panoramica del processo di ripristino................................................................................................................................38
Eseguire il ripristino di un disco con crittografia Full Disk Encryption e Dell Encryption.............................................38
Ottenere il file di ripristino - Client Full Disk Encryption............................................................................................38
Ottenere il file di ripristino - Crittografia basata su criteri o client di crittografia FFE.......................................... 39
Effettuare il ripristino.....................................................................................................................................................40
Sommario 3Ripristino domanda con Full Disk Encryption............................................................................................................. 42
Capitolo 7: Controllo dispositivi PBA...............................................................................................46
Utilizzare il controllo dispositivi PBA................................................................................................................................. 46
Capitolo 8: Ripristino della General Purpose Key.............................................................................. 47
Ripristinare la GPK...............................................................................................................................................................47
Ottenere il file di ripristino............................................................................................................................................. 47
Effettuare il ripristino.....................................................................................................................................................48
Capitolo 9: Ripristino di BitLocker Manager.....................................................................................50
Ripristinare i dati.................................................................................................................................................................. 50
Capitolo 10: Recupero password.....................................................................................................52
Domande di ripristino.......................................................................................................................................................... 52
Capitolo 11: Recupero della password Encryption External Media...................................................... 55
Ripristino dell'accesso ai dati..............................................................................................................................................55
Ripristino autonomo............................................................................................................................................................ 57
Capitolo 12: Appendice A - Download dell'ambiente di ripristino........................................................ 59
Capitolo 13: Appendice B - Creazione dei supporti avviabili............................................................... 60
Masterizzazione dell'ISO dell'ambiente di ripristino su CD\DVD...................................................................................60
Masterizzazione dell'ambiente di ripristino su supporti rimovibili.................................................................................. 60
4 Sommario1
Guida introduttiva al ripristino
Questa sezione descrive in dettaglio ciò che è necessario per creare l'ambiente di ripristino.
● Supporti CD-R o DVD-R, o supporto USB formattato
○ Per masterizzare un CD o un DVD, vedere Masterizzazione dell'ISO dell'ambiente di ripristino su CD\DVD per ulteriori dettagli.
○ Se si utilizzano supporti USB, vedere Masterizzazione dell'ambiente di ripristino su supporti rimovibili per ulteriori dettagli.
● Pacchetto di ripristino per dispositivo guasto
○ Per client gestiti in remoto, le istruzioni qui di seguito spiegano come recuperare un pacchetto di ripristino dal proprio Security
Management Server.
○ Per client gestiti localmente, il pacchetto di ripristino è stato creato nel corso dell'installazione in un'unità di rete condivisa o in un
supporto esterno. Individuare tale pacchetto prima di procedere.
Contattare Dell ProSupport
Per assistenza telefonica sui prodotti Dell, chiamare il numero 877-459-7304, interno 4310039, 24x7.
Inoltre, il supporto online per i prodotti Dell è disponibile all'indirizzo dell.com/support. L'assistenza online comprende driver, manuali,
consulenze tecniche, FAQ e problemi emergenti.
Assicurarsi di avere a portata di mano il codice di matricola o il codice di servizio rapido per essere messi rapidamente in contatto con
l'esperto tecnico più adatto.
Per i numeri di telefono al di fuori degli Stati Uniti, vedere Numeri di telefono internazionali di Dell ProSupport.
Guida introduttiva al ripristino 52
Ripristino della crittografia basato su regole o
di file/cartelle
Il ripristino è necessario quando il computer crittografato non si avvia nel sistema operativo. Questa situazione si verifica quando il registro
viene modificato in modo errato o le modifiche all'hardware si sono verificate su un computer crittografato.
Con il ripristino della crittografia basato su regole o di file/cartelle (FFE, File/Folder Encryption), è possibile ripristinare l'accesso a quanto
segue:
● Un computer che non si avvia e che visualizza una richiesta per eseguire il ripristino SDE.
● Un computer visualizza BSOD con un codice STOP di 0x6f o 0x74.
● Un computer in cui non è possibile accedere ai dati crittografati o modificare i criteri.
● Un server in cui è in esecuzione Dell Encryption che soddisfa una delle due condizioni precedenti.
● Un computer in cui è necessario sostituire la scheda dell'Hardware Crypto Accelerator o la scheda madre/il TPM.
N.B.: Hardware Crypto Accelerator non è supportato, a partire dalla versione 8.9.3.
Eseguire il ripristino di System Data Encryption o FFE
Attenersi alla procedura seguente per effettuare il ripristino di System Data Encryption.
Panoramica del processo di ripristino
N.B.: Per i Dell Server che eseguono la versione 10.2.8 e versioni precedenti, il ripristino richiede un ambiente a 32 bit. I Dell Server
che eseguono la versione 10.2.9 e successiva forniscono pacchetti di ripristino a 32 bit e 64 bit.
Per ripristinare un sistema in errore:
1. Masterizzare l'ambiente di ripristino su CD/DVD o creare un USB avviabile. Vedere Appendice A - Masterizzazione dell'ambiente di
ripristino.
2. Ottenere il file di ripristino.
3. Effettuare il ripristino.
Ottenere il file di ripristino - Crittografia basata su criteri o client di
crittografia FFE
Ottenere il file di ripristino.
Il file di ripristino può essere scaricato dalla Management Console. Per scaricare le chiavi di ripristino del disco generate durante
l'installazione di Dell Encryption:
a. Aprire la Management Console e, nel riquadro a sinistra, selezionare Popolamenti > Endpoint.
b. Inserire il nome host dell'endpoint, quindi fare clic su Cerca.
c. Selezionare il nome dell'endpoint.
d. Fare clic su Chiavi di ripristino dispositivo.
6 Ripristino della crittografia basato su regole o di file/cartellee. Inserire una password per scaricare le chiavi di ripristino del dispositivo.
f. Copiare le chiavi di ripristino del dispositivo in una posizione accessibile quando avviato in WinPE.
Ottenere il file di ripristino - Computer gestito localmente
Per ottenere il file di ripristino di Encryption Personal:
1. Individuare il file di ripristino LSARecovery_ .exe. Questo file è stato archiviato in un'unità di rete o in un dispositivo
di archiviazione rimovibile durante la procedura di configurazione guidata relativa all'installazione di Encryption Personal.
Ripristino della crittografia basato su regole o di file/cartelle 72. Copiare LSARecovery_ .exe nel computer di destinazione (il computer da cui ripristinare i dati).
Effettuare il ripristino
1. Usando il supporto avviabile creato in precedenza, avviare da quel supporto in un sistema di ripristino o nel dispositivo con l'unità che si
sta cercando di ripristinare. Si apre un ambiente WinPE.
N.B.: Disabilitare SecureBoot prima del processo di ripristino. Al termine, riabilitare SecureBoot.
2. Immettere x e premere Invio per ottenere il prompt dei comandi.
3. Individuare il file di ripristino e avviarlo.
8 Ripristino della crittografia basato su regole o di file/cartelle4. Selezionare un'opzione:
● Il sistema non viene avviato e viene visualizzato un messaggio che richiede il ripristino SDE.
Ciò consentirà di ricreare i controlli hardware che il Client di crittografia esegue all'avvio nel SO.
● Il sistema non consente di accedere ai dati crittografati, modificare i criteri o è in fase di reinstallazione.
Usare questa opzione se è necessario sostituire la scheda dell'Hardware Crypto Accelerator o la scheda madre/il TPM.
5. Nella finestra di dialogo Informazioni di backup e ripristino, confermare che le informazioni sul computer client da ripristinare sono
corrette e fare clic su Avanti.
Quando si ripristinano computer non Dell, i campi SerialNumber e AssetTag saranno vuoti.
Ripristino della crittografia basato su regole o di file/cartelle 96. Nella finestra di dialogo che elenca i volumi del computer, selezionare tutte le unità applicabili e fare clic su Avanti.
Selezionare MAIUSC+clic o Ctrl+clic per evidenziare più unità.
Se l'unità selezionata non è crittografata in base a criteri o con FFE, non sarà possibile ripristinarla.
7. Immettere la password di ripristino e fare clic su Avanti.
Con un client gestito in remoto, questa è la password fornita nel passaggio e di Ottenere il file di ripristino - Computer gestito in
remoto.
In Encryption Personal, la password è la password dell'amministratore Encryption impostata per il sistema quando le chiavi sono state
depositate.
10 Ripristino della crittografia basato su regole o di file/cartelle8. Nella schermata Ripristino, fare clic su Ripristina. Viene avviato il processo di ripristino.
9. Al termine del ripristino, fare clic su Fine.
N.B.:
Assicurarsi di rimuovere eventuali supporti USB o CD\DVD usati per avviare il computer. In caso contrario è possibile che il
computer venga avviato di nuovo nell'ambiente di ripristino.
10. Dopo il riavvio, il computer dovrebbe essere completamente funzionante. Se il problema persiste, contattare Dell ProSupport.
Ripristino dei dati delle unità crittografate
Se il computer di destinazione non è avviabile e non esiste alcun guasto dell'hardware, il ripristino dei dati può essere effettuato nel
computer avviato in un ambiente di ripristino. Se il computer di destinazione non è avviabile e ha un guasto all'hardware oppure si tratta di
un dispositivo USB, il ripristino dei dati può essere effettuato utilizzando un altro supporto di avvio. Quando si collega un'unità protetta da
Dell Encryption a un altro sistema sul quale è in esecuzione Dell Encryption, i file saranno visibili quando si esplorano le directory. Tuttavia,
Ripristino della crittografia basato su regole o di file/cartelle 11se si prova ad aprire o copiare un file, viene visualizzato l'errore Accesso negato. Quando si collega un sistema sottoposto a crittografia
Dell a un sistema in cui attualmente non è installato Dell Encryption, quando si tenta di aprire i dati, viene visualizzato testo cifrato.
Ripristinare i dati delle unità crittografate
Per ripristinare i dati delle unità crittografate:
1. Per ottenere il DCID/ID ripristino dal computer, scegliere un'opzione:
a. Eseguire WSScan in qualsiasi cartella in cui sono archiviati i dati crittografati comuni.
L'ID di ripristino/DCID di otto caratteri viene visualizzato dopo "Comune".
b. Aprire la Console di gestione remota, quindi selezionare la scheda Dettagli e azioni dell'endpoint.
c. Nella sezione Dettagli Shield della schermata Dettagli endpoint, individuare il DCID/ID ripristino.
12 Ripristino della crittografia basato su regole o di file/cartelle2. Per scaricare la chiave dal server, individuare ed eseguire l'utilità di sblocco amministrativa Dell (CMGAu).
È possibile ottenere l'utilità di sblocco amministrativa Dell da Dell ProSupport.
3. Nella finestra di dialogo dell'utilità amministrativa Dell (CMGAu), immettere le seguenti informazioni (alcuni campi potrebbero essere
prepopolati) e fare clic su Avanti.
Ripristino della crittografia basato su regole o di file/cartelle 13Server: nome host completo del server, ad esempio:
Device Server (client Pre 8.x): https://:8081/xapi
Security Server: https://:8443/xapi/
Amministratore Dell: nome dell'account per l'amministratore Forensic (abilitato in Security Management Server/Security
Management Server Virtual)
Password amministratore Dell: password dell'account dell'amministratore Forensic (abilitato in Security Management Server/
Security Management Server Virtual)
MCID: cancellare il campo MCID
DCID: il DCID/ID di ripristino ottenuto in precedenza.
4. Nella finestra di dialogo dell'utilità amministrativa Dell, selezionare No, eseguire il download da un server ora e fare clic su Avanti.
N.B.:
Se il client di crittografia non è installato, viene visualizzato un messaggio indicante che l'operazione di sblocco non è riuscita.
Passare ad un computer con il Client di crittografia installato.
5. A completamento del download e dello sblocco, copiare i file che è necessario ripristinare da questa unità. Tutti i file sono leggibili. Non
fare clic su Fine fino a quando non sono stati ripristinati i file.
14 Ripristino della crittografia basato su regole o di file/cartelle6. Solo in seguito al ripristino dei file pronti da bloccare nuovamente, fare clic su Fine.
Una volta selezionato Fine, i file crittografati non saranno più disponibili.
Ripristino della crittografia basato su regole o di file/cartelle 153
Ripristino dell'Hardware Crypto Accelerator
N.B.: Hardware Crypto Accelerator non è supportato, a partire dalla versione 8.9.3.
Con il ripristino dell'Hardware Crypto Accelerator (HCA), è possibile ripristinare l'accesso a quanto segue:
● File in un'unità con crittografia HCA - Questo metodo decrittografa l'unità usando le chiavi fornite. È possibile selezionare l'unità
specifica da decrittografare durante il processo di ripristino.
● Un'unità con crittografia HCA dopo la sostituzione dell'hardware - Questo metodo è usato in seguito alla sostituzione della scheda
dell'Hardware Crypto Accelerator o della scheda madre/del TPM. È possibile eseguire un ripristino per accedere nuovamente ai dati
crittografati senza decrittografare l'unità.
Requisiti per il ripristino
Per il ripristino dell'HCA, sono necessari i seguenti componenti:
● Accesso all'ISO dell'ambiente di ripristino (il ripristino richiede un ambiente a 32 bit)
● Supporto CD\DVD o USB avviabile
Panoramica del processo di ripristino
N.B.: Il ripristino richiede un ambiente a 32 bit.
Per ripristinare un sistema in errore:
1. Masterizzare l'ambiente di ripristino su CD/DVD o creare un USB avviabile. Vedere Appendice A - Masterizzazione dell'ambiente di
ripristino.
2. Ottenere il file di ripristino.
3. Effettuare il ripristino.
Effettuare il ripristino dell'HCA
Seguire la procedura seguente per effettuare un ripristino dell'HCA.
Ottenere il file di ripristino - Computer gestito in remoto
Per scaricare il file .exe generato quando è stato installato Dell Encryption:
1. Aprire la console di gestione remota e, dal riquadro a sinistra, selezionare Gestione > Ripristina endpoint.
16 Ripristino dell'Hardware Crypto Accelerator2. Nel campo Nome host, immettere il nome di dominio completo dell'endpoint e fare clic su Cerca.
3. Nella finestra Ripristino, immettere una password di ripristino e fare clic su Scarica.
N.B.:
È necessario ricordare questa password per avere accesso alle chiavi di ripristino.
Ottenere il file di ripristino - Computer gestito localmente
Per ottenere il file di ripristino di Encryption Personal:
1. Individuare il file di ripristino LSARecovery_ .exe. Questo file è stato archiviato in un'unità di rete o in un dispositivo
di archiviazione rimovibile durante la procedura di configurazione guidata relativa all'installazione di Encryption Personal.
Ripristino dell'Hardware Crypto Accelerator 172. Copiare LSARecovery_ .exe nel computer di destinazione (il computer da cui ripristinare i dati).
Effettuare il ripristino
1. Usando il supporto avviabile creato in precedenza, avviare da quel supporto in un sistema di ripristino o nel dispositivo con l'unità che si
sta cercando di ripristinare.
Si apre un ambiente WinPE.
N.B.: Disabilitare SecureBoot prima del processo di ripristino. Al termine, abilitare SecureBoot.
2. Digitare x e premere Invio per aprire il prompt dei comandi.
3. Individuare il file di ripristino salvato e avviarlo.
18 Ripristino dell'Hardware Crypto Accelerator4. Selezionare un'opzione:
● Desidero decrittografare l'unità con crittografia HCA.
● Desidero ripristinare l'accesso all'unità con crittografia HCA.
5. Nella finestra di dialogo Informazioni di backup e ripristino, confermare che il numero di Service Tag o di Asset sia corretto e fare clic su
Avanti.
Ripristino dell'Hardware Crypto Accelerator 196. Nella finestra di dialogo che elenca i volumi del computer, selezionare tutte le unità applicabili e fare clic su Avanti.
Selezionare MAIUSC+clic o Ctrl+clic per evidenziare più unità.
Se l'unità selezionata non è crittografata con HCA, non sarà possibile ripristinarla.
7. Immettere la password di ripristino e fare clic su Avanti.
Con un computer gestito in remoto, questa è la password fornita nel passaggio 3 di Ottenere il file di ripristino - Computer gestito in
remoto.
In un computer gestito localmente, questa password è la Password di amministratore per crittografia impostata per il sistema in
Personal Edition quando le chiavi sono state depositate.
20 Ripristino dell'Hardware Crypto Accelerator8. Nella schermata Ripristino, fare clic su Ripristina. Viene avviato il processo di ripristino.
9. Quando richiesto, individuare il file di ripristino salvato e fare clic su OK.
Ripristino dell'Hardware Crypto Accelerator 21Se si sta effettuando una decrittografia completa, la seguente finestra di dialogo visualizza lo stato. Questo processo potrebbe
richiedere del tempo.
10. Quando viene visualizzato il messaggio indicante che il ripristino è stato completato, fare clic su Fine. Il computer si riavvia.
22 Ripristino dell'Hardware Crypto AcceleratorDopo il riavvio, il computer dovrebbe essere completamente funzionante. Se il problema persiste, contattare Dell ProSupport.
Ripristino dell'Hardware Crypto Accelerator 234
Ripristino dell'unità autocrittografante (SED)
Con Ripristino unità autocrittografante è possibile ripristinare l'accesso ai file in un'unità autocrittografante mediante i seguenti metodi:
● Effettuare un singolo sblocco dell'unità per escludere Preboot Authentication (PBA).
● Sbloccare e rimuovere definitivamente la PBA dall'unità. Il Single Sign-On non funzionerà se la PBA è stata rimossa.
○ Con un client dell'unità autocrittografante gestito in remoto, la rimozione della PBA richiederà la disattivazione del prodotto dalla
Remote Management Console se questa è necessaria per riabilitare la PBA in futuro.
○ Con un client dell'unità autocrittografante gestito localmente, la rimozione della PBA richiederà la disattivazione del prodotto nel SO
se questo è necessario per riabilitare la PBA in futuro.
Requisiti per il ripristino
Per il ripristino dell'unità autocrittografante, sono necessari i seguenti componenti:
● Accesso all'ISO dell'ambiente di ripristino
● Supporto CD\DVD o USB avviabile
Panoramica del processo di ripristino
N.B.: Per i Dell Server che eseguono la versione 10.2.8 e versioni precedenti, il ripristino richiede un ambiente a 32 bit. I Dell Server
che eseguono la versione 10.2.9 e successiva forniscono pacchetti di ripristino a 32 bit e 64 bit.
Per ripristinare un sistema in errore:
1. Masterizzare l'ambiente di ripristino su CD/DVD o creare un USB avviabile. Vedere Appendice A - Masterizzazione dell'ambiente di
ripristino.
2. Ottenere il file di ripristino.
3. Effettuare il ripristino.
Effettuare il ripristino dell'unità autocrittografante
Seguire la procedura seguente per effettuare il ripristino dell'unità autocrittografante.
Ottenere il file di ripristino - Client dell'unità autocrittografante
gestito in remoto
Ottenere il file di ripristino.
Il file di ripristino può essere scaricato dalla Remote Management Console. Per scaricare il file -sed recovery.dat generato
quando è stato installato Dell Data Security:
a. Aprire la console di gestione remota e, nel riquadro a sinistra, selezionare Gestione > Ripristina dati , quindi selezionare la scheda
SED.
b. Nella schermata Ripristina dati, nel campo Nome host, immettere il nome di dominio completo dell'endpoint e fare clic su Cerca.
c. Nel campo Unità autocrittografante, selezionare un'opzione.
d. Fare clic su Crea file di ripristino.
Viene scaricato il file -sed-recovery.dat.
24 Ripristino dell'unità autocrittografante (SED)Ottenere il file di ripristino - Client dell'unità autocrittografante
gestito localmente
Ottenere il file di ripristino.
Il file è stato generato ed è accessibile dal percorso di backup selezionato quando Advanced Authentication è stato installato nel computer.
Il nome file è OpalSPkey.dat.
Effettuare il ripristino
1. Usando il supporto avviabile creato in precedenza, avviare da quel supporto in un sistema di ripristino o nel dispositivo con l'unità che si
sta cercando di ripristinare. Con l'applicazione di ripristino si apre un ambiente WinPE.
N.B.: Disabilitare SecureBoot prima del processo di ripristino. Al termine, abilitare SecureBoot.
2. Scegliere l'opzione uno e premere Invio.
3. Selezionare Sfoglia, individuare il file di ripristino, quindi fare clic su Apri.
Ripristino dell'unità autocrittografante (SED) 254. Selezionare un'opzione e fare clic su OK.
● Singolo sblocco dell'unità - Questo metodo ignora la PBA.
● Sblocco dell'unità e rimozione del PBA - Questo metodo sblocca, quindi rimuove in modo permanente il PBA dall'unità.
La rimozione della PBA richiederà la disattivazione del prodotto dalla Remote Management Console (per un client dell'unità
autocrittografante gestito in remoto) o nel SO (per un client dell'unità autocrittografante gestito localmente) se questo è
necessario per riabilitare la PBA in futuro. Il Single Sign-On non funzionerà se la PBA è stata rimossa.
26 Ripristino dell'unità autocrittografante (SED)5. Il ripristino è ora completo. Premere un tasto per tornare al menu.
6. Premere r per riavviare il computer.
Ripristino dell'unità autocrittografante (SED) 27N.B.:
Assicurarsi di rimuovere eventuali supporti USB o CD\DVD usati per avviare il sistema. In caso contrario è possibile che il computer
venga avviato di nuovo nell'ambiente di ripristino.
7. Dopo il riavvio, il computer dovrebbe essere completamente funzionante. Se il problema persiste, contattare Dell ProSupport.
Ripristino Domanda con l'unità autocrittografante
Ignorare l'ambiente PreBoot Authentication
N.B.: Il metodo di ripristino di domanda e risposta è disponibile soltanto per gli account utente del dominio.
Gli utenti dimenticano le password e chiamano l'help desk per accedere all'ambiente PBA. Utilizzare il meccanismo di domanda e risposta
integrato nel dispositivo. Questo meccanismo è concepito per ogni utente e si basa su una serie rotante di caratteri alfanumerici. L'utente
deve inserire il proprio nome nel campo Nome utente, quindi selezionare Opzioni > Domanda/Risposta.
Le seguenti informazioni vengono visualizzate dopo aver selezionato Domanda/Risposta.
Il campo Nome del dispositivo viene utilizzato dal tecnico dell'help desk all'interno della console di gestione remota per trovare il
dispositivo corretto, quindi viene selezionato un nome utente. Queste informazioni si trovano in Gestione > Ripristina dati sotto la
scheda PBA.
28 Ripristino dell'unità autocrittografante (SED)Il codice della domanda viene fornito al tecnico dell'help desk che inserisce i dati, quindi fa clic sul pulsante Genera risposta.
Questi dati risultanti sono coordinati in base al colore per aiutare a distinguere tra i caratteri numerici (in rosso) e i caratteri alfabetici (in
blu). Questi dati vengono letti per l'utente finale, che accede all'ambiente PBA e fa clic sul pulsante Invia per passare a Windows.
Ripristino dell'unità autocrittografante (SED) 29Una volta riuscita l'autenticazione, viene visualizzato il seguente messaggio: Il ripristino della domanda è stato completato. 30 Ripristino dell'unità autocrittografante (SED)
5
Ripristino di Full Disk Encryption
Il ripristino consente di ripristinare l'accesso ai file su un'unità crittografata con Full Disk Encryption.
N.B.: La decrittografia non deve essere interrotta. Se la decrittografia viene interrotta, può verificarsi una perdita di dati.
Requisiti per il ripristino
Per il ripristino di Full Disk Encryption, sono necessarie le seguenti informazioni:
● Accesso all'ISO dell'ambiente di ripristino
● Supporto CD\DVD o USB avviabile
Panoramica del processo di ripristino
N.B.: Il ripristino richiede un ambiente a 64 bit.
Per ripristinare un sistema in errore:
1. Masterizzare l'ambiente di ripristino su CD/DVD o creare un USB avviabile. Vedere Appendice A - Masterizzazione dell'ambiente di
ripristino.
2. Ottenere il file di ripristino.
3. Effettuare il ripristino.
Eseguire il ripristino di Full Disk Encryption
Attenersi alla procedura seguente per effettuare il ripristino di Full Disk Encryption.
Ottenere il file di ripristino - Client Full Disk Encryption
Ottenere il file di ripristino.
Scaricare il file di ripristino dalla console di gestione remota. Per scaricare il file -sed recovery.dat generato quando è stato
installato Dell Data Security:
a. Aprire la console di gestione remota e, nel riquadro a sinistra, selezionare Gestione > Ripristina dati, quindi selezionare la scheda
PBA.
b. Nella schermata Ripristina dati, nel campo Nome host, immettere il nome di dominio completo dell'endpoint e fare clic su Cerca.
c. Nel campo Unità autocrittografante, selezionare un'opzione.
d. Fare clic su Crea file di ripristino.
Viene scaricato il file -sed-recovery.dat.
Ripristino di Full Disk Encryption 31Effettuare il ripristino
1. Usando il supporto avviabile creato in precedenza, avviare da quel supporto in un sistema di ripristino o nel dispositivo con l'unità che si
sta cercando di ripristinare. Con l'applicazione di ripristino si apre un ambiente WinPE.
N.B.: Disabilitare SecureBoot prima del processo di ripristino. Al termine, riabilitare SecureBoot.
2. Scegliere l'opzione uno e premere Invio.
3. Selezionare Sfoglia, individuare il file di ripristino, quindi fare clic su Apri.
32 Ripristino di Full Disk Encryption4. Fare clic su OK.
Ripristino di Full Disk Encryption 33●
5. Il ripristino è ora completo. Premere un tasto per tornare al menu.
6. Premere r per riavviare il computer.
N.B.:
Assicurarsi di rimuovere eventuali supporti USB o CD\DVD usati per avviare il sistema. In caso contrario è possibile che il computer
venga avviato di nuovo nell'ambiente di ripristino.
7. Dopo il riavvio, il computer dovrebbe essere completamente funzionante. Se il problema persiste, contattare Dell ProSupport.
Ripristino domanda con Full Disk Encryption
Ignorare l'ambiente Preboot Authentication
Gli utenti dimenticano le password e chiamano l'help desk per accedere all'ambiente PBA. Utilizzare il meccanismo di domanda e risposta
integrato nel dispositivo. Questo meccanismo è concepito per ogni utente e si basa su una serie rotante di caratteri alfanumerici. L'utente
deve inserire il proprio nome nel campo Nome utente, quindi selezionare Opzioni > Domanda/Risposta.
34 Ripristino di Full Disk EncryptionLe seguenti informazioni vengono visualizzate dopo aver selezionato Domanda/Risposta.
Il campo Nome del dispositivo viene utilizzato dal tecnico dell'help desk all'interno della console di gestione remota per trovare il
dispositivo corretto, quindi viene selezionato un nome utente. Queste informazioni si trovano in Gestione > Ripristina dati sotto la
scheda PBA.
Ripristino di Full Disk Encryption 35Il codice della domanda viene fornito al tecnico dell'help desk che inserisce i dati, quindi fa clic sul pulsante Genera risposta. Questi dati risultanti sono coordinati in base al colore per aiutare a distinguere tra i caratteri numerici (in rosso) e i caratteri alfabetici (in blu). Questi dati vengono letti per l'utente finale, che accede all'ambiente PBA e fa clic sul pulsante Invia per passare a Windows. 36 Ripristino di Full Disk Encryption
Una volta riuscita l'autenticazione, viene visualizzato il seguente messaggio:
Il ripristino della domanda è stato completato.
Ripristino di Full Disk Encryption 376
Ripristino Full Disk Encryption e Dell
Encryption
Questo capitolo descrive la procedura necessaria per ripristinare l'accesso ai file protetti con Dell Encryption su un disco protetto con Full
Disk Encryption.
N.B.: La decrittografia non deve essere interrotta. Se la decrittografia viene interrotta, può verificarsi una perdita di dati.
Requisiti per il ripristino
Per il ripristino di Full Disk Encryption e Dell Encryption, sono necessarie le seguenti informazioni:
● Accesso all'ISO dell'ambiente di ripristino
● Supporto CD\DVD o USB avviabile
Panoramica del processo di ripristino
N.B.: Il ripristino di Full Disk Encryption richiede un ambiente a 64 bit. Per i Dell Server che eseguono la versione 10.2.8 e versioni
precedenti, la crittografia basata su policy e il ripristino FFE richiedono un ambiente a 32 bit. I Dell Server che eseguono la versione
10.2.9 e successiva forniscono pacchetti di ripristino a 32 bit e 64 bit.
Per ripristinare un sistema in errore:
1. Masterizzare l'ambiente di ripristino su CD/DVD o creare un USB avviabile. Vedere Appendice A - Masterizzazione dell'ambiente di
ripristino.
2. Ottenere i file di ripristino per Dell Encryption e Full Disk Encryption.
3. Effettuare il ripristino.
Eseguire il ripristino di un disco con crittografia Full
Disk Encryption e Dell Encryption
Seguire questa procedura per il ripristino di un disco con crittografia Full Disk Encryption e Dell Encryption.
Ottenere il file di ripristino - Client Full Disk Encryption
Ottenere il file di ripristino.
Scaricare il file di ripristino dalla console di gestione remota. Per scaricare il file -sed recovery.dat generato quando è stato
installato Dell Data Security:
a. Aprire la console di gestione remota e, nel riquadro a sinistra, selezionare Gestione > Ripristina dati, quindi selezionare la scheda
PBA.
b. Nella schermata Ripristina dati, nel campo Nome host, immettere il nome di dominio completo dell'endpoint e fare clic su Cerca.
c. Nel campo Unità autocrittografante, selezionare un'opzione.
d. Fare clic su Crea file di ripristino.
Viene scaricato il file -sed-recovery.dat.
38 Ripristino Full Disk Encryption e Dell EncryptionOttenere il file di ripristino - Crittografia basata su criteri o client di
crittografia FFE
Ottenere il file di ripristino.
Il file di ripristino può essere scaricato dalla Management Console. Per scaricare le chiavi di ripristino del disco generate durante
l'installazione di Dell Encryption:
a. Aprire la Management Console e, nel riquadro a sinistra, selezionare Popolamenti > Endpoint.
b. Inserire il nome host dell'endpoint, quindi fare clic su Cerca.
c. Selezionare il nome dell'endpoint.
d. Fare clic su Chiavi di ripristino dispositivo.
e. Inserire una password per scaricare le chiavi di ripristino del dispositivo.
Ripristino Full Disk Encryption e Dell Encryption 39f. Copiare le chiavi di ripristino del dispositivo in una posizione accessibile quando avviato in WinPE.
Effettuare il ripristino
1. Usando il supporto avviabile creato in precedenza, avviare da quel supporto in un sistema di ripristino o nel dispositivo con l'unità che si
sta cercando di ripristinare. Con l'applicazione di ripristino si apre un ambiente WinPE.
N.B.: Disabilitare SecureBoot prima del processo di ripristino. Al termine, riabilitare SecureBoot.
2. Scegliere l'opzione tre e premere Invio.
3. Quando richiesto, immettere il nome e la posizione del file di ripristino.
40 Ripristino Full Disk Encryption e Dell Encryption4. Utilizzando la chiave di ripristino, viene montato il disco con crittografia Full Disk Encryption.
●
5. Passare all'utilità CMGAu.exe utilizzando il seguente comando: cd DDPEAdminUtilities\
6. Avviare CMGAu.exe utilizzando il seguente comando: \DDPEAdminUtilities>CmgAu.exe
Selezionare Sì, lavora in modalità non in linea con un file scaricato in precedenza.
7. Nel campo File scaricato:, immettere la posizione del pacchetto di ripristino quindi immettere la passphrase dell'amministratore
Forensic e selezionare Avanti.
Ripristino Full Disk Encryption e Dell Encryption 41Al termine del ripristino, fare clic su Fine.
N.B.:
Assicurarsi di rimuovere eventuali supporti USB o CD\DVD usati per avviare il sistema. In caso contrario è possibile che il computer
venga avviato di nuovo nell'ambiente di ripristino.
8. Dopo il riavvio, il computer dovrebbe avere accesso ai file crittografati. Se il problema persiste, contattare Dell ProSupport.
Ripristino domanda con Full Disk Encryption
Ignorare l'ambiente Preboot Authentication
Gli utenti dimenticano le password e chiamano l'help desk per accedere all'ambiente PBA. Utilizzare il meccanismo di domanda e risposta
integrato nel dispositivo. Questo meccanismo è concepito per ogni utente e si basa su una serie rotante di caratteri alfanumerici. L'utente
deve inserire il proprio nome nel campo Nome utente, quindi selezionare Opzioni > Domanda/Risposta.
Le seguenti informazioni vengono visualizzate dopo aver selezionato Domanda/Risposta.
42 Ripristino Full Disk Encryption e Dell EncryptionIl campo Nome del dispositivo viene utilizzato dal tecnico dell'help desk all'interno della console di gestione remota per trovare il
dispositivo corretto, quindi viene selezionato un nome utente. Queste informazioni si trovano in Gestione > Ripristina dati sotto la
scheda PBA.
Il codice della domanda viene fornito al tecnico dell'help desk che inserisce i dati, quindi fa clic sul pulsante Genera risposta.
Ripristino Full Disk Encryption e Dell Encryption 43Questi dati risultanti sono coordinati in base al colore per aiutare a distinguere tra i caratteri numerici (in rosso) e i caratteri alfabetici (in blu). Questi dati vengono letti per l'utente finale, che accede all'ambiente PBA e fa clic sul pulsante Invia per passare a Windows. Una volta riuscita l'autenticazione, viene visualizzato il seguente messaggio: 44 Ripristino Full Disk Encryption e Dell Encryption
Il ripristino della domanda è stato completato.
Ripristino Full Disk Encryption e Dell Encryption 457
Controllo dispositivi PBA
Il controllo dispositivi PBA si applica agli endpoint crittografati con l'unità autocrittografante o Full Disk Encryption.
Utilizzare il controllo dispositivi PBA
I comandi PBA per un endpoint specifico sono eseguiti nell'area Controllo dispositivi PBA. Ciascun comando possiede una classificazione di
priorità. Un comando con un livello di priorità più alto annulla i comandi con livello di priorità inferiore nella coda per l'applicazione. Per un
elenco dei livelli di priorità dei comandi, consultare AdminHelp facendo clic sul segno ? nella console di gestione remota. I controlli dispositivi
PBA sono disponibili sulla pagina Dettagli endpoint della console di gestione remota.
I seguenti comandi sono disponibili nel controllo dispositivi PBA:
● Blocca - Bocca la schermata PBA e impedisce a qualunque utente di eseguire l'accesso al computer.
● Sblocca - Sblocca la schermata PBA dopo essere stata bloccata in questo endpoint, inviando un comando Blocca oppure superando il
numero massimo di tentativi di autenticazione consentiti dal criterio.
● Rimuovi utenti - Elimina tutti gli utenti dal PBA.
● Ignora accesso - Ignora la schermata a consumo per consentire a un utente di accedere al computer senza autenticazione. L'utente
dovrà comunque effettuare l'accesso a Windows dopo che la PBA è stata ignorata.
● Cancella - Il comando Cancella funziona come il comando di ripristino dello stato di fabbrica per l'unità crittografata. Il comando
Cancella può essere utilizzato per assegnare un nuovo scopo a un computer oppure, in una situazione di emergenza, per cancellare
il computer rendendo definitivamente irreversibile il ripristino dati. Assicurarsi che questo sia il comportamento desiderato prima di
richiamare questo comando. Per Full Disk Encryption, il comando Cancella cancella in modo crittografico l'unità e la PBA viene rimossa.
Per l'unità autocrittografante, il comando Cancella cancella in modo crittografico l'unità e la PBA visualizza il messaggio "Dispositivo
bloccato". Per riorganizzare l'unità autocrittografante, rimuovere la PBA con l'app SED Recovery.
46 Controllo dispositivi PBA8
Ripristino della General Purpose Key
La General Purpose Key (GPK) è usata per crittografare parte del registro per gli utenti del dominio. Tuttavia, durante il processo di
avvio, in rari casi potrebbe corrompersi e non rimuovere il seal. In tal caso, vengono visualizzati i seguenti errori nel file CMGShield.log nel
computer client:
[12.06.13 07:56:09:622 GeneralPurposeK: 268] GPK - Failure while unsealing data [error = 0xd]
[12.06.13 07:56:09:622 GeneralPurposeK: 631] GPK - Unseal failure
[12.06.13 07:56:09:622 GeneralPurposeK: 970] GPK - Failure to get keys for the registry driver
Se la GPK non rimuove il seal, deve essere ripristinata estraendola dal bundle di ripristino scaricato dal Dell Server.
Ripristinare la GPK
Ottenere il file di ripristino
Per scaricare il file .exe generato quando è stato installato Dell Data Security:
1. Aprire la console di gestione remota e, dal riquadro a sinistra, selezionare Gestione > Ripristina endpoint.
2. Nel campo Nome host, immettere il nome di dominio completo dell'endpoint e fare clic su Cerca.
3. Nella finestra Ripristino, immettere una password di ripristino e fare clic su Scarica
N.B.:
È necessario ricordare questa password per avere accesso alle chiavi di ripristino.
Viene scaricato il file .exe.
Ripristino della General Purpose Key 47Effettuare il ripristino
1. Creare un supporto avviabile dell'ambiente di ripristino. Per istruzioni, vedere Appendice A - Masterizzazione dell'ambiente di ripristino.
N.B.: Disabilitare SecureBoot prima del processo di ripristino. Al termine, abilitare SecureBoot.
2. Avviare da quel supporto in un sistema di ripristino o nel dispositivo con l'unità che si sta cercando di ripristinare.
Si apre un ambiente WinPE.
3. Immettere x e premere Invio per aprire il prompt dei comandi.
4. Individuare il file di ripristino e avviarlo.
Si apre la finestra di dialogo della diagnostica del Client di crittografia mentre il file di ripristino viene generato in background.
48 Ripristino della General Purpose Key5. Dal prompt dei comandi come amministratore, eseguire .exe > -p -gpk
Questo restituisce il file GPKRCVR.txt per il computer.
6. Copiare il file GPKRCVR.txt nel percorso principale dell'unità del computer con il sistema operativo.
7. Riavviare il sistema.
Il file GPKRCVR.txt verrà utilizzato dal sistema operativo e rigenererà la GPK in tale computer.
8. Se richiesto, riavviare di nuovo il sistema.
Ripristino della General Purpose Key 499
Ripristino di BitLocker Manager
Per ripristinare i dati, è necessario ottenere un pacchetto chiavi o una password di ripristino dalla Management Console, tramite i quali sarà
possibile sbloccare i dati nel computer.
Ripristinare i dati
1. Eseguire l'accesso alla Management Console come amministratore Dell.
2. Nel riquadro sinistro, cliccare su Gestione > Ripristina dati.
3. Cliccare sulla scheda Manager.
4. Per BitLocker:
Immettere l'ID di ripristino ricevuto da BitLocker. Facoltativamente, immettendo il Nome host e il Volume, ID ripristino viene
compilato.
Cliccare su Ottieni password di ripristino o su Crea pacchetto chiavi.
A seconda della modalità di ripristino dati desiderata, verrà utilizzata la password di ripristino o il pacchetto chiavi.
Per il TPM:
50 Ripristino di BitLocker ManagerImmettere il Nome host.
Cliccare su Ottieni password di ripristino o su Crea pacchetto chiavi.
A seconda della modalità di ripristino dati desiderata, verrà utilizzata la password di ripristino o il pacchetto chiavi.
5. Per completare il ripristino, consultare una delle risorse seguenti:
● Windows 7
● Windows 8
● Windows 10
N.B.:
Se BitLocker Manager non è "proprietario" del TPM, il pacchetto chiavi e la password del TPM non sono disponibili nel database
Dell. L'utente riceverà un messaggio di errore nel quale si informa che Dell non riesce a individuare la chiave (comportamento
previsto).
Per ripristinare un TPM "di proprietà", il cui proprietario è un'entità diversa da BitLocker Manager, è necessario seguire il processo
di ripristino del TPM da quel proprietario specifico oppure seguire il processo di ripristino del TPM esistente.
Ripristino di BitLocker Manager 5110
Recupero password
Succede che gli utenti dimentichino la propria password. Per fortuna, in questo caso hanno vari modi di accedere nuovamente a un
computer con autenticazione di preavvio.
● La funzione Domande di ripristino offre l'autenticazione basata su domanda e risposta.
● I codici Domanda/Risposta consentono agli utenti di collaborare con l'amministratore per riavere accesso al proprio computer. Questa
funzione è disponibile solo per gli utenti i cui computer sono gestiti da un'organizzazione.
Domande di ripristino
La prima volta che un utente accede a un computer, deve rispondere a una serie standard di domande che l'amministratore ha configurato.
Dopo che le risposte sono state registrate, verranno utilizzate nel momento in cui l'utente dimentica la propria password. Se risponderà
correttamente alle domande, potrà riavere accesso a Windows.
Prerequisiti
● Le domande di ripristino devono essere impostate dall'amministratore.
● L'utente deve aver registrato le sue risposte alle domande.
● Prima di fare clic sul'opzione di menu Problema d'accesso, l'utente deve immettere un nome utente e un dominio validi.
Per accedere alle domande di ripristino dalla schermata di accesso PBA:
1. Immettere un nome dominio e un nome utente validi.
2. Nella parte inferiore sinistra della schermata, fare clic su Opzioni > Problema d'accesso.
52 Recupero password3. Quando viene visualizzata la finestra di dialogo di domande e risposte, immettere le risposte fornite nelle Domande di ripristino al primo
accesso.
Recupero password 5354 Recupero password
11
Recupero della password Encryption External
Media
Encryption External Media offre la possibilità di proteggere dispositivi di archiviazione rimovibili sia all'interno che all'esterno
dell'organizzazione, consentendo agli utenti di crittografare le unità flash USB e altri supporti di archiviazione rimovibili. L'utente assegna
una password a ciascun supporto rimovibile da proteggere. In questa sezione viene descritto il processo di ripristino dell'accesso a un
dispositivo USB di archiviazione crittografato quando un utente dimentica la password dello stesso.
Ripristino dell'accesso ai dati
Quando un utente sbaglia la password per un numero di volte che supera i tentativi consentiti, il dispositivo USB passa in modalità di
autenticazione manuale.
L'autenticazione manuale è il processo di erogazione dei codici dal client a un amministratore che è collegato al Dell Server.
Quando è in modalità di autenticazione manuale, l'utente dispone di due opzioni per reimpostare la propria password e ripristinare l'accesso
ai dati.
L'amministratore fornisce un codice di accesso per il client, consentendo all'utente di reimpostare la propria password e avere di nuovo
accesso ai propri dati crittografati.
1. Quando viene richiesta la password, fare clic sul pulsante Password dimenticata.
Viene visualizzata la finestra di dialogo di conferma.
2. Fare clic su Sì per confermare. Dopo la conferma, il dispositivo passa in modalità di autenticazione manuale.
3. Contattare l'amministratore dell'Help desk e fornirgli i codici visualizzati nella finestra di dialogo.
Recupero della password Encryption External Media 55Puoi anche leggere