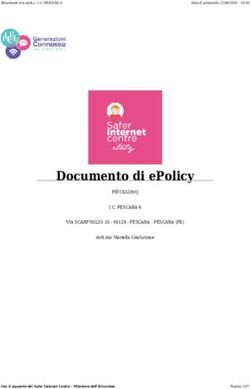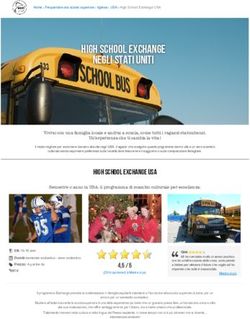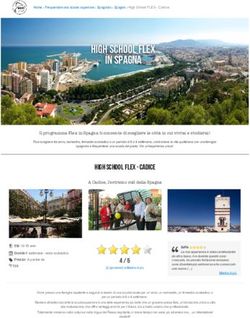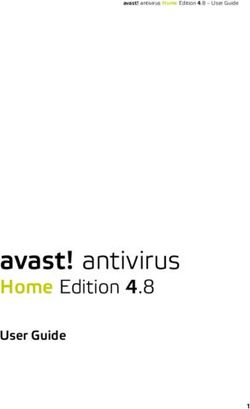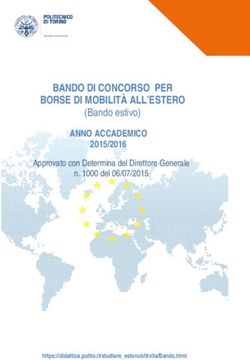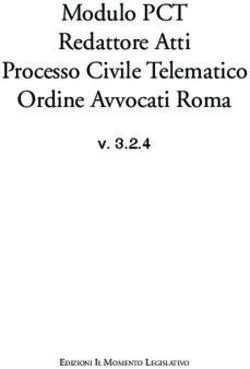La sicurezza in Windows Vista - Guida pratica di base Adolfo Catelli
←
→
Trascrizione del contenuto della pagina
Se il tuo browser non visualizza correttamente la pagina, ti preghiamo di leggere il contenuto della pagina quaggiù
Nota Questa guida si rivolge ad utenti di livello intermedio, che sanno lavorare con una certa autonomia e padronanza su Windows Vista pur senza essere dei power user o degli esperti. Dal momento che alcune delle operazioni suggerite in questa guida sono abbastanza complesse e possono - se affrontate con leggerezza ed approssimazione - arrecare danni al sistema operativo, si consiglia di seguire con molta attenzione le procedure operative. La sicurezza in Windows Vista Pagina 2
Sommario Introduzione....................................................................................................................................... 5 Cos’è il malware ................................................................................................................................. 7 Categorie di malware.................................................................................................................................7 Attività criminose legate ai malware .........................................................................................................7 Strumenti per la protezione del computer ........................................................................................ 10 Windows Vista Service Pack 1 ........................................................................................................... 11 La funzione UAC (Controllo Account Utente) ..................................................................................... 11 Operazioni preliminari di pulizia e protezione ................................................................................... 12 Operazioni periodiche di pulizia e protezione .................................................................................... 14 Aggiornare Windows Vista................................................................................................................ 16 Configurare gli Aggiornamenti automatici ..............................................................................................16 Scaricare e installare gli aggiornamenti...................................................................................................17 Disinstallare un aggiornamento...............................................................................................................18 Organizzare i dati sul disco fisso ........................................................................................................ 19 Archiviare i nostri dati sul secondo disco fisso ........................................................................................19 Spostare manualmente i files dalla cartella utente al disco D: ...............................................................19 Modificare il percorso della Cartella utente ............................................................................................20 Backup periodico dei dati su unità esterna ........................................................................................ 21 Copiare i dati su un hard disk esterno USB .............................................................................................21 Ripristinare i dati da un’unità esterna USB .............................................................................................21 Eseguire un backup guidato dei dati utente ............................................................................................22 Eseguire un ripristino guidato dei dati utente .........................................................................................23 Backup e ripristino del sistema ......................................................................................................... 24 Creare manualmente un punto di ripristino ...........................................................................................24 Ripristinare la configurazione del computer ...........................................................................................25 Uso di Windows Firewall .................................................................................................................. 27 Che cos’è un firewall ................................................................................................................................27 Controllare lo stato di Windows Firewall ................................................................................................28 Gestire le impostazioni di Windows Firewall ..........................................................................................28 Creare un eccezione in Windows Firewall ...............................................................................................29 Bloccare o sbloccare un programma .......................................................................................................29 Uso di un programma antivirus - AVG Free 8.0 .................................................................................. 30 Controllare lo stato dell’antivirus ............................................................................................................30 Aggiornare AVG Free 8.0 .........................................................................................................................30 Questa operazione va fatta mentre si è connessi ad Internet ................................................................30 La protezione in tempo reale di AVG Free ..............................................................................................31 Controllo antivirus (scansione) manuale di una cartella .........................................................................31 Scansione completa del computer ..........................................................................................................34 Scansione automatica delle e-mail ..........................................................................................................35 Uso di un programma anti-spyware 1 - Windows Defender ............................................................... 36 I programmi anti-spyware .......................................................................................................................36 Aggiornare Windows Defender ...............................................................................................................36 La protezione in tempo reale di Windows Defender ..............................................................................37 Scansione del computer con Windows Defender ...................................................................................37 La sicurezza in Windows Vista Pagina 3
Uso di un programma anti-spyware 2 - SPYBOT Search & Destroy ..................................................... 39 Che cos'è Spybot Search & Destroy .........................................................................................................39 Installare Spybot Search & Destroy .........................................................................................................40 Aggiornare Spybot Search & Destroy ......................................................................................................40 Immunizzare il sistema ............................................................................................................................42 Effettuare una scansione del sistema e rimuovere il malware ...............................................................42 La sicurezza in Internet Explorer 7.0 .................................................................................................. 44 Navigazione in Internet e privacy ............................................................................................................44 Cancellare le tracce della navigazione in Internet Explorer 7.0 ..............................................................44 Impostare le opzioni di protezione ..........................................................................................................45 Impostare le opzioni per la difesa della privacy ......................................................................................45 Navigare in sicurezza con Internet Explorer 7.0 ......................................................................................46 La sicurezza in Windows Vista Pagina 4
Introduzione Uno degli aspetti più importanti per l’utilizzo quotidiano di un personal computer con sistema operativo Windows Vista, sia in azienda che a casa, è senza dubbio quello della sicurezza. In questa breve panoramica vedremo quali sono i metodi più semplici per: organizzare efficacemente i dati sul computer mantenere sempre aggiornato ed efficiente il pc gestire il backup ed il ripristino del sistema operativo e dei dati configurare il pc con i programmi di protezione e pulizia più efficaci difendere il pc dall’attacco dei virus informatici difendere il pc dall’attacco dello spyware difendere il pc dalle intrusioni di malintenzionati ripulire efficacemente il computer dal software dannoso La sicurezza in Windows Vista Pagina 5
Parte 1
La prevenzione prima
di tutto
Per avere un computer efficiente e combattere in modo efficace i danni che i software
dannosi (o anche soltanto la nostra distrazione) possono apportare al computer ed ai
preziosi dati in esso contenuti, è necessario mettere in atto un’adeguata strategia di
prevenzione, articolata fondamentalmente in tre serie di interventi:
Installare ed utilizzare regolarmente software specifici per la protezione del PC
contro le minacce di virus e spyware
Rinforzare le difese del PC analizzando i possibili punti deboli del sistema
operativo e configurando adeguatamente gli strumenti di protezione
Impostare adeguatamente le opzioni di salvataggio e backup delle informazioni
sulle unità di archiviazione interne ed esterne
La sicurezza in Windows Vista Pagina 6Cos’è il malware
Vediamo qual è il significato cha Wikipedia, la nota enciclopedia online, attribuisce a questo termine.
Si definisce malware un qualsiasi software creato con il solo scopo di causare danni più o meno gravi al computer su cui viene
eseguito. Il termine deriva dalla contrazione delle parole inglesi malicious e software e ha dunque il significato letterale di
"programma malvagio"; in italiano è detto anche codice maligno.
Categorie di malware
Si distinguono molte categorie di malware, anche se spesso questi programmi sono composti di più parti interdipendenti e
rientrano pertanto in più di una classe. Vista inoltre la rapida evoluzione in questo campo, la classificazione presentata di
seguito non è da ritenersi esaustiva.
Virus: sono parti di codice che si diffondono copiandosi all'interno di altri programmi, o in una particolare sezione del
disco fisso, in modo da essere eseguiti ogni volta che il file infetto viene aperto. Si trasmettono da un computer a un
altro tramite lo spostamento di file infetti ad opera degli utenti.
Worm: questi malware non hanno bisogno di infettare altri file per diffondersi, perché modificano il sistema
operativo della macchina ospite in modo da essere eseguiti automaticamente e tentare di replicarsi sfruttando per lo
più Internet. Per indurre gli utenti ad eseguirli utilizzano tecniche di social engineering, oppure sfruttano dei difetti
(bug) di alcuni programmi per diffondersi automaticamente.
Trojan horse: software che oltre ad avere delle funzionalità "lecite", utili per indurre l'utente ad utilizzarli,
contengono istruzioni dannose che vengono eseguite all'insaputa dell'utilizzatore. Non possiedono funzioni di auto-
replicazione, quindi per diffondersi devono essere consapevolmente inviati alla vittima. Il nome deriva dal famoso
cavallo di Troia.
Backdoor: letteralmente "porta sul retro". Sono dei programmi che consentono un accesso non autorizzato al
sistema su cui sono in esecuzione. Tipicamente si diffondono in abbinamento ad un trojan o ad un worm, oppure
costituiscono una forma di accesso di emergenza ad un sistema, inserita per permettere ad esempio il recupero di
una password dimenticata.
Spyware: software che vengono usati per raccogliere informazioni dal sistema su cui sono installati e per
trasmetterle ad un destinatario interessato. Le informazioni carpite possono andare dalle abitudini di navigazione
fino alle password e alle chiavi crittografiche di un utente.
Dialer: questi programmi si occupano di gestire la connessione ad Internet tramite la normale linea telefonica. Sono
malware quando vengono utilizzati in modo truffaldino, modificando il numero telefonico chiamato dalla
connessione predefinita con uno a tariffazione speciale, allo scopo di trarne illecito profitto all'insaputa dell'utente.
Hijacker: questi programmi si appropriano di applicazioni di navigazione in rete (soprattutto browser) e causano
l'apertura automatica di pagine Web indesiderate.
Rootkit: i rootkit solitamente sono composti da un driver e, a volte, da delle copie modificate di programmi
normalmente presenti nel sistema. I rootkit non sono dannosi in se ma hanno la funzione di nascondere, sia
all'utente che a programmi tipo antivirus, la presenza di particolari file o impostazioni del sistema. Vengono quindi
utilizzati per mascherare spyware e trojan.
Rabbit: i rabbit sono programmi che esauriscono le risorse del computer creando copie di sé stessi (in memoria o su
disco) a grande velocità.
Nell'uso comune il termine virus viene utilizzato come sinonimo di malware e l'equivoco viene alimentato dal fatto che gli
antivirus permettono di rilevare e rimuovere anche altre categorie di software maligno oltre ai virus propriamente detti.
Si noti che un malware è caratterizzato dall'intento doloso del suo creatore, dunque non rientrano nella definizione data i
programmi contenenti bug, che costituiscono la normalità anche quando si sia osservata la massima diligenza nello sviluppo
di un software.
Attività criminose legate ai malware
In generale se i virus, i worm e i trojan sono illegali in quasi ogni parte del mondo, non si può dire lo stesso per le altre
categorie. I dialer in particolare sono di per se legali. L'ambiguità è peggiorata dal fatto che molti software si situano sul
limite che separa un vero e proprio malware da un programma forse fastidioso ma non dannoso.
Attualmente i malware (in particolare trojan e worm) vengono utilizzati per inviare grandi quantità di e-mail pubblicitarie non
richieste (spam) e per rubare dati personali, in particolare numeri di carte di credito, che potrebbero essere rimasti salvati
nella cache dei browser, e indirizzi email; quest'ultimi vengono solitamente venduti agli spammer. Esiste un vero e proprio
mercato nero legato ai malware: oltre alla compravendita di dati personali, è possibile acquistare l'utilizzo di computer infetti,
cioè la possibilità di impiegare, per i propri fini e a insaputa dei legittimi proprietari, una certa quantità (nell'ordine delle
migliaia) di computer controllati da remoto tramite una backdoor.
La sicurezza in Windows Vista Pagina 7In estrema sintesi possiamo dunque dire che per malware si intende tutto il software nocivo (virus, worm,
spyware…) che può danneggiare il nostro computer. Veniamo ora ad una definizione un po’ più approfondita
Cos’è un virus?
Un virus è un piccolo programma scritto con lo scopo di riprodursi e quindi infettare il maggior numero di
computer possibili.
Ci sono decine di migliaia di virus ed ognuno di essi compie le azioni più disparate, provocando dal semplice
fastidio di un messaggio scherzoso, al rallentamento della connessione a Internet, dal riavvio casuale del
computer al disastro della cancellazione di tutti i file presenti sul computer.
Cosa è un worm?
I worm, proprio come i virus, sono realizzati per riprodursi da un computer all'altro ma, a differenza dei virus,
questa operazione avviene automaticamente. Per prima cosa i worm assumo il controllo delle funzioni del
computer destinate al trasporto dei file o delle informazioni. Una volta presente nel sistema, il worm è in grado di
viaggiare autonomamente; ad esempio può inviare copie di se stesso a tutti i contatti presenti in una rubrica di
posta elettronica, facendo lo stesso in tutti i computer che riesce ad infettare causando un forte rallentamento
nel traffico di rete sia della LAN aziendale che di Internet.
Oltre alla rete, anche il pc infetto subisce l’effetto di un’infezione da worm che, occupando permanentemente la
memoria e consumando la larghezza di banda di rete, può determinare il blocco o l'arresto anomalo del
computer, inoltre un worm generalmente consente ad utenti malintenzionati di assumere il controllo del
computer in remoto.
Cosa è un cavallo di Troia?
Un trojan è un programma che all’apparenza sembra essere utile ma che in realtà è dannoso e può
compromettere la sicurezza del sistema causando seri danni.
Un trojan solitamente giunge come allegato di un messaggio di posta elettronica e viene presentato come un
normale programma o un aggiornamento: quando l’utente apre l’allegato il virus si attiva e tenta di
compromettere le difese del computer in modo che esso sia vulnerabile agli attacchi.
Non aprite mai un allegato di posta elettronica proveniente da un estraneo e se anche l’e-mail proviene da una
persona conosciuta non aprite mai l’allegato se non conoscete esattamente il suo contenuto
I trojan, talvolta, possono anche essere inclusi in software che è possibile scaricare gratuitamente da Internet.
Non scaricate mai il software da fonti non attendibili o, almeno, controllatelo sempre con l’antivirus prima di
installarlo.
Cos’è lo spyware?
Con spyware si intende genericamente del software che esegue operazioni di natura pubblicitaria, raccoglie
informazioni personali o modifica la configurazione di un computer senza avere nessuna autorizzazione da parte
dell'utente.
Lo spyware è spesso associato a software che visualizza annunci pubblicitari (adware) o software che identifica
informazioni personali o riservate.
Altri tipi di software indesiderato apportano modifiche irritanti e che provocano il rallentamento o il blocco del
computer. Questi programmi sono in grado di modificare la pagina iniziale o la pagina di ricerca del browser Web
o di aggiungere componenti inutili o indesiderati al browser. Questi programmi, inoltre, sono molto difficili da
sradicare e rendono estremamente difficile il ripristino delle impostazioni originali.
Lo spyware può arrivare sul nostro computer in due modi:
Visitando in Internet siti web poco affidabili che scaricano sul nostro computer programmi spyware a
nostra insaputa
Attraverso l'installazione di altro software, ad esempio programmi P2P per la condivisione di file musicali
o video come Kazaa
La sicurezza in Windows Vista Pagina 8Spyware o altro software indesiderato potrebbe essere presente sul computer se:
Compaiono finestre popup pubblicitarie anche quando non si sta navigando in Internet.
La pagina iniziale di Internet Explorer è stata modificata ed è diversa da quella solita che abbiamo
impostato
Le impostazioni di ricerca sono state modificate: invece di comparire il solito motore di ricerca
(abitualmente Google) compaiono strani siti di ricerca con pagine pubblicitarie
Internet Explorer presenta una nuova barra degli strumenti indesiderata e difficile da rimuovere.
Il computer è più lento del solito all’avvio o nell’esecuzione delle normali operazioni.
Il computer si blocca spesso o si riavvia da solo
Cos’è un rootkit?
Per rootkit si intende un software che gli hacker possono utilizzare per ottenere l'accesso remoto non autorizzato
a un computer. Questi programmi spesso operano ad un livello molto basso del sistema operativo e solitamente
agiscono come servizi che dispongono di privilegi amministrativi: in questo modo hanno libero accesso a tutte le
aree del computer e possono controllarne i processi mettendo in atto sofisticate strategie (monitoraggio della
pressione dei tasti, modifica dei file di registro del sistema…) per rendersi invisibili agli strumenti di protezione
come antivirus e antispyware.
I rootkit sono in genere organizzati in una serie di strumenti regolati e indirizzati a uno specifico sistema
operativo. Questo tipo di malware è sempre più invasivo, pericoloso e difficile da rimuovere con gli strumenti di
pulizia automatica più diffusi,inoltre è in grado di arrecare gravi danni al sistema, rendendo necessaria, il più delle
volte, la formattazione del disco fisso e la conseguente reinstallazione di Windows.
Come capire se il pc è infetto
Dal momento che molti virus sono stati creati per sottrarre dati sensibili agli utenti, non è facile accorgersi di
essere stati infettati.
Il computer potrebbe essere più lento
Il pc potrebbe arrestarsi e riavviarsi in modo anomalo più volte
talvolta, un virus attacca i file necessari per l'avvio del computer: in questo caso, è possibile che dopo aver
premuto il pulsante di accensione venga visualizzata solamente una schermata nera.
Fate attenzione a eventuali messaggi che informano dell'invio da parte del vostro computer di un
messaggio di posta elettronica contenente un virus. Questo può voler dire che il virus ha utilizzato il
vostro indirizzo di posta elettronica per inviare messaggi contaminati, anche se ciò non significa
necessariamente che siete stati infettati: alcuni virus infatti hanno la capacità di falsificare gli indirizzi di
posta elettronica.
Tutti questi sintomi indicano che il computer potrebbe essere stato infettato da un virus, sebbene possano essere
causati anche da problemi hardware o software che non hanno nulla a che fare con il software nocivo.
Strumenti di protezione
In definitiva, per difendersi da virus, trojan, worm e spyware, oltre al nostro buon senso nella navigazione su
Internet e nella gestione della posta elettronica, è ASSOLUTAMENTE NECESSARIO AVERE INSTALLATO SUL PC:
Un programma antivirus
Un programma antispyware
Un firewall personale sempre attivo
Tutti i programmi di protezione appena elencati, vengono caricati in memoria all’avvio di Windows e quindi
tengono costantemente monitorato lo stato della protezione del computer, inoltre l’antivirus è sempre operativo
anche sul programma di posta elettronica, controllando in tempo reale tutte le e-mail ricevute e spedite.
E’ buona norma NON INSTALLARE MAI più di un software antivirus sul computer, in quanto c’è il rischio che due
antivirus differenti possano entrare in conflitto e rendere instabile il computer. Per quanto riguarda l’antispyware,
invece, è possibile far convivere sul pc due software di questo tipo senza grossi problemi anche se è meglio usare
un solo antispyware alla volta ed eventualmente installarne un secondo solo in casi di spyware particolarmente
difficile da rimuovere. E’COMUNQUE FONDAMENTALE CHE SIA L’ANTIVIRUS CHE L’ANTISPYWARE SIANO
COSTANTEMENTE AGGIORNATI CON LE FIRME VIRALI PIÙ RECENTI.
La sicurezza in Windows Vista Pagina 9Strumenti per la protezione del computer Antivirus - AVG Free 8.0 - inglese Gratuito e scaricabile all’indirizzo http://free.avg.com/ww.download?prd=afe Antivirus - AVAST 4.8 Home Edition - italiano Gratuito e scaricabile all’indirizzo http://www.avast.com/ita/download-avast-home.html Antispyware - SPYBOT Search & Destroy - italiano Gratuito e scaricabile all’indirizzo http://www.safer-networking.org/it/download/index.html Antispyware - AD-AWARE 2008 Free - italiano Gratuito e scaricabile all’indirizzo http://lavasoft.com/products/ad_aware_free.php Antispyware - Windows Defender - italiano Gratuito e già integrato in Windows Vista Firewall personale – Zone Alarm Free Gratuito http://www.zonealarm.com/store/content/company/products/znalm/freeDownload.jsp Antimalware - Trend Micro Sysclean – inglese Gratuito e scaricabile all’indirizzo http://www.trendmicro.com/download/dcs.asp Antimalware - Strumento Rimozione Malware - italiano Gratuito e già integrato in Windows Vista Virus removal – McAfee Stinger - inglese Gratuito e scaricabile all’indirizzo http://vil.nai.com/VIL/stinger/ Virus removal – Avenger - inglese Gratuito e scaricabile all’indirizzo http://swandog46.geekstogo.com/avenger.zip Anti-rootkit – Gmer Antirootkit – inglese Gratuito e scaricabile all’indirizzo http://www.gmer.net/files.php Antidialer – Stop dialer 4.0 - italiano Gratuito e scaricabile all’indirizzo http://www.socket2000.com/index.asp?id=32503 Pulizia del sistema - CCleaner 2.08 – italiano Gratuito e scaricabile all’indirizzo http://www.ccleaner.com/download Boot CD – Ultimate Boot CD for Windows - inglese Gratuito e scaricabile all’indirizzo http://www.ubcd4win.com/downloads.htm Antivirus Boot CD – Kaspersky 2008 Rescue disk - inglese Gratuito e scaricabile all’indirizzo http://dnl-eu10.kaspersky-labs.com/devbuilds/RescueDisk/ La sicurezza in Windows Vista Pagina 10
Windows Vista Service Pack 1
Nel maggio 2008 Microsoft ha rilasciato un importante aggiornamento per Windows Vista: il Service Pack 1 (SP1).
Questo voluminoso aggiornamento (circa 500 Mb) - scaricabile dal sito della Microsoft, e già preinstallato su tutti i
nuovi pc - introduce alcune importanti funzioni che rendono Windows Vista più veloce e più stabile:
CONSIGLIAMO CALDAMENTE L’INSTALLAZIONE DI QUESTO SERVICE PACK
L’installazione è abbastanza semplice: una volta scaricato sul pc il grosso file di installazione dal sito web di
Microsoft all’indirizzo http://www.microsoft.com/italy/athome/downloads/default.mspx
è sufficiente farvi un doppio clic sopra e seguire attentamente le istruzioni mostrate a schermo. La procedura
completa dura circa 50 minuti e richiede un paio di riavvii del sistema.
Per controllare se sul proprio sistema è installato il SP1 è sufficiente:
Fare clic sul pulsante Start
Fare clic con il tasto destro del mouse
sulla voce Computer
Fare clic sulla voce Proprietà: se la
finestra che compare riporta la
dicitura Service Pack 1 (come quella
qui a fianco) è tutto a posto.
La funzione UAC (Controllo Account Utente)
Una delle nuove funzioni di sicurezza introdotte con Windows Vista è UAC (User Account Control – Controllo
dell’Account Utente). Essa serve per impedire – per quanto possibile - ad un software nocivo di fare danni sul
computer, precludendo l’accesso alle aree sensibili del sistema operativo.
Per ottenere questo risultato Windows Vista assegna
all’utente solo i diritti minimi per utilizzare i vari
programmi: quando si vuole accedere a funzioni di
sistema o a software particolari, viene visualizzata
una finestra di dialogo, come quella qui a fianco, che
chiede all’utente una conferma effettiva: solo dopo
aver premuto il pulsante Continua Windows Vista
assegna all’utente i privilegi amministrativi (ovvero
l’accesso completo a quel determinato programma o
funzione di sistema).
In questo modo, un eventuale software pericoloso
che volesse prendere il controllo del computer non
potrebbe, perché dovrebbe per forza accedere ad aree di sistema per le quali è necessario avere diritti
amministrativi che non si possono ottenere senza la procedura di conferma dell’operazione.
Inizialmente questo strumento può sembrare invasivo e petulante e sulle prime si potrebbe essere tentati di
disattivarlo: consigliamo caldamente di non farlo perché è un importante alleato nella lotta contro il software
dannoso ed è un utile mezzo per aumentare la sicurezza del computer.
La sicurezza in Windows Vista Pagina 11Operazioni preliminari di pulizia e protezione
Avviso: Le operazioni sotto indicate vanno svolte su un sistema operativo PULITO, cioè su un computer appena
acquistato o su un sistema appena formattato e su cui è stato reinstallato Windows Vista
Installare un buon software antivirus come AVG Free 8.0 o AVAST Home Edition 4.8. (Installarne UNO
SOLO, non tutti e due). In questa guida faremo riferimento a AVG Free 8.0
Collegarsi ad Internet e lanciare la procedura di aggiornamento del software antivirus
Installare un buon software antispyware come SPYBOT Search & Destroy 1.6 o AD-AWARE 2008 free
(Installarne UNO SOLO, non tutti e due). In questa guida faremo riferimento a SPYBOT S&D 1.6
Collegarsi ad Internet e lanciare la procedura di aggiornamento del software antispyware
Installare il programma di pulizia automatica CCleaner 2.08
Controllare dal Centro di Sicurezza PC che tutti gli strumenti di monitoraggio e protezione siano attivati e
correttamente funzionanti. Fare clic su Start -> clic su Pannello di Controllo -> clic sulla voce Protezione -
> clic sulla voce Centro Sicurezza PC.
Se tutto è correttamente configurato dovrebbe apparire una schermata come quella riportata qui sotto:
tutte le categorie sono segnalate in verde a significare l’adeguato funzionamenti dei diversi strumenti:
Firewall, Aggiornamenti automatici, software antivirus, software antispyware, Impostazioni di
protezione di Internet e Controllo dell’account utente
La sicurezza in Windows Vista Pagina 12 Chiudere tutte le applicazioni, eventualmente
aperte
Clic su Start -> clic su Computer -> scegliere Opzioni
cartella dal menu Organizza -> fare clic sulla scheda
Visualizzazione -> deselezionare l’opzione Nascondi
le estensioni per i file conosciuti -> attivare
l’opzione Visualizza cartelle e file nascosti ->
deselezionare la casella di controllo Nascondi i file
protetti di sistema (consigliato).
Questa operazione ci consente di vedere tutti i files,
anche quelli nascosti e di sistema, presenti sul
nostro computer.
Clic su Start ->Pannello di controllo -> sezione Rete
e Internet -> sezione Opzioni internet -> scheda
Contenuto -> sezione Completamento automatico -
> pulsante Impostazioni -> deselezionare le opzioni
Indirizzi Web, Moduli, Nome utente e password sui
moduli e Richiedi salvataggio password -> clic sul
pulsante OK.
In questo modo preserveremo, almeno in parte, la
nostra privacy su Internet, poiché non verranno
ricordate le password che inseriamo nel browser
quando navighiamo nei siti web e, nelle caselle di
ricerca dei motori di ricerca (es. in Google), non
compariranno le parole che abbiamo inserito nelle
precedenti ricerche.
Individuare il file Hosts (non ha estensione:
solitamente si trova nella cartella
C:\Windows\System32\Drivers\Etc) e rinominarlo
in oldhosts.
Il file hosts viene utilizzato dal protocollo TCI/IP e
funziona come un server DNS sul computer locale. In
parole più semplici serve per associare indirizzi IP di siti Internet o di computer in rete a determinati nomi.
Talvolta questo file può essere attaccato da malware che tenta così di dirottare automaticamente
Internet Explorer verso siti dannosi per la sicurezza del pc. La copia pulita di questo file può esserci utile
per sovrascrivere un file hosts che dovesse essere stato modificato di nascosto da un malware.
La sicurezza in Windows Vista Pagina 13Operazioni periodiche di pulizia e protezione
Avviso: Le operazioni sotto indicate andrebbero svolte almeno UNA VOLTA ALLA SETTIMANA (l’aggiornamento dei
software antivirus ed antispyware andrebbe invece fatto almeno DUE VOLTE ALLA SETTIMANA): questo dovrebbe
garantirci una buona stabilità e velocità del sistema ed un ragionevole livello di protezione e di sicurezza.
Eliminare tutti i file e le cartelle contenuti nella cartella Temp di Windows Vista (la cartella si trova nel
percorso C:\Windows\Temp): se uno o più file non vengono eliminati è segno che il sistema li sta
utilizzando, procedere con l’eliminazione degli altri.
Eliminare anche tutti i file con estensione .tmp e .temp presenti sul disco rigido (usare la funzione di
ricerca di Windows Vista).
Una volta cancellati tutti i files elencati sopra -> svuotare il Cestino.
Clic su Start ->Pannello di controllo -> nella sezione Programmi -> clic su Disinstalla un programma e
rimuovere tutte le applicazioni che non sono state volontariamente installate. Per rimuovere
un’applicazione selezionarla -> clic sul pulsante Disinstalla in alto a sinistra e confermare la scelta
La sicurezza in Windows Vista Pagina 14 Clic su Start -> clic su Pannello di controllo -
> clic su Rete e Internet -> nella sezione
Opzioni internet clic su Gestisci componenti
aggiuntivi browser -> clic sul pulsante
Gestione componenti aggiuntivi ->
selezionare uno ad uno i componenti
aggiuntivi (browser helper, controlli activeX,
applet java…) che non sono stati
volontariamente installati e disattivarli
cliccando sull’opzione Disattiva in basso a
sinistra, o, per una azione più definitiva, fare
clic sul pulsante Elimina
Usare CCleaner 2.08, impostando sia la pulizia
dei files inutili che le chiavi obsolete del registro
di configurazione. Una volta avviato il
programma selezionare l’icona Pulizia in alto a
sinistra -> clic sul pulsante Analizza in basso a
sinistra e quindi, alla fine dell’analisi, -> clic sul
pulsante Avvia pulizia. Terminata la pulizia
dei files passare a quella del registro
cliccando sull’icona Registro in alto a
sinistra -> clic sul pulsante Trova problemi
in basso a sinistra e quindi, alla fine
dell’analisi -> clic sul pulsante Ripara
selezionati.
Collegarsi ad Internet e lanciare la
procedura di aggiornamento del software
antivirus AVG Free 8.0
Avviare il software antivirus AVG Free 8.0
e lanciare una scansione rapida di tutto il
computer. Se il disco fisso da controllare
contiene molti files, il tempo di scansione
potrebbe essere intorno ai 30-35 minuti.
Collegarsi ad Internet ed aggiornare
Windows Defender
Lanciare una scansione rapida del disco
con Windows Defender: ci vogliono al
massimo 10 minuti.
Collegarsi ad Internet e lanciare la procedura di aggiornamento dell’antispyware SPYBOT S&D 1.6
Avviare il software antispyware SPYBOT S&D 1.6 e lanciare una scansione rapida di tutto il computer. Se
il disco fisso da controllare contiene molti files, il tempo di scansione potrebbe essere intorno ai 20-30
minuti.
La sicurezza in Windows Vista Pagina 15Aggiornare Windows Vista
Un altro elemento molto importante per garantire un buon livello di sicurezza al nostro sistema è sicuramente
l’aggiornamento costante di Windows Vista.
Ogni settimana, infatti, Microsoft rilascia degli aggiornamenti che vanno a sistemare dei problemi o a risolvere
delle vulnerabilità che potrebbero essere sfruttate dai malintenzionati per compromettere la sicurezza del
computer.
È dunque molto importante aggiornare il sistema operativo almeno una volta alla settimana.
Windows Vista ci viene in aiuto con le impostazioni del Centro Sicurezza PC e con le segnalazioni nell’area di
sistema, automatizzando le procedure di scaricamento ed installazione degli aggiornamenti.
Esiste poi anche un metodo manuale di scaricamento ed installazione degli aggiornamenti che può venirci in aiuto
nel caso di problemi con il sistema automatico.
Configurare gli Aggiornamenti automatici
Fare clic su Start -> clic su Pannello di Controllo -> clic sulla voce Protezione -> clic sulla voce Windows
Update.
In alto a sinistra nella finestra clic sulla voce Cambia impostazioni
Nella nuova finestra che compare, se non è già selezionata, consigliamo di attivare la prima opzione
Installa gli aggiornamenti automaticamente (scelta consigliata). Questo garantisce che il sistema
operativo sia sempre aggiornato.
Se proprio si vuole avere un maggiore controllo su tutto ciò che viene scaricato ed installato selezionare la
terza opzione Verifica la disponibilità di aggiornamenti ma consenti all’utente di scegliere se scaricarli e
installarli. In questo modo l’utente viene sempre tempestivamente avvisato della presenza di nuovi
aggiornamenti, e, previo controllo, può decidere quali installare e quali no. Consigliamo però questa
opzione solo ad utenti esperti.
Clic sul pulsante OK
La sicurezza in Windows Vista Pagina 16Scaricare e installare gli aggiornamenti
Quando siamo collegati a Internet e Windows Vista
verifica che il nostro sistema non è aggiornato,
nell’area di sistema compare un’icona azzurra con
un fumetto (qui a fianco) che ci informano che sono
disponibili i nuovi aggiornamenti e che facendo clic
sul fumetto è possibile installarli.
Clic sul fumetto -> nella
finestra che si apre
campeggia una banda
gialla che ci invita a
scaricare e installare gli
aggiornamenti -> clic sul
pulsante Installa
aggiornamenti: la
procedura di scaricamento
ed installazione è
automatica ed in genere
dura alcuni minuti.
Talvolta, a seconda del
tipo di aggiornamenti, è
richiesto il riavvio del
computer.
Una schermata, come
quella mostrata qui a
fianco, su cui campeggia
una banda verde, ci segnala
che Windows Vista è
aggiornato
La sicurezza in Windows Vista Pagina 17Disinstallare un aggiornamento
Nella maggior parte dei casi gli aggiornamenti di Windows Vista non danno nessun tipo di problema, anzi,
generalmente risolvono diversi problemi che sono stati evidenziati nel tempo. In alcuni rari casi, e con particolari
configurazioni hardware o software può capitare che l’aggiornamento appena installato possa dare dei problemi
e rendere il sistema operativo instabile . E’comunque sempre possibile disinstallare un determinato
aggiornamento proprio come si farebbe per un normale programma.
Clic su Start -> clic su Pannello di Controllo -> clic sulla voce Protezione -> clic sulla voce Windows
Update.
Clic sulla voce Cronologia aggiornamenti: nella nuova finestra che ci mostra in ordine cronologico tutti gli
aggiornamenti installati -> clic sulla voce Aggiornamenti installati.
Si apre la finestra di disinstallazione programmi del Pannello di Controllo -> clic sull’aggiornamento che
vogliamo disinstallare -> clic sul pulsante Disinstalla e confermare la scelta
La sicurezza in Windows Vista Pagina 18Organizzare i dati sul disco fisso
Prima di usare qualsiasi software per la sicurezza di Windows Vista è necessario organizzare in modo efficace e
sicuro l’archiviazione dei nostri dati (foto, documenti, filmati, musica…) sul computer.
Questa importante operazione ha un duplice scopo:
Metterci in condizioni di lavorare in modo più efficace, organizzando razionalmente l’archiviazione dei
files e velocizzando la ricerca dei documenti che di volta in volta ci dovessero servire
Garantire la sicurezza dei nostri dati in caso di impossibilità di accesso a Windows XP o di formattazione e
reinstallazione del sistema operativo
Archiviare i nostri dati sul secondo disco fisso
E’ FONDAMENTALE tenere i nostri dati separati dal sistema operativo e dai programmi: se in seguito ad un grave
crash dovesse essere necessario formattare il disco e reinstallare Windows Vista, possiamo affrontare
l’operazione senza paura, poiché tutti i nostri preziosi dati si trovano su un altro disco fisso.
Non è necessario avere materialmente due hard disk all’interno del nostro pc: è sufficiente partizionare
(suddividere) l’unico disco presente: questa, però, è una procedura abbastanza complessa che necessita di
software dedicati allo scopo e non è propriamente alla portata di un utente di base, per cui il consiglio è quello di
rivolgersi a personale specializzato o esperto.
Per controllare se nel nostro computer ci sono già due dischi fissi (molti sistemi, soprattutto quelli di marca,
vengono venduti con il disco fisso già suddiviso in due partizioni) è sufficiente effettuare la seguente procedura:
Clic su Start
Clic sulla voce Computer e
controllare nella sezione Unità disco
rigido quante sono le unità elencate
e che lettere hanno (nella figura qui
a fianco ci sono quattro hard disk: C:,
D:,E:, F:)
Una volta che il disco fisso è stato
partizionato, disporremo almeno di due
unità distinte che utilizzeremo nel seguente
modo:
Disco fisso C: - qui installeremo
Windows Vista e tutti i programmi
Disco fisso D: - qui archivieremo tutti
i nostri dati (musica, documenti,
immagini…)
Spostare manualmente i files dalla cartella utente al disco D:
Tutti i più importanti software applicativi come quelli delle suite Microsoft Office, Adobe Photoshop, Microsoft
Paint e i programmi per Internet come Internet Explorer, salvano i files creati o scaricati nelle diverse sottocartelle
(Musica, Immagini, Video…) contenute nella Cartella utente (che ha il nome dell’utente del computer, es. Mario,
Stefano…). La Cartella utente si trova fisicamente nel percorso C:\Users\Nomeutente, e quindi, in caso di
formattazione del disco e reinstallazione di Windows Vista, tutti i nostri preziosi dati andrebbero persi.
E’ dunque necessario, con una semplice operazione di spostamento, salvare i nostri dati in una posizione più
sicura, coma ad esempio una cartella situata sul disco fisso D:.
Fare clic sulla voce Computer -> fare doppio clic sul disco D: per aprirlo -> creare una nuova cartella e
chiamarla con lo stesso nome della Cartella utente -> creare al suo interno tutte le sottocartelle
necessarie ad archiviare i vari tipi di files (es. Documenti, Immagini, Video, Preferiti…)
Periodicamente, almeno una volta alla settimana, spostare con una procedura di taglia – incolla i files
contenuti nelle sottocartelle della Cartella utente nelle corrispondenti cartelle sul disco D:.
La sicurezza in Windows Vista Pagina 19Modificare il percorso della Cartella utente
Attenzione: la procedura seguente potrebbe presentare sia dei problemi di accesso alle sottocartelle personali
della Cartella utente, sia nel caso di ripristino del percorso predefinito delle sottocartelle (in particolar modo della
sottocartella Documenti).
Tale procedura, pertanto, è consigliata solo ad utenti esperti.
La Cartella utente si trova fisicamente sul disco C: nel percorso C:\Users\Nomeutente ed è facilmente accessibile
dall’omonima icona sul desktop o dall’omonima voce all’interno del menu Start.
Il fatto che tale cartella sia sul disco C: comporta il fatto che, in caso di formattazione del disco e reinstallazione di
Windows Vista, tutti i nostri preziosi dati andrebbero persi.
E’ dunque necessario modificare il percorso delle varie sottocartelle della Cartella utente in modo che facciano
riferimento al più sicuro disco fisso D:
Fare clic sul pulsante Start
Fare clic sulla voce Computer
Fare doppio clic sul disco D: per aprirlo
Creare una nuova cartella e chiamarla con lo stesso nome della Cartella utente (es. Adolfo) e quindi
creare al suo interno tutte le sottocartelle necessarie ad archiviare i vari tipi di files (es. Documenti,
Immagini, Video, Preferiti…)
Chiudere Computer
Una volta tornati al desktop, aprire
la Cartella utente (es. Adolfo) e
supponiamo di voler modificare il
percorso della sottocartella
Immagini
Fare clic con il tasto destro del
mouse sulla sottocartella Immagini
e quindi fare clic sulla voce
Proprietà: compare la finestra
mostrata qui a fianco
Fare clic sulla scheda Percorso
Fare clic sul pulsante Sposta e
navigare fra i dischi rigidi fino a
selezionare il disco D: , quindi
aprire con un doppio la cartella Adolfo creata precedentemente, aprire con un doppio clic la sottocartella
Immagini, anch’essa creata in precedenza, e quindi fare clic sul pulsante Selezione cartella
Fare clic sul pulsante OK e quindi
confermare lo spostamento
facendo clic sul pulsante Si. In
pochi secondi tutti i files contenuti
nella sottocartella vengono spostati
nella sottocartella Immagini sul
disco D:
Effettuare la medesima procedura
per tutte le sottocartelle contenute nella Cartella utente
Nell’uso quotidiano del computer per l’utente non cambia assolutamente nulla: i collegamenti alla
Cartella utente sul desktop e nel menu Start funzioneranno proprio come prima, i programmi
continueranno normalmente a salvare i vari files nella Cartella utente esattamente come prima, solo che
ora la Cartella utente con tutte le sue sottocartelle è al sicuro sul disco D:
La sicurezza in Windows Vista Pagina 20Backup periodico dei dati su unità esterna
Copiare i dati su un hard disk esterno USB
Quando si collega un hard disk esterno o una
chiavetta USB al computer, dopo qualche
secondo questa nuova unità compare in
Risorse del computer, nella sezione
Periferiche con archivi removibili, o con la
marca dell’unità o con la dicitura generica
Disco rimovibile, seguito poi dalla lettera
identificativa (nella figura qui a fianco l’unità
viene riconosciuta come Disco rimovibile e
con la lettera J:)
Clic sul pulsante Start
Clic sulla voce Computer
Fare doppio clic sul disco fisso D:
all’interno del quale abbiamo
archiviato i nostri dati.
Fare clic con il tasto destro del mouse
sulla cartella Documenti.
Fare clic sulla voce Invia a:
Fare clic sulla voce che identifica
l’unità esterna USB (in questo caso
Disco rimovibile J:): se i files archiviati
sono molti ci vorranno anche 1 o 2
ore prima che la copia sia completa
Eseguire la stessa procedura su tutte
le altre cartelle di cui si desidera
creare una copia di salvataggio
sull’unità esterna USB
Ripristinare i dati da un’unità esterna USB
Collegare l’unità esterna USB al computer -> clic sul pulsante
Start -> clic sulla voce Computer
Doppio clic sull’unità esterna USB per aprirla e selezionare le
cartelle ed files che si vogliono ripristinare.
Fare clic con il tasto destro del mouse su una delle cartelle o dei
files selezionati -> clic sul comando Copia -> chiudere Computer.
Aprire nuovamente Computer -> aprire con un doppio clic il
disco fisso su cui abbiamo archiviato i nostri dati personali
(solitamente è il Disco D:) -> clic sul menu Modifica -> clic sul
comando Incolla
La sicurezza in Windows Vista Pagina 21Eseguire un backup guidato dei dati utente
Attenzione: la seguente procedura è consigliata solo ad utenti esperti.
Windows Vista mette a
disposizione dell’utente un
programma di backup, in grado di
realizzare una copia di salvataggio
di tutti i files contenuti sul
computer (sia quelli di dati che
quelli di sistema).
Clic su Start -> clic su
Pannello di Controllo ->
clic sulla voce Sistema e
manutenzione -> clic sulla
voce Centro backup e
ripristino.
Clic sul pulsante Backup di
file
Nella nuova finestra che si
apre è necessario selezionare
il disco fisso, il masterizzatore
o l’unito disco esterna USB su
cui salvare il grosso file di
backup che verrà creato. Il
consiglio è quello di utilizzare
un capiente hard disk USB ->
clic sul pulsante Avanti.
Nelle nuova finestra bisogna
selezionare i dischi fissi di cui si
vuole fare il backup: il disco su cui è
installato Windows Vista viene
sempre incluso nel backup per
impostazione predefinita: in
questo caso non è necessario
includere anche il disco su cui
teniamo i nostri dati personali, in quanto è decisamente più pratico farne
una copia manualmente. E’ necessario riservare una notevole quantità di
spazio per i files di backup, per questo consigliamo di utilizzare un capiente
hard disk esterno USB, che disponga almeno di 200 Gb liberi) -> clic sul
pulsante Avanti.
Nella schermata successiva è sufficiente lasciare selezionate tutte le
opzioni in modo che venga effettuato il backup di tutti i tipi di files indicati -
> clic sul pulsante Avanti.
Nell’ultima schermata della procedura guidata è possibile lanciare subito il
backup facendo clic sul pulsante Salva impostazioni e avvia backup.
Il backup può durare da alcuni minuti a circa un’ora, dipende da quanti
dischi fissi e quali files sono stati inclusi. Un fumetto
nell’area di sistema segnala la conclusione della
procedura. Sul disco di destinazione troveremo una
cartella con il nome del nostro computer ed al suo interno
ci sarà una sottocartella denominata Backup Set xxxx-xx-
xx dove le x stanno per la data in cui è stato effettuato il
backup.
La sicurezza in Windows Vista Pagina 22Eseguire un ripristino guidato dei dati utente
Attenzione: la seguente procedura è consigliata solo ad utenti esperti.
Una volta che è stato creato un set di
backup, all’occorrenza, è possibile
ripristinare sul nostro PC i files in
esso contenuti.
Clic su Start -> clic su
Pannello di Controllo -> clic
sulla voce Sistema e
manutenzione -> clic sulla
voce Centro backup e
ripristino.
Clic sul pulsante Ripristina
file
Nella finestra successiva ci
viene chiesto quali sono i files di backup da ripristinare
-> selezionare l’opzione File di un backup precedente -
> clic sul pulsante Avanti.
Nella finestra che si apre, selezionare il set di backup
desiderato: ogni set di backup è caratterizzato dalla
data e ora di creazione -> clic sul pulsante Avanti.
Nella schermata successiva è necessario selezionare i
files da ripristinare: è buona norma ripristinarli tutti:
per fare ciò -> clic sul pulsante Aggiungi
cartelle… -> selezionare l’icona del
primo disco fisso di cui abbiamo fatto il
backup -> clic sul pulsante Aggiungi ->
eseguire la medesima procedura per
tutti i dischi fissi, inclusi nel set backup,
che intendiamo ripristinare
Nella schermata compariranno così
tutti i dischi fissi selezionati -> clic sul
pulsante Avanti
A questo punto possiamo scegliere
se ripristinare i files nella loro
posizione originale, oppure in una
diversa cartella, per poi smistarli
dove preferiamo (noi consigliamo
questa scelta) -> clic sul pulsante
Avvia ripristino: il ripristino può
durare da alcuni minuti a circa
un’ora, dipende da quanti dischi fissi e
quali files sono stati inclusi -> clic sul
pulsante Fine.
La sicurezza in Windows Vista Pagina 23Backup e ripristino del sistema
Per evitare di perdere parecchie ore nella reinstallazione e riconfigurazione di Windows Vista e di tutti i software
applicativi, è buona norma creare dei Punti di ripristino utilizzando l’interessante funzione Ripristino
configurazione di sistema.
Questo programma consente di riportare il sistema operativo
allo stato in cui si trovava in un determinato momento: è uno
strumento molto utile nel caso in cui - dopo l’installazione di
un driver difettoso o errato, di un file di aggiornamento
sbagliato o danneggiato o di un programma dannoso – il
sistema diventi lento o peggio, instabile. Con una semplice
procedura, e nel giro di pochi minuti, è possibile riportare il
computer allo stato precedente, quando tutto funzionava
correttamente.
Per configurare il Ripristino configurazione di sistema
è sufficiente fare clic sul pulsante Start quindi fare clic
con il tasto destro del mouse sulla voce Computer, poi
sulla voce Proprietà: nel pannello di sinistra fare clic
sulla voce Protezione sistema: si apre la finestra qui a
fianco.
La funzione dovrebbe essere attivata in modo
predefinito, ma nel caso non lo fosse, fare un clic sulla
casella a fianco del disco fisso su cui è installato
Windows Vista.
Fare quindi clic sul pulsante OK
Creare manualmente un punto di ripristino
Questa semplice procedura va effettuata non appena si è finito di installare e configurare completamente sia
Windows Vista che tutti i software applicativi che si usano di solito, quando cioè il sistema è pulito, perfettamente
funzionante e stabile.
Fare clic sul pulsante Start
Fare clic sulla voce Pannello di controllo
Fare clic sul gruppo di programmi Accessori
Fare clic sull’icona Sistema e manutenzione
Fare clic sull’icona Centro backup e ripristino
Nel pannello di sinistra, fare clic sulla voce Creare un punto di
ripristino o cambiare le impostazioni
Nella schermata che si apre, fare clic sul pulsante Crea.
Digitare un nome per il punto di ripristino e fare clic sul pulsante Crea
Dopo alcuni secondi Windows Vista ci informerà che in data odierna è
stato creato un nuovo punto di ripristino e quindi potremo chiudere la
finestra con un clic sul pulsante OK.
Il consiglio è quello di creare manualmente un punto di ripristino ogni 3-4 mesi in modo da avere sempre la
possibilità di ripristinare una copia recente della configurazione di sistema.
La sicurezza in Windows Vista Pagina 24Ripristinare la configurazione del computer
Fare clic sul pulsante Start
Fare clic sulla voce Pannello di controllo
Fare clic sul gruppo di programmi Accessori
Fare clic sull’icona Sistema e manutenzione
Fare clic sull’icona Centro backup e ripristino
Nel pannello di sinistra, fare clic sulla voce Ripristino di Windows con
Ripristino configurazione di sistema
Nella finestra che compare, fare clic sul pulsante Avanti.
Compare una lista con tutti i punti di ripristino disponibili: fare clic su
quello desiderato e quindi fare clic sul pulsante Avanti.
Compare un messaggio che ci informa che il sistema provvederà al solo
ripristino del sistema senza cancellare o modificare i nostri documenti: fare clic sul pulsante Fine. Dopo
alcuni minuti e dopo il riavvio del computer il nostro sistema sarà stato ripristinato alla data desiderata e,
con un po’ di fortuna, i problemi del sistema operativo dovrebbero essere risolti.
La sicurezza in Windows Vista Pagina 25Parte 2
Procedure per la
protezione del computer
La sicurezza in Windows Vista Pagina 26Uso di Windows Firewall Che cos’è un firewall Connettersi a Internet senza utilizzare un firewall, è come entrare in un negozio lasciando le chiavi nell'automobile e lo sportello aperto. Sebbene siate convinti di entrare e uscire dal negozio senza che nessuno lo noti, qualcuno invece potrebbe approfittarsi della situazione. In Internet, gli hacker (sarebbe meglio dire i malintenzionati) utilizzano codice dannoso, ad esempio virus, worm e trojan, alla ricerca di computer non sufficientemente protetti. Un firewall può essere di aiuto per proteggere il computer da questi come da altri tipi di attacchi alla protezione. Cosa può comportare l'attacco di un malintenzionato? Questo dipende dalla natura dell'attacco. Sebbene molti attacchi rappresentano solo una seccatura poiché si tratta spesso di scherzi di cattivo gusto o di hacker che si divertono a penetrare nei computer vulnerabili solo per gioco, in altri casi l'intento è effettivamente quello di creare danni, come eliminare dati dal computer o metterlo fuori uso, rubare informazioni personali, quali le password o i numeri delle carte di credito. Fortunatamente, è possibile ridurre il rischio di infezioni utilizzando un firewall. Esistono sia firewall hardware per l’utilizzo nelle reti LAN aziendali, che software per uso personale per la protezione di un singolo computer: Windows Vista offre una soluzione di quest’ultimo tipo che va sotto il nome di Windows Firewall Una definizione generale di firewall software potrebbe essere: programma che filtra tutti i pacchetti di dati in entrata e in uscita da un singolo computer applicando regole di controllo del traffico da e verso Internet che contribuiscono alla creazione di un ambiente sicuro Nell'ambito delle reti di computer, un firewall (termine inglese dal significato originario di muro tagliafuoco) è un componente passivo di difesa Il firewall filtra il traffico per i pacchetti di dati in transito ed esegue un monitoraggio di tali pacchetti. Un firewall personale effettua anche un controllo di tutti i programmi, installati sul pc, che tentano di accedere ad Internet, consentendo all'utente di impostare delle regole che possano concedere o negare l'accesso ad Internet da parte dei programmi stessi, questo per prevenire la possibilità che un programma malevolo possa connettere il computer all'esterno pregiudicandone la sicurezza. La funzionalità principale di un firewall, in sostanza, è quella di creare un filtro sulle connessioni in entrata ed in uscita dal computer, in questo modo il dispositivo innalza il livello di sicurezza del pc e permette di operare con un buon livello di sicurezza. Quando accediamo ad Internet, per visitare un sito web o per scaricare la posta elettronica, Windows Vista apre delle porte di comunicazione attraverso le quali può contattare i server web o i servizi di posta elettronica richiesti dall’utente. Windows Firewall è attivato per impostazione predefinita e agisce in modo che le porte di comunicazione del pc vengano aperte solamente quando l’utente decide di accedere ad Internet e che quindi tali porte risultino invece chiuse qualora un malintenzionato tenti di accedere tramite Internet al nostro pc. Windows Firewall è, tutto sommato, un buon prodotto, anche se ne esistono sicuramente di migliori e di più completi, sia fra quelli a pagamento che tra quelli gratuiti. Nel caso si decida di installare un firewall software diverso e più avanzato è buona norma disattivare il Windows Firewall poichè i due software potrebbero presentare dei conflitti e dare dei problemi nelle connessioni in rete e talvolta anche di stabilità. La sicurezza in Windows Vista Pagina 27
Puoi anche leggere