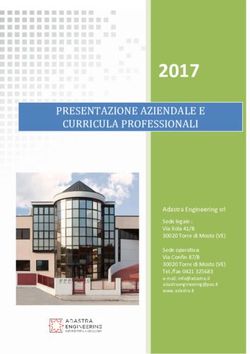MANUALE D'USO Gruppo Sismica Manager - ITALY
←
→
Trascrizione del contenuto della pagina
Se il tuo browser non visualizza correttamente la pagina, ti preghiamo di leggere il contenuto della pagina quaggiù
Gruppo Sismica Manager
MANUALE D’USO
(Update number 1.0 – 20190326_04)
Copyright of Gruppo Sismica s.r.l.
ITALY
Gruppo Sismica s.r.l.
Viale Andrea Doria, 27 - 95125 Catania
Tel +39 095 50 47 49
info@grupposismica.it
www.grupposismica.it______________________________________________
Gruppo Sismica Manager è prodotto da:
Gruppo Sismica s.r.l.
Viale Andrea Doria, 27
95125 Catania
Telefono: +39 095 504749
Email: info@grupposismica.it
Web: www.grupposismica.it
Supporto tecnico:
http://www.lms-grupposismica.it/web/
Proprietà letteraria riservata
Gruppo Sismica s.r.l. © Ottobre 2011
Gruppo Sismica s.r.l.
Viale Andrea Doria, 27 - 95125 Catania
Tel +39 095 50 47 49
info@grupposismica.it
www.grupposismica.itINDICE GENERALE
PREMESSA 4
1. PRIMO ACCESSO A GRUP PO SISMICA MANAGER 4
2. PORTALE GRUPPO SISMI CA MANAGER 5
2.1 ACCESSO A GRUPPO SIS MICA MANAGER 5
2.2 RECUPERO PASSWORD 5
2.3 FINESTRA PRINCIPALE 7
2.3.1 MODIFICA PASSWORD 8
2.4 HOME 8
2.5 LICENZE 8
2.5.1 INFORMAZIONI DI BASE DELLA LICENZA SOFTW ARE 9
2.5.2 INFORMAZIONI LICENZA SOFTWARE 10
2.5.3 MODULI E CONFIGURAZI ONE 10
2.6 TICKETS 11
2.6.1 CREA TICKET 11
3. APPLICAZIONE GRUPPO SISMICA MANAGER 12
3.1 INSTALLAZIONE DEL TO OL GRUPPO SISMICA MA NAGER 12
3.1.1 INSTALLAZIONE DI GRU PPO SISMICA MANAGER 13
3.1.2 RIPRISTINO/DISINSTALLAZIONE DI GRUPPO SIS MICA MANAGER 13
3.2 PRIMO UTILIZZO DI GR UPPO SISMICA MANAGER 13
3.3 AMBIENTE PRINCIPALE 14
3.3.1 PANNELLO GESTIONE LICENZE 14
3.3.2 PANNELLO GESTIONE DOWNLOAD 16
Gruppo Sismica s.r.l.
Viale Andrea Doria, 27 - 95125 Catania
Tel +39 095 50 47 49
info@grupposismica.it
www.grupposismica.itGruppo Sismica Manager – Manuale d’uso
Gruppo Sismica Manager – Manuale d’uso
Premessa
Nel presente manuale d’uso vengono descritte le fasi di installazione, aggiornamento ed utilizzo di Gruppo
Sismica Manager, lo strumento che consente di gestire le licenze di tutti i prodotti Gruppo Sismica con un unico
set di credenziali e di accedere al servizio assistenza o richiedere informazioni, mediante un nuovo sistema di
gestione ticket on-line.
Il sistema è composto da due strumenti:
un portale on-line, con area riservata all’utente, che consente di visualizzare in ogni momento le informazioni
e lo stato delle licenze dei prodotti Gruppo Sismica e di accedere alla sezione dedicata ai ticket on-line.
un’applicazione che va installata sul proprio PC, che consente di gestire tutte le licenze dei prodotti Gruppo
Sismica (attivare, disattivare la licenza, cambiare postazione di lavoro).
1. Primo accesso a Gruppo Sismica manager
Il primo accesso a Gruppo Sismica Manager avviene dal Portale on-line. L’utente riceve una email dall’indirizzo
info-lms@grupposismica.it contenente le credenziali di accesso al portale web, del tipo:
USERNAME:xxxxxxxxxxxxxx@xxxxxxxxxxx.xx
PASSWORD:XXXXXXXXXXX
Dalla email l’utente viene reindirizzato al nuovo portale web http://www.lms-grupposismica.it/web/
Si suggerisce di modificare la password al primo accesso, seguendo le procedure riportate al par. 2.2.1.
E’ importante precisare che il nuovo sistema di licenze deve essere utilizzato da tutti coloro che utilizzano i nostri
prodotti, ovvero sia da chi possiede un contratto di assistenza e aggiornamenti in corso di validità, sia da chi ha
un contratto assistenza/aggiornamento scaduto.
Di seguito vengono riportate le operazioni da effettuare per migrare dal vecchio al nuovo sistema di gestione
licenze.
1. Disinstallare il vecchio software di gestione licenze (3DMacro Manager per 3DMacro e HiStrA Manager
per HiStrA). Non è necessario disinstallare la/e licenza/e attiva/e sulla vostra postazione di lavoro,
infatti, dopo aver installato il nuovo tool Gruppo Sismica Manager, tutte le licenze saranno
automaticamente riconosciute. In ogni caso, all’avvio dei vecchi tool 3DMacro Manager ed HiStrA
Manager, l’utente sarà automaticamente re-indirizzato al nuovo sistema di gestione.
2. Scaricare e installare il nuovo tool Gruppo Sismica Manager (che consente di gestire tutte le licenze di
tutti i prodotti Gruppo Sismica) (v. § .3.1). Per scaricare il tool occorre accedere prima al Portale Gruppo
Sismica Manager, mediante le operazioni riportate al successivo paragrafo (v. § 2.1) e seguire il link
presente sulla Home Page.
3. Avviare il tool Gruppo Sismica Manager dal proprio PC, accedendo con le proprie credenziali (email e
password) ricevute per e-mail (v. § 3.1.3). A questo punto sarà possibile gestire in maniera semplice ed
intuitiva tutte le licenze. Si precisa che tutte le licenze già attive sulla propria postazione di lavoro
saranno riconosciute e non sarà necessario eseguire ulteriori operazioni.
4. Qualora si intenda utilizzare versioni dei nostri prodotti 3DMacro e HiStrA Archi e Volte, antecedenti al
01/04/2019 (versioni precedenti fino alla 4.4.1 per 3DMacro e fino alla 5.1.0 per HiStrA Archi e Volte)
sarà necessario prima scaricare ed eseguire una patch che aggiorna le precedenti release. Questa
operazione si rende necessaria per il riconoscimento delle licenze installate. La patch è scaricabile dal
link “Download PatchLicense” riportato sulla Home page del portale Gruppo Sismica Manager (v. § 2.3).
Dopo aver scaricato la patch, eseguirla per aggiornare i software installati.
4Gruppo Sismica Manager – Manuale d’uso
Gli utenti del software HiStrA Bridges, invece, devono disinstallare le versioni rilasciate prima del 30
Marzo 2019,mediante il pannello di controllo di Windows, ed installare le nuove versioni disponibili,
utilizzando il tool Gruppo Sismica Manager (v. § 3.3).
E’ importante ricordare che a partire dal 30 Marzo 2019 il vecchio sistema di licensing (mediante 3DMacro
Manager e HiStrA Manager) non è più operativo. L’utente sarà pertanto automaticamente reindirizzato al nuovo
sistema.
2. Portale Gruppo Sismica Manager
Il portale Gruppo Sismica Manager è una piattaforma web di gestione delle licenze dei software di Gruppo
Sismica, che consente di visualizzare e gestire le licenze software e di inviare eventuali richieste di assistenza e/o
informazioni, mediante una gestione di ticket-online.
Il nuovo sistema di gestione dell’assistenza, garantisce un contatto diretto ed una più efficace interazione tra il
nostro staff e l’utenza e va a sostituire integralmente le precedenti procedure di segnalazione, basate sull’invio
delle email alla casella di posta info@grupposismica.it.
Il portale web consente, inoltre, di visualizzare e monitorare le licenze installate, la loro scadenza, la macchina
su cui sono installate ed altre utili informazioni per una migliore fruizione ed esperienza nell’uso dei prodotti
Gruppo Sismica.
Di seguito si riportano tutte le informazioni necessarie per una migliore navigazione ed utilizzo della piattaforma.
2.1 Accesso a Gruppo Sismica Manager
Accedere al portale web Gruppo Sismica Manager seguendo il link http://www.lms-grupposismica.it/web
Per poter effettuare l’accesso è necessario inserire le proprie credenziali, che Gruppo Sismica ha provveduto a
trasmettere per email dall’indirizzo info-lms@grupposismica.it (v. § 1. Primo accesso a Gruppo Sismica Manager).
2.2 Recupero password
Se non si ricorda o non si ha a disposizione la Password, è possibile rigenerarla, inserendo l’username (l’indirizzo
email con cui si è stati registrati – coincidente con l’indirizzo email di attivazione delle licenze) e cliccando sulla
voce corrispondente “Password dimenticata?”.
Nel form corrispondente, inserire la email e cliccare sul pulsante RECUPERA. Verrà inviata una email all’indirizzo
indicato.
5Gruppo Sismica Manager – Manuale d’uso
Cliccare su OK ed accedere alla propria casella di posta elettronica. Seguire il link riportato sulla email, per
resettare la password. Cliccando sul link, il sistema reindirizza alla finestra su cui devono essere inseriti i nuovi
dati per la registrazione. Indicare l’username (email con cui si è stati registrati) e la nuova password1; confermare
e cliccare su OK.
Confermare password e cliccare su RESET.
Cliccare sul pulsante SUBMIT per confermare. Cliccare su CANCEL per tornare al passo precedente.
1
La Password deve contenere almeno un numero, un carattere maiuscolo, uno minuscolo, ed un carattere speciale tra ! %
*?& .
6Gruppo Sismica Manager – Manuale d’uso
2.3 Finestra principale
La finestra principale del portale Gruppo Sismica Manager è costituita da:
- La barra informazioni in alto
- Il menu a sinistra
Dal menu a sinistra è possibile accedere alle varie sezioni, le cui funzionalità e
contenuti vengono chiarite nei successivi paragrafi:
- Home
- Licenze
- Tickets
Sulla barra informazioni in alto sono disponibili i seguenti comandi:
Consente di espandere / ridurre la vista del menu a sinistra
Riporta l’USERNAME.
Cliccando sul comando è possibile accedere al form di
modifica password (v. § 2.3.1).
Consente di accedere alla procedura di modifica password
(v. § 2.3.1).
Consente di uscire dal portale web effettuando il logout.
7Gruppo Sismica Manager – Manuale d’uso
2.3.1 Modifica Password
Dopo aver effettuato l’accesso, per modificare la password occorre cliccare sull’User Name in alto a sinistra, sulla
barra dei comandi e, dal menu a discesa, selezionare la voce Modifica Password.
Inserire la Vecchia Password nel campo corrispondente e indicare e ripetere la Nuova Password 2 nei campi
rispettivi. Cliccare sul tasto Modifica.
2.4 Home
Nella pagina Home è possibile eseguire le seguenti azioni, cliccando sui link corrispondenti:
Manuale: consente di scaricare il Manuale d’uso di Gruppo Sismica Manager.
Setup: consente di scaricare il file di installazione del tool Gruppo Sismica Manager (v.
par.2.1).
Download Patch License: consente di scaricare la patch, che va eseguita per poter utilizzare le versioni
rilasciate in data antecedente il 01/04/2019 (fino alla 4.4.1 per 3DMacro e fino alla
5.1.0 per HiStrA Archi e Volte).
2.5 Licenze
Nella pagina Licenze è riportato l’elenco delle licenze software intestate all’utente. I filtri di visualizzazione
consentono di gestire il massimo numero di righe (licenze) visualizzabili sulla pagina, mentre il campo Cerca
consente di effettuare una ricerca testuale.
Nella tabella sono riportate:
Stato Attivata / Disattivata
Id Identificativo licenza. Per le licenze di 3DMacro che prevedono due postazioni di
lavoro, una con il report attivo e l’altra senza report, l’identificativo della licenza è
univoco per ogni postazione.
Software Nome software e tra parentesi la versione (Extended o Extended no report,
Educational, Startup o Sturtup no report, etc…). La voce “No report” indica che la
licenza attiva è quella senza stampe attive.
Scadenza aggiornamenti Data scadenza servizio annuale di aggiornamenti automatici e assistenza tecnica
Scadenza licenza Data scadenza della licenza d’uso del software.
Macchina Nome PC su cui è attiva la licenza in uso.
Dettagli Apre il form contenente ulteriori dettagli della licenza.
E’ opportuno chiarire che tutte le operazioni di attivazione/disattivazione delle licenze operate dall’utente sono
eseguibili unicamente dal tool Gruppo Sismica Manager (v. § 2.1.4), mentre dal portale è possibile solo
visualizzarne lo stato e reperire ogni altra informazione.
2
La password deve contenere almeno un numero, un carattere maiuscolo, uno minuscolo, ed un carattere speciale tra ! %
* ? & . Se la password non supera il controllo viene rilasciato un alert dal sistema.
8Gruppo Sismica Manager – Manuale d’uso
Inoltre, si ricorda che le operazioni attivazione e disattivazione possono essere eseguite solo da chi dispone dei
requisiti di amministratore del sistema.
Cliccando sul comando Dettagli si accede alla finestra dei dettagli della licenza, che comprende tre tabelle:
- Informazioni di base
- Informazioni licenza
- Informazioni su moduli e configurazione
2.5.1 Informazioni di base della licenza software
Nella presente scheda vengono riportate:
License code codice licenza. Ricordiamo che nel caso in cui una licenza preveda due postazioni di lavoro –
una con report e l’altra “noreport” – il license code è univoco. Ogni licenza ha il suo licence
code specifico.
email username utente, coincidente con la email su cui si ricevono le notifiche di
attivazione/disattivazione della licenza software.
User name user name licenza software.
Password password attivazione/disattivazione licenza software
Tocken codice di attivazione licenza (activation code). Viene trasmesso per email quando si richiede
la attivazione/disattivazione del prodotto.
Data ultima modifica Data
Software Nome software (3DMacro, HiStrA Archi e Volte, HiStrA Bridges)
Versione Nome Configurazione del software. Ad esempio 3DMacro Extended o 3DMacro Startup, etc…
Data fine validità Data fine validità della licenza del software.
9Gruppo Sismica Manager – Manuale d’uso
2.5.2 Informazioni licenza software
Nella presente scheda vengono riportate:
email email attivazione/disattivazione licenza. E’ l’indirizzo email su cui si ricevono le notifiche di
attivazione/disattivazione della licenza software.
Stato Stato licenza (Attiva / Disattiva). Indica se la licenza è attiva o disattiva.
Nome macchina Nome PC su cui risulta attiva la licenza software.
Data attivazione Data attivazione della licenza software.
2.5.3 Moduli e configurazione
Nella presente scheda vengono riportati i dettagli dei moduli di cui si compone il software.
In particolare vengono indicati, per ciascun modulo, la data di scadenza Aggiornamento/Assistenza e data
scadenza licenza. Nell’ultima colona il ceck indica che il modulo è attivo sulla licenza in uso.
I dati della tabella non sono editabili.
MODULO codice identificativo del modulo
NOME nome esteso del modulo
SCAD. AGGIORNAMENTI data di scadenza del servizio aggiornamento e assistenza
SCAD. LICENZA data di fine validità della licenza dei singoli moduli.
10Gruppo Sismica Manager – Manuale d’uso
Ricordiamo che servizio di assistenza e aggiornamento ha scadenza annuale – alla data di scadenza sarà
comunque possibile utilizzare i prodotti software, ma non sarà possibile usufruire degli aggiornamenti periodici
automatici, né sarà possibile usufruire del servizio assistenza.
2.6 Tickets
Nella pagina Ticket è possibile richiedere assistenza aprendo un nuovo ticket e gestire i ticket pregressi.
Nella tabella viene riportato:
Id Identificativo richiesta.
Data apertura Data creazione del ticket.
Data chiusura Data chiusura ticket, coincidente con la data in cui viene restituita risposta. (assistenza
evasa)
Tipo Richiesta Selezione del tipo richiesta: preventivo, assistenza software 3DMacro, HiStrA Archi e
Volte, HiStrA Bridges, Amministrazione.
Stato Indica lo stato della richiesta (Open / Close). Non appena la richiesta viene evasa, lo
stato passa a “Close”. Se l’utente richiede altri dettagli sulla stessa richiesta, lo stato
passa nuovamente a Open e la richiesta viene ri-assegnata.
Apri ticket Apre i dettagli del ticket. Accedendo ai dettagli del Ticket è possibile vedere tutta la
cronologia dei messaggi da e per il servizio assistenza.
2.6.1 Crea Ticket
Cliccando sul bottone “CREA TICKET” è possibile generare una nuova richiesta di assistenza e/o informazioni.
11Gruppo Sismica Manager – Manuale d’uso
Nel form “Nuovo Ticket” devono essere indicati i seguenti dati:
Tipologia: tipologia richiesta. Selezionare una voce dal menu a discesa.
Numero Licenza: selezionare il numero licenza.
Oggetto: indicare oggetto richiesta.
Messaggio: scrivere il corpo del messaggio.
Allegato: consente di allegare un file. (se occorre allegare più file, si suggerisce di comprimere tutti i
file in una cartella compressa e trasmettere il file .zip).
Dopo aver compilato i campi, cliccare sul pulsante INVIA TICKET per inviare. Il messaggio sarà inoltrato al
servizio assistenza di Gruppo Sismica. L’utente riceverà una notifica via email sulla trasmissione del icket.
Se si vuole uscire senza inviare il ticket, cliccare su Ticket dal menu principale.
3. Applicazione Gruppo Sismica Manager
Gruppo Sismica ha messo a disposizione dei propri utenti un nuovo e più evoluto strumento di gestione delle
licenze dei programmi, integrato nell’ambiente di lavoro principale, che consente una migliore e più semplice
gestione dell’installazione ed aggiornamento delle licenze di tutti i software, utilizzando un unico set di
credenziali, valide per tutti i prodotti.
Questo strumento va a sostituire integralmente i tools 3DMacro Manager ed HiStrA Manager.
Occorre precisare che con l’attivazione del nuovo sistema di gestione licenze Gruppo Sismica Manager, i vecchi
3DMacro Manager ed HiStrA Manager dovranno essere disinstallati e, comunque, non potranno più essere
utilizzati.
In ogni caso, se l’utente dovesse avviare uno dei vecchi tools, il sistema provvederà comunque a reindirizzare
verso l’utilizzo del nuovo sistema di attivazione/gestione delle licenze.
Ricordiamo che tutte le operazioni di installazione e gestione del tool Gruppo Sismica Manager possono essere
effettuate solo da utente in possesso dei privilegi di amministratore del sistema.
3.1 Installazione del Tool Gruppo Sismica Manager
Per installare Gruppo Sismica Manager accedere al portale http://www.lms-grupposismica.it/web/ e cliccare sul
link disponibile sulla home page (v. par.1.2.1).
Gruppo Sismica Manager consente di:
1. Installare i software Gruppo Sismica;
2. Gestire, ovvero Attivare/Disattivare le Licenze;
3. Aggiornare le versioni in uso, o scaricare altre versioni disponibili.
12Gruppo Sismica Manager – Manuale d’uso
3.1.1 Installazione di Gruppo Sismica Manager
Dopo aver effettuato il download del file di setup,
eseguire il file e procedere con l’installazione.
Questa procedura può essere effettuata solo se l’utente
dispone dei privilegi di amministratore del sistema.
Seguire la procedura; cliccare sul bottone AVANTI.
Selezionare la cartella di installazione e procedere con la
procedura.
Alla fine della procedura guidata, cliccare sul bottone
CHIUDI.
Dopo aver completato la installazione, verrà creato sul
desktop il collegamento per poter eseguire il programma
Gruppo Sismica Manager.
3.1.2 Ripristino/Disinstallazione di
Gruppo Sismica Manager
Se Gruppo Sismica Manager è stato già installato,
avviando il file di setup è possibile eseguire le procedure
ripristino o rimozione dell’applicazione dal proprio PC.
Scegliere una delle opzioni desiderate, e cliccare sul
bottone FINE per completare la procedura.
3.2 Primo utilizzo di Gruppo Sismica
Manager
Avviare Gruppo Sismica Manager3. Dopo aver
completato la procedura di installazione, un
link viene automaticamente creato sul
desktop.
Avviato Gruppo Sismica Manager, occorre inserire le
proprie credenziali per accedere all’applicazione.
Se si dispone di più di un account, selezionare l’account
dal menu a tendina, quindi inserire User Name e
Password. Le credenziali sono quelle fornite da Gruppo
Sismica per e-mail alla prima attivazione.
E’ possibile modificare la Password di accesso a Gruppo
Sismica Manager, o recuperarla, accedendo alla
piattaforma on line Gruppo Sismica Manager (v. § 2.1),
3
Si suggerisce di avviare il tool Gruppo Sismica Manager come Amministratore (seleziona l’icona con tasto destro del mouse
e scegliere “Avvia come amministratore”)
13Gruppo Sismica Manager – Manuale d’uso
e seguendo le procedure indicate al capitolo precedente (v. § 2.2 e § 2.3.1).
Ricordiamo che è possibile accedere al tool di attivazione Gruppo Sismica Manager (e con esclusivo riferimento
al tool di attivazione/gestione licenze e non già al portale Gruppo Sismica Manager on line) utilizzando anche le
credenziali di accesso, già in proprio possesso, relative ai tools 3DMacro Manager o HiStrA Manager, utilizzati
precedentemente per la gestione licenze dei singoli prodotti.
3.3 Ambiente principale
L’ambiente principale di Gruppo Sismica Manager si compone di due sezioni, uno consente di gestire le licenze
dei prodotti Gruppo Sismica e l’altro di gestire i download delle versioni.
Sulla barra delle informazioni in alto viene riportato il nome del programma e la versione in uso.
In alto a sinistra il Nome Utente e i radio botton che consentono di accedere rispettivamente alle sezioni:
Gestione Licenze
Gestione Download
In alto a destra sono presenti il comando che consente di accedere alla piattaforma on-line Gruppo
Sismica Manager e il tasto Esci, che consente di effettuare il LogOut e tornare al pannello di inserimento delle
credenziali.
3.3.1 Pannello gestione licenze
All’interno del pannello gestione licenze è presente l’elenco delle licenze attive.
Nella tabella viene riportato per ogni licenza, ovvero per ogni riga:
Stato Attivata / Disattivata
Id Identificativo licenza. Per le licenze di 3DMacro che prevedono due postazioni di
lavoro, una con il report attivo e l’altra senza report, l’identificativo della licenza è
univoco per ogni postazione.
Software Nome software e tra parentesi la configurazione (Extended o Extended no report,
Educational, StartUp o SturtUp no report, etc…). La voce “No report” indica che la
licenza attiva è quella senza stampe attive.
Scadenza aggiornamenti Data scadenza servizio annuale di aggiornamenti automatici e assistenza tecnica
Scadenza licenza Data scadenza della licenza d’uso del software
Macchina Nome PC su cui è attiva la licenza in uso. Viene indicato se si tratta dello stesso PC su
cui si è avviato Gruppo Sismica Manager (questo PC)
Operazione Avvia la richiesta di attivazione/disattivazione della licenza o la richiesta di
aggiornamento della licenza (occorre una connessione internet attiva).
14Gruppo Sismica Manager – Manuale d’uso
Cliccando su Richiedi Attivazione/Disattivazione viene avviata una procedura che prevede le seguenti operazioni:
1. L’utente riceve da info-lms@grupposismica.it sulla propria casella di posta il codice di
attivazione/disattivazione della licenza.
2. Copiare e incollare il Codice di attivazione nel campo corrispondente
3. Cliccare su OK. La licenza verrà attivata.
4. Sulla tabella licenze lo stato della Licenza si porta su ATTIVA.
Nel caso si voglia richiedere l’aggiornamento della propria licenza, cliccare su Richiedi
l’aggiornamento/disattivazione, disponibile sotto la colonna Operazione.
L’utente può scegliere se aggiornare la licenza o disattivarla, per poi
attivarla successivamente su un’altra postazione.
Cliccare su Aggiorna se si vuole aggiornare la licenza sulla macchina in
uso.
Seguire la procedura seguente:
1. L’utente riceve da info-lms@grupposismica.it sulla propria casella di posta il codice di
attivazione/disattivazione della licenza.
2. Copiare e incollare il Codice di attivazione nel campo corrispondente
3. Cliccare su OK. La licenza verrà attivata.
4. Sulla tabella licenze lo stato della Licenza si porta su ATTIVA.
15Gruppo Sismica Manager – Manuale d’uso
Cliccare su Disattiva se si vuole disattivare la licenza senza aggiornarla, per utilizzarla su un altro PC.
Se si sceglie la opzione Disattiva, la licenza verrà disattivata sulla
macchina in uso. Quando l’utente attiverà la licenza su un’altra
postazione, verranno automaticamente attivati gli
aggiornamenti della licenza d’uso del software. Accedendo da
un altro PC, per attivare la licenza, l’utente troverà la voce
“Richiedi Attivazione”.
3.3.2 Pannello Gestione download
Dal pannello Gestione Download è possibile effettuare il download delle versioni disponibili del software
selezionato.
Nella parte in alto della scheda è possibile:
- Selezionare il prodotto dal menu a tendina Software (ad esempio 3DMacro, HiStrA, etc.)
- Leggere informazioni sulla licenza del software selezionato (id licenza), data scadenza aggiornamenti
annuali e assistenza e numero versione installata.
- Cercare mediante la barra di ricerca una versione specifica, inserendo il numero della versione e
premendo invio.
Nella tabella vengono riportate le versioni rilasciate ed ordinate in ordine di data di rilascio dalla più recente alla
più vecchia. Più nel dettaglio viene riportato:
Version Programma e numero versione.
Date Data rilascio versione.
Available Disponibilità della versione selezionata (Disponibile / Non disponibile). La versione non è
disponibile se non si ha diritto agli aggiornamenti automatici annuali. In questo caso,
contattare Gruppo Sismica, per email info@grupposismica.it o telefonicamente al
095.504749 o utilizzare il servizio Tickets sul portale Gruppo Sismica Manager
http://www.lms-grupposismica.it/web .
16Gruppo Sismica Manager – Manuale d’uso
Selezionare una riga della versione del software che si vuole scaricare. Controllare la disponibilità dalla colonna
Available, cliccare sul tasto Download in basso a sinistra e scaricare il pacchetto di installazione del software.
Nel riquadro in basso, sotto la tabella delle versioni vengono indicati i dettagli relativi alla versione selezionata e
le informazioni sulle dimensioni del file.
17Puoi anche leggere