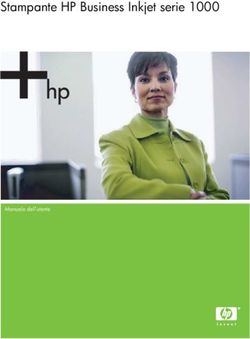GUIDA DELL'UTENTE STAMPANTE / PC-FAX - FAX-2920
←
→
Trascrizione del contenuto della pagina
Se il tuo browser non visualizza correttamente la pagina, ti preghiamo di leggere il contenuto della pagina quaggiù
Sommario
1 Utilizzo dell'apparecchio come stampante
Uso del driver stampante Brother............................................................................1-1
Stampa di un documento.........................................................................................1-1
Stampa dalla fessura di alimentazione manuale................................................1-2
Stampa Duplex manuale ....................................................................................1-2
Esecuzione simultanea delle operazioni di stampa e trasmissione fax...................1-3
Impostazioni del driver stampante (Per Windows®) ................................................1-3
Accesso alle impostazioni del driver della stampante (Per Windows®)...................1-4
Caratteristiche del driver stampante (Per Windows®) .............................................1-4
Scheda Basic .....................................................................................................1-4
Scheda Avanzate ...............................................................................................1-7
Qualità stampa ...................................................................................................1-8
Duplex ................................................................................................................1-9
Filigrana............................................................................................................1-10
Impostazione pagina ........................................................................................1-11
Opzioni periferica .............................................................................................1-11
Scheda Supporto..............................................................................................1-14
Status Monitor (Solo per Windows®) .....................................................................1-15
Come attivare il controllo dello stato ................................................................1-15
Monitoraggio e visualizzazione dello stato dell'apparecchio ............................1-15
2 Utilizzo del software Brother PC-FAX (Per Windows®)
Invio con PC-FAX ....................................................................................................2-1
Impostazione delle Informazioni Utente .............................................................2-1
Impostazione ......................................................................................................2-2
Interfaccia Utente ...............................................................................................2-3
Agenda ...............................................................................................................2-4
Impostazione della Copertina.............................................................................2-5
Inserimento informazioni copertina ....................................................................2-5
Impostazione Numeri diretti.....................................................................................2-6
Agenda Brother ..................................................................................................2-6
Impostazione di un indirizzo nell’agenda............................................................2-7
Impostazione di un gruppo per la Trasmissione circolare ..................................2-7
Modifica delle informazioni relative agli indirizzi.................................................2-7
Cancellazione di un indirizzo o gruppo...............................................................2-8
Esportazione dell’Agenda...................................................................................2-8
Importazione nell’Agenda...................................................................................2-9
Invio di un file come PC FAX utilizzando lo stile Facsimile ..............................2-10
Invio di un file come PC-FAX usando lo Stile Semplice ...................................2-11
i3 Utilizzo dell’apparecchio con un Macintosh®
Impostazione dell’Apple® Macintosh® predisposto per l’USB..................................3-1
Utilizzo del driver stampante Brother con l’Apple® Macintosh® (Mac OS® X) .........3-2
Scelta delle opzioni d’impostazione pagina........................................................3-2
Impostazioni specifiche ......................................................................................3-3
Utilizzo del driver stampante Brother con Apple® Macintosh®
(Mac OS® da 9.1 a 9.2).........................................................................................3-4
Invio di un fax dall'applicazione Macintosh® ...........................................................3-5
Per utenti Mac OS® X.........................................................................................3-5
Trascinare una vCard dall’applicazione Rubrica Indirizzi del Mac OS® X..........3-7
Per utenti Mac OS® 9.1 - 9.2 ..............................................................................3-8
ii1 Utilizzo dell'apparecchio come stampante
Uso del driver stampante Brother
Il driver della stampante è il software che traduce i dati dal formato usato dal computer al formato usato da 1
una particolare stampante, utilizzando un linguaggio di comandi per stampante o un linguaggio descrittivo
delle pagine.
Stampa Windows®
Il driver della stampante dedicata per Microsoft® Windows® 98/98SE/Me/2000 Professional e XP sono
disponibili con l'apparecchio Brother. Il driver supporta la nostra modalità esclusiva di compressione che
migliora la velocità di stampa nelle applicazioni Windows® e permette di utilizzare diverse impostazioni della
stampante, inclusa la modalità di stampa economica e un formato carta personalizzato.
Stampa di un documento
Quando l’apparecchio riceve dati dal computer, inizia a stamparli prelevando i fogli dal vassoio carta. Il
vassoio carta può essere caricato con molti tipi di carta e buste. (Consultare la Guida dell'Utente per le
informazioni sul Vassoio Carta e la carta consigliata.)
1 Dall'applicazione, selezionare il comando Stampa.
Se sono installati altri driver di stampante sul computer, selezionare Brother FAX-2920 USB Printer
quale driver stampante dal menu Stampa o Impostazioni stampa del software applicativo e fare clic su
OK per iniziare a stampare.
Nota
Per utenti Macintosh®, vedere Utilizzo del driver stampante Brother con l’Apple® Macintosh® (Mac OS® X) a
pag. 3-2 o Utilizzo del driver stampante Brother con Apple® Macintosh® (Mac OS® da 9.1 a 9.2) a pag. 3-4.
2 Il computer invia i dati all'apparecchio.
Il display visualizza Ricezione dati.
3 Quando l’apparecchio ha terminato l’operazione di stampa, il display visualizza data e ora.
Nota
È possibile scegliere il formato e l’orientamento della carta dal software applicativo.
Se il software applicativo non supporta un formato speciale della carta, selezionare il formato
immediatamente superiore.
Regolare l’area di stampa modificando il margine destro e sinistro nel software applicativo.
1-1Utilizzo dell'apparecchio come stampante
Stampa dalla fessura di alimentazione manuale
Nota
L'apparecchio attiva automaticamente la modalità di alimentazione manuale quando si inserisce la carta nella
fessura di alimentazione manuale. 1
1 Impostare Formato carta, Tipo carta, Origine carta, e altre impostazioni nel driver stampante.
Impostare Origine carta su Manuale.
2 Far scorrere le guide laterali per adattarle al formato carta.
✔
3 Con entrambe le mani, inserire la carta nella fessura di
alimentazione manuale finché la parte superiore del foglio
tocca contro il rullo di alimentazione. Mantenere il foglio in
✔
questa posizione finché l'apparecchio lo alimenta
automaticamente per un breve tratto, poi lasciare andare il
foglio.
4 Inviare i dati di stampa all'apparecchio.
Nota
■ Inserire la carta nella fessura di alimentazione manuale con il lato da stampare rivolto verso l'alto.
■ Accertarsi che la carta sia piana e che si trovi nella giusta posizione nella fessura di alimentazione
manuale. In caso contrario il foglio potrebbe incepparsi o la stampa potrebbe non essere correttamente
allineata.
■ Non infilare più di un foglio per volta nella fessura di alimentazione manuale perché ciò potrebbe
provocare inceppamenti.
5 Quando la pagina stampata fuoriesce dall'apparecchio, inserire il foglio di carta successivo così come
indicato nel punto 3 precedente. Ripetere la procedura per ogni pagina che si desidera stampare.
Stampa Duplex manuale
L'apparecchio stampa prima tutte le pagine con numeri pari su un lato della carta.
Successivamente, il driver Windows® chiede all'utente (con un messaggio a comparsa) di reinserire la carta.
Prima di reinserire la carta, eliminare eventuali arricciamenti per evitare che la carta si inceppi. Non utilizzare
carta molto sottile o molto spessa.
1-2Utilizzo dell'apparecchio come stampante
Esecuzione simultanea delle operazioni di stampa e
trasmissione fax
L'apparecchio può stampare dal computer mentre invia o riceve un fax in memoria. L’invio di fax non viene
sospeso durante la stampa dei dati dal PC. 1
Tuttavia, prima di copiare o stampare un fax su carta, l’apparecchio mette in pausa l’operazione di stampa
dei dati dal PC e riprende la stampa non appena termina la copia o la ricezione del fax.
Impostazioni del driver stampante (Per Windows®)
Nota
Per utenti Macintosh®, vedere Utilizzo del driver stampante Brother con l’Apple® Macintosh® (Mac OS® X) a
pag. 3-2 o Utilizzo del driver stampante Brother con Apple® Macintosh® (Mac OS® da 9.1 a 9.2) a pag. 3-4.
Quando si stampa dal computer, è possibile modificare le seguenti impostazioni per la stampante:
■ Formato carta
■ Pagine multiple
■ Orientamento
■ Copie
■ Tipo carta
■ Origine carta
■ Risoluzione
■ Modalità risparmio toner
■ Duplex manuale
■ Filigrana
■ Scala
■ Stampa data e ora
■ Impostazione rapida della stampa
■ Controllo dello stato
1-3Utilizzo dell'apparecchio come stampante
Accesso alle impostazioni del driver della stampante
(Per Windows®)
1 Selezionare Print dal menu File nel software applicativo.
1
2 Selezionare Brother FAX-2920 USB Printer e fare clic su Properties o Preferences. Appare la finestra
di dialogo della stampante.
Nota
■ Il metodo usato per accedere alle impostazioni del driver stampante dipende dal sistema operativo e dai
software applicativi utilizzati.
■ Le schermate riportate in questo capitolo si riferiscono a Windows® XP. Le schermate che appaiono sul
computer possono variare in base al sistema operativo Windows® utilizzato.
Caratteristiche del driver stampante (Per Windows®)
Scheda Basic
1
2
3
4
1 Selezionare Formato carta, Pagine multiple, Bordo (se presente) e Orientamento.
2 Selezionare il numero di Copie e Tipo carta.
3 Selezionare Origine carta (Prima pagina e Altre pagine).
4 Fare clic su OK per applicare le impostazioni selezionate.
Per ripristinare le impostazioni predefinite, fare clic sul pulsante Predefinito e su OK.
1-4Utilizzo dell'apparecchio come stampante
Formato carta
Dalla casella con menu a discesa selezionare il formato carta desiderato.
Pagine multiple
L'opzione Pagine Multiple consente di ridurre le immagini per permettere all'utente di stampare più pagine su 1
un unico foglio, oppure di ingrandirle per stampare un'unica immagine su più fogli.
Es. 4 in 1 Es. 1 in 2 × 2 pagine
Bordo
Quando si stampano più pagine su un unico foglio, la funzione Pagine multiple consente di selezionare un
bordo continuo o tratteggiato su ogni pagina oppure di non stampare alcun bordo.
Orientamento
L'opzione orientamento permette di selezionare l'orientamento da stampare (Verticale o Orizzontale).
Verticale Orizzontale
Copie
La selezione Copie imposta il numero delle copie da stampare.
Fascicola
Se si spunta la casella Fascicola, la stampante produce una copia completa del documento originale e la
ripete per il numero di volte impostato. Se la casella Fascicola non è spuntata, la stampante copia il
documento pagina per pagina, ossia stampando il numero selezionato di copie di una pagina prima di
passare alla pagina successiva.
Casella Fascicola selezionata Casella Fascicola non selezionata
1-5Utilizzo dell'apparecchio come stampante
Tipo Media
Nell'apparecchio si possono usare i seguenti tipi di carta. Per la migliore qualità di stampa, selezionare il tipo
di supporto desiderato.
Carta normale Carta sottile Carta spessa Carta piu spessa Cartoncino 1
Lucidi Buste Busta spessa Busta sottile Carta riciclate
Nota
■ Quando si utilizza carta normale ordinaria (da 70 a 95 g/m2), selezionare Carta normale. Quando si
utilizza carta con grammatura più pesante, buste o carta ruvida, selezionare Carta spessa o Carta piu
spessa. Per il cartoncino, selezionare Cartoncino, e per fogli di acetato per lucidi selezionare Lucidi.
■ Quando si utilizzano le buste, selezionare Buste. Se il toner non si fissa correttamente alla busta quando
si seleziona Buste, selezionare Busta spessa. Se la busta è spiegazzata quando si seleziona Buste,
selezionare Busta sottile.
Origine carta
È possibile scegliere Selezione automatica, Vass.1 o Manuale e specificare vassoi separati per la stampa
della prima pagina e la stampa dalla seconda pagina in poi.
1-6Utilizzo dell'apparecchio come stampante
Scheda Avanzate
1 2 3 4 5
1
Per modificare le impostazioni visualizzate nelle schede, selezionare una delle seguenti icone:
1 Qualità di stampa
2 Duplex
3 Filigrana
4 Impostazione pagina
5 Opzioni periferica
Nota
Per ripristinare le impostazioni predefinite, fare clic sul pulsante Predefinito.
1-7Utilizzo dell'apparecchio come stampante
Qualità stampa
Risoluzione
Si può modificare la risoluzione come segue:
■ 1200 x 600 dpi
1
■ 600 dpi
■ 300 dpi
Modalità risparmio toner
Si può diminuire il costo d'esercizio attivando la modalità risparmio toner, che riduce la densità di stampa.
Impostazione stampa
È possibile modificare manualmente l’impostazione di Stampa.
■ Auto
Selezionando il pulsante Auto (Consigliato) si permette la stampa automatica con le impostazioni più
idonee per l'operazione di stampa.
■ Manuale
È possibile modificare manualmente le impostazioni selezionando il pulsante Manuale e facendo clic sul
pulsante Impostazione....
Solo per utenti Windows® 98/98SE/Me: Luminosità, Contrasto e altre impostazioni.
Per utenti Windows® 2000/XP: Utilizza mezzitoni stampante, Utilizza mezzitoni sistema, Migliora
stampa in grigio.
1-8Utilizzo dell'apparecchio come stampante
Duplex
Il driver stampante supporta la stampa fronte-retro manuale.
Fronte-retro manuale
Selezionare Duplex manuale. In questa modalità 1
l'apparecchio stampa per prime tutte le pagine pari. Poi il
driver di stampa si interrompe e mostra le istruzioni per
reinstallare la carta. Dopo aver fatto clic su OK vengono
stampate tutte le pagine dispari.
Tipo duplex
Sono previsti sei tipi di direzioni per ciascun orientamento di
stampa fronte-retro.
Capovolgi su lato sinistro
Capovolgi su lato destro
Capovolgi su lato superiore
Capovolgi su lato inferiore
Capovolgi su lato superiore (No lato opposto)
Capovolgi su lato inferiore (No lato opposto)
Offset rilegatura
Spuntando la casella dell'offset di rilegatura è possibile specificare il valore dell'offset sul lato rilegato, in
pollici o millimetri (0 - 8 pollici) [0 – 203,2 mm].
1-9Utilizzo dell'apparecchio come stampante
Filigrana
È possibile posizionare un logo o un testo nel documento
come Filigrana. È possibile selezionare uno dei tipi di
Filigrana preimpostati o usare un proprio file di bitmap o di
testo. 1
Spuntare la casella Utilizza filigrana e selezionare la
filigrana da usare.
Lucidi
Spuntare la casella Lucidi con la Filigrana per stampare
l'immagine della filigrana sullo sfondo del documento. Se
questa opzione non è selezionata, l’apparecchio stampa la
filigrana sopra il documento.
In testo contorno (Solo per Windows® 2000/XP)
Spuntare la casella In testo contorno per stampare solo la sagoma della filigrana.
Stampa filigrana
La funzione Stampa filigrana consente di selezionare una delle opzioni di stampa seguenti:
■ Su tutte le pagine
■ Solo sulla prima pagina
■ Dalla seconda pagina
■ Personalizza
Impostazione filigrana
È possibile modificare la dimensione e la posizione della
Filigrana sulla pagina selezionando l'opzione Filigrana e
facendo clic sul pulsante Modifica. Se si desidera
aggiungere una nuova filigrana, fare clic sul pulsante Nuovo
e poi selezionare Testo o Bitmap in Stile filigarana.
■ Titolo
È possibile selezionare RISERVATO, COPIA o BOZZA
come titolo standard o inserire nel campo il titolo che si
preferisce.
■ Testo filigrana
Inserire il testo della filigrana nella casella Testo, quindi
selezionare Font, Punti, Oscurità e Stile.
■ Bitmap filigrana
Digitare il nome del file e l'ubicazione dell'immagine
bitmap nel campo File o Sfoglia per l'ubicazione del file.
È anche possibile impostare la dimensione in scala
dell’immagine.
■ Posizione
Utilizzare questa impostazione se si vuole controllare la posizione della filigrana sulla pagina.
1 - 10Utilizzo dell'apparecchio come stampante
Impostazione pagina
Scala
Con la funzione Scala è possibile modificare la dimensione di
stampa del documento. 1
■ Spuntare la casella Disattivato per stampare il
documento come appare sullo schermo.
■ Spuntare la casella Adatta al formato carta per
stampare documenti di formato non standard su carta di
formato standard.
■ Selezionare la casella Libero per ridurre la dimensione
della stampa.
Per l'impostazione della pagina, è possibile anche utilizzare la
funzione Stampa speculare o Stampa lato opposto.
Opzioni periferica
È possibile impostare in questa scheda le seguenti modalità
Funzione stampante:
■ Impostazione rapida della stampa
■ Controllo dello stato
■ Amministratore (Solo per utenti Windows® 98/98SE/Me)
■ Protezione pagina
■ Stampa data e ora
■ Regolazione densità
Nota
L'elenco Funzione stampante può differire in base al modello.
Impostazione rapida della stampa
La funzione Impostazione rapida della stampa permette di
selezionare velocemente le impostazioni del driver. Per
visualizzare le impostazioni bisogna fare clic con il pulsante
del mouse sull'icona , nella barra delle applicazioni.
Questa funzione può essere impostata su Attivato o
Disattivato da Opzioni periferica.
1 - 11Utilizzo dell'apparecchio come stampante
Controllo dello stato
Questo comunica lo stato dell'apparecchio (qualsiasi errore che potrebbe accadere con l'apparecchio)
quando si stampa. L'impostazione predefinita per Status Monitor è Off. Se si desidera attivare Status Monitor,
andare alla scheda Avanzate, selezionare Opzioni periferica e quindi Controllo dello stato.
1
Amministratore (Solo per utenti Windows® 98/98SE/Me)
La selezione Amministratore permette di bloccare e
proteggere con password le funzioni di Copia, Impostazione
pagina e Filigrana.
Nota
Conservare la password in un posto sicuro in caso di future necessità. Se si dimentica la password non sarà
possibile accedere a queste impostazioni.
Protezione pagina
Protezione Pagine si riferisce ad un'impostazione che conserva memoria supplementare per la creazione di
immagini a pagina intera.
Le selezioni sono AUTO, DISATTIVATO e Impostazione predefinita stampante.
La funzione di protezione pagina permette all'apparecchio di creare l'immagine a pagina intera in modo che
venga stampata nella memoria prima di spostare fisicamente la carta nell'apparecchio. Utilizzare questa
funzione quando l'immagine risulta molto complessa e l'apparecchio deve attendere per elaborare
l'immagine prima della stampa.
1 - 12Utilizzo dell'apparecchio come stampante
Stampa data e ora
Attivando la funzione Stampa data e ora l'apparecchio
stampa automaticamente data e ora sul documento in base
alle impostazioni dell'orologio del computer.
1
Fare clic sul pulsante Impostazione per modificare Data,
Ora, Posizione e Font. Per includere uno sfondo con Data e
Ora, selezionare Opaco. Quando si seleziona Opaco, è
possibile impostare Oscurità dello sfondo di Data e Ora
modificando la percentuale.
Nota
L’opzione Data e Ora nella casella di selezione mostra il formato in cui verranno stampate. La Data e Ora
effettive stampate sul documento vengono recuperate automaticamente dalle impostazioni del computer.
Regolazione densità
Aumentare o ridurre la densità di stampa.
1 - 13Utilizzo dell'apparecchio come stampante
Scheda Supporto
La scheda Supporto contiene informazioni sulla versione del
driver e sulle impostazioni. Inoltre, questa scheda contiene
collegamenti al Brother Solutions Center e ai siti Web per
l’aggiornamento del Driver. 1
Fare clic sulla scheda Supporto per visualizzare la
schermata seguente:
Brother Solutions Center
Il Brother Solutions Center è un sito Web contenente
informazioni sui prodotti Brother, una sezione dedicata alle
FAQ (domande frequenti), le Guide dell’utente, gli
aggiornamenti per i driver e i consigli sull’utilizzo degli
apparecchi.
Aggiornamento via Web
Aggiornamento via Web consente di collegarsi al sito Web Brother per aggiornare i driver e scaricare
automaticamente gli aggiornamenti per il driver della stampante nel proprio computer.
Stampa impostazioni
È possibile stampare un elenco delle impostazioni correnti della stampante.
Verifica impostazione
La funzione Verifica impostazione visualizza una lista delle impostazioni correnti per i driver.
1 - 14Utilizzo dell'apparecchio come stampante
Status Monitor (Solo per Windows®)
L'utility Status Monitor è uno strumento di software configurabile che permette di monitorare lo stato di uno o
più dispositivi in modo da avere la notifica immediata di errori come ad esempio la mancanza carta o
l'inceppamento carta.
1
Come attivare il controllo dello stato
1 Fare clic su Brother FAX-2920 USB Printer in
Start/Tutti i programmi/Brother/MFL-Pro Suite
FAX-2920/Contorollo dello stato sul computer.
2 Fare clic con il pulsante destro del mouse sulla finestra
del monitoraggio di stato e selezionare Carica
Monitoraggio stato all'avvio nel menu.
3 Fare clic con il pulsante destro del mouse sulla finestra
del monitoraggio stato e selezionare Posizione, quindi
selezionare la modalità di visualizzazione sul
computer—in taskbar, in Area delle applicazioni
(Sempre), in Area delle applicazioni (In caso di
errore) o sul desktop.
Monitoraggio e visualizzazione dello stato dell'apparecchio
L'icona Status Monitor cambia colore a seconda dello stato dell'apparecchio.
L'icona verde sta per la condizione normale di stand-by.
L'icona gialla rappresenta un avvertimento.
L'icona rossa sta per un errore causato nella stampa.
Nota
■ È possibile verificare lo stato del dispositivo in ogni momento facendo doppio clic sull'icona nell'area delle
applicazioni o selezionando Controllo dello stato in Start/Tutti i programmi/Brother/MFL-Pro Suite
FAX-2920 sul computer.
■ Per informazioni ulteriori sull'utilizzo del software Status Monitor, fare clic con il pulsante destro del mouse
sull'icona Status Monitor e selezionare Guida.
1 - 15Utilizzo del software Brother PC-FAX
2 (Per Windows®)
Invio con PC-FAX
Le caratteristiche del software Brother PC-FAX permettono di usare il PC per inviare, come fax standard, file 2
di varie applicazioni o di documento. È possibile creare un file in qualsiasi applicazione del PC ed inviarlo
come PC FAX. Inoltre è possibile allegare una nota di copertina. È sufficiente inserire il destinatario negli
indirizzi o nei gruppi dell’Agenda di PC-FAX, oppure semplicemente inserire l'indirizzo di destinazione o il
numero di fax nell'interfaccia utente. In seguito è possibile usare la funzione di ricerca dell’Agenda degli
indirizzi per trovare rapidamente i numeri degli apparecchi ai quali inviare fax.
Nota
■ Il numero massimo di fax che può essere inviato in "trasmissione circolare" utilizzando il PC-FAX è 50.
■ Se si utilizza Windows® XP o Windows® 2000 Professional, è necessario accedere al sistema come
amministratore.
■ Controllare presso il centro di assistenza Brother Solutions Center gli ultimi aggiornamenti disponibili per
il software Brother PC-FAX. Visitare il sito http://solutions.brother.com/
Impostazione delle Informazioni Utente
1 Dal menu Start, selezionare Programmi, Brother,
MFL-Pro Suite FAX-2920, quindi selezionare
Impostazione remota di PC-FAX.
Sullo schermo appare la finestra di dialogo
Impostazioni Brother PC-FAX:
2 Inserire i dati richiesti per creare l’intestazione e la
copertina del fax.
3 Fare clic su OK per salvare Informazioni Utente.
Nota
Richiamare la funzione Informazioni Utente dalla finestra di
dialogo Invio FAX facendo clic su .
(Vedere Invio di un file come PC FAX utilizzando lo stile
Facsimile a pag. 2-10.)
2-1Utilizzo del software Brother PC-FAX (Per Windows®)
Impostazione
Dalla finestra di dialogo Impostazioni Brother PC-FAX fare
clic sulla scheda In invio.
L’utente può scegliere tra due interfacce utente: Stile 2
semplice o Stile facsimile. Per cambiare l’interfaccia utente
selezionare la relativa impostazione desiderata tra: Stile
semplice o Stile facsimile. (Vedere Interfaccia Utente a pag.
2-3.)
Accesso linea esterna
Se necessario, inserire qui il numero che consente di
accedere alla linea esterna. A volte ciò è richiesto dai sistemi
PABX (PBX) (per esempio, se occorre digitare 9 dal telefono
interno di un ufficio per accedere alla linea esterna).
Include intestazione
Per aggiungere informazioni nell’intestazione delle pagine fax
da inviare, selezionare la casella Include intestazione.
2-2Utilizzo del software Brother PC-FAX (Per Windows®)
Interfaccia Utente
Selezionare l’interfaccia utente nella scheda In invio.
È possibile scegliere Stile Semplice o Stile Facsimile.
2
Stile Semplice
Stile Facsimile
2-3Utilizzo del software Brother PC-FAX (Per Windows®)
Agenda
Se sul PC è installato Outlook® Express, è possibile
selezionare quale rubrica utilizzare per l'invio PC-FAX,
Agenda telefonica Brother o Outlook® Express, dalla scheda
Agenda Telefonica. 2
Per il file dell'Agenda è necessario inserire il percorso e il
nome del file del database che contiene le informazioni
dell’agenda.
—OPPURE—
Usare il pulsante Sfoglia per trovare il database da
selezionare.
Se si seleziona Outlook® Express, è possibile utilizzare la
Rubrica di Outlook® Express facendo clic sul pulsante
Agenda nella finestra di invio.
2-4Utilizzo del software Brother PC-FAX (Per Windows®)
Impostazione della Copertina
Dalla finestra di dialogo PC-FAX, fare clic su , per accedere alla schermata di impostazione della pagina
di copertina PC-FAX.
Sullo schermo appare la finestra di dialogo Impostazione 2
Copertina Brother PC-FAX:
Inserimento informazioni copertina
A
Da
Commenti
Scrivere il commento che si vuole aggiungere nella copertina.
Scheda
Selezionare il formato di copertina desiderato.
Importa file BMP
È possibile inserire nella copertina un file bitmap, ad esempio il logo societario.
Selezionare il file BMP con il pulsante Sfoglia e selezionare lo stile di allineamento.
Contatore Copertina
Quando la casella Contatore Copertina è selezionata, la copertina viene inclusa nella numerazione delle
pagine. Quando questa casella non è selezionata, la copertina non viene inclusa.
Nota
Se si invia uno stesso fax a più destinatari, sulla copertina non vengono stampate le informazioni relative ai
destinatari.
2-5Utilizzo del software Brother PC-FAX (Per Windows®)
Impostazione Numeri diretti
Dalla finestra di dialogo Impostazioni Brother PC-FAX fare
clic sulla scheda Numeri Diretti. (Per usare questa funzione,
occorre selezionare l’interfaccia utente Stile Facsimile.)
2
È possibile registrare un singolo indirizzo o un gruppo per
ciascuno dei dieci pulsanti di Composizione veloce.
Per memorizzare un indirizzo in uno dei tasti a
composizione veloce:
1 Fare clic sul pulsante di Composizione veloce che si
vuole programmare.
2 Fare clic sull’indirizzo o gruppo da assegnare al pulsante
di Composizione veloce.
3 Fare clic su Aggiungi>> per salvarlo.
Per annullare la programmazione di un pulsante di Composizione veloce:
1 Fare clic sul pulsante di Composizione veloce da annullare.
2 Fare clic su Cancella per cancellarlo.
Agenda Brother
Dal menu Start, selezionare Programmi, Brother, MFL-Pro Suite FAX-2920, quindi fare clic su Agenda
Telefonica PC-FAX.
Sullo schermo appare la finestra di dialogo Agenda
Telefonica Brother:
2-6Utilizzo del software Brother PC-FAX (Per Windows®)
Impostazione di un indirizzo nell’agenda
Nella finestra di dialogo Agenda Telefonica Brother è possibile aggiungere, modificare e cancellare
informazioni memorizzate per indirizzi e gruppi.
1 Nella finestra di dialogo Agenda, fare clic sull’icona per aggiungere un indirizzo. 2
Sullo schermo appare la finestra di dialogo
Impostazione Contatti Agenda Telefonica Brother:
2 Nella finestra di dialogo Impostazione indirizzo, digitare
le informazioni relative all'indirizzo aggiunto. Nome è un
campo necessario. Fare clic su OK per salvare le
informazioni.
Impostazione di un gruppo per la Trasmissione circolare
Se si invia spesso lo stesso PC-FAX a più destinatari, è possibile riunire questi indirizzi in un unico Gruppo.
1 Nella finestra di dialogo Agenda Telefonica Brother, fare clic sull'icona per creare un Gruppo.
Appare la finestra di dialogo Impostazione Gruppo
Agenda telefonica Brother:
2 Digitare il nome del nuovo Gruppo nel campo Nome
Gruppo.
3 Nella casella Nomi Disponibili, selezionare ogni singolo
indirizzo da includere nel gruppo e fare clic su Aggiungi
>>.
Gli indirizzi aggiunti al Gruppo saranno aggiunti alla
casella Contatti del Gruppo.
4 Dopo avere aggiunto tutti i nominativi desiderati, fare clic
su OK.
Modifica delle informazioni relative agli indirizzi
1 Selezionare l’indirizzo o il gruppo da modificare.
2 Fare clic sull’icona Modifica
3 Modifica delle informazioni di un indirizzo o gruppo.
4 Fare clic su OK per salvare le modifiche.
2-7Utilizzo del software Brother PC-FAX (Per Windows®)
Cancellazione di un indirizzo o gruppo
1 Selezionare l’indirizzo o il gruppo da cancellare.
2 Fare clic sull’icona Cancella .
2
3 Quando appare la finestra di dialogo Confermare elemento da cancellare, fare clic su OK.
Esportazione dell’Agenda
È possibile esportare l’intera Agenda in un file di testo ASCII (*.csv). Oppure, volendo, si può selezionare e
creare una Vcard che verrà allegata alla posta in uscita di quel destinatario. (Una Vcard è un biglietto da visita
elettronico recante le informazioni necessarie a contattare il mittente.)
Per esportare tutta l’Agenda:
Nota
Per creare una Vcard occorre prima selezionare un indirizzo.
Se si seleziona Vcard al punto 1, Salva come: sarà Vcard (*.vcf).
1 Dall'Agenda, selezionare File, puntare su Esporta e fare clic su Testo.
—OPPURE—
Premere Vcard, quindi passare al punto 5.
2 Dalla colonna Campi disponibili, selezionare i campi
dei dati da esportare e fare clic su Aggiungi>>.
Nota
Selezionare le voci nell’ordine in cui si vuole che appaiano
nella lista.
3 Se si sta esportando ad un file ASCII, selezionare
Carattere divisore - Tabulazione o Virgola. Questo
comando inserisce una Tabulazione o una Virgola per
separare i campi dei dati.
4 Selezionare OK per salvare i dati.
5 Digitare il nome del file e selezionare Salva.
2-8Utilizzo del software Brother PC-FAX (Per Windows®)
Importazione nell’Agenda
È possibile importare i file di testo ASCII (*.csv) o Vcard (biglietti da visita elettronici) nell’Agenda.
Per importare un file di testo ASCII:
1 Dall'Agenda, selezionare File, puntare su Importare e fare clic su Testo.
2
—OPPURE—
Premere Vcard, quindi passare al punto 5.
2 Dalla colonna Campi disponibili, selezionare i campi
dei dati da importare e fare clic su Aggiungi >>.
Nota
Dalla lista Campi Disponibili selezionare i campi nello stesso
ordine in cui sono elencati nel file di testo Importa.
3 Selezionare Carattere divisore - Tabulazione o
Virgola in base al formato del file che si sta importando.
4 Per importare i dati, fare clic su OK.
5 Digitare il nome del file e selezionare Apri.
Nota
Se al punto 1 è stato selezionato un file di testo, i Tipo file:
saranno File di testo (*.csv).
2-9Utilizzo del software Brother PC-FAX (Per Windows®)
Invio di un file come PC FAX utilizzando lo stile Facsimile
1 Creare un file in Word, Excel, Paint, Draw o in una qualunque altra applicazione del PC.
2 Dal menu File, selezionare Stampa.
2
Sullo schermo appare la finestra di dialogo Stampa:
3 Selezionare Brother PC-FAX come tipo di stampante,
quindi fare clic su Stampa.
Appare l’interfaccia utente stile facsimile, se non è stata
fatta una selezione diversa, così come descritto
dettagliatamente a pagina 2-2.
4 Digitare il numero di fax utilizzando uno dei metodi
seguenti:
■ Inserire il numero con la tastiera dell’apparecchio.
■ Fare clic su uno dei 10 tasti di Numeri Diretti.
■ Fare clic su Agenda Telefonica e selezionare un indirizzo o un gruppo dall’Agenda.
Nota
Se si commette un errore durante la digitazione di un numero, fare clic su Annulla per cancellare tutti i dati
inseriti.
5 Per inviare anche una copertina, fare clic su Copertina Si e poi sull'icona della copertina per
inserire o modificare le informazioni sulla Copertina.
6 Fare clic su Inizio per inviare un fax.
Nota
Per annullare il fax, fare clic su Stop.
Richiama
Per ricomporre un numero, fare clic sul pulsante Richiama, scorrere la lista degli ultimi cinque numeri
selezionati e fare clic su Inizio.
2 - 10Utilizzo del software Brother PC-FAX (Per Windows®)
Invio di un file come PC-FAX usando lo Stile Semplice
1 Creare un file in Word, Excel, Paint, Draw o in una qualunque altra applicazione del PC.
2 Dal menu File, selezionare Stampa.
2
Sullo schermo appare la finestra di dialogo Stampa:
3 Selezionare Brother PC-FAX come tipo di stampante,
quindi fare clic su Stampa.
Appare l’interfaccia utente stile semplice, se non è stata
fatta una selezione diversa, così come descritto
dettagliatamente a pagina 2-2.
4 Nel campo A:, digitare il numero dell'apparecchio fax ricevente. È possibile usare l'agenda anche per
selezionare il numero di fax di destinazione, facendo clic sul pulsante A:. Se si commette un errore
durante la digitazione di un numero, fare clic sul pulsante Annulla per cancellare tutti i dati immessi.
5 Per inviare copertina e note, fare clic sulla casella di spunta Copertina Si.
Nota
Si può anche fare clic sull’icona per creare o modificare la copertina.
6 Quando si è pronti ad inviare il fax, fare clic sull’icona Invio .
7 Per annullare il fax, fare clic sull’icona Annulla .
2 - 113 Utilizzo dell’apparecchio con un Macintosh®
Impostazione dell’Apple® Macintosh® predisposto per l’USB.
3
Nota
Prima di potere collegare l'apparecchio al Machintosh®, occorre acquistare un cavo USB di lunghezza non
superiore a 2 metri.
Non collegare l'apparecchio alla porta USB della tastiera o a un hub USB non alimentato.
Le funzioni supportate dall’apparecchio dipenderanno dal sistema operativo utilizzato. La tabella seguente
mostra le funzioni previste.
Funzione Mac OS® Mac OS® X
9.X 10.2.1 o superiore*1
Stampa Sì Sì
Invio con PC-FAX Sì Sì
*1 Gli utenti di Mac OS® X da 10.2.0 a 10.2.3 devono utilizzare un Mac OS® X 10.2.4 o versione superiore.
(Per le ultime informazioni su Mac OS® X, visitare il sito: http://solutions.brother.com)
3-1Utilizzo dell’apparecchio con un Macintosh®
Utilizzo del driver stampante Brother con l’Apple® Macintosh®
(Mac OS® X)
Scelta delle opzioni d’impostazione pagina 3
1 Dal software applicativo, ad esempio TextEdit, fare clic
sul menu File e selezionare Impostazione pagina.
Controllare che FAX-2920 sia selezionato nel menu a
scomparsa Formato per. È possibile modificare le
impostazioni per Dimensioni, Orientamento e Scala,
quindi fare clic su OK.
2 Dal software applicativo, ad esempio TextEdit, fare clic
sul menu File e selezionare Stampa. Fare clic su
Stampa per iniziare la stampa.
3-2Utilizzo dell’apparecchio con un Macintosh®
Impostazioni specifiche
È possibile selezionare le impostazioni Tipo Carta,
Risoluzione, Risparmio toner e altre impostazioni. Premere
l'elenco a discesa Copie & Pagine per selezionare le opzioni
da modificare. 3
Impostazioni stampa
Selezionare Qualità e Tipo di supporto, e se si vuole
utilizzare Modalità risparmio toner.
Layout
Selezionare Pagine per foglio, Orientamento e Bordi (se
presente).
3-3Utilizzo dell’apparecchio con un Macintosh®
Utilizzo del driver stampante Brother con Apple® Macintosh®
(Mac OS® da 9.1 a 9.2)
Per selezionare una Stampante:
3
1 Aprire Scelta Risorse dal menu Apple.
2 Fare clic sull'icona Brother Laser. Sul lato destro della
finestra Scelta Risorse, fare clic sulla stampante che si
vuole utilizzare. Chiudere Scelta Risorse.
Per stampare un documento:
3 Dal software applicativo, ad esempio Presto!®
PageManager®, fare clic sul menu File e selezionare
Impostazione pagina. È possibile modificare le
impostazioni per Formato carta, Orientamento e
Scala, quindi fare clic su OK.
4 Dal software applicativo, ad esempio Presto!®
PageManager®, fare clic sul menu File e selezionare
Stampa. Fare clic su Stampa per iniziare la stampa.
Nota
Se si desidera modificare Copie, Pagine, Risoluzione, Sorgente carta e Tipo di supporto, selezionare le
impostazioni prima di fare clic su Stampa. Se si fa clic su Opzioni..., è possibile selezionare il numero di
pagine per foglio sulla schermata Opzioni periferica. L'impostazione Duplex non è disponibile.
3-4Utilizzo dell’apparecchio con un Macintosh®
Invio di un fax dall'applicazione Macintosh®
Per utenti Mac OS® X
È possibile inviare un fax direttamente da un’applicazione Macintosh®. 3
1 Creare un documento in un'applicazione Macintosh®.
2 Per inviare un fax, selezionare Stampa dal menu File.
Sullo schermo appare la finestra di dialogo della
stampante:
3 Selezionare Invio fax dal menu a discesa.
4 Selezionare Facsimile dal menu a discesa
Destinazione.
3-5Utilizzo dell’apparecchio con un Macintosh®
5 Per specificare il destinatario del fax, inserire un numero di fax nella casella Inserire Numero Fax e fare
clic su Stampa.
Nota
Se si vuole inviare un fax a più di un numero telefonico, fare clic su Aggiungi dopo aver inserito il primo
numero di fax. I numeri di fax di destinazione saranno visualizzati nella finestra di dialogo.
3
3-6Utilizzo dell’apparecchio con un Macintosh®
Trascinare una vCard dall’applicazione Rubrica Indirizzi del Mac OS® X
È possibile specificare un numero di fax utilizzando una vCard (un biglietto da visita elettronico)
dall’applicazione Mac OS® nel campo del numero fax di destinazione.
1 Fare clic sul pulsante Rubrica Indirizzi. 3
2 Trascinare una vCard dall'applicazione Mac OS® X
Rubrica Indirizzi nel campo Numeri Fax Memorizzati.
Dopo avere specificato il/i destinatario/i del fax, fare clic
su Stampa.
Nota
■ La vCard deve contenere un numero fax ufficio o fax casa.
■ Quando si sceglie fax ufficio o fax casa dall'elenco a comparsa Inserire Numero Fax, sarà utilizzato
solo il numero di fax memorizzato in Mac OS® X Rubrica Indirizzi per la categoria selezionata. Se il
numero di fax viene memorizzato in una sola delle categorie della rubrica indirizzi Mac OS® X Rubrica
Indirizzi, il numero sarà recuperato indipendentemente dalla categoria selezionata (casa o ufficio).
3-7Utilizzo dell’apparecchio con un Macintosh®
Per utenti Mac OS® 9.1 - 9.2
È possibile inviare un fax direttamente da un’applicazione Macintosh®.
1 Creare un documento in un'applicazione Macintosh®.
3
2 Per inviare un fax, selezionare Stampa dal menu File.
Sullo schermo appare la finestra di dialogo della
stampante:
Selezionando Stampante, il primo pulsante visualizza
Stampa e il pulsante Indirizzo appare in grigio.
3 Dal menu a discesa Destinazione, selezionare
Facsimile.
Selezionando Facsimile, il primo pulsante cambia in
Invio fax e il pulsante Indirizzo sarà attivo.
4 Fare clic su Invio fax.
Appare la finestra di dialogo Invio fax:
La finestra di dialogo Invio fax presenta due campi
contenenti liste. Il campo di sinistra mostra tutti i Numeri
Fax Memorizzati precedentemente e quello di destra
mostra i Numeri Fax nella sequenza in cui sono stati
selezionati.
5 Per specificare il destinatario del fax, inserire un numero di fax nella casella Inserire Numero Fax.
6 Dopo avere specificato il/i destinatario/i del fax, fare clic su Invio fax.
Nota
■ Per selezionare ed inviare solo alcune pagine del documento, fare clic su OK per passare alla finestra di
dialogo Stampa.
■ Se si fa clic su Invio fax senza avere specificato alcun destinatario del fax, si visualizza il seguente
messaggio di errore:
Fare clic su OK per passare alla finestra di dialogo Invio fax.
3-8Questo apparecchio è omologato esclusivamente per l’uso nel Paese d’acquisto. I negozi o i concessionari Brother di zona non forniranno assistenza per apparecchi acquistati in altri Paesi.
Puoi anche leggere