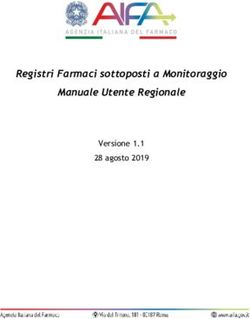Manual del usuario - AXIS Store Data Manager - Axis Communications
←
→
Trascrizione del contenuto della pagina
Se il tuo browser non visualizza correttamente la pagina, ti preghiamo di leggere il contenuto della pagina quaggiù
AXIS Store Data Manager
Panoramica delle soluzioni
Panoramica delle soluzioni
Una panoramica di dispositivi, applicazioni e strumenti diversi necessari per un sistema completo.
2AXIS Store Data Manager
AXIS Store Data Manager
AXIS Store Data Manager
Nota
Questo manuale riguarda la versione installata localmente di AXIS Store Data Manager. Per ulteriori informazioni sulla
soluzione online ospitata, andare al manuale di AXIS Store Reporter che comprende AXIS Store Data Manager.
AXIS Store Data Manager è un hub di dati che raccoglie e dispone dati statistici. Per interpretare i dati statistici, utilizzare lo
strumento in combinazione con AXIS Store Reporter o uno strumento di reporting di terze parti.
A chi è destinato?
AXIS Store Data Manager è stato ideato per l'integratore, che gestisce le telecamere e imposta il sistema. Lo strumento può
essere utilizzato sia per una che per più aziende.
3AXIS Store Data Manager
Installazione
Installazione
Requisiti di sistema
AXIS Store Data Manager utilizza software del server Web open source.
Sistemi operativi supportati
• Microsoft Windows 7 o versioni successive
• Ubuntu 8.04 o versioni successive (Ubuntu 16.04 e versioni successive non include PHP5 e MySQL5)
• Debian 5.0 o versione successiva (Debian 9 (Stretch) non include PHP5 e MySQL5)
Client browser Web supportati
• Firefox®
• ChromeTM
• Internet Explorer® 9.0 o versione successiva (o browser equivalente)
Pacchetti software necessari
Prima di poter utilizzare la versione di AXIS Store Data Manager installata localmente, è necessario installare i pacchetti software
Apache, PHP e MySQL. Vedere Installazione dei pacchetti software necessari alla pagina 4 .
• PHP da 5.4 a 5.6. PHP deve avere le seguenti estensioni installate e abilitate.
- gd
- pcre
- PDO
- pdo_mysql
- Reflection
- session
- SimpleXML
- SPL
- standard
- zlib
- OpenSSL
- curl
• MySQL 5.6 o 5.7
• Apache 2.4
Le estensioni sono incluse come predefinite nella maggior parte delle nuove installazioni PHP. AXIS Store Data Manager controlla
automaticamente che le estensioni funzionino durante l'installazione.
Installazione dei pacchetti software necessari
I pacchetti software Apache, PHP e MySQL possono essere installati con, ad esempio, l'ambiente di sviluppo Web WampServer.
4AXIS Store Data Manager
Installazione
Devono essere configurati nel modo seguente:
• È necessario selezionare la versione PHP compatibile. In WampServer, aprire il menu dall'icona sulla barra delle applicazioni
e selezionare PHP > Version > 5.6.40 (PHP > Versione > 5.6.40).
• Nel file php.ini a PHP deve essere è consentito di utilizzare brevi tag aperti. In WampServer, aprire il menu dall'icona
sulla barra delle applicazioni e selezionare PHP > PHP Settings > Short open tag (PHP > Impostazioni PHP > Breve
tag aperto).
• È necessario disabilitare MySQL Strict Mode (Modalità SQL stretta). In WampServer, aprire il menu dall'icona sulla barra
delle applicazioni e selezionare MySQL> MySQL settings > sql-mode > sql-mode > none (MySQL> impostazioni MySQL
> modalità sql > modalità sql > nessuna).
Consigli relativi al server per AXIS Store Data Manager
Numero di CPU Memoria HDD Velocità HDD Rete
telecamere o
canali
Linux
Intel i5 o
10 1 GB 300 GB 7200 RPM 1 Mbps
equivalente
Intel i5 o
50 2 GB 300 GB 7200 RPM 1 Mbps
equivalente
Intel i5 o
150 4 GB 300 GB 7200 RPM 1 Mbps
equivalente
Intel i7 o
500 8 GB 300 GB 7200 RPM 1 Mbps
equivalente
Processore Intel
Xeon 1,8 GHz,
1000 8 GB 300 GB, SAS 6 Gbps 7200 RPM 1 Mbps
4 core fisici o
equivalente
Processore Intel
3000 Xeon 2 GHz, 4 core 16 GB 300 GB, SAS 6 Gbps 10000 RPM o SSD 10 Mbps
fisici o equivalente
Processore Intel
Xeon 2,2 GHz,
5000 16 GB 300 GB, SAS 6 Gbps 10000 RPM o SSD 10 Mbps
4 core fisici o
equivalente
Windows
Intel i5 o
10 2 GB 300 GB 7200 RPM 1 Mbps
equivalente
Intel i5 o
50 4 GB 300 GB 7200 RPM 1 Mbps
equivalente
Intel i7 o
150 8 GB 300 GB 7200 RPM 1 Mbps
equivalente
Intel i7 o
500 8 GB 300 GB 7200 RPM 1 Mbps
equivalente
Processore Intel
1000 Xeon 1,8 GHz, 4 8 GB 300 GB, SAS 6 Gbps 7200 RPM 1 Mbps
core fisici
5AXIS Store Data Manager
Installazione
3000 – – – – –
5000 – – – – –
Installazione di AXIS Store Data Manager su un computer
L'installazione e la configurazione iniziale sono divise in due procedure:
• Installazione di AXIS Store Data Manager alla pagina 6 .
• Impostazioni per la prima connessione alla pagina 7 .
Rinnovare la licenza
Nota
• Questa istruzione è valida nei seguenti scenari:
- Si dispone di un'installazione locale.
- Sono state acquistate licenze aggiuntive.
- È già stata attivata la licenza per 10 telecamere in AXIS Store Data Manager locale.
1. Accedere ad AXIS Store Data Manager.
2. Andare a Server configuration > Edit license (Configurazione del server > Modifica licenza).
- a. Se il computer è online, fare clic su Refresh activation code (Aggiorna codice di attivazione).
- b. Se il computer è offline, copiare il Registration code (Codice di registrazione) e l'Installation ID (ID
di installazione).
3. Andare a http://face.cognimatics.com/activation/index.php
4. Incollare il Registration code (Codice di registrazione) e l'Installation ID (ID di installazione).
5. Fare clic su Submit (Invia).
6. Copiare il codice di attivazione e tornare ad AXIS Store Data Manager.
7. Incollare il codice di attivazione nel campo Activation code (Codice di attivazione) in AXIS Store Data Manager.
Installazione di AXIS Store Data Manager
Importante
Se esiste una versione precedente di AXIS Store Data Manager installata nel computer che si desidera aggiornare, assicurarsi
di eseguire un backup del database prima di continuare con la procedura di installazione guidata.
A VVISO
In questa installazione abbiamo utilizzato l'ambiente di sviluppo Web WampServer per installare i pacchetti software.
1. Andare al collegamento per il download fornito con il documento di licenza.
2. Scaricare il file di installazione datamanager-1.x.x-win.exe.
Potrebbe essere visualizzato un avviso sull'esecuzione del file di installazione. Fare clic su More info (Altre informazioni)
per continuare l'installazione.
3. Per continuare, seguire le istruzioni della procedura di impostazione guidata visualizzate.
6AXIS Store Data Manager
Installazione
4. Quando la procedura guidata richiede se è necessario creare un alias per AXIS Store Data Manager nella directory Web per
WampServer, è consigliabile fare clic su OK (OK).
Ciò significa che gli utenti possono connettersi ad AXIS Store Data Manager tramite l'URL http://localhost/datamanager
5. Assicurarsi di aver eseguito il riavvio di tutti i servizi WampServer tramite l'icona sulla barra delle applicazioni, una
volta completata la procedura di installazione guidata.
6. Verificare che l'utente del server Web abbia diritti di scrittura per le cartelle e i file seguenti:
- DataManager/public/ e tutte le sottocartelle
- DataManager/cache/
- DataManager/data/ e tutte le sottocartelle
- DataManager/application/config.ini
- DataManager/application/license.ini
7. Per continuare con l'installazione, andare a Impostazioni per la prima connessione alla pagina 7 .
Impostazioni per la prima connessione
1. Andare a http://localhost/datamanager/installation/
Se il browser non è in esecuzione sul computer server, sostituire [host locale] con l'indirizzo del server.
2. Se l'installazione del server Web viene eseguita correttamente, verrà visualizzata la pagina iniziale dell'installazione di
AXIS Store Data Manager.
3. Selezionare una lingua.
4. Verificare i requisiti di sistema.
Assicurarsi di correggere gli errori contrassegnati con il rosso prima di procedere con l'installazione. Per verificare la
correzione, fare clic su Check again (Controlla ancora).
5. Leggere il contratto di licenza.
6. Attivare la licenza.
- Se il browser ha una connessione Internet, la licenza si attiva automaticamente. Immettere la chiave di
licenza (fornita con il documento di licenza) nel campo Registration code (Codice di registrazione) e fare clic
su Register (Registra).
7AXIS Store Data Manager
Installazione
- Se il browser non ha una connessione Internet, verrà generato un ID di installazione univoco per il computer
e il codice di registrazione. Per ricevere un codice di attivazione, è necessario seguire il collegamento da un
computer online. Immettere il codice di attivazione nel campo Activation code (Codice di attivazione) e
fare clic su Register (Registra).
7. Configurare l'accesso al database. Il server Web accede al database con queste credenziali.
- Nome host, nome utente, password e nome del database sono predefiniti.
Se è già stato creato un database, immettere il nome utente e la password corretti.
- Se un database è già stato creato manualmente, selezionare Create new database (Crea nuovo database).
8. Creare utente e azienda. L'utente accede a AXIS Store Data Manager con queste credenziali.
L'utente è automaticamente un utente di più aziende con i privilegi più elevati disponibili.
9. Per impedire a chiunque di eseguire nuovamente la procedura di installazione guidata, rimuovere dal computer gli
elementi seguenti:
- la cartella datamanager/public/installation
- il file datamanager/application/InstallationBootstrap.php
8AXIS Store Data Manager
Connettere le telecamere ad AXIS Store Data Manager
Connettere le telecamere ad AXIS Store Data Manager
1. Andare a http://localhost/datamanager/
2. Impostare le cartelle. Vedere Creare cartelle alla pagina 10.
3. Impostare i dettagli della connessione alle cartelle. Vedere Impostare i dettagli della connessione alle cartelle alla pagina 10.
4. Nella pagina Web della telecamera, connettere la telecamera a una cartella. Vedere Collegamento di una telecamera a
una cartella alla pagina 11 .
5. Aggiungere le telecamere ai punti vendita e aggiungere i dettagli per ogni punto vendita. Vedere .
Perché è necessario creare cartelle?
Creare cartelle in base alla struttura dell'azienda. È utile ordinare le telecamere in modo strutturato per tenerne traccia quando
si esegue la manutenzione o la risoluzione dei problemi. L'impostazione delle cartelle non influisce sul modo in cui le statistiche
vengono visualizzate in AXIS Store Reporter.
Suggerimenti
• Creare una cartella per punto vendita. È possibile anche disporre di una cartella per paese o regione.
• Creare la struttura della cartella in base all'impostazione organizzativa o geografica dell'azienda.
• Denominare le cartelle e le telecamere secondo le convenzioni utilizzate per i nomi all'interno dell'organizzazione.
Esempio
Ad esempio, si dispone di sei negozi in tre diversi paesi. Ecco un esempio di come impostare le cartelle.
9AXIS Store Data Manager
Connettere le telecamere ad AXIS Store Data Manager
Creare cartelle
1. In AXIS Store Data Manager, andare a Sources (Sorgenti).
2. Configurare una struttura di cartelle per la propria azienda.
3. Immettere i nomi delle cartelle e delle telecamere.
Impostare i dettagli della connessione alle cartelle
Nota
• L'identificatore e la password per la connessione alla cartella vengono utilizzati per autenticare la telecamera per l'invio
di dati statistici alla cartella corrispondente.
• Si consiglia di impostare l'identificatore e la password su qualcosa che corrisponda al punto vendita.
1. In AXIS Store Data Manager, andare a Sources (Sorgenti).
2. Selezionare la cartella dall'elenco.
3. Fare clic su Edit folder connection settings (Modifica impostazioni di connessione cartella).
4. Selezionare Enable connections to this folder (Abilita connessioni a questa cartella).
5. Immettere un nome nel campo Folder connection identifier (Identificatore connessione cartella).
10AXIS Store Data Manager
Connettere le telecamere ad AXIS Store Data Manager
6. Immettere una password nel campo Folder connection password (Password connessione cartella).
7. Andare a Ricevi una notifica relativa ai problemi di comunicazione alla pagina 11 .
Ricevi una notifica relativa ai problemi di comunicazione
È possibile ricevere un avviso e-mail se una telecamera interrompe la segnalazione all'applicazione, spesso a causa di problemi di
connessione di rete, o se la telecamera interrompe l'invio di dati al server.
1. Hours without count data allowed (Ore consentite senza i dati di conteggio): immettere il numero di ore che possono
trascorrere senza che vengano inviati dati dalla telecamera.
Tenere a mente che il numero delle Hours without count data allowed (Ore consentite senza dati di conteggio) deve
corrispondere almeno all'orario di chiusura più lungo.
2. Hours without communication allowed (Ore consentite senza comunicazione): Immettere il numero di ore che possono
trascorrere senza comunicazioni.
3. Email for warnings (E-mail per gli avvisi): Se si desidera che gli avvisi vengano inviati come messaggi e-mail, digitare
l'indirizzo. Questa impostazione richiede la configurazione di SMTP da parte di un utente con più aziende.
Se non si immette un indirizzo e-mail, gli avvisi verranno recapitati come notifiche sulla pagina Web di AXIS Data Manager.
4. Fare clic su Submit (Invia).
Esempi di impostazioni SMTP
Con gmail
Host e-mail - smtp.gmail.com
Porta host di posta elettronica - 465
Invia principale da e-mail - [campo ignorato da Google]
Protocollo di autenticazione - Login
Nome utente di autenticazione di posta elettronica - [e-mail]
Password autenticazione posta elettronica - [password e-mail]
Crittografia del trasporto - SSL
Con outlook.com
Host e-mail - smtp.live.com
Porta host di posta elettronica - 25
Invia principale da e-mail - [e-mail, come nome utente di autenticazione della posta elettronica]
Protocollo di autenticazione - Login
Nome utente di autenticazione di posta elettronica - [e-mail]
Password autenticazione posta elettronica - [password e-mail]
Crittografia del trasporto - TLS
Collegamento di una telecamera a una cartella
Per eseguire questa attività, l'applicazione deve essere installata nella telecamera.
11AXIS Store Data Manager
Connettere le telecamere ad AXIS Store Data Manager
1. In AXIS Store Data Manager, andare a Sources (Origini) e ottenere il Folder connection identifier (Identificatore di
connessione alla cartella) e la Folder connection password (Password di connessione alla cartella) per la cartella
a cui si desidera effettuare la connessione.
2. Nella pagina Web della telecamera, andare a Settings > Apps (Impostazioni > App) e aprire la pagina Web
dell'applicazione.
3. Immettere l'indirizzo Web di AXIS Store Data Manager, ad esempio
https://[systemintegrator1].asdm.axis.com/datamanager, dove [systemintegrator1]
viene sostituito con un nome univoco.
12AXIS Store Data Manager
Esportazione di dati statistici
Esportazione di dati statistici
1. Andare a Exports > Create CSV export (Esportazioni > Crea esportazione CSV).
2. Immettere un Name (Nome).
3. Selezionare Company (Azienda).
4. Selezionare un periodo di tempo fisso o un Time interval (Intervallo di tempo) dinamico. Vedere Intervallo di tempo
dinamico alla pagina 14.
5. Selezionare Application (Applicazione).
6. Selezionare Time resolution (Risoluzione ora).
7. Selezionare una o più telecamere.
8. Se si desidera verificare le impostazioni, fare clic su Preview (Anteprima). In caso contrario, fare clic su Create CSV
export (Crea esportazione CSV).
9. Per trovare i dati esportati, fare clic su List stored exports (Elenca esportazioni memorizzate).
10. Se si fa clic sulle icone a sinistra dell'elenco, è possibile:
- visualizzare i dati in una scheda separata
- modificare i dati
- copiare l'URL in modo da poter raggiungere i dati da uno strumento di reporting di terze parti
Esempio
Ogni esportazione ottiene un URL permanente con la sintassi seguente: https://[SI-company
name].asdm.axis.com/datamanager/api/?method=export.GetExport=[Unique API-key]
Per inserire le statistiche non elaborate in uno strumento di reporting di terze parti, è possibile recuperare le informazioni dal
collegamento permanente a intervalli regolari, ad esempio tramite uno script.
13AXIS Store Data Manager
Esportazione di dati statistici
Intervallo di tempo dinamico
Un intervallo di tempo dinamico è definito da un numero e una lettera. La lettera indica l'unità di tempo (giorni = d settimane = w,
anni = y) e il numero è l'intervallo di tempo dalla data corrente.
• Se si desidera esportare i dati della settimana corrente, immettere "0w".
• Se si desidera esportare i dati della settimana precedente, immettere "-1w".
• Se si desidera ottenere i dati di un periodo specifico, immettere l'intervallo di tempo nel modulo "start:stop", ad esempio:
- Dati delle quattro settimane precedenti: -4w:0w
- Dati dell'anno precedente: -1y:0y
Ogni volta che si visualizza il report, i dati vengono aggiornati in base alla data odierna.
14AXIS Store Data Manager
Impostazioni Utente e amministrazione
Impostazioni Utente e amministrazione
Queste impostazioni possono essere raggiunte tramite User and administration menu (Menu Utente e amministrazione).
Impostazioni azienda
Agli utenti che gestiscono più aziende AXIS Store Data Manager consente di gestire anche i dati di diverse aziende.
Aggiungere un'azienda
1. Andare a User and administration menu > Companies > Add company (Menu Utente e amministrazione > Aziende >
Aggiungi azienda).
2. Immettere le informazioni dell'azienda e fare clic su Submit (Invia).
Aggiunta o modifica di un logo dell'azienda
1. Andare a User and administration menu > Companies > Browse companies (Menu Utente e amministrazione >
Aziende > Sfoglia aziende).
2. Fare clic su
3. Il logo viene visualizzato nel piè di pagina della pagina Web.
Modificare un'azienda
15AXIS Store Data Manager
Impostazioni Utente e amministrazione
1. Andare a User and administration menu > Companies > Browse companies (Menu Utente e amministrazione >
Aziende > Sfoglia aziende).
2. Fare clic su
Disattivazione di un'azienda
1. Andare a User and administration menu > Companies > Browse companies (Menu Utente e amministrazione >
Aziende > Sfoglia aziende).
2. Fare clic su
L'azienda si sposta nell'elenco delle aziende inattive.
Attivare un'azienda
1. Andare a User and administration menu > Companies > Browse inactive companies (Menu Utente e amministrazione >
Aziende > Sfoglia aziende inattive).
2. Fare clic su
L'azienda si sposta nell'elenco delle aziende attive.
Impostazioni utente
L'utente creato durante l'installazione di AXIS Store Data Manager è un utente di varie aziende e può aggiungere, eliminare e
gestire la propria, nonché le altre. L'utente che gestisce più aziende ha una visualizzazione diversa rispetto all'utente che gestisce
una singola azienda.
Aggiunta di un utente
1. Andare a User and administration menu > Users > Add user (Menu Utente e amministrazione > Utenti > Aggiungi
utente).
2. Immettere le informazioni dell'utente.
3. Selezionare Multi-company user (Utente di più aziende) se l'utente deve essere in grado di aggiungere, eliminare e
gestire la propria, ma anche altre aziende.
4. Fare clic su Submit (Invia).
Modifica della password dell'utente
1. Andare a User and administration menu > Users > Browse users (Menu Utente e amministrazione > Utenti > Sfoglia
utenti).
2. Fare clic su
3. Creare una nuova password o reimpostarla. Se si reimposta la password, al successivo tentativo di accesso ad
AXIS Store Data Manager da parte dell'utente, verrà chiesto di creare una nuova password.
Modificare un utente
1. Andare a User and administration menu > Users > Browse users (Menu Utente e amministrazione > Utenti > Sfoglia
utenti).
16AXIS Store Data Manager
Impostazioni Utente e amministrazione
2. Fare clic su
Disattivare un utente
1. Andare a User and administration menu > Users > Browse users (Menu Utente e amministrazione > Utenti > Sfoglia
utenti).
2. Fare clic su
L'utente si sposta nell'elenco degli utenti inattivi.
Attivare un utente
1. Andare a User and administration menu > Users > Browse users (Menu Utente e amministrazione > Utenti > Sfoglia
utenti).
2. Fare clic su
L'utente si sposta nell'elenco degli utenti attivi.
Impostazioni registro
AXIS Store Data Manager include un set di registri predefiniti per il rilevamento e la risoluzione dei problemi.
Visualizzare un registro
Per un elenco di tutti i registri, andare a User and administration menu > Logs > Browse logs (Menu Utente e amministrazione >
Registri > Sfoglia registri) e fare clic su
È inoltre possibile andare a User and administration menu > Logs > [log name] (Menu Utente e amministrazione > Registri
> [nome registro]).
Cancellare un registro
1. Per cancellare tutti i messaggi da un registro, andare a User and administration menu > Logs > Browse logs (Menu
Utente e amministrazione > Registri > Sfoglia registri).
Importante
Se si cancella un registro, i messaggi vengono eliminati.
2. Fare clic su
Impostazioni server
Modifica delle impostazioni del server
1. Andare a User and administration menu > Server configuration > Edit configuration (Menu Utente e amministrazione
> Configurazione del server > Modifica configurazione).
Aggiunta di loghi al server
1. Andare a User and administration menu > Server configuration > Logo (Menu Utente e amministrazione >
Configurazione del server > Logo).
17AXIS Store Data Manager
Impostazioni Utente e amministrazione
2. Caricare il logo di accesso o del piè di pagina in base alle dimensioni indicate nella pagina Web. Se un'azienda carica un
logo nelle proprie impostazioni, questo sostituirà il logo del server.
Controllare la licenza
1. Andare a User and administration menu > Server configuration > License (Menu Utente e amministrazione >
Configurazione del server > Licenza).
2. Controllare il codice di registrazione, l'ID di installazione e il codice di attivazione per il codice di registrazione.
3. Verificare che nell'elenco License check (Controllo licenza) sia visualizzato OK (OK) per tutti gli elementi.
Il problema più comune è l'InstallationID (ID di installazione) errato. Ciò può succedere se è stata aggiunta o rimossa una
scheda di rete dal server. In tal caso, provare a impostare la configurazione di rete di nuovo sul modulo originale.
Modifica della licenza
1. Andare a User and administration menu > Server configuration > Edit license (Menu Utente e amministrazione >
Configurazione del server > Modifica licenza).
2. Modificare Registration code (Codice di registrazione), Installation ID (ID di installazione) e Activation code (Codice di
attivazione).
3. Fare clic su Refresh activation code (Aggiorna codice attivazione).
18AXIS Store Data Manager
Risoluzione di problemi
Risoluzione di problemi
Se non si riesce a individuare qui ciò che si sta cercando, provare a vedere la sezione relativa alla risoluzione dei problemi all'indirizzo
axis.com/support.
Problema Azione
Messaggio di errore da WampServer durante l'installazione di Le librerie di runtime MSVC VC9, VC10, VC11 sono necessarie
pacchetti software necessari: per Wampserver 2.4, 2.5 e 3.0, anche se si utilizzano solo
versioni Apache e PHP con VC11. I runtime VC13, VC14 sono
"Impossibile avviare il programma perché MSVCR110.dll non necessari per PHP 7 e Apache 2.4.17
è presente nel computer. Per risolvere il problema, provare a
reinstallare il programma". Per risolvere eventuali problemi relativi alle librerie MSVC
mancanti, scaricare tutti i file della libreria MSVC da qui:
"Impossibile avviare il programma perché VCRUNTIME140.dll
non è presente nel computer. Per risolvere il problema, provare http://wampserver.aviatechno.net/files/vcpackages/all_vc_redist_x86_x64.zip
a reinstallare il programma".
Per controllare se i pacchetti VC necessari sono installati
correttamente, è possibile utilizzare il programma Checks VC++
packages. Scaricare il programma qui:
http://wampserver.aviatechno.net/files/tools/check_vcredist.exe
L'icona WampServer non va online né diventa verde dopo il Assicurarsi che la porta 80 non sia già utilizzata da un'altra
completamento dell'installazione. applicazione. Verificalo selezionando WampServer icon >
Apache > Test Port 80 (icona WampServer > Apache >
Verifica porta 80).
19Manual del usuario Ver. M8.2 AXIS Store Data Manager Data: Febbraio 2020 © Axis Communications AB, 2017 - 2019 Codice parte T10101615
Puoi anche leggere