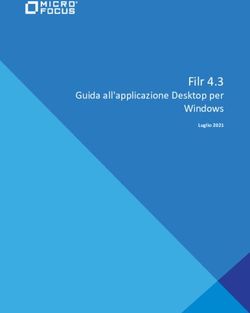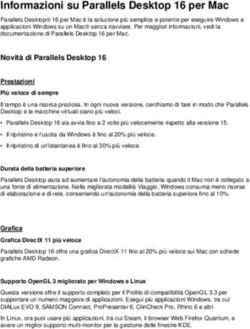Windows Desktop: Gestione dei file - Be Connected
←
→
Trascrizione del contenuto della pagina
Se il tuo browser non visualizza correttamente la pagina, ti preghiamo di leggere il contenuto della pagina quaggiù
Windows Desktop: Gestione dei file
Mantieni in ordine il tuo computer in modo che sia tutto facile da trovare.
Il Desktop è lo schermo che appare quando accedi al tuo computer e tutti i file
e le applicazioni che tieni sul Desktop vengono mostrati come icone. Il Desktop ti
consente di organizzare i file in cartelle e mantiene tutto in ordine sul tuo computer.
Puoi anche cambiare l'immagine di sfondo sul Desktop e l'immagine del profilo che
vedi quando accedi.
Di cosa avrai bisogno
Prima di iniziare il corso, il tuo computer deve avere l'ultima edizione di Windows,
ovvero Windows 10. Per ulteriori informazioni su Windows 10, vedi la guida Windows
Desktop: sicurezza e privacy. Dovresti inoltre verificare che il computer sia collegato
all'alimentazione di rete, sia acceso e che mostri il Desktop e che il mouse, il monitor
e la tastiera siano collegati correttamente.
Ordinare le icone del Desktop
Se il Desktop è in disordine e difficile da usare, puoi
facilmente riordinarlo.
1. Fai clic con il pulsante destro del mouse in un
punto qualsiasi del Desktop tranne che sopra
un'icona. Comparirà un menù di scelta rapida con
un elenco di opzioni.
2. Posiziona e tieni il puntatore del mouse
sull'opzione Visualizza (View). Un altro menù Il Desktop è lo schermo che
apparirà a fianco del menù di scelta rapida. vedrai quando accedi al tuo
3. Fai clic sull'opzione Disponi icone computer
automaticamente (Auto arrange icons).
Comparirà un segno di spunta accanto all'opzione
per mostrare che è attiva e tutte le icone si
allineeranno ordinatamente sulla sinistra dello
schermo.
4. Fai di nuovo clic sull'opzione Disponi icone
automaticamente (Auto arrange icons) per
disattivarla.
Le icone rimarranno in ordine, ma puoi mettere
delle nuove icone dove preferisci.
beconnected.esafety.gov.au 1Windows Desktop: Gestione dei file
Ordinare le icone del Desktop
Ordinare le icone può aiutare a trovare ciò che stai cercando. Esistono diverse opzioni e
puoi provarle tutte per vedere quale si adatta meglio a te.
1. Premi il pulsante destro del mouse sul Desktop per visualizzare il menù di scelta
rapida.
2. Posiziona e tieni il puntatore del mouse sull'opzione Ordina per (Sort by). Un altro
menù apparirà a fianco del menù di scelta rapida.
3. Prova tutte le opzioni per vedere quale ti piace di più. Nome (Name) mette in
ordine alfabetico.
4. Dimensione (Size) è la quantità di spazio che ogni file occupa sul tuo disco rigido.
5. Tipo elemento (Item type) metterà insieme tutti i tuoi documenti, poi le foto e
così via.
6. Ultima modifica (Date modified) metterà in ordine tutte le icone partendo dalla
più recente fino alla meno recente.
Creare una cartella sul Desktop
Se hai molti file da organizzare, puoi raggrupparli in una o più cartelle. Ad esempio,
potresti voler mettere alcune foto di giardinaggio in una cartella chiamata Giardinaggio e
alcuni file del tuo ultimo checkup in una cartella chiamata Visite mediche.
Per creare una cartella sul Desktop:
1. Premi il pulsante destro del mouse sul Desktop per
visualizzare il menù di scelta rapida.
2. Posiziona e tieni il puntatore del mouse
sull'opzione Nuova. Un altro menù apparirà a
fianco del menù di scelta rapida.
3. Nella parte superiore di questo menù, fai clic su
Cartella (Folder). Sul Desktop verrà visualizzata Mettere i file in una cartella
una nuova cartella e il nome verrà evidenziato. aiuta a ridurre il disordine sul
4. Digita un nuovo nome per la cartella, ad esempio Desktop del tuo computer
Giardinaggio e premi Invio (Enter) per terminare.
5. Ripeti questi passaggi per creare una seconda
cartella chiamata Visite mediche.
beconnected.esafety.gov.au 2Windows Desktop: Gestione dei file
Mettere i file nelle cartelle
Per mettere i file nelle nuove cartelle, è possibile trascinarli utilizzando il mouse.
1. Sul Desktop, trova un file che vuoi mettere
nella cartella Giardinaggio. Fai clic sul file una
volta e tieni premuto, poi sposta il mouse per
trascinarlo nella cartella Giardinaggio.
2. Quando il file si trova sopra la cartella, togli il
dito dal pulsante del mouse per rilasciare il file.
3. Il file scompare, perché ora si trova dentro la
cartella Giardinaggio. Puoi inserire un file o centinaia
4. Può essere un po' complicato, quindi non di file all'interno di una cartella
preoccuparti se non funziona la prima volta.
Riprova semplicemente ripetendo i passaggi
precedenti.
Puoi farlo per tutti i file che vuoi metter in ordine sul Desktop. Dopo aver messo
tutti i file che desideri in ciascuna cartella, il Desktop sarà pulito e ordinato.
Guardare i file all'interno di una cartella
Per vedere i tuoi file all'interno della nuova cartella, fai doppio clic sulla cartella. Si
aprirà una finestra che mostra tutti i file al suo interno.
Dopo aver messo tutti i file che desideri nelle
cartelle, il Desktop sarà pulito e ordinato.
Se i file vengono visualizzati sotto forma di elenco, puoi fare clic sul pulsante
Anteprima (Thumbnail) nell'angolo in basso a destra, in modo che vengano
visualizzati come anteprima.
Un'anteprima è semplicemente una piccola versione di una foto.
Per aprire un file quando si trova in una cartella, cliccala semplicemente con
un doppio clic.
beconnected.esafety.gov.au 3Windows Desktop: Gestione dei file
Modificare l'immagine di sfondo del Desktop
Ora che il tuo Desktop è in ordine, potresti
personalizzarlo un po' di più. Puoi modificare l'immagine
che occupa l'intero sfondo del Desktop.
1. Premi il pulsante destro del mouse sul Desktop
per visualizzare il menù di scelta rapida.
2. Nella parte inferiore di questo menù, fai clic su
Personalizza (Personalize).
Personalizza il tuo computer
3. Viene visualizzato il menù Impostazioni di con un'immagine di sfondo sul
Windows, che mostra le opzioni di Sfondo Desktop
(Background).
4. Fai clic su una delle piccole immagini quadrate per farla diventare il tuo Sfondo.
Il Desktop cambierà immediatamente.
5. Puoi usare anche una foto personale o un'altra immagine. Basta cliccare sul
pulsante come sul pulsante Sfoglia (Browse) per trovarla. Puoi usare un'immagine
del tuo giardino, un fiore o qualcosa che hai scaricato da Internet.
Cambiare l'immagine del tuo profilo
L'immagine del tuo profilo appare nel cerchio nella schermata di accesso, sopra il tuo
indirizzo email.
Puoi cambiarla con una tua foto o con qualsiasi altra cosa ti piaccia.
Potrebbe anche comparire nelle e-mail inviate ad altri, in alcune applicazioni e browser.
Dato che le Impostazioni di Windows sono ancora aperte, inizia facendo clic su Home
nell'angolo in alto a sinistra.
1. Fai clic su Account e il pannello di destra cambierà e ti mostrerà le Tue info.
2. Guarda in Crea la tua immagine (Create your picture) per vedere le opzioni su
come cambiare la foto del tuo profilo.
3. Se il tuo computer ha una webcam, facendo clic su Fotocamera (Camera) apparirà
una finestra che ti aiuterà a scattare una selfie perfetta.
4. Se non hai una macchina fotografica o preferisci non usare il tuo volto come
immagine, fai clic su Sfoglia per cercarne una.
5. Si aprirà una finestra Esplora file che ti mostra la cartella Immagini (Pictures).
6. Trova l'immagine che desideri utilizzare e cliccaci sopra due volte.
7. Ora le Tue info mostreranno la nuova foto del profilo.
8. Per chiudere e salvare il tuo nuovo profilo, fai clic sulla crocetta (x) in alto a destra.
beconnected.esafety.gov.au 4Puoi anche leggere