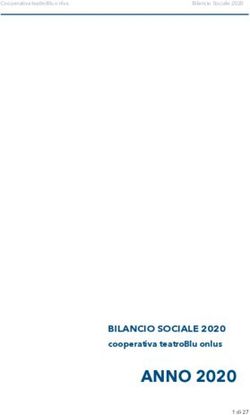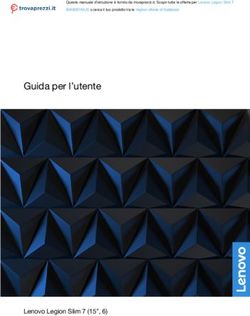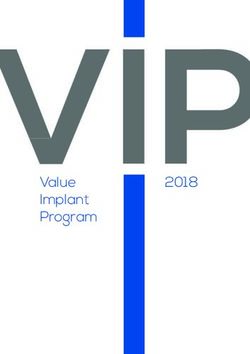CCoorrssoo ddii FFoorrmmaazziioonnee " Alfabetizzazione digitale" - IC Romeo Cammisa
←
→
Trascrizione del contenuto della pagina
Se il tuo browser non visualizza correttamente la pagina, ti preghiamo di leggere il contenuto della pagina quaggiù
AMBITO TERRITORIALE NA-17
ISTITUTO COMPRENSIVO STATALE
“Nicola ROMEO - Pietro CAMMISA”
80029 - Sant’Antimo (NA)
L’IC Romeo Cammisa partecipa al Programma “Scuola Viva”
POR Campania FSE-2014/20 – Asse III – OS 12 – Azione 10.1.1 Cod. Uff. 655
ANNO SCOLASTICO 2016/2017
Corso di Formazione
“ Alfabetizzazione digitale”
STEP 1
CONCETTI DI BASESommario
Definizione di Personal Computer e di Informatica ............................................................................ 2
Misurare le informazioni ...................................................................................................................... 2
Descrizione di un PC............................................................................................................................ 2
Cos’è Un Sistema Operativo ................................................................................................................ 5
Il Mouse ............................................................................................................................................... 5
Elementi Fondamentali Di Windows (Cartelle, File, Icone E Finestre) .............................................. 6
Le Cartelle ............................................................................................................................................ 6
I File ..................................................................................................................................................... 6
Le Icone................................................................................................................................................ 6
Le Finestre............................................................................................................................................ 7
Struttura Di Windows .......................................................................................................................... 9
Operazioni di base sugli oggetti di Windows .................................................................................... 13
Avviare o visualizzare il file .............................................................................................................. 15
Taglia – copia – incolla ...................................................................................................................... 15
Eliminare oggetti ................................................................................................................................ 15
Rinominare un oggetto ....................................................................................................................... 15
Visualizzare le proprietà di una cartella o di un oggetto .................................................................... 16
La Barra dei Pulsanti ed altre funzioni di Windows .......................................................................... 18
La visualizzazione e la disposizione delle icone ................................................................................ 19
Il “drag and drop” sulle icone ............................................................................................................ 20
CORSO DI FORMAZIONE “ALFABETIZZAZIONE DIGITALE “
1
25Definizione di Personal Computer e di Informatica
Il Personal Computer è una macchina per elaborare le informazioni.
La parola “Informatica” infatti deriva dall’unione di “INFORmazione” e “autoMATICA”.
L’informazione è tutto ciò che stimola i nostri sensi e il nostro cervello; per gli esseri umani
quindi sono informazioni i numeri, i testi, le immagini, i suoni, gli odori, il gusto dei cibi…
Con un computer attuale siamo in grado di elaborare alcuni fra questi tipi di informazioni,
in particolare numeri, testi, immagini e suoni. Quello che faremo noi con un computer sarà
creare, modificare, memorizzare e condividere le informazioni: ad esempio, potremo
creare un testo scritto e condividerlo con un’altra persona anche se si trova dall’altra parte
del mondo.
Misurare le informazioni
Tutto il mondo dei computer e dell’informatica si basa sul seguente concetto:
Ogni volta che abbiamo a che fare con dei dati, siano testo, immagini, suoni o
qualsiasi altra cosa, è possibile misurare la quantità di informazioni che essi
contengono.
Noi non approfondiremo questo concetto, in quanto la procedura che ci consente di
sapere quanta informazione c’è in un qualsiasi dato viene eseguita automaticamente dal
computer (sarebbe impossibile altrimenti) quindi non ci interessa conoscerne le ragioni.
Quello che ci interesserà sapere, invece, è che la quantità di informazioni si misura in
“byte”, così come la quantità di liquidi si misura in litri; è un concetto astratto, può risultare
difficile all’inizio, ma ci faremo l’abitudine perché la parola byte sarà una delle più usate in
assoluto, e ci faremo l’abitudine.
Descrizione di un PC
Vediamo ora i componenti di un PC. Per non fare troppa teoria al momento soffermiamoci
solo sui componenti fondamentali, nel prossimo capitolo lo completeremo.
Prima di entrare nello specifico, è bene capire cosa sono le memorie: sono dispositivi (in
genere sono schede elettroniche o dischi magnetici) in grado di immagazzinare i byte;
sono quindi i contenitori dei nostri dati.
Nel paragrafo precedente abbiamo detto che la quantità di informazione si misura in byte
così come la quantità di liquido si misura in litri; quindi i byte vengono contenuti nelle
memorie così come i litri vengono contenuti nei recipienti.
Ci sono memorie che possono contenere solo poche migliaia di byte, altre che ne
contengono centinaia di miliardi. Ne esistono molti tipi, ciascuno con le proprie
caratteristiche, vantaggi e svantaggi. Impareremo durante il corso a conoscere le più
importanti. Ecco perché è importante sapere quanti byte occupa un nostro documento,
come abbiamo detto nel paragrafo precedente: le memorie hanno una certa capacità,
dopodiché sono piene. Se volessimo memorizzare altri dati (quindi altri byte) dovremmo
cancellare i dati che non ci interessano oppure dotarci di una memoria più capiente.
La parte centrale di un PC, e anche quella più vistosa, è lo scatolone di metallo che di
solito sta sotto la scrivania (si chiama case). All’interno ci sono vari componenti, i più
importanti sono:
Un microprocessore, che è il vero esecutore dei lavori. E’ lui che esegue
praticamente tutte le operazione sui byte, quindi sui nostri dati. Oggi il processore
più famoso è quello che si chiama “Intel Pentium 4” o “AMD Athlon XP”
CORSO DI FORMAZIONE “ALFABETIZZAZIONE DIGITALE “
2
25 Una certa quantità di memoria volatile che il microprocessore usa per poter
svolgere i suoi calcoli, un po’ come noi si usa un foglio di brutta quando si deve
risolvere un problema. Al giorno d’oggi, nei computer questa memoria contiene
tipicamente 512 Megabyte. Si chiama “Memoria RAM”.
Una certa quantità di memoria fissa dove ci vengono scritti i dati importanti che
devono essere ricordati nel tempo, anche a computer spento e a distanza di anni.
Questa memoria non è un circuito elettronico ma è un disco magnetico (funziona
come il nastro delle cassette, ma è fatto a disco) e viene chiamato HARD DISK (o
“disco rigido”). Attualmente la capacità di memoria degli hard disk di fascia medio-
bassa va da 80 a 300 GIGAByte, ma ci sono hard disk anche da 500 e 1000
Gigabyte.
A volte si sente dire CPU, è una sigla che sta a significare il microprocessore più la
memoria RAM, cioè la parte del computer che svolge i lavori.
Ma come facciamo noi a fornire al computer i dati su cui lavorare? Come faccio, ad
esempio, a mettere una foto nel computer? Per fare questo esistono alcuni dispositivi che
si chiamano periferiche di ingresso: Per esempio, la tastiera ci permette di inserire
numeri e lettere, lo scanner ci permette di inserire le foto e le immagini, ecc… Questi
dispositivi sono in grado di trasformare in byte le informazioni presenti in qualcosa di reale:
ogni volta che premiamo una lettera sulla tastiera, i circuiti elettronici che ci sono dentro
inviano i byte corrispondenti al computer.
Per poter infine visualizzare i risultati del lavoro del nostro computer ci sono altri dispositivi
che vengono chiamati periferiche di uscita: Questi dispositivi riportano i byte in qualcosa
di reale che possiamo vedere e sentire: per esempio, grazie al monitor possiamo vedere
immagini e film; grazie alla stampante possiamo rimettere su carta i testi e le foto; grazie
agli altoparlanti possiamo ascoltare la musica e le parole.
Quello che è fondamentale capire è che qualsiasi dato (ovvero qualsiasi informazione)
viene trasformato in byte dalle periferiche di ingresso, questi byte vengono lavorati dalla
CPU e poi i byte appena lavorati vengono ri-trasformati in qualcosa di reale dalle
periferiche di uscita; inoltre qualsiasi dato può essere memorizzato nella memoria fissa per
averlo sempre a disposizione e per poterlo poi lavorare in seguito.
Dati in Periferiche Periferiche Dati in
ingresso di ingresso CPU di uscita uscita
Memoria fissa
(Hard disk)
Nel primo paragrafo abbiamo detto che con un computer è possibile anche condividere le
informazioni con altri computer. Per questo scopo esistono dispositivi appositi e,
soprattutto negli ultimi anni, possiamo avvalerci di internet e della posta elettronica; tutto
questo lo tratteremo nei prossimi capitoli.
CORSO DI FORMAZIONE “ALFABETIZZAZIONE DIGITALE “
3
25Questi dispositivi appena descritti si chiamano in generale HARDWARE: L’hardware è
tutto ciò che si può vedere e toccare. Da solo l’hardware non serve a niente, per poter
funzionare il computer ha bisogno di essere programmato, cioè è necessario dire al
processore cosa deve fare. Infatti, nel paragrafo precedente abbiamo detto che il
microprocessore svolge tutte le operazioni, ma quali sono queste operazioni? Per ogni
lavoro che vogliamo svolgere al computer c’è bisogno di istruire il microprocessore su
cosa deve fare: l’insieme delle istruzioni che si danno alla CPU per svolgere un qualsiasi
lavoro è detto SOFTWARE, in italiano “il programma”.
Spieghiamo meglio questo concetto: Il processore è in grado di svolgere operazioni su
molti tipi di dati (testi, foto, musica…) e quindi esistono software per testi che comandano il
microprocessore su tutto ciò che riguarda i testi (scrivi, cancella, sottolinea…), software
per le immagini e foto che lo comandano per tutto ciò che riguarda le immagini (schiarisci,
sfuma, contrasta…), ecc…
Un’altra funzione importante dei software è quella di comunicare con noi: i software,
soprattutto quelli più diffusi, ci consentono di lavorare con il computer in maniera semplice,
cercando di facilitarci il lavoro usando disegni, suoni e messaggi.
Esistono migliaia di software per ogni esigenza: esistono software per ritoccare le
immagini (Adobe Photoshop, The Gimp…), per scrivere testi (Microsoft Word,
Wordpad…), per ascoltare ed elaborare la musica (Nero Wave Editor, Magic Music
Maker…), per navigare su internet (Internet explorer, Netscape navigator, Opera…), e poi
software per creare percorsi stradali, per imparare le lingue… Esistono software
professionali, che sono in grado di istruire il microprocessore a svolgere moltissime
operazioni, ma magari sono un po’ più difficili da usare (riservati appunto ai professionisti)
e software che non consentono di svolgere operazioni complicate ma sono semplici da
usare e quindi rivolti ad un pubblico più ampio: ad esempio “Autocad” è riservato ad
architetti e geometri, “Corel Draw” a tipografi e disegnatori, mentre “Microsoft Word” e
“Internet Exlorer” sono fatti per essere usati dal “grande pubblico”.
Riassumendo, il computer è formato da hardware, che può fare tutto ma da sé non fa
nulla, e da software, che istruisce l’hardware su cosa fare per soddisfare le nostre
esigenze. Noi che usiamo il computer dobbiamo fornire i dati sui quali lavorare, dobbiamo
dire al software che cosa vogliamo fare e poi ci penserà la CPU.
Dati in Periferiche Periferiche Dati in
ingresso di ingresso CPU di uscita uscita
Istruzioni Software Memoria
che fissa
diamo noi
Fra tutti i software c’è una categoria molto importante che va considerata per prima: i
Sistemi operativi. Nessun computer può funzionare senza sistema operativo, e tutti i
software che useremo lavoreranno sempre e comunque in sintonia con il sistema
operativo.
I SISTEMI OPERATIVI - WINDOWS XP
CORSO DI FORMAZIONE “ALFABETIZZAZIONE DIGITALE “
4
25Cos’è Un Sistema Operativo
Il sistema operativo è un SOFTWARE che gestisce tutto il computer, compreso ogni
dispositivo collegato; il computer, infatti, è formato da alcune decine di componenti che
devono lavorare esattamente in sincronia e con tempi precisi: compito del sistema
operativo è garantire l’esatta tempistica e la corretta gestione di tutto il sistema.
Un altro compito è quello di predisporre un ambiente di lavoro che risulti il più facile e
intuitivo possibile a chi lo usa. Nei computer moderni questo ambiente di lavoro è
composto da un desktop, ovvero da una scrivania, su uno sfondo spesso composto da
un’immagine o una foto.
Il Mouse
Il mouse è lo strumento fondamentale per usare Windows: questo dispositivo si trova in
genere accanto alla tastiera, è fatto per essere impugnato con una mano e per essere
spostato facendolo strisciare sul tavolo; su questo dispositivo si trovano almeno due tasti,
il tasto sinistro e il tasto destro, che vanno premuti con il dito indice e medio
rispettivamente. Muovendo il mouse noteremo che una piccola freccia in primo piano sul
desktop si sposta seguendo i movimenti della nostra mano. E’ con il mouse che riusciremo
a dire ai software quello che vogliamo fare.
CORSO DI FORMAZIONE “ALFABETIZZAZIONE DIGITALE “
5
25Elementi Fondamentali Di Windows (Cartelle, File, Icone E Finestre)
Come abbiamo visto nel capitolo 1, nel computer è presente una certa quantità di memoria
fissa che serve per immagazzinare i byte: questi byte possono rappresentare testi,
canzoni, immagini… Quindi questa memoria fissa rappresenta per noi un magazzino dove
archiviare i nostri documenti; vediamo ora gli strumenti che Windows ci mette a
disposizione per poterla gestire al meglio.
Le Cartelle
La prima cosa che ci viene in mente quando dobbiamo mettere alcuni oggetti in un
magazzino è procuraci delle scatole per mettere un minimo d’ordine e catalogare gli
oggetti in base a dei criteri che ci permettono di ritrovarli facilmente: ad esempio,
possiamo prendere due scatole e scrivere “chiodi” su una e “viti” sull’altra; dentro la
scatola dei chiodi ce ne possiamo mettere altre del tipo “chiodi d’acciaio”, “chiodi in ferro 4
cm”, “chiodi in ferro 10 cm” ecc….
La memoria di un computer funziona esattamente allo stesso modo: le scatole che
contengono i dati vengono chiamate CARTELLE (in inglese DIRECTORY): possiamo ad
esempio creare una cartella chiamandola “Gita a Dublino 2005” e riempirla con tutto ciò
che riguarda quella gita, magari creando altre sottocartelle come nell’esempio dei chiodi
(ad esempio, facciamo una sottocartella con tutte le foto, una con tutti i filmati…).
Questo è un aspetto importante di Windows, e un buon ordine nei nostri dati ci permetterà
di ritrovarli anche a distanza di anni. L’unica accortezza che dobbiamo tener presente è
che il computer per funzionare bene ha bisogno di una “cartella speciale” tutta per sé;
inoltre esistono altre cartelle particolari che hanno una funzione specifica, esistono cartelle
vuote…: impareremo fra poco i principali nomi e impareremo a creare, eliminare, riempire
e svuotare cartelle.
I File
Un altro elemento fondamentale è il FILE: paragonando le cartelle a delle scatole, un file
rappresenta qualsiasi oggetto che ci mettiamo dentro.
Quindi un file può essere una foto, un testo, una canzone… poi ci sono anche file speciali
che servono a Windows e quelli sono gestiti automaticamente. Impareremo a riconoscere i
vari tipi di file, come si fa a distinguere un tipo di documento da un altro, quali sono i file
che possiamo modificare, quali sono intoccabili ecc…
Le Icone
Files e cartelle si riconoscono in Windows grazie alle ICONE, altri elementi fondamentali di
Windows: sono i disegnini che vediamo sul monitor. Le icone rappresentano i software, i
dati e le cartelle presenti nel computer; ogni file e ogni cartella hanno una propria icona.
Troveremo quindi le icone dei SOFTWARE (per navigare su internet, per disegnare, per
scrivere…), dei DATI (documenti di testo, foto, canzoni…), delle CARTELLE e altre icone
speciali.
Facciamo alcuni importanti esempi:
CORSO DI FORMAZIONE “ALFABETIZZAZIONE DIGITALE “
6
25Icona tipica delle cartelle, molto comune: spesso ha proprio la forma di una
cartella di cartoncino. Alcune cartelle speciali, che fra poco conosceremo,
possono avere icone particolari, comunque riconoscibili,
come ad esempio la cartella Documenti .
Icona del SOFTWARE “Microsoft Word” per scrivere testi
Icona di un DOCUMENTO (cioè di un dato) realizzato con Microsoft WORD:
Icona del SOFTWARE “Microsoft Excel” per realizzare fogli elettronici
Icona di un DOCUMENTO (cioè di un dato) realizzato con Microsoft EXCEL
Le Finestre
Altro elemento fondamentale di Windows sono le FINESTRE (che danno anche il nome al
sistema operativo, Windows vuol dire finestre in inglese): grazie a queste noi siamo in
grado di aprire le cartelle e vedere cosa c’è dentro. Per aprire una cartella (e quindi la
relativa finestra) portiamo la freccia del mouse sopra alla sua icona e facciamo due click
consecutivi con il tasto sinistro (il doppio click è una delle operazioni più comuni).
La finestra che si aprirà è una cosa come questa:
CORSO DI FORMAZIONE “ALFABETIZZAZIONE DIGITALE “
7
25All’interno possiamo avere alcune icone, che rappresentano i file e le cartelle presenti
all’interno della cartella che abbiamo appena aperto, ma possiamo anche non trovare
nessuna icona: vuol dire che quella cartella è vuota.
Vediamo alcune caratteristiche delle finestre:
In alto a sinistra, nella barra colorata, c’è il nome della cartella.
La riga sotto è la “barra dei menu”:
i menu sono “file” “modifica” “visualizza” “preferiti” “strumenti”, poi ce ne possono
essere altri. Permettono di svolgere alcune operazioni come l’ordinamento delle
icone, la creazione di cartelle, il settaggio di varie impostazioni (poi ne vedremo un
paio importanti). Il menu “?” consente di chiedere aiuto alla guida in linea che fa
parte anch’essa di Windows.
Ci sono poi tre pulsantini in alto a destra:
o Il primo si chiama “riduci a icona” e permette di minimizzare la dimensione
della finestra creando un icona con il nome della finestra nella “barra delle
applicazioni”, che è la barra in basso sul desktop dove c’è il pulsante “Start”
o “Avvio” (poi vedremo a cosa serve) e l’orologio. Per poter riaprire la finestra
alle dimensioni originali è sufficiente cliccare una volta su questa icona.
CORSO DI FORMAZIONE “ALFABETIZZAZIONE DIGITALE “
8
25o Il secondo, invece, consente di aprire la finestra a tutto schermo. Per
riportarla alle dimensioni originali basta ripremere lo stesso pulsantino.
o Il terzo, quello più a destra, chiude la finestra.
Sul lato destro, e se necessario anche in basso orizzontalmente, ci possiamo
trovare una barra scorrevole con due freccette agli estremi. La barra compare
automaticamente quando la grandezza della finestra non basta per
visualizzare tutte le icone contenute nella cartella: cliccando sulle freccette la
barra scorre su e giù (o sinistra – destra) e permette di visualizzare tutte le
icone.
Se portiamo la freccia del mouse su uno dei quattro angoli della finestra notiamo
che al posto della freccia grande viene una coppia di freccette nere tipo
queste: se teniamo premuto il tasto sinistro del mouse e muoviamo il
mouse la finestra cambierà dimensioni seguendo gli spostamenti finché non
lasciamo il tasto sinistro.
Nota: non si può ridimensionare una finestra che è stata “ridotta a icona” oppure
che è stata aperta a tutto schermo: bisogna riportarla a dimensioni normali.
Se portiamo la freccia del mouse sulla striscia colorata dove c’è il nome, premiamo
il pulsante sinistro del mouse e poi muoviamo il mouse TENENDO il pulsante
PREMUTO è possibile muovere la finestra nella posizione che vogliamo. Raggiunta
la posizione voluta rilasciamo il pulsante.
Struttura Di Windows
Ricapitolando, tutti i dati e tutti i software (più in generale: tutti i file) presenti nel computer
vengono archiviati in cartelle: di queste cartelle ne esiste una principale che contiene tutte
le altre e che può contenere anche alcuni file.
Quindi l’organizzazione generale è questa:
Cartella 1
Cartella 3
Sottocartella
Cartella 2
Cartella Principale
Questi invece sono i files, che stanno all’interno delle cartelle, e che hanno
un’icona ciascuno;
CORSO DI FORMAZIONE “ALFABETIZZAZIONE DIGITALE “
9
25Vediamo nei dettagli la struttura di Windows, imparando a conoscere le cartelle che hanno
un nome e una funzione particolare.
La cartella principale è il Desktop, ovvero la scrivania: Windows la considera “la scatola
grande”, che contiene tutte le altre e può contenere anche qualche file. Sul Desktop, in
generale, ci sono tre cartelle particolari, che hanno un’icona precisa: “Risorse del
computer”, “Documenti” e “Cestino”:
“Risorse del Computer”
“Documenti”
“Cestino”
Facendo doppio click su “Risorse del computer” si apre una finestra dove si trovano
alcune icone importanti; queste icone rappresentano i dispositivi di memoria fissa
collegati al computer che stiamo usando, vediamo i principali:
o Disco locale: In questa cartella ci sono i file e le cartelle che servono a Windows
e agli altri software che abbiamo installato nel computer.
Quindi è buona abitudine, almeno le prime volte che
usiamo il computer e non siamo ancora pratici, non toccare
nessuna cartella e nessun file all’interno del disco locale; si rischia di
compromettere il funzionamento di alcuni software o di Windows. Infatti i file che
fanno parte di un qualsiasi software sono dentro a una cartella di nome
“Programmi”, quelli del sistema operativo dentro a una cartella di nome
“Windows” e poi ci sono altre cartelle varie.
Le altre icone che possiamo trovare dentro “Risorse del computer” meritano un
discorso a parte: queste icone rappresentano dei dispositivi esterni al computer che ci
consentono di trasferire file da un computer a un altro, e quindi ci consentono di
condividere i dati con altre persone (nel capitolo 1 avevamo già detto che condividere
le informazioni con altri computer è una delle operazioni possibili).
Questi dispositivi particolari rientrano nella categoria delle memorie e si comportano
quasi come un hard disk, con la differenza che sono estraibili e trasportabili. Esistono
molti tipi di dispositivi come questi, ognuno con le sue caratteristiche, pregi e difetti;
ogni volta che ne collegheremo uno al computer la sua icona apparirà all’interno della
finestra “Risorse del computer”, a volte accompagnata dalla scritta “Periferica con
archivi rimovibili”. Facendo doppio click su questa icona ne vedremo il contenuto, e
troveremo (se ci sono) file e cartelle così come abbiamo fatto per il disco locale.
Vediamo i principali:
o Floppy disk: Il floppy disk è rimasto per venti anni l’unico o quantomeno il
principale dispositivo rimovibile, e ancora oggi non è del tutto superato.
CORSO DI FORMAZIONE “ALFABETIZZAZIONE DIGITALE “
10
25Si tratta di un disco magnetico che può contenere 1440 KiloByte (cioè 1,44
Megabyte) di dati o di software; lo inseriamo nell’apposito lettore, presente di
solito nel case del computer, e su questo disco possiamo scrivere e leggere i
nostri dati.
o CD o DVD: Anche questi sono ormai dispositivi molto comuni, grazie anche al
fatto che sono gli stessi supporti che si usano per la musica (CD) e per i film
(DVD). Nei computer sono presenti i lettori apposta; attenzione, un lettore per
CD legge solo CD, un lettore per DVD può leggere sia i DVD che i CD.
Vantaggi: sono sottilissimi e occupano veramente poco spazio. I CD contengono
fino a 700 Megabyte, i DVD fino a 4,7 Gigabyte (e si trovano in commercio
anche DVD da 9 Gigabyte, quanto 6000 floppy disk).
Svantaggi: il principale difetto di questi supporti è che possono solamente
essere letti: per scrivere su un CD o DVD è necessario un apparecchio apposito
detto Masterizzatore (costo: da 30 euro in su) e un SOFTWARE appropriato,
inoltre l’operazione non è molto semplice.
o Chiavi USB (o Penne USB): Sono dispositivi lunghi pochi centimetri che
possono essere collegate alle porte USB del PC (le porte
USB sono ormai presenti in ogni computer). Questi
supporti stanno avendo oggi un enorme successo, grazie
anche al costo che ultimamente si è molto ridotto.
Vantaggi: comodissime da portare in tasca (si possono
usare anche come portachiavi), resistenti, ed hanno
capacità che può arrivare a qualche Gigabyte; possiamo
leggerle e scriverci senza procedimenti particolari e sono
anche veloci.
Svantaggi: pochissimi, l’unico difetto è che il loro
funzionamento è garantito e immediato nei PC che
hanno come sistema operativo “Microsoft Windows XP”,
come quello che stiamo studiando noi, oppure “Microsoft
Windows 2000”, la versione precedente. Se nel PC è
presente una versione di Windows più vecchia, per farle
funzionare è necessario un software aggiuntivo (spesso
fornito su un CD).
CORSO DI FORMAZIONE “ALFABETIZZAZIONE DIGITALE “
11
25o Memory card: Supporto molto recente, sono memorie usate soprattutto per
contenere le foto nelle macchine fotografiche digitali
e nei cellulari, ma ovviamente possono contenere
qualsiasi altro dato.
Possono essere lette e scritte da un computer se è
dotato di lettore apposito.
Vantaggi: hanno capacità fino a qualche gigabyte e
sono grandi come una moneta da 1 euro.
Svantaggi: il fatto che richiedono un lettore apposta
le rende poco pratiche, perché ancora non tutti i
computer ne sono dotati. Inoltre in commercio ne
esistono decine di
tipi, può darsi che il
lettore non sia in
grado di leggere il
tipo che usa la
nostra macchina fotografica.
o Hard Disk esterni: Un dispositivo simile all’hard disk interno esiste anche nella
versione esterna: è del tutto
simile a quello presente dentro il
computer, solo che è racchiuso
da un involucro di alluminio e si
collega al computer mediante la
Porta USB che abbiamo già
visto nei casi precedenti.
Vantaggi: Sono dispositivi molto
capienti (i più capienti visti
finora), tipicamente 300 – 500
Gigabyte ma anche di più.
Svantaggi: L’ingombro è
notevole, le dimensioni sono
circa 20x15x3 cm e per
funzionare hanno bisogno di un
alimentatore esterno che deve essere portato insieme. Sono anche delicati, se
cadono a terra quasi sicuramente si rompono. Come per le Chiavi USB, inoltre,
il loro utilizzo immediato è garantito solo con Windows XP o Windows 2000
Torniamo alla descrizione delle icone presenti sul desktop; abbiamo appena visto “Risorse
del computer” e tutto quello che ci può essere dentro, ci rimangono “Documenti” e
“Cestino”.
La cartella “documenti” è per noi una delle più importanti: E’ il nostro archivio, quella
che deve contenere i nostri lavori; all’interno di questa cartella siamo liberi di
organizzare e mettere a posto i nostri files come meglio crediamo. Possiamo creare
cartelle, separare i documenti per tipo, per data, separare i nostri documenti da quelli di
altre persone, ecc...
CORSO DI FORMAZIONE “ALFABETIZZAZIONE DIGITALE “
12
25 Il “Cestino” è una cartella particolare che contiene tutti quei documenti che vogliamo
buttare via. Possiamo anche buttare via intere cartelle, se non ci servono più, in modo
da fare pulizia e tenere solo quei files (documenti) che effettivamente ci servono.
Quando buttiamo un file nel cestino non è perso per sempre; se ne sta lì e non dà
fastidio a nessuno. Solo se noi decidiamo di “Svuotare il cestino” ce ne liberiamo per
sempre: basta cliccare sull’icona del cestino con il tasto destro del mouse e scegliere la
voce “svuota cestino”.
Operazioni di base sugli oggetti di Windows
Ora che abbiamo visto la struttura e i componenti fondamentali di Windows vediamo quali
sono le operazioni più comuni che si possono fare su questi oggetti (file e cartelle).
Per prima cosa impariamo a creare una nuova cartella, visto che è un oggetto molto
importante:
basta cliccare con il tasto destro sullo sfondo di una finestra o del desktop, scegliere la
voce “Nuovo” e poi “Cartella”:
Se risulta complicato fare click
col tasto destro sullo sfondo
della finestra (magari perché le
icone lo coprono) è possibile
creare una cartella facendo
click col tasto sinistro sul menu
“File” nella barra dei menu,
scegliere “Nuovo” e poi
“Cartella”:
CORSO DI FORMAZIONE “ALFABETIZZAZIONE DIGITALE “
13
25A questo punto ci viene chiesto di specificare il nome e la cartella è
creata. Il nome lo scegliamo noi, ed è consigliabile sceglierlo con
criterio e non usare nomi tipo “Cartella 1” “Cartella 2” “Cartella 3”...
perché poi, dopo un po’ di tempo, sarà difficile ricordare cosa
contiene. Gli unici vincoli che abbiamo nella scelta del nome sono:
Non è possibile, all’interno di una cartella, creare due cartelle con lo stesso nome
Per il nome non è possibile usare alcuni caratteri come / : * ? < >
Una volta creata la possiamo aprire e riempire con i dati che vogliamo.
Vediamo ora cosa vuol dire selezionare un file o una cartella: quando “selezioniamo” un
file o una cartella vuol dire che ci stiamo preparando a compiere delle operazioni su quel
determinato file o su quella determinata cartella. Un oggetto selezionato si riconosce da
uno non selezionato perché la sua icona viene coperta da un alone colorato, di solito blu.
Quali operazioni ci possiamo compiere? Lo vedremo fra poco; intanto vediamo come si fa.
Per selezionare un file o una cartella basta portare la freccia del mouse sopra l’icona e
cliccare una sola volta con il tasto sinistro del mouse. Per deselezionare un oggetto
selezionato basta cliccare in un qualsiasi punto libero sullo sfondo della finestra o del
desktop. Se, una volta selezionato un oggetto, mettiamo il cursore su un altro oggetto e lo
selezioniamo, automaticamente deselezioniamo il primo oggetto. Con questo sistema è
infatti possibile selezionare un solo oggetto per volta.
Ora che abbiamo imparato a selezionare gli oggetti vediamo quali sono e come compiere
le operazioni possibili sugli oggetti selezionati.
E’ utile, per queste cose, il tasto destro del mouse:
quando si clicca con il tasto destro su un oggetto
selezionato si apre un MENU simile a quello in figura, che
riporta una lista delle operazioni che possono essere fatte
su quell’oggetto; possiamo sceglierne una portandoci
sopra il mouse e facendo un solo click con il tasto sinistro:
Le operazioni più comuni sono:
Avviare o visualizzare il file o aprire nel caso di una cartella (Apri);
Tagliare o copiare l’oggetto selezionato (Taglia e Copia);
Buttare nel cestino gli oggetti selezionati (Elimina);
Cambiare nome all’oggetto (Rinomina);
Visualizzare le caratteristiche dell’oggetto (Proprietà).
Vediamo nel dettaglio queste operazioni:
CORSO DI FORMAZIONE “ALFABETIZZAZIONE DIGITALE “
14
25Avviare o visualizzare il file
Spesso questa è l’operazione più comune ed è indicata con un carattere più spesso (in
grassetto). Ciò che si ottiene scegliendo questa voce è lo stesso che si ottiene facendo
un doppio click sull’icona con il tasto sinistro del mouse, proprio come aprivamo le cartelle.
Quindi se l’icona selezionata è un software si avvia il software, se è un dato si visualizza,
se è una cartella si apre. Da ora in poi questa operazione la faremo con un doppio click
del tasto sinistro del mouse.
Taglia – copia – incolla
Vediamo per prime le funzioni “copia e incolla”: sono utili quando abbiamo dei files in una
cartella e vogliamo COPIARLI in un’altra cartella. L’esempio tipico è quello di copiare un
file da un floppy disk a una cartella dei nostri documenti o viceversa.
Il procedimento in generale è questo:
Apriamo la cartella che contiene il file da copiare (cartella di origine)
Clicchiamo con il tasto destro sul file da copiare e scegliamo “copia”
Apriamo poi la cartella che deve ricevere il file (cartella di destinazione)
Clicchiamo con il tasto destro sullo sfondo della finestra e scegliamo “incolla”
Questo procedimento va bene qualunque siano le due cartelle in questione e può essere
usato per copiare indifferentemente files singoli, intere cartelle o gruppi di files selezionati.
Alla fine di questo procedimento avremo i files sia nella cartella di destinazione che nella
cartella di origine.
L’operazione “taglia” può essere scelta al posto dell’operazione “copia”, con la differenza
sostanziale che quando andiamo nella cartella di destinazione e scegliamo “incolla” i files
vengono DEFINAMENTE ELIMINATI dalla cartella di origine; è quindi uno spostamento di
oggetti dalla cartella di origine a quella di destinazione, non una copia.
Eliminare oggetti
Eliminare oggetti vuol dire spostarli nel cestino. Cos’è il cestino lo abbiamo già visto. Per
eliminare definitivamente un oggetto, una volta che è nel cestino, basta cliccare con il
tasto destro sull’icona del cestino e scegliere “svuota cestino”.
E’ anche possibile recuperare un oggetto eliminato per errore aprendo il cestino, cliccando
col tasto destro sull’oggetto da recuperare e scegliere la voce “Ripristina” dal menu che si
apre.
Rinominare un oggetto
Questa operazione è forse la più delicata, perché dipende dalle impostazioni del computer
sul quale stiamo lavorando, e merita un discorso a parte più ampio. Dobbiamo infatti
capire prima come il computer riconosce i vari files.
Alla prima lezione abbiamo visto che nel computer qualsiasi tipo di file viene memorizzato
in byte, ma le icone visualizzate sul monitor dipendono dal tipo di file: l’icona
corrispondente ad una foto è diversa dall’icona corrispondente ad un file di testo. Questo è
possibile perché il nome completo di un file è composto da due parti: il NOME e
l’ESTENSIONE, separati da un punto:
Il nome serve a noi per riconoscere il nostro documento
L’estensione serve al computer per riconoscere il tipo di file con il quale ha a che
fare. Tipiche estensioni sono:
CORSO DI FORMAZIONE “ALFABETIZZAZIONE DIGITALE “
15
25“doc”, “txt” per i file di testo
“jpg” “tif” “bmp” per le foto e per i disegni
“wav” “mid” “mp3” per i suoni e per le canzoni
ecc…
Grazie all’estensione, il computer ci fa vedere delle icone appropriate per ogni tipo di file e
sempre grazie all’estensione il computer avvia il software appropriato quando gli
chiediamo di visualizzare un documento: per esempio, se gli chiediamo di visualizzare un
file con estensione “doc” il computer sa che dovrà avviare il software “Microsoft Word”,
perché “doc” è l’estensione tipica dei documenti realizzati con Microsoft Word.
Questa estensione in alcuni computer è visibile insieme al nome, in altri no. Tutto dipende
da un’impostazione che l’utente può attivare o meno.
A chi interessa, il procedimento per modificare questa impostazione è:
Aprire una qualsiasi cartella
Cliccare sul menu “strumenti”, poi scegliere “opzioni cartella…”
Scegliere la scheda “visualizzazione”
Cercare la voce “nascondi le estensioni per i tipi di file conosciuti” e attivarla o
disattivarla come la vogliamo
Per sapere se l’impostazione è attivata o disattivata, basta guardare il nome di un
qualsiasi file che non sia un collegamento (NOTA BENE: il nome di un file, non di una
cartella: i nomi delle cartelle non hanno estensioni): se alla fine del nome ci sono 2, 3
(tipicamente) o 4 lettere precedute da almeno un punto significa che l’estensione è visibile:
per esempio, l’estensione è visibile se ci sono nomi di file tipo “ciao.jpg” oppure “pagam.
mese ott..doc”, mentre NON è visibile se i nomi sono tipo “ciao”, “pagam. mese ott.”, ecc…
Quando rinominiamo un file, se l’estensione del nome è visibile è importante che il nuovo
nome abbia la stessa estensione di prima, altrimenti il computer non riconosce più quel
dato!
Esempio: “ciao.doc” può essere rinominato in “arrivederci.doc” ma non in “arrivederci” o in
“arrivederci.txt” o in “arrivederci.jpg”. Se facciamo l’errore di rinominare “ciao.doc” in
“arrivederci.jpg”, ad esempio, il computer non sarà più in grado di leggere quel documento
perché a causa dell’estensione “jpg” tenterebbe di aprire un file di testo con un software
per visualizzare le immagini, e ciò ovviamente non è possibile!
E’ qualcosa di grave? NO, una volta che ci accorgiamo dell’errore, basta rinominarlo
nuovamente con l’estensione giusta e tutto torna a funzionare bene.
Quindi i casi sono due:
L’estensione non è visibile, allora siamo liberi di rinominare i nostri documenti come
più ci piace perché se non è visibile non può essere modificata
L’estensione è visibile, allora ci dobbiamo stare attenti oppure nascondiamo
l’estensione seguendo il procedimento riportato prima.
Visualizzare le proprietà di una cartella o di un oggetto
Queste proprietà sono in genere informazioni sugli oggetti che abbiamo selezionato. Le
più importanti sono:
Byte occupati: abbiamo visto che i file sono formati da un certo numero di byte, e
abbiamo anche detto che è importante conoscere questo dato: scegliendo di
visualizzare le proprietà di un oggetto il computer conta i byte di cui è composto e ci
dà il risultato.
Data di creazione, ultimo accesso, ultima modifica: se serve sapere queste cose.
CORSO DI FORMAZIONE “ALFABETIZZAZIONE DIGITALE “
16
25 Attributo di sola lettura: è una
protezione per i nostri
documenti più importanti: se la
casella è selezionata (ovvero
c’è una piccola “v” all’interno)
il file si dice “di sola lettura”:
può essere letto ma non può
essere modificato (può solo
essere rinominato).
Deselezionando la casellina il
file torna ad essere
modificabile. ATTENZIONE:
Questo attributo è una cosa in
più rispetto alla protezione del
floppy che abbiamo visto
prima: per modificare un
documento su un floppy è
necessario che in file NON sia
di sola lettura e che la
finestrina sul retro del Floppy
sia CHIUSA.
Attributo di file nascosto: questo attributo, se selezionato, nasconde l’icona
dell’oggetto in questione. Non lo elimina, ma semplicemente lo nasconde alla vista.
Può essere usato su dei documenti riservati, ma il livello di affidabilità è veramente
minimo; chi conosce abbastanza il computer non ha problemi a trovare questi files
nascosti: basta cambiare un’impostazione analoga a quella per
nascondere/mostrare le estensioni. Comunque, vediamo come si fa a nascondere
un file:
o Per prima cosa accertiamoci che nel nostro computer i files nascosti siano
invisibili:
Aprire una qualsiasi cartella
Cliccare sul menu “strumenti”, poi scegliere “opzioni cartella…”
Scegliere la scheda “visualizzazione”
Cercare le voci “Non visualizzare cartelle e file nascosti” e “Visualizza
cartelle e file nascosti” e attivare “Non visualizzare cartelle e file
nascosti”
o Selezioniamo l’oggetto che vogliamo nascondere e attiviamo l’attributo.
Noteremo che l’icona dell’oggetto scompare.
o Per poter visualizzare questo documento è necessario ripetere il primo punto
selezionando “Visualizza cartelle e file nascosti”.
Attributo di Archivio: Serve per svolgere una particolare operazione detta Backup
Automatico che noi non tratteremo. In pratica è possibile programmare windows
affinché ogni tot giorni faccia una copia di sicurezza completa dei nostri documenti.
Oggi grazie al fatto che i masterizzatori e i CD vuoti sono a buon mercato si può
copiare direttamente i nostri documenti su CD senza fare l’operazione di backup
automatico, oppure la facciamo fare a dei software specializzati migliori da gestire.
Se invece di visualizzare le proprietà di un file o di una cartella visualizziamo le proprietà di
un dispositivo di memoria (Disco locale, Floppy…, cioè quelle icone speciali all’interno di
“Risorse del computer”) si possono avere informazioni su quanti byte sono liberi all’interno
di quel dispositivo.
CORSO DI FORMAZIONE “ALFABETIZZAZIONE DIGITALE “
17
25Quindi, supponiamo di voler copiare un documento all’interno di un floppy: il procedimento
da seguire è:
Si seleziona il documento e se ne visualizza le proprietà, annotando la dimensione
in byte;
Si inserisce il floppy all’interno del lettore, apriamo “Risorse del computer”,
selezioniamo l’icona del floppy e ne visualizziamo le proprietà: se lo spazio
disponibile è maggiore della dimensione del documento ce lo possiamo copiare,
altrimenti no;
A questo punto possiamo copiarlo con il metodo Copia – Incolla che abbiamo già
visto.
Volendo, è possibile provare a copiare il documento senza sapere se lo spazio disponibile
è sufficiente: in questo caso, se così non fosse, Windows ci avverte che l’operazione non
è possibile.
Questo procedimento non funziona con i dispositivi CD o DVD: infatti per questi la scrittura
di uno o più documenti non può avvenire con il semplice Copia – Incolla ma è necessario
un software particolare.
La Barra dei Pulsanti ed altre funzioni di Windows
Per facilitare il lavoro di aprire e chiudere le cartelle è possibile visualizzare, su ogni
finestra, la “barra dei pulsanti standard”. E’ possibile fare questo aprendo una cartella a
piacere, selezionare il menu “visualizza”, poi la voce “barre degli strumenti” e attivare la
voce “pulsanti standard”.
In questo modo ogni finestra che si aprirà avrà una barra dei pulsanti standard sotto alla
barra dei menu, più o meno come questa:
I principali pulsanti standard sono:
: Premendo questo tasto si ritorna alla cartella aperta precedentemente.
: E’ l’opposto di “indietro”: dopo aver premuto indietro, si può premere “avanti” per
riaprire la finestra precedente.
: Questo pulsante è sempre attivo e consente di aprire la cartella al livello superiore.
Premendolo più volte si arriva alla cartella che si trova al livello più alto di tutti,
ovvero al desktop;
: Premendo su “cerca” si avvia una funzione di Windows che si chiama per
l’appunto “cerca”. Questa funzione ci consente di trovare un documento o un
oggetto in generale del quale ci ricordiamo il nome o una parte del nome ma
non la cartella che lo contiene. Questa funzione è attivabile anche dal menu Avvio: nel
menu che si apre premendo su avvio c’è la voce “cerca”
CORSO DI FORMAZIONE “ALFABETIZZAZIONE DIGITALE “
18
25: Questo pulsante apre uno strumento di
Windows che ci dà una panoramica della
struttura delle nostre cartelle; E’ comodo se si
vuole spostare o copiare tanti oggetti fra le varie cartelle.
Quello che si può notare è che la prima voce è il desktop,
e subito sotto abbiamo i Documenti, le Risorse del
computer, ecc… così come abbiamo già visto.
A sinistra di una cartella compare un segno + se all’interno
di questa ci sono altre sottocartelle. Cliccando una sola
volta sul segno + si vede l’elenco delle eventuali
sottocartelle e il + si trasforma in un “–”. Selezionando una
cartella da questo elenco si visualizzano gli elementi che ci
sono all’interno.
Quando si usa questo strumento, fare attenzione a non
modificare files all’interno delle cartelle “windows” e
“programmi”
Questo strumento di Windows è raggiungibile anche dal
menu START: clicchiamo su “start”, poi “programmi”, poi
“accessori” e infine clicchiamo su “esplora risorse”. Infatti
questo strumento è spesso conosciuto come “esplora
risorse”.
La visualizzazione e la disposizione
delle icone
Dal menu “Visualizza” è possibile ordinare le
icone all’interno delle finestre.
“Anteprima”, “Titoli”, “Icone”, “Elenco” e
“Dettagli” riguardano la visuale delle icone
all’interno della finestra: poche icone più
grandi, molte icone più piccole,
visualizzazione con anteprima per la
immagini (l’icona prende il disegno
dell’immagine alla quale corrisponde), ecc…
La visualizzazione “Dettagli” ci dà anche
delle informazioni per ogni icona, come la
dimensione in byte, il tipo e la data di
creazione, che sono le stesse che si trovano
nella scheda “proprietà” vista con il menu del tasto destro.
Nel sottomenu “Disponi icone per” si mette ordine nella disposizione: è possibile scegliere
se mettere in ordine alfabetico (prima tutte le cartelle dalla A alla Z, poi tutti i file dalla A
alla Z), in ordine di dimensione, per tipo… Scegliendo due volte di seguito la stessa
CORSO DI FORMAZIONE “ALFABETIZZAZIONE DIGITALE “
19
25disposizione si inverte l’ordine (scegliendo due volte di seguito “Disponi icone per Nome”
si ordina dalla Z alla A).
Il “drag and drop” sulle icone
Letteralmente “Drag and Drop” significa “Trascina e lascia andare” o qualcosa di simile. E’
un metodo per spostare le icone all’interno di una finestra o per spostarle da una cartella
ad un’altra, come la funzione “taglia” che abbiamo già visto.
Il procedimento è questo: Posizioniamo la freccia del mouse su un’icona, premiamo il tasto
sinistro e TENENDOLO PREMUTO muoviamo il mouse: noteremo che l’icona si è
“agganciata” alla freccia e segue tutti i nostri spostamenti.
Per sganciare l’icona si deve lasciare il pulsante, e quello che otteniamo dipende dal punto
in cui lasciamo il tasto:
Se lo sgancio avviene su un punto della stessa finestra, non cambia nulla.
Se avviene nello spazio bianco della finestra di un’altra cartella o sopra l’icona di
un’altra cartella l’icona viene trasferita (quindi viene spostata) dalla cartella di
origine a quella di destinazione.
Se ripetiamo lo stesso procedimento tenendo premuto anche il tasto Ctrl della tastiera,
otteniamo non più uno spostamento ma una COPIA del file.
E’ un metodo veloce che ci consente di fare più rapidamente quello che abbiamo fatto
prima con Taglia-copia-incolla, ma non è facile da usare, soprattutto se si ha ancora poca
dimestichezza con il mouse.
CORSO DI FORMAZIONE “ALFABETIZZAZIONE DIGITALE “
20
25Ricapitoliamo quello che abbiamo detto: la struttura generale è questa:
DESKTOP
Risorse del Documenti Cestino Altri oggetti eventuali
Computer
Hard Disk Floppy Disk Lettore CD o DVD Altri oggetti eventuali
Cartella dei Cartella del Altri oggetti eventuali
software Sistema
(programmi) operativo
(Windows)
Supponiamo che ora vogliamo avviare un software: sarebbe necessario aprire la cartella
dei software, cercare un particolare file che serve proprio per l’avvio del software (a noi
non ci interessa sapere qual è) e farci sopra un doppio click; ogni software presente nel
computer ne ha uno o più.
Questo procedimento però non è affatto pratico:
Per raggiungere la cartella che contiene il software in questione è necessario aprire
almeno quattro cartelle (Risorse del computer Disco locale Cartella
“programmi” cartella specifica del software che vogliamo avviare)
E’ buona abitudine non aprire la cartella dei programmi perché al suo interno ci
sono files fondamentali per l’esecuzione dei software; se qualcuno di questi files
dovesse mancare o venisse modificato, quasi sicuramente alcuni SOFTWARE non
funzionerebbero più.
Non è sempre facile individuare il file giusto che serve per l’avvio del software (un
software solo può essere composto anche da centinaia di file)
Per rimediare a questi problemi si introduce dunque un nuovo tipo di icone, e
quindi di file: i collegamenti.
Queste icone sono riconoscibili da una freccetta nera sull’angolo basso-sinistro
dell’icona. La loro funzione è quella di consentire l’accesso ad un qualsiasi file o
cartella senza aprire la cartella che lo contiene (quindi anche a quel particolare
file che serve per avviare un software). Questi collegamenti sono icone che
possono stare sul desktop o in altre cartelle in generale, dove più ci fanno
comodo, ma vedremo che la maggior parte sta nel menu “Avvio” (lo vedremo fra
poco).
I collegamenti che puntano a quei file di avvio dei software sono particolarmente
CORSO DI FORMAZIONE “ALFABETIZZAZIONE DIGITALE “
21
25importanti: ogni software che mettiamo all’interno del computer li crea automaticamente
durante il processo di installazione (vedi appendice A).
Quindi, come si può vedere dal prossimo disegno, un collegamento consente di avviare
SOFTWARE senza stare a cercarli nella loro cartella, guadagnando tempo e in semplicità
e una maggior sicurezza nel loro uso perché evitiamo di fare azioni potenzialmente
pericolose.
DESKTOP
Collegamento Collegamento
Risorse del Documenti Cestino
Computer
Hard Disk Floppy Disk Lettore CD
Cartella dei Cartella del Altre Cartelle
software Sistema
(programmi) operativo
(Windows)
C’è ancora un problema da risolvere: in che cartella mettere i collegamenti che ogni
software crea automaticamente durante l’installazione? Consideriamo che in un computer
ci possiamo installare decine di software, ed ogni software può creare tre, quattro, ma
anche dieci collegamenti. Se li mettessimo sul desktop riempiremmo tutto lo spazio a
disposizione e sarebbe una gran confusione.
CORSO DI FORMAZIONE “ALFABETIZZAZIONE DIGITALE “
22
25Per questo esiste il MENU START (o
Menu AVVIO): si apre facendo un
solo click con il tasto sinistro del
mouse sul pulsantino in basso a
sinistra del desktop che riporta la
scritta “Start” oppure “Avvio”: si apre
un pratico menu che riporta anche
una cartellina chiamata “Programmi”
oppure “Tutti i programmi”;
trascinando il mouse su questa
cartella si apre automaticamente la
lista dei software disponibili e con un
click (uno solo) si può avviare quello
che si vuole. Ogni elemento che
troviamo nel menu avvio è un
collegamento oppure un gruppo di
collegamenti: ogni volta che
installiamo un software viene
aggiunta una nuova voce all’interno
del gruppo “programmi” che ci consente poi di avviarlo.
A volte non tutto l’elenco dei software viene visualizzato: vengono visualizzati i software
usati più spesso e nascosti quelli che non usiamo quasi mai. Per visualizzare tutto l’elenco
si può cliccare sulle due freccette nere in basso al menu. Se non sono presenti vuol dire
che tutti gli elementi sono visualizzati.
CORSO DI FORMAZIONE “ALFABETIZZAZIONE DIGITALE “
23
25CORSO DI FORMAZIONE “ALFABETIZZAZIONE DIGITALE “
24
25Puoi anche leggere