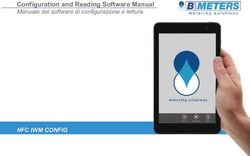Manuale di Desktop Sharing - Brad Hards Traduzione: Luciano Montanaro Traduzione: Daniele Micci
←
→
Trascrizione del contenuto della pagina
Se il tuo browser non visualizza correttamente la pagina, ti preghiamo di leggere il contenuto della pagina quaggiù
Indice
1 Introduzione 5
2 Il protocollo Remote Frame Buffer 6
3 Uso di Desktop Sharing 7
3.1 Gestione degli inviti di Desktop Sharing . . . . . . . . . . . . . . . . . . . . . . . . . 9
3.2 Terminare Desktop Sharing . . . . . . . . . . . . . . . . . . . . . . . . . . . . . . . . 9
3.3 Configurazione di Desktop Sharing . . . . . . . . . . . . . . . . . . . . . . . . . . . . 9
3.4 Che cosa succede quando qualcuno si connette a Desktop Sharing . . . . . . . . . . 11
4 Riconoscimenti e licenza 12
A Installazione 13
A.1 Dove trovare Desktop Sharing . . . . . . . . . . . . . . . . . . . . . . . . . . . . . . . 13
A.2 Compilazione ed installazione . . . . . . . . . . . . . . . . . . . . . . . . . . . . . . . 13Sommario
Desktop Sharing è un applicazione server che permette di condividere la tua sessione con
un utente su un’altra macchina, il quale può usare un client VNC per vedere o anche controllare
il desktop.Manuale di Desktop Sharing
Capitolo 1
Introduzione
Desktop Sharing è un applicazione server che permette di condividere la tua sessione con un
utente su un’altra macchina, il quale può usare un client VNC per vedere o anche controllare il
desktop.
Tipicamente, userai Desktop Sharing con il client VNC di KDE, che è Remote Desktop Connec-
tion, dal momento che esso è adattato specificamente alle caratteristiche peculiari di Desktop
Sharing.
Desktop Sharing non richiede che tu faccia partire una nuova sessione X - può condividere quella
corrente. Questo è molto utile se vuoi che qualcuno ti aiuti a portare a termine un compito.
Segnala eventuali problemi o suggerimenti per migliorare questo programma sulla mailing list
di KDE, oppure inoltra la segnalazione di un bug a http://www.bugs.kde.org.
5Manuale di Desktop Sharing
Capitolo 2
Il protocollo Remote Frame Buffer
Questo capitolo fornisce una breve introduzione al protocollo Remote Frame Buffer che è usa-
to da Desktop Sharing e da altri sistemi compatibili. Se hai già dimestichezza con RFB puoi
procedere al capitolo successivo.
L’implementazione ad alto livello di un sistema che usa il protocollo Remote Frame Buffer è noto
come Virtual Network Computer, o più spesso semplicemente come VNC.
Remote Frame Buffer (per brevità, RFB) è un semplice protocollo per l’accesso remoto alle inter-
facce utente. Funziona al livello della memoria di quadro, che corrisponde grossomodo all’im-
magine mostrata sullo schermo, il che significa che può essere usato con tutti i sistemi a finestre
(inclusi X11, Mac® OS e Microsoft® Windows® ). Le applicazioni per gestire il protocollo RFB
esistono per molte piattaforme, e spesso possono essere liberamente ridistribuite.
Nel protocollo RFB, l’applicazione in esecuzione sulla macchina davanti a cui è seduto l’utente
(dove si trovano schermo, tastiera e mouse) si chiama il client. L’applicazione che è eseguita sul
computer dove si trova il frame buffer (che esegue il sistema a finestre e l’applicazione che l’u-
tente controlla da remoto) si chiama il server. Desktop Sharing è il server di KDE per il protocollo
Remote Frame Buffer. Remote Desktop Connection è il client di KDE per il protocollo RFB.
L’invio di un’immagine della memoria di quadro richiede una quantità di traffico ragionevol-
mente alta, per cui il protocollo RemoteFrame Buffer funziona al meglio sui collegamenti a ban-
da larga, come una LAN. È possibile usare Desktop Sharing su altri tipi di connessioni, ma le
prestazioni non saranno altrettanto buone.
6Manuale di Desktop Sharing
Capitolo 3
Uso di Desktop Sharing
È molto semplice usare Desktop Sharing - ha un’interfaccia semplice, come dimostra la schermata
che segue.
Quando vuoi permettere a qualcuno di accedere al tuo desktop, puoi creare un invito personale
usando il pulsante Crea un nuovo invito personale..., che farà apparire una finestra contenente
le informazioni necessarie per accedere al tuo desktop. Un esempio è mostrato qui sotto.
7Manuale di Desktop Sharing
Per aumentare la sicurezza, l’invito è valido solo per un’ora dopo la sua creazione, e naturalmente
la persona che si connette deve inserire una password corretta.
Dal momento che potresti voler invitare per posta elettronica qualcuno ad accedere al tuo desk-
top, Desktop Sharing permette di creare inviti in forma di messaggi di posta elettronica. Puoi
creare un invito di questo tipo usando il pulsante Nuovo invito tramite posta elettronica... nella
finestra principale di Desktop Sharing. Di solito verrà visualizzato un messaggio di posta elet-
tronica simile al seguente, pronto per essere completato con l’indirizzo della persona a cui stai
per mandare l’invito.
8Manuale di Desktop Sharing
ATTENZIONE
Desktop Sharing ti avvertirà su quali implicazioni l’invio di queste informazioni su un canale non sicuro
avrà sulla sicurezza. Dovresti dare ascolto a questi avvertimenti.
Se non puoi cifrare il messaggio (o rendere sicuro il collegamento in altro modo), inviare l’invito per po-
sta è un rischio molto alto per la sicurezza, perché, potenzialmente, chiunque può leggere la password
e l’indirizzo dal messaggio mentre attraversa la rete e prendere il controllo della tua macchina.
Se non puoi cifrare il messaggio di posta, è preferibile usare un invito faccia a faccia, o telefonare
alla persona a cui stai per dare l’accesso, verificarne l’identità e fornire le informazioni necessarie per
l’accesso in tal modo.
3.1 Gestione degli inviti di Desktop Sharing
Dopo aver creato un invito (sia esso un invito personale oppure uno inviato per posta elettronica),
è possibile eliminare gli inviti esistenti dalla finestra principale di Desktop Sharing. Per eliminare
solo uno degli inviti, selezionalo col mouse (l’invito dovrebbe venire evidenziato) quindi attiva il
pulsante Elimina. Per eliminare tutti gli inviti è sufficiente selezionare il pulsante Elimina tutti.
3.2 Terminare Desktop Sharing
Se chiudi la finestra principale di Desktop Sharing il server rimarrà in esecuzione, come indicato
dall’icona nel Pannello. Per terminare l’esecuzione di Desktop Sharing fai clic con il pulsante
destro del mouse sull’icona nel Pannello e seleziona Esci.
3.3 Configurazione di Desktop Sharing
In aggiunta all’interfaccia principale di Desktop Sharing mostrata e descritta in precedenza, puoi
anche controllare Desktop Sharing utilizzando il pulsante Configura... nella finestra principale di
Desktop Sharing. La configurazione di Desktop Sharing è composta da due pagine, come mostra
la schermata seguente:
La pagina Rete permette di decidere la porta che Desktop Sharing deve usare, come mostrato di
seguito.
9Manuale di Desktop Sharing
La casella Annuncia servizio sulla rete controlla se Desktop Sharing annuncia gli inviti in rete
attraverso SLP. Questo di solito è una buona idea, ma funziona veramente bene solo con i client
che sfruttano il protocollo di localizzazione dei servizi, come Remote Desktop Connection.
Se selezioni la casella Usa la porta predefinita, Desktop Sharing individuerà una porta adatta, e
gli inviti faranno uso di essa. Se deselezioni la casella, potrai indicare una porta specifica. Questo
può essere utile se usi l’inoltro delle porte nel firewall. Nota che se il Protocollo di Localizzazio-
ne del Servizio (SLP) è attivo, esso si occuperà automaticamente dell’identificazione della porta
corretta.
La pagina Sicurezza permette di configurare le impostazioni relative all’accesso al server
Desktop Sharing.
La casella Permetti connessioni non invitate permette di decidere se Desktop Sharing debba
permettere la connessione in assenza di invito. Se le connessioni senza invito sono permesse, è
buona norma specificare una password per la protezione dell’accesso. Puoi anche usare le caselle
sottostanti per scegliere se devi confermare l’accettazione della connessione prima che questa
possa procedere, e se la persona connessa ha il controllo del desktop, o se può solo guardare.
10Manuale di Desktop Sharing
Se la macchina è una stazione di lavoro e scegli di consentire connessioni senza invito, proba-
bilmente vorrai selezionare Conferma connessioni prima di accettarle. Se invece la macchina
è un server e vuoi usare Desktop Sharing per l’amministrazione remota, probabilmente vorrai
deselezionata questa opzione.
NOTA
Desktop Sharing usa il normale sistema di password per RFB, che non trasferisce la password in
chiaro attraverso la rete. Esso usa invece un sistema a domanda e risposta. Questo è ragionevolmente
sicuro, a patto che la password sia conservata in modo sicuro.
3.4 Che cosa succede quando qualcuno si connette a Desktop
Sharing
Quando qualcuno si connette a Desktop Sharing sulla tua macchina, apparirà una finestra di
notifica assomigliante alla schermata seguente, a meno che non tu non abbia scelto di accettare
connessioni senza inviti e senza avvertimenti.
Se premi il pulsante Accetta connessione, il client potrà procedere all’autenticazione (che richie-
de la password corretta per un invito personale o per un invito via posta elettronica). Se premi
Rifiuta connessione il tentativo di connessione verrà bloccato.
La casella Permetti agli utenti remoti di controllare tastiera e mouse determina se il client può
solo osservare, o può prendere il controllo della macchina.
Se la connessione del client ha successo, ed ha usato la password di un invito personale o di un
invito tramite posta elettronica, l’invito è eliminato, e non può essere usato di nuovo. Apparirà
anche una finestrella a comparsa vicino al vassoio, per informarti che la connessione è stata fatta.
11Manuale di Desktop Sharing
Capitolo 4
Riconoscimenti e licenza
Desktop Sharing
Il programma è copyright 2002 Tim Jansen tim@tjansen.de
Contributi:
• Ian Reinhart Geiser geiseri@kde.org
La documentazione è copyright (c) 2003 Brad Hards bradh@frogmouth.net
Traduzione di Luciano Montanaro mikelima@cirulla.net
Questa documentazione è concessa in licenza sotto i termini della GNU Free Documentation
License.
Questo programma è concesso in licenza sotto i termini della GNU General Public License.
12Manuale di Desktop Sharing
Appendice A
Installazione
A.1 Dove trovare Desktop Sharing
Desktop Sharing fa parte del progetto KDE http://www.kde.org/ .
Puoi trovare Desktop Sharing nel pacchetto kdenetwork all’indirizzo ftp://ftp.kde.org/pub/-
kde/ , il sito FTP principale del progetto KDE.
A.2 Compilazione ed installazione
Per avere informazioni dettagliate su come compilare e installare le applicazioni di KDE, vedi
Building and Running KDE Software From Source
Siccome KDE usa cmake non dovresti avere problemi a compilarle. Se invece dovessi
incontrarne, segnalali alle liste di distribuzione di KDE.
13Puoi anche leggere