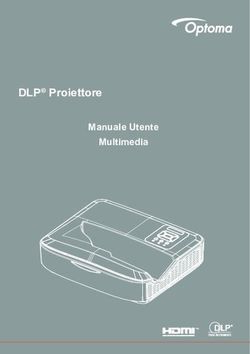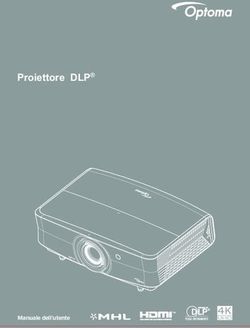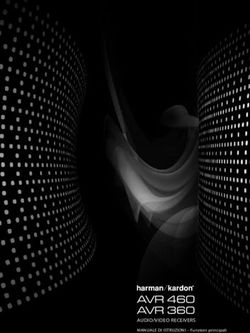USER'S GUIDE X3 MULTI-USE PERFORMANCE - INFOCUS
←
→
Trascrizione del contenuto della pagina
Se il tuo browser non visualizza correttamente la pagina, ti preghiamo di leggere il contenuto della pagina quaggiù
X3_UG.qxd 5/3/05 4:06 PM Page 1
X3 MULTI-USE PERFORMANCE
USER’S GUIDELa presente guida è disponibile sul CD allegato, come file Adobe Acrobat pdf, nelle seguenti lingue: inglese, francese, tedesco, italiano, norvegese,
portoghese, spagnolo, russo, giapponese, coreano, cinese tradizionale e cinese semplificato. Prima di usare questo proiettore, leggere le seguenti istruzioni.
2Dichiarazione di conformità Avvertenza a norma FCC
Fabbricante: InFocus Corporation, 27500 SW Parkway Ave., Wilsonville, Oregon Nota - In base alle prove su di esso eseguite, si è determinato che questo apparecchio
97070 U.S.A. è conforme ai limiti relativi ai dispositivi digitali di Classe B, secondo la Parte 15 della
Ufficio europeo: Strawinskylaan 585, 1077 XX Amsterdam, Paesi Bassi normativa FCC (Federal Communications Commission, ente federale USA per le
Dichiariamo, sotto la nostra sola responsabilità, che questo proiettore è conforme alle telecomunicazioni). Tali limiti sono stati concepiti per offrire protezione ragionevole
seguenti direttive e norme: da interferenze dannose in ambienti residenziali. Questo apparecchio genera, utilizza
e può irradiare energia a radiofrequenza e se non viene installato e adoperato
Direttiva 89/336/CEE relativa alla compatibilità elettromagnetica, modificata
secondo le istruzioni, può causare interferenze dannose per le comunicazioni radio.
dalla direttiva 93/68/CEE
Tuttavia, non vi è alcuna garanzia che non si verificheranno interferenze in un
Compatibilità elettromagnetica: EN 55022
particolare impianto. Se questo apparecchio causasse interferenze dannose per la
EN 55024
ricezione dei segnali radio o televisivi, determinabili spegnendo e riaccendendo
EN 61000-3-2
l'apparecchio stesso, si invita l'utente a porvi rimedio adottando una o più delle
EN 61000-3-3
seguenti misure.
Direttiva 73/23/CEE sulle basse tensioni, modificata dalla direttiva 93/68/CEE
-- Cambiare l’orientamento o la collocazione dell’antenna ricevente.
Sicurezza: EN 60950: 2000
Febbraio 2005 -- Aumentare la distanza tra l'apparecchio e il ricevitore.
-- Collegare l'apparecchio a una presa di corrente alimentata da un circuito diverso da
Marchi commerciali quello a cui è collegato il ricevitore.
-- Rivolgersi al rivenditore o a un tecnico radiotelevisivo esperto.
Apple, Macintosh e PowerBook sono marchi di fabbrica o marchi depositati della
Apple Computer, Inc. IBM è un marchio di fabbrica o un marchio depositato della Canada
International Business Machines, Inc. Microsoft, PowerPoint e Windows sono marchi Questo apparecchio digitale di Classe B è conforme alla normativa canadese
di fabbrica o marchi depositati della Microsoft Corporation. Adobe e Acrobat sono ICES-003.
marchi di fabbrica o marchi depositati della Adobe Systems Incorporated. InFocus, In Cet appareil numérique de la classe B est conforme à la norme NMB-003 du Canada.
Focus, INFOCUS, LP, LiteShow, ScreenPlay, LitePort, ASK e Proxima sono marchi di
fabbrica o marchi depositati della InFocus Corporation negli Stati Uniti e in altri Omologazioni
Paesi. UL, CUL, NOM, IRAM, GOST, C-tick
Possono avere applicazione omologazioni specifiche a seconda del Paese. Fare
riferimento all'etichetta relativa alle certificazioni del prodotto.
La InFocus si riserva il diritto di modificare le specifiche del prodotto e la sua
disponibilità in qualsiasi momento e senza obbligo di preavviso.
3Indice Stato del LED rosso ed errori del proiettore 45Se si ha esperienza nella
Introduzione 6 preparazione di sistemi di proiezione, consultare la scheda di
Collocazione del proiettore 8 approntamento rapido Quick Setup allegata. Per informazioni dettagliate sul
Guida all'identificazione dei connettori del proiettore e delle periferiche 9 collegamento e sull'uso del proiettore, consultare la presente guida, della
Connessioni del computer 9 quale sono disponibili anche versioni elettroniche in più lingue nel CD
Connessioni video 9 allegato e nel nostro sito Web.
Collegamento con l'uscita di un computer 12
Il sito Web offre anche varie informazioni tecniche (una calcolatrice
Connessioni necessarie per il collegamento al computer 12
interattiva delle dimensioni dell'immagine, comandi per l'attivazione di
Connessioni opzionali per il collegamento al computer 12
computer portatili, la piedinatura dei connettori, un glossario e una scheda
Visualizzazione delle immagini da un computer 13
di dati relativi al prodotto), oltre a un negozio elettronico, presso cui si
Regolazione dell'immagine 14
possono acquistare accessori, e una pagina per la registrazione online.
Uso iniziale del proiettore con Windows 98 15
Collegamento di una periferica video 17
Connessioni con una periferica video 18
Connessioni per un segnale video composito 18
Connessioni per un segnale S-video 18
Connessioni VGA 19
Visualizzazione del segnale video 20
Regolazione dell'immagine 20
Arresto del proiettore 22
Soluzione dei problemi di approntamento 22
Uso del telecomando 30
Uso dell'audio 31
Uso dei pulsanti del tastierino 32
Ottimizzazione delle immagini del computer 33
Funzioni relative alle presentazioni 33
Ottimizzazione delle immagini della periferica video 34
Personalizzazione del proiettore 34
Uso dei menu 35
Menu Immagine 36
Menu Impostazioni 39
Manutenzione 42
Pulizia della lente 42
Sostituzione della lampada 42
Pulizia dei filtri dell'alloggiamento della lampada 44
Appendice 45
4Considerazioni importanti per la sicurezza
• Sistemare il proiettore orizzontalmente, evitando di inclinarlo di oltre
15 gradi.
• Posizionare il proiettore in un'area ben ventilata, con prese dell'aria e
sfiati liberi da ostruzioni. Non collocare il proiettore su una tovaglia o
un'altra superficie soffice, che potrebbe bloccare le aperture per l'aria.
• Tenere il proiettore a una distanza minima di 1,2 m da eventuali
bocchette del riscaldamento o di raffreddamento.
• Usare solo supporti da soffitto approvati dalla InFocus.
60 cm
• Usare solo il cavo di alimentazione fornito in dotazione. Si consiglia
l'uso di una presa multipla con protezione da sbalzi di tensione.
• Per le procedure corrette di avviamento e arresto, consultare il presente Tenere oggetti e persone a una distanza minima di 60 cm dalla parte anteriore del proiettore.
manuale. Nel caso di fissaggio al soffitto, questa distanza deve essere di almeno 1,5 m.
• Nell'improbabile eventualità di rottura della lampada, gettare via
qualsiasi prodotto alimentare lasciato nei pressi e pulire bene attorno al
proiettore. Lavarsi le mani dopo aver pulito e maneggiato la lampada
rotta. Questo prodotto fa uso di una lampada che contiene una minima
quantità di mercurio. Provvedere allo smaltimento in conformità alle
leggi e alle ordinanze in vigore a livello locale e/o nazionale. Per
ulteriori informazioni, visitare il sito www.eiae.org.
Per garantire la qualità delle immagini e la durata della lampada durante
l'utilizzo del proiettore, attenersi alle istruzioni qui fornite. La mancata
osservanza di queste istruzioni può compromettere la garanzia del
prodotto. Per informazioni dettagliate in merito, consultare la sezione
Garanzia al fondo della presente guida.
1,5 m
5Introduzione altoparlante tastierino connettore del cavo
Questo proiettore digitale è semplice da collegare, da usare e da mantenere. di alimentazione
È versatile e la sua flessibilità straordinaria lo rende la soluzione ideale sia
per presentazioni d'affari che per uso personale. Il proiettore ha una
risoluzione nativa XGA di 1024x768 ed è compatibile con un'ampia gamma
di computer e periferiche video, compresi: interruttore di
alimentazione
• la maggior parte dei videoregistratori e dei lettori DVD (video sia
progressivo che interlacciato), DVD progressivi (formati 480p e 576p), ricevitore (a infrarossi)
apparecchi HDTV (formati 1080i, 1035i e 720P HDTV), sintonizzatori pulsante di estensione
del telecomando
del piedino regolabile
TV e satellitari, videocamere, videogiochi e lettori laser di dischi; messa a fuoco
• computer IBM compatibili, compresi i computer portatili, con (ghiera sottile) zoom (ghiera spessa)
risoluzione fino a 1280x1024; cappuccio dalla lente con cordoncino
• computer Apple® Macintosh® e PowerBook® con risoluzione fino a
1280x1024.
Dati tecnici del prodotto
Per informazioni aggiornate sui dati tecnici del proiettore multimediale,
visitare il nostro sito Web (le specifiche dei nostri prodotti sono soggette a
modifiche). Consultare il retro copertina della presente guida per l'indirizzo sportello
dell'alloggiamento
Web.
della lampada
Accessori
Gli accessori standard forniti con il proiettori sono elencati nella distinta di
spedizione inclusa nell'imballaggio. I componenti opzionali sono elencati
nel catalogo degli accessori fornito con il proiettore e nel nostro sito Web.
Consultare il retro copertina per l'indirizzo Web.
Registrazione on line antifurto
È possibile registrare il proiettore on line nel nostro sito Web per ricevere pannello
aggiornamenti sul prodotto, annunci e incentivi speciali. Consultare il retro dei connettori
copertina per l'indirizzo Web.
piedino
regolabile
6Pannello dei connettori
Il proiettore è dotato sia di connettori per il collegamento a un computer che
di connettori video, inclusi i formati:
• M1 per computer e video;
• S-video;
• RCA per audio/video composito. connettori
Infine, il proiettore è dotato dei seguenti connettori: audio/visivi
RCA
• uscita monitor;
• uscita audio;
• uscita a 12 V c.c. (v. sotto).
uscita a computer M1 monitor uscita S-video
12 volt c.c. audio
Uscita a 12 V c.c. +12 V
Il connettore trigger mini-jack da 3,5 mm rende disponibile il segnale di massa
uscita a 12 V c.c.
uscita costante a 12 volt c.c., presente quando il proiettore è acceso. Questa è
un'uscita multiuso. Ad esempio, se vi si collega lo schermo di proiezione spinotto da 3,5 mm
con il cavo in dotazione con lo schermo, l'uscita a 12 volt c.c. permette di far
scendere lo schermo quando si accende il proiettore e di riportarlo alla
posizione riposta quando si spegne il proiettore. Per usare l'uscita bisogna
innanzitutto togliere il tappo di protezione. Per poter usare questa funzione,
bisogna abilitarla nel menu Sistema.
ad esempio, al relè dello schermo (per informazioni dettagliate
Proiezione wireless la documentazione dello schermo)
Il connettore M1 del proiettore permette l'uso dell'adattatore wireless
InFocus LiteShow e del relativo software per la proiezione digitale senza
cavo. Per maggiori informazioni, rivolgersi a un rivenditore autorizzato
InFocus o visitare il sito Web indicato sul retro copertina della presente
guida.
7Collocazione del proiettore
3,8
Per determinare il punto in cui collocare il proiettore, considerare le
0
m
1,
dimensioni e la forma dello schermo, l'ubicazione delle prese di corrente e la
50
1
m
distanza tra il proiettore e il resto dell'apparecchiatura. Seguono alcune
m
5,80 m
indicazioni generali. 2,30 m
1,45 m
• Collocare il proiettore su una superficie in piano e perpendicolare allo
schermo. Il proiettore deve trovarsi almeno a 1,95 m dallo schermo di
proiezione.
• Sistemare il proiettore al massimo a 3 metri dalla fonte di alimentazione e
a una distanza non superiore a 1,8 metri dalla periferica video (a meno immagine
che non si siano acquistati cavi di prolunga). Per assicurare uno spazio alta 3 m
adeguato per i cavi, non collocare il proiettore a una distanza inferiore a
15 centimetri da una parete o altri oggetti. Angolo di proiezione nella
modalità 4:3 (predefinita)
• Per le installazioni a soffitto, consultare la guida all'installazione acclusa
al kit dell'apposito supporto. Per capovolgere l'immagine, vedere
“Soffitto” a pagina 39. La InFocus suggerisce di adoperare un supporto
da soffitto approvato. parte inferiore
dell'immagine centro della lente
• Collocare il proiettore alla distanza prescelta dallo schermo. Le 37 cm sopra il centro
dimensioni dell'immagine proiettata dipendono dalla distanza della della lente
lente del proiettore dallo schermo, dall'impostazione di zoom e dal
formato video. La figura superiore a destra mostra immagini proiettate
con tre dimensioni diverse. Per ulteriori informazioni sulle dimensioni immagine
dell'immagine a varie distanze, fare riferimento a “Dimensioni alta 3 m
dell'immagine proiettata” a pagina 45.
• L'immagine viene proiettata a un certo angolo. Lo scostamento Angolo di proiezione nella modalità 16:9
dell'immagine è del 112,2% quando il rapporto di proiezione è 4:3
(modalità predefinita). In questo caso, se l'immagine è alta 3 metri, la sua
parte inferiore si trova a 37 cm sopra il centro della lente.
parte inferiore
• Lo scostamento dell'immagine è del 132,9% quando il rapporto di
dell'immagine centro della lente
proiezione è 16:9. Ciò significa che se l'immagine è alta 3 metri, la sua 1 m sopra il centro
parte inferiore si trova a 1 metro sopra il centro della lente. della lente
• Vedere “Collegamento di una periferica video” a pagina 17 per ulteriori
informazioni sulle modalità di proiezione 16:9 e 4:3.
8Guida all'identificazione dei connettori del proiettore e delle periferiche
L'illustrazione e la tabella seguenti dovrebbero essere di aiuto per identificare i connettori da usare per ottimizzare la risoluzione dei segnali in ingresso dalle
periferiche in uso, quali computer, videoregistratori standard, lettori DVD (video sia progressivo che interlacciato), apparecchi HDTV (formati 1080i, 1035i e
720P HDTV), sintonizzatori TV e satellitari, videocamere, videogiochi (video sia progressivo che interlacciato) e lettori laser di dischi.
Connessioni del computer
Collegare a un computer i connettori VGA e USB del cavo per computer fornito e l'altro connettore (M1) all'ingresso Computer In del proiettore. La
connessione USB del cavo per computer permette di proiettare con il telecomando le diapositive di una presentazione PowerPoint™. Per informazioni sulla
configurazione del computer e/o del proiettore, vedere a pagina 12.
Connessioni video
Il primo passo per la connessione del video è decidere il tipo di connettore di uscita da collegare al proiettore. Se si dispone di una periferica video con più di
un'uscita, scegliere quella che offre la qualità più alta. Le scelte a disposizione sono S-video (qualità superiore) e video composito (qualità inferiore).
Se si intende collegare il proiettore a un sistema HDTV, occorre adoperare il connettore per computer M1 del proiettore, con la scritta Computer In. Tenere
presente che i segnali HDTV e progressivi possono essere elaborati solo attraverso il connettore per computer del proiettore. Si può anche usare un adattatore
da M1 a video a componenti (venduto separatamente) per collegare al proiettore i connettori video a componenti di una sorgente progressiva. La porta S-
video non funziona con le sorgenti progressive.
connettori audio/video
connettori di ingresso del proiettore (segnale composito)
computer in - S-video
uscita a ingresso per
12 volt c.c. (segnali monitor (out) audio out -
HDTV e - uscita uscita
progressivi) monitor audio
9Adattatore o
Tipo di
Compatibilità connettori del
Periferica video connettore Istruzioni di configurazione Commenti
video proiettore a cui
della periferica
collegarsi
Formati NTSC, PAL Video composito Video composito Connessioni per un segnale video Non per segnali
TV normale (non HDTV),
e SECAM o S-video o S-video composito a pagina 18 progressivi (HDTV)
via cavo, digitale via cavo,
(vedere a pagina 11).
via satellite, DVD o
Connessioni per un segnale S-video
videoregistratore
a pagina 18
Formati NTSC, PAL Video composito Video composito Connessioni per un segnale video Non per segnali
e SECAM o S-video o S-video composito a pagina 18 progressivi (HDTV)
Videocamera standard (vedere a pagina 11).
Connessioni per un segnale S-video
a pagina 18
Formati NTSC, PAL Video composito Video composito Connessioni per un segnale video Non per segnali
e SECAM o S-video o S-video composito a pagina 18 progressivi (HDTV)
Videogiochi standard (vedere a pagina 11).
Connessioni per un segnale S-video
a pagina 18
10Adattatore o
Tipo di
Compatibilità connettori del
Periferica video connettore Istruzioni di configurazione Commenti
video proiettore a cui
della periferica
collegarsi
1080i, 720p VGA Computer In Connessioni VGA a pagina 19 Non per il segnale a
componenti 480i.
HDTV
Video a Computer In tramite Adattatore da M1 a video a
(TV ad alta definizione)
componenti l'adattatore opzionale componenti a pagina 19
da M1 a video a
componenti
1080i, 720p VGA Computer In Connessioni VGA a pagina 19 Non per il segnale a
componenti 480i.
Segnale a Video a Computer In tramite Adattatore da M1 a video a
DVD progressivo
componenti 480p componenti l'adattatore opzionale componenti a pagina 19
da M1 a video a
componenti
1080i, 720p VGA Computer In Connessioni VGA a pagina 19 Non per il segnale a
componenti 480i.
Segnale a Video a Computer In tramite Adattatore da M1 a video a
Videogiochi progressivi
componenti 480p componenti l'adattatore opzionale componenti a pagina 19
da M1 a video a
componenti
11Collegamento con l'uscita di un computer
Connessioni necessarie per il collegamento al
computer collegare il cavo per il computer
Collegare il cavo per computer in dotazione (vedere a pagina 17 per il
collegamento delle periferiche video) al connettore blu M1 Computer In
del proiettore e alle porte USB e VGA del computer. Se si usa un computer
da scrivania, occorre prima scollegare il cavo del monitor dalla porta video
del computer.
Questo collegamento permette di proiettare con il telecomando le
diapositive di una presentazione PowerPoint. Per usare la funzionalità USB
è necessario che siano stati installati gli appositi driver.
collegare il cavo di alimentazione
Per ulteriori informazioni vedere a pagina 16.
Collegare il cavo di alimentazione, nero, al connettore Power sul lato del
proiettore e a una presa di corrente.
NOTA - Adoperare sempre il cavo di alimentazione accluso al proiettore.
collegare il cavo audio
Connessioni opzionali per il collegamento al
computer
Per usare l'audio durante la presentazione, collegare un cavo audio
(venduto separatamente) al computer e agli appositi connettori rosso e/o
bianco Audio In del proiettore.
collegare il cavo per il monitor
Se si usa un computer da scrivania e si desidera visualizzare l'immagine sia
sullo schermo di proiezione che sul monitor del computer, collegare il cavo
del monitor al connettore Monitor Out del proiettore.
12Visualizzazione delle immagini da un
computer togliere il cappuccio dalla lente
Togliere il cappuccio dalla lente.
Accendere il proiettore portando l'interruttore di alimentazione Power, sul
lato del proiettore, in posizione On.
Il LED di alimentazione inizia a lampeggiare a luce verde e le ventole cominciano premere il pulsante di alimentazione
a funzionare. Quando la lampada si accende, si visualizza la schermata di avvio e
il LED verde rimane acceso fisso. Può passare sino a un minuto prima che
l'immagine acquisti la massima luminosità.
? Se non si visualizza la schermata di avvio, consultare la sezione sulla
soluzione dei problemi a pagina 22.
Accendere il computer.
accendere il computer
L'immagine visualizzata dal computer deve comparire sullo schermo del
proiettore. In caso contrario, premere il pulsante Computer sul tastierino del
proiettore.
Se il sistema operativo del computer è Windows 98, vedere “Uso iniziale del
proiettore con Windows 98” a pagina 15 per la procedura di installazione del
driver.
Verificare che la porta video esterno del computer portatile sia attivata.
attivare la porta esterna del computer portatile
In molti computer portatili, la porta video esterno non si attiva quando si collega tasto del monitor
un proiettore. In genere per accendere e spegnere il display esterno si adopera o LCD/CRT
una combinazione di tasti, come ad esempio FN + F8 o CRT/LCD. Individuare il
tasto di funzione con la scritta CRT/LCD o con il simbolo del monitor, e premerlo
contemporaneamente al tasto FN. Consultare il manuale del portatile per
tasto FN
conoscere la combinazione da usare.
? Se non compare l'immagine visualizzata dal computer, provare a
premere il pulsante Auto Image sul tastierino del proiettore, oppure
consultare la sezione sulla soluzione dei problemi a pagina 23.
13Regolazione dell'immagine
Se occorre, regolare l'altezza del proiettore premendo il pulsante di regolare l'altezza
estensione del piedino di sollevamento.
Se necessario, girare il piedino di livellamento, sul retro del proiettore. girare il
piedino di piedino di
Evitare di tenere le mani vicino all'apertura di uscita dell'aria calda, sul sollevamento livellamento
pulsante del piedino di sollevamento
pannello anteriore del proiettore.
Collocare il proiettore perpendicolarmente rispetto allo schermo e alla regolare la distanza
distanza voluta.
La tabella a pagina 45 riporta le distanze per le varie dimensioni dello
schermo.
regolare l'ingrandimento e mettere a fuoco
Regolare l’ingrandimento dell'immagine e metterla a fuoco.
messa a fuoco
(ghiera sottile) zoom
(ghiera spessa)
Se l'immagine non è quadrata, correggere la distorsione trapezoidale con gli correggere la distorsione trapezoidale
appositi pulsanti sul tastierino del proiettore.
Premere il pulsante Keystone superiore o inferiore per restringere,
rispettivamente, la parte superiore o inferiore dell'immagine.
regolare i parametri
Regolare il contrasto e la luminosità dal menu Immagine. del menu Immagine
Vedere a pagina 36 per la guida a queste regolazioni di menu.
14Uso iniziale del proiettore con Windows 98
La prima volta che si collega al proiettore un computer con il sistema a
operativo Windows 98, il computer riconosce il proiettore come un nuovo
componente hardware e visualizza la finestra Installazione guidata Nuovo
hardware. Per caricare l'apposito driver (installato con il sistema operativo
Windows) tramite l'Installazione guidata, procedere come segue.
Se si usa Windows 2000 o Windows ME, saltare queste istruzioni e andare a
“Regolazione dell'immagine” a pagina 14.
a Fare clic su Avanti (Next) per avviare la ricerca del driver.
b
b Accertarsi che sia selezionata l'opzione "Cerca il miglior driver per la
periferica (scelta consigliata)" e poi fare clic su Avanti.
c Deselezionare le caselle eventualmente spuntate e poi fare clic su Avanti. c
Windows trova automaticamente il driver. Se fosse stato rimosso,
ricaricarlo adoperando il CD di Windows.
d Non appena Windows trova il driver, lo si può installare. Fare clic su d
Avanti.
15Saltare questa pagina se non si è collegato un cavo per mouse
USB
Windows 98
• Se si è collegato il cavo USB, compare di nuovo la finestra Installazione
guidata Nuovo hardware. Per utilizzare la funzionalità USB è
necessario che siano installati gli appositi driver.
• La procedura di installazione guidata si avvia tre volte.
La prima volta rileva una periferica composita USB.
La seconda volta rileva una periferica HID USB (la tastiera).
La terza volta rileva un'altra periferica HID USB (il mouse).
Windows 2000, Windows ME e Windows XP
• I driver USB vengono installati automaticamente.
16Collegamento di una periferica video
È possibile collegare al proiettore vari tipi di periferiche video quali ad esempio schermo 4:3 schermo 16:9
videoregistratori, lettori DVD, videocamere, fotocamere digitali, videogiochi,
ricevitori HDTV e sintonizzatori TV. Vi è inoltre disponibilità di un ingresso
audio mediante i connettori rossi e bianchi del cavo A/V. Si può collegare l'uscita
audio direttamente al proiettore per utilizzare l'altoparlante incorporato, oppure.
da non usare modalità
Si può collegare il proiettore alla maggior parte delle periferiche video in grado di 4:3
inviare in uscita un segnale video. Non è possibile collegarlo direttamente al cavo
coassiale con il quale si ricevono programmi via cavo o satellitari, in quanto il
segnale deve prima passare attraverso un sintonizzatore. I set-top box digitali per
trasmissioni via cavo o via satellite e i videoregistratori – sia analogici che digitali
– sono esempi di sintonizzatore. Fondamentalmente, qualsiasi apparecchio che
consenta di cambiare canale è un sintonizzatore.
Prima di collegare il proiettore occorre selezionare l'aspetto schermo, ossia il
rapporto tra la larghezza e l'altezza dell'immagine. Si accede all'impostazione del
rapporto Aspetto schermo dal menu Immagine del proiettore. Vedere a pagina 36
per ulteriori informazioni. modalità
16:9
Rapporto tra larghezza e altezza
Il parametro Aspetto schermo rappresenta il rapporto tra la larghezza e l'altezza
dell'immagine. In genere per gli schermi televisivi questo rapporto è uguale a 4:3,
che è l'impostazione predefinita del proiettore. Per i sistemi televisivi ad alta
definizione (HDTV) e la maggior parte dei lettori DVD, è uguale a 16:9. Se si
proietta su uno schermo, la scelta può dipendere dalle dimensioni e dalla forma
di quest'ultimo, mentre se si utilizza una parete vuota, non esistono limitazioni
alle dimensioni dello schermo. La scelta tra le proporzioni 4:3 e 16:9 dipende
anche da ciò che si vuole proiettare. Per la maggior parte degli spettacoli televisivi
la proporzione è 4:3, mentre per la maggior parte dei film è 16:9.
modalità
Se si usa uno schermo 16:9, scegliere il rapporto 16:9 per film anamorfici o HDTV; nativa
selezionare Nativo per proiezioni 4:3. Se invece si usa uno schermo 4:3, (solo
selezionare sempre il rapporto 16:9 per film anamorfici o HDTV, ma per gli NTSC)
ingressi 4:3 si ha la possibilità di scegliere 4:3 (per riempire lo schermo) o Nativo
(per la mappatura pixel diretta). Tenere presente che i filmati anamorfici vengono
proiettati correttamente solo se l'uscita del lettore DVD è configurata per un
televisore 16:9.
17Connessioni con una periferica video
Connessioni per un segnale video composito
Collegare uno dei due connettori gialli del cavo A/V al connettore
dell'uscita video della periferica e l'altro al connettore Video, anch’esso
giallo, del proiettore.
collegare il cavo A/V
Collegare un connettore bianco e uno rosso rispettivamente al connettore
dell'uscita audio del canale sinistro (L) e al connettore dell'uscita audio del
canale destro (R) della periferica video. Collegare gli altri connettori bianco
e rosso rispettivamente al connettore audio in del canale sinistro (L) e al
connettore audio in del canale destro (R) del proiettore.
Tenere presente che l'uscita video da una sorgente a segnale composito è di
qualità inferiore rispetto a un'uscita S-video.
Connessioni per un segnale S-video
Se la periferica video in uso è dotata di un connettore S-video a sette
spinotti, cilindrico, collegare un cavo S-video (venduto separatamente) a
tale connettore e al connettore S-video del proiettore. Usare i connettori
audio rosso e bianco del cavo A/V come descritto sopra (i connettori gialli
del cavo A/V non vanno adoperati).
Tenere presente che il segnale S-video è di qualità superiore rispetto al collegare i cavi S-video e A/V
segnale video composito.
18Connessioni VGA
Se la periferica video è dotata di connettore di uscita VGA a 15 pin, collegare i cavi per
collegare il cavo per computer (in dotazione) a tale connettore, che spesso computer e A/V
viene contrassegnato con la dicitura “To Monitor”. Collegare l'altra
estremità del cavo (computer M1) al connettore Computer In del
proiettore. Non inserire il connettore USB del cavo nella periferica video.
Usare i connettori audio rosso e bianco del cavo A/V come descritto alla
pagina precedente (i connettori gialli del cavo A/V non vanno adoperati).
Adattatore da M1 a video a componenti
Per collegare una sorgente DVD o HD a scansione progressiva, usare un
adattatore da M1 a video a componenti (venduto separatamente). Inserire
un'estremità di un cavo per video a componenti (non fornito)
nell'adattatore. Quindi, collegare il connettore M1 di quest'ultimo al
connettore Computer In del proiettore.
Collegare il cavo di alimentazione al connettore Power sul lato del collegare il cavo di alimentazione
proiettore e a una presa di corrente.
NOTA - Adoperare sempre il cavo di alimentazione accluso al proiettore.
19Visualizzazione del segnale video
Togliere il cappuccio dalla lente. togliere il cappuccio dalla lente
Accendere il proiettore portando il pulsante di alimentazione Power, sul pannello
laterale del proiettore, sulla posizione On.
Il LED di alimentazione inizia a lampeggiare a luce verde e le ventole cominciano premere il pulsante di alimentazione
a funzionare. Quando la lampada si accende, si visualizza la schermata di avvio e
il LED verde rimane acceso fisso. Può passare sino a un minuto prima che
l'immagine acquisti la massima luminosità.
? Se non si visualizza la schermata di avvio, consultare la sezione sulla
soluzione dei problemi a pagina 23.
accendere la periferica video
Collegare e accendere la periferica video.
L'immagine della periferica video deve comparire sullo schermo del proiettore.
In caso contrario, premere il pulsante Video sul tastierino del proiettore.
? Se l'immagine non compare, provare a premere il pulsante Source o
Auto Image, oppure vedere la sezione sulla soluzione dei problemi a
pagina 23.
regolare l'altezza
Regolazione dell'immagine
Regolare l'altezza del proiettore premendo il pulsante di estensione del girare il
piedino di piedino di
piedino di sollevamento. sollevamento
pulsante del piedino di sollevamento livellamento
Se necessario, girare il piedino di livellamento sul retro del proiettore.
Collocare il proiettore perpendicolarmente rispetto allo schermo e alla regolare la distanza
distanza voluta.
La tabella a pagina 45 riporta le distanze per le varie dimensioni dello
schermo.
20Regolare l'ingrandimento e mettere a fuoco.
regolare l'ingrandimento e mettere a fuoco
messa a fuoco
(ghiera sottile) zoom
(ghiera spessa)
Se l'immagine non è quadrata, correggere la distorsione trapezoidale con gli
appositi pulsanti sul tastierino del proiettore. Premere il pulsante Keystone correggere la distorsione trapezoidale
superiore o inferiore per restringere, rispettivamente, la parte superiore o
inferiore dell'immagine.
Regolare il volume con gli appositi pulsanti sul tastierino del proiettore o
sul telecomando. regolare il volume
Regolare il contrasto, la luminosità, il colore, la tinta o l'aspetto schermo dal regolare i parametri del menu Immagine,
menu Immagine. Vedere a pagina 36 per la guida ai menu e a queste compreso Aspetto schermo
regolazioni.
Per quanto riguarda il parametro Aspetto schermo, tenere presente che i
lettori DVD devono essere configurati con il valore 16:9 affinché l'immagine
sia della più alta qualità possibile. Per ulteriori informazioni sul parametro
Aspetto schermo, vedere a pagina 17.
21Arresto del proiettore Soluzione dei problemi di approntamento
Il proiettore visualizza automaticamente una schermata nera se non rileva Se l'immagine viene proiettata correttamente, passare alla sezione successiva;
nessun segnale attivo per 30 minuti. Ciò assicura la massima durata dei altrimenti, individuare ed eliminare il problema di approntamento.
componenti del proiettore. L'immagine ritorna non appena il proiettore Il LED sulla parte superiore del proiettore indica lo stato di quest'ultimo e può
rileva una sorgente di segnali attiva o si preme un pulsante sul tastierino del facilitare la soluzione del problema.
proiettore o sul telecomando.
Tabella 1 - Stato del LED e significato
Salvaschermo
Si può fare comparire la schermata nera dopo un numero prefissato di Colore/stato del LED Significato
minuti di inattività attivando l'opzione Salvaschermo dal menu
Luce verde fissa Il pulsante di alimentazione è stato portato
Impostazioni > Sistema (vedere a pagina 39).
nella posizione On e il software è stato
Risparmio energetico inizializzato, oppure il proiettore è stato
Il proiettore ha anche una funzione di risparmio energetico, che spegne spento mediante il telecomando.
automaticamente la lampada se non rileva nessuna sorgente attiva e non si Luce verde lampeggiante Il pulsante di alimentazione è stato portato in
preme nessun pulsante per 20 minuti. Per impostazione predefinita, questa posizione On e il software è in fase di
funzione è disattivata (vedere a pagina 39). inizializzazione oppure il proiettore si sta
spegnendo e le ventole sono in funzione per
Spegnimento del proiettore raffreddare la lampada.
Si può spegnere il proiettore semplicemente portando l'interruttore di
alimentazione sulla posizione Off. Luce rossa lampeggiante Si è guastata la lampada o una ventola.
Verificare che le aperture per l'aria non siano
Inoltre si può usare il pulsante Power del telecomando. Se si preme due vedere a pagina 45 per ulteriori informazioni ostruite (vedere a pagina 28). Spegnere il
volte questo pulsante (una volta per avviare la fase di arresto e una seconda proiettore, attendere un minuto e poi
volta per confermare di voler spegnere il proiettore), la lampada si spegne e riaccenderlo. Se è stato superato il numero
il LED lampeggia a luce verde per un minuto mentre le ventole continuano massimo di ore di funzionamento (vedere a
a funzionare per raffreddare la lampada. Mentre il LED verde lampeggia, pagina 42), sostituire la lampada e azzerarne il
non si può inviare al proiettore nessun comando, né con i pulsanti del contaore. Se il problema persiste, rivolgersi al
tastierino né con il telecomando. servizio di assistenza tecnica.
Quando la lampada si è raffreddata, il LED verde rimane acceso fisso e le Luce rossa fissa Errore non identificabile. Rivolgersi al servizio
ventole rallentano fino a raggiungere la velocità minima. Per spegnere il di assistenza tecnica.
proiettore, portare l'interruttore di alimentazione in posizione Off.
NOTA - Dopo aver portato il pulsante di alimentazione in posizione Off, Le tabelle che seguono riportano alcuni problemi comuni. In alcuni casi, viene
occorre attendere un minuto prima di riaccendere il proiettore; ciò consente fornita più di una possibile soluzione. Provare le varie soluzioni nell'ordine in cui
alla lampada di raffreddarsi adeguatamente. Se però si è adoperato il sono presentate. Una volta trovata la soluzione che risolve il problema, ignorare
telecomando per spegnere il proiettore, lo si può riaccendere subito. le altre.
22Problema Soluzione Risultato
Non si visualizza la schermata di avvio. Collegare il cavo di alimentazione sul lato L'immagine è giusta.
sinistro del proiettore.
Togliere il cappuccio dalla lente.
Premere il pulsante di alimentazione.
premere il pulsante di alimentazione
sul lato Start
u
Scre p
en
Si visualizza solo la schermata di avvio. Premere il pulsante Computer. Viene proiettata l'immagine dal computer.
Attivare la porta esterna del computer
portatile.
A
Startu
p
Scree
A n A
Riavviare il
computer
portatile.
23Problema Soluzione Risultato
Non si visualizza nessuna immagine dal computer, Premere il pulsante Auto Image sul Viene proiettata l'immagine dal computer.
ma solo le parole "Segnale fuori gamma". tastierino del proiettore.
Signa
l
rang out of
A
A e
A
Regolare la frequenza di aggiornamento
sul computer in Pannello di Controllo >
Schermo >Impostazioni > Avanzate >
scheda (il percorso esatto varia secondo
il sistema operativo).
Può anche essere necessario impostare
una risoluzione diversa sul computer,
come illustrato per il seguente problema,
"Immagine sfumata o tagliata".
24Problema Soluzione Risultato
Immagine sfumata o tagliata. L'immagine è chiara e integra.
A
Impostare la risoluzione dello schermo del
A A
computer sulla risoluzione nativa del
proiettore (Avvio > Impostazioni > Pannello
di controllo > Schermo > scheda
Impostazioni); selezionare 1024x768.
Se si usa un
computer portatile,
disattivarne il
monitor
o attivare la modalità
"schermo doppio".
Immagine non centrata sullo schermo. Spostare il proiettore, regolare lo zoom e/o L'immagine è giusta.
l'altezza.
Regolare la posizione
orizzontale o
verticale dal menu
Immagine >
Avanzato.
25Problema Soluzione Risultato
Immagine non quadrata. Correggere la distorsione trapezoidale con L'immagine è quadrata.
il pulsante Keystone sul tastierino.
Immagine non nitida. Regolare il parametro Nitidezza (solo per
L'immagine è giusta.
le sorgenti video) nel menu Immagine >
Avanzato.
AB AB
L'immagine non si adatta a uno schermo con Selezionare la proporzione 4:3 o 16:9 nel L'immagine è giusta.
rapporto 4:3 o 16:9. menu Immagine > Aspetto schermo.
26Problema Soluzione Risultato
Immagine capovolta. Disattivare l'opzione Soffitto nel menu L'immagine è giusta.
Impostazioni > Sistema.
AB
AB
Immagine speculare. Disattivare l'opzione Retroproiezione nel L'immagine è giusta.
menu Impostazioni > Sistema.
A AB
I colori proiettati non corrispondono a quelli Regolare il colore, la tinta, la temperatura L'immagine è giusta.
originali. dei colori, la luminosità e il contrasto
mediante gli appositi menu.
COLOR COLOR
27Problema Soluzione Risultato
Il video incorporato nella presentazione PowerPoint Spegnere il display a cristalli liquidi del Il video incorporato viene riprodotto
non viene riprodotto sullo schermo. computer portatile.. correttamente.
A A B
A
B
A B
B
La lampada non si accende e il LED lampeggia a Verificare che le aperture per l'aria non La lampada si accende.
luce rossa. siano ostruite; spegnere il proiettore e
lasciarlo raffreddare per un minuto.
LED Start
u
Scre p
en
28Problema Soluzione Risultato
All'avvio compare il messaggio "Cambiare La lampada deve essere sostituita (vedere a La lampada si accende.
lampada" ola lampada non si accende. pagina 42).
LED Start
u
Scre p
en
sostituire la lampada
Per richiedere assistenza Quando si spedisce il proiettore per farlo riparare, è consigliabile usare il
materiale d'imballaggio originario oppure rivolgersi a una ditta di
Per richiedere assistenza, è possibile visitare il nostro sito Web o chiamare il
spedizioni per farlo imballare. Assicurare il collo per il suo intero valore.
servizio clienti. Consultare il retro copertina per informazioni in merito.
Questo prodotto è coperto da una garanzia limitata. Presso il rivenditore si
può acquistare un piano di garanzia estesa.
29Uso del telecomando I pulsanti Previous e Next (Indietro e Avanti) permettono di scorrere le
diapositive PowerPoint in modalità Presentazione. Per usare questi
Il telecomando è alimentato da due pile stilo (AA), in dotazione. Per pulsanti, collegare al computer il connettore USB dell'apposito cavo (in
installarle basta aprire il coperchietto del vano portapile facendolo scorrere, dotazione). Quando si esegue questa operazione per la prima volta, può
allineare le estremità + e - delle pile, inserirle e riposizionare il coperchietto. comparire la finestra Installazione guidata Nuovo hardware. Vedere a
Attenzione - Ai fini della sostituzione delle pile, tenere presente l'uso di pagina 16 per informazioni dettagliate sull'installazione dei driver USB.
pile di tipo diverso da quello fornito con il proiettore può causare gravi
danni al telecomando. Gettare e smaltire le pile premurandosi di non pulsante Previous pulsante Next
inquinare l'ambiente.
Per usare il telecomando, puntarlo verso lo schermo o il proiettore (non
verso il computer). La distanza ottimale è di circa 4,5 m.
Se si preme il pulsante Power del telecomando quando l'interruttore di
alimentazione del proiettore è in posizione Off, il proiettore rimane spento.
Per accenderlo con il telecomando, occorre prima portare l'interruttore in
posizione On. pulsanti per le
selezioni di menu
Quando il proiettore è in funzione, è possibile spegnerlo premendo il
pulsante Power del telecomando (vedere a pagina 22 per informazioni
sull'arresto del proiettore).
Premere il pulsante Menu del telecomando per aprire la struttura dei menu
del proiettore. Usare i pulsanti freccia per passare da un'opzione all'altra e il Soluzione dei problemi relativi al telecomando
pulsante Select per selezionare funzioni e regolare i parametri nei menu. • Accertarsi che le pile siano inserite secondo il giusto orientamento e che
Vedere a pagina 35 per ulteriori informazioni sui menu. non siano scariche.
Il telecomando ha anche pulsanti di regolazione del volume e di • Accertarsi che il telecomando sia puntato verso il proiettore o lo
silenziamento dell'audio (Volume e Mute), e i pulsanti Video e Computer schermo e non verso il computer, e che la sua distanza non superi la sua
per passare dall'una all'altra delle sorgenti di immagini. portata, pari a 4,5 metri. Per ottenere i risultati migliori, puntare il
Inoltre il telecomando è dotato di due funzioni relative alle sole presentazioni. Il telecomando verso lo schermo.
pulsante Blank permette di visualizzare una schermata vuota invece della • Se si sta tentando di proiettare una presentazione PowerPoint,
diapositiva attuale (si può scegliere anche quale colore visualizzare; vedere a accertarsi che il cavo USB sia collegato. Se si usa un cavo USB, verificare
pagina 40), mentre il pulsante Effect permette di eseguire un'azione definita che siano stati installati gli appositi driver.
dall'utente, come ad esempio il fermo immagine o la selezione del rapporto dello
schermo per la proiezione di immagini da DVD (vedere a pagina 40 per
apprendere come programmare questo pulsante).
30Uso dell'audio
Uso dell'altoparlante del proiettore collegare il cavo audio
Per usare l'altoparlante del proiettore, collegare la sorgente audio ai
connettori Audio In (canali L e/o R) del proiettore (segnale composito).
Per regolare il volume, adoperare i pulsanti Volume sul tastierino del
proiettore o sul telecomando.
Per silenziare l'audio, premere il pulsante Mute del telecomando.
Soluzione dei problemi audio regolare il volume
Se manca l'audio, compiere le seguenti verifiche.
• Accertarsi che il cavo audio sia collegato.
• Accertarsi che l'audio non sia stato silenziato (premere il pulsante Mute
del telecomando).
• Assicurarsi che il volume non sia troppo basso. Premere il pulsante
Volume sul tastierino del proiettore o sul telecomando.
• Accertarsi che sia stata attivata la sorgente di immagini corretta.
• Regolare i parametri della sorgente audio.
• Se si sta riproducendo un video, accertarsi che la riproduzione non sia
stata interrotta ("pause").
Collegamento di altoparlanti esterni
È possibile collegare il proiettore ad altoparlanti esterni, alimentati
separatamente, collegando il cavo di questi ultimi (non fornito) al
connettore Audio Out del proiettore. altoparlanti esterni
alimentati separatamente
cavo degli uscita audio
altoparlanti
31Uso dei pulsanti del tastierino
La maggior parte dei pulsanti è descritta dettagliatamente in altre sezioni;
di seguito si riporta una breve descrizione delle loro funzioni.
Menu – per aprire i menu sullo schermo (pagina 35).
Select – per confermare le opzioni selezionate nei menu (pagina 35). pulsanti per le
selezioni di menu
Pulsanti freccia su/giù – per passare da un'opzione all'altra e modificare le
impostazioni dei menu (pagina 35).
Auto Image – per riacquisire la sorgente di immagini.
Presets – per passare ciclicamente attraverso i vari gruppi di impostazioni
disponibili (pagina 37).
Keystone – per compensare la distorsione trapezoidale dell'immagine
(pagina 14).
Volume – per regolare l'audio (pagina 31).
Video e Computer – per cambiare la sorgente di immagini attiva.
32Ottimizzazione delle immagini del computer Funzioni relative alle presentazioni
Una volta collegato correttamente il computer e visualizzate sullo schermo Sono disponibili molte funzioni che facilitano le presentazioni. Segue una
del proiettore le immagini del computer stesso, è possibile ottimizzarle descrizione generale; per informazioni dettagliate vedere la sezione sui
mediante i menu a schermo. Per informazioni generali sull'uso dei menu, menu.
vedere a pagina 35. • Il pulsante Effect del telecomando permette di assegnare varie funzioni
• Correggere la distorsione trapezoidale, e regolare il contrasto e la al pulsante stesso. La funzione predefinita è Informazioni su, che
luminosità dal menu Immagine (pagina 36). visualizza informazioni sul proiettore e sulla sorgente di immagini
collegata. Le funzioni selezionabili sono Vuoto, Muto, Aspetto
• Regolare il parametro Aspetto schermo. Scegliere l'opzione più adatta
schermo, Fonte, Immagine auto, Fermo immagine e Info. Per
alla sorgente delle immagini in uso (pagina 36).
informazioni dettagliate vedere a pagina 40. La funzione Fermo
• Regolare la temperatura dei colori dal menu Avanzato (pagina 38). immagine permette di fermare l'immagine. Ciò è utile quando si
• Regolare la fase, il tracking oppure la posizione orizzontale o verticale devono apportare modifiche al computer senza che il pubblico le veda.
dal menu Avanzato (pagina 38). • Il pulsante Blank del telecomando permette di visualizzare una
• Una volta ottimizzata l'immagine per una sorgente specifica, si possono schermata vuota invece di quella della sorgente attiva. Per selezionare
salvare le impostazioni mediante l'opzione Impostazioni predefinite, in il colore della schermata, fare riferimento a pagina 40.
modo da poterle richiamare rapidamente in un secondo tempo • L'opzione di menu Logo Benvenuto permette di cambiare la schermata
(pagina 37). di avvio predefinita selezionando una schermata vuota (pagina 40).
• Le due opzioni Risparmio energ. e Salvaschermo consentono di
arrestare automaticamente il proiettore o di visualizzare una schermata
vuota dopo alcuni minuti di inattività, per ridurre il consumo della
lampada (pagina 39).
33Ottimizzazione delle immagini della Personalizzazione del proiettore
periferica video Il proiettore può essere personalizzato in base a specifiche esigenze e alla
configurazione dell'utente. Per dettagli su queste funzioni, vedere da
Una volta collegata correttamente la periferica video e visualizzate le
pagina 39 a pagina 41.
immagini sullo schermo del proiettore, è possibile procedere
all'ottimizzazione mediante i menu a schermo. Per informazioni generali • Per proiettare le immagini dal retro dello schermo, attivare l'opzione
sull'uso dei menu, vedere a pagina 35. Retroproiezione dal menu Impostazioni > Sistema.
• Correggere la distorsione trapezoidale e regolare il contrasto, la • Per proiettare le immagini utilizzando un supporto da soffitto, attivare
luminosità, il colore o la tinta dal menu Immagine (pagina 36). l'opzione Soffitto dal menu Impostazioni > Sistema.
• Regolare il parametro Aspetto schermo. Scegliere l'opzione più adatta • Specificare quale sorgente il proiettore deve controllare per prima,
alla sorgente delle immagini in uso (pagina 36). quando viene acceso, per individuare il video attivo.
• Il pulsante Effect del telecomando permette di assegnare varie funzioni • Specificare la funzione del pulsante Effect del telecomando.
al pulsante stesso. La funzione predefinita è Informazioni su, che • Attivare e disattivare i messaggi sullo schermo di proiezione.
visualizza informazioni sul proiettore e sulla sorgente di immagini • Attivare le funzioni di risparmio energetico.
collegata. Le funzioni selezionabili sono Vuoto, Muto, Aspetto
schermo, Fonte, Immagine auto, Fermo immagine e Info. Per • Specificare il colore della schermata vuota e il logotipo di avviamento.
informazioni dettagliate vedere a pagina 40. • Specificare la lingua utilizzata per i menu.
• Selezionare una delle impostazioni di Nitidezza (pagina 38). • Salvare le impostazioni relative alla sorgente di immagini attiva
• Usare l'opzione Regolazione colore per regolare il guadagno del colore mediante il parametro Impostazioni predefinite.
(pagina 38).
• Regolare la temperatura dei colori. Selezionare una delle impostazioni
elencate (pagina 38).
• Attivare l'opzione Sovrascansione per eliminare le irregolarità dai bordi
dell'immagine.
34Uso dei menu
Per aprire i menu, premere il pulsante Menu sul tastierino del proiettore o Menu
sul telecomando. (I menu si chiudono automaticamente dopo 60 secondi se principale
non si preme nessun pulsante.) Si visualizza il menu principale. Adoperare i
pulsanti freccia per evidenziare il sottomenu prescelto e poi premere il
pulsante Select.
Per modificare l'impostazione di un menu, evidenziarla, premere Select e
poi usare i pulsanti freccia su e giù per regolare il valore, selezionare pulsanti per le selezioni
di menu sul tastierino
un'opzione mediante gli appositi pulsanti oppure attivare o disattivare la
funzione mediante le apposite caselle. Premere Select per confermare le
modifiche. Usare i pulsanti freccia per passare a un'altra impostazione. Una
volta completate le modifiche, selezionare Precedente o Esci e premere Menu Menu
Select per passare al menu precedente; per chiudere i menu in qualsiasi Immagine Impostazioni
momento, premere il pulsante Menu.
punti
Accanto al nome di ciascun menu compaiono uno o più punti; il loro
numero indica il livello del menu, da un punto (per il menu principale) a
quattro punti (per i menu più annidati).
I menu sono raggruppati secondo l'utilizzo.
• Il menu Immagine serve a regolare l'immagine.
• Il menu Impostazioni permette di eseguire regolazioni che non
vengono modificate spesso.
• Il menu Info visualizza informazioni (di sola lettura) sul proiettore e
sulla sorgente di immagini.
Alcune voci dei menu possono rimanere invisibili o in grigio, secondo il Menu Info
tipo di sorgente collegata. Ad esempio, Nitidezza è disponibile solo per
sorgenti video e rimane nascosta quando la sorgente attiva è un computer.
Le voci dei menu sono in grigio solo se la sorgente è selezionata ma non è
presente alcun segnale. Ad esempio, se il proiettore è impostato su una
sorgente video ma questa, per esempio un lettore DVD, è spenta, le opzioni
video dei menu sono in grigio.
35Menu Immagine
Per regolare una delle impostazioni seguenti, evidenziarla, premere Select, Menu Immagine
usare i pulsanti freccia su e giù per modificarne il valore e poi premere
Select per confermare la modifica.
Pietra di chiave: regola l'immagine in verticale, riducendo la distorsione
trapezoidale. Questa regolazione è eseguibile anche dal tastierino sul
proiettore.
Contrasto: fa apparire con maggiore o minore risalto le differenze tra i toni
più chiari e quelli più scuri dell'immagine, e cambia la quantità di bianco e
nero dell'immagine stessa. distorsione trapezoidale del lato inferiore
del lato superiore distorsione trapezoidale
Luminosità: cambia l'intensità della luce dell'immagine.
Colore: (solo per sorgenti video) regola l'intensità cromatica dell'immagine,
dal bianco e nero al colore completamente saturo. Questa impostazione è
applicabile solo a sorgenti video.
Sfumatura: regola il bilanciamento tra il rosso e il verde nelle immagini
video NTSC. Questa impostazione è applicabile solo a sorgenti video NTSC.
Aspetto schermo: Il parametro Aspetto schermo rappresenta il rapporto
tra la larghezza e l'altezza dell'immagine. In genere per gli schermi televisivi
questo rapporto è uguale a 4:3; per i sistemi televisivi ad alta definizione
(HDTV) e la maggior parte dei lettori DVD, è uguale a 16:9. Il valore
predefinito è 4:3.
Selezionare Nativo per visualizzare l'ingresso originale, senza che il
proiettore ne modifichi le dimensioni.
Selezionare 16:9 per visualizzare immagini DVD a schermo panoramico.
Aspetto schermo
Per ulteriori informazioni sul parametro Aspetto schermo, vedere a
pagina 17.
36Impostazioni predefinite: ottimizzano le funzioni del proiettore per la
visualizzazione di presentazioni da computer, fotografie, filmati e immagini
video. Un segnale in ingresso di tipo Film corrisponde a materiale ripreso Impostazioni predefinite
con una telecamera cinematografica, come ad esempio un lungometraggio;
un ingresso di tipo Video corrisponde a materiale ripreso originariamente
Impostazioni
con una telecamera video, come ad esempio uno spettacolo televisivo o una
Salva Mem.
partita di calcio. Si possono adoperare i valori prestabiliti come punto di
partenza e poi personalizzarli in base a ciascuna sorgente di immagini. Le
impostazioni personalizzate vengono salvate nel gruppo di valori
prestabiliti relativo a ciascuna sorgente. Per ripristinare le impostazioni
predefinite in fabbrica, selezionare Azz. fabbrica dal menu Impostazioni >
Servizio (pagina 41).
È disponibile anche un gruppo di valori prestabiliti specificabili dall'utente.
Per impostare un gruppo di valori prestabiliti in base alla sorgente
collegata, regolare l'immagine, scegliere Salva mem. nel menu Impostazioni
predefinite e poi selezionare Sì. Si potranno così richiamare queste
impostazioni in un secondo momento selezionando il gruppo di valori
prestabiliti Utente 1.
37Menu Avanzato
Nitidezza: (solo per sorgenti video) regola la chiarezza dei contorni
dell'immagine. Selezionare una delle impostazioni. Menu Avanzato
Spazio colore: questa opzione vale solo per gli ingressi da computer e per i
segnali video a componenti. Permette di selezionare un insieme di colori specifico
Nitidezza
per il segnale in ingresso. Quando il valore selezionato è Automatico, il proiettore
determina automaticamente lo standard. Per scegliere un'altra impostazione,
disattivare Automatico e poi scegliere RGB se la sorgente è un computer oppure
SMPTE240, REC709 o REC601 nel caso di una sorgente video a componenti.
Temperatura colore: cambia l'intensità dei colori. Selezionare una delle Spazio Temperatura
impostazioni elencate. colore colore
Regolazione colore: permette di regolare individualmente il guadagno (il
"calore" relativo del colore) e la deviazione (la quantità di nero nel colore) del
rosso, del verde e del blu.
Standard video: quando questo parametro è impostato su Automatico, il
proiettore cerca di selezionare automaticamente lo standard video in base al
segnale d'ingresso rilevato. Tenere presente che le opzioni relative allo standard
video possono variare secondo la regione geografica. Se il proiettore non riesce a
rilevare lo standard giusto, è possibile che i colori non appaiano corretti o che
l'immagine sembri alterata. In tal caso, selezionare manualmente lo standard Regolazione colore
video tra NTSC, PAL e SECAM nel menu Standard video.
Sovrascansione: (solo per sorgenti video) elimina le irregolarità intorno
all'immagine.
Regolazione soglia sinc.: se non si ottiene la sincronizzazione completa di un
dispositivo hardware, come un lettore DVD, selezionare questa opzione per
sincronizzarlo una volta collegato al proiettore.
Le seguenti quattro opzioni sono pertinenti solo se la sorgente è un computer.
Fase: regola la fase orizzontale del segnale inviato dal computer.
Tracking: regola la scansione verticale del segnale inviato dal computer. Standard video
Posizione orizzontale/verticale: regola la posizione del segnale inviato dal
computer.
Picco: aumenta la luminosità dei bianchi prossimi al 100%.
38Puoi anche leggere