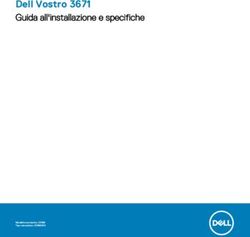Introduzione a QuarkXPress 2019
←
→
Trascrizione del contenuto della pagina
Se il tuo browser non visualizza correttamente la pagina, ti preghiamo di leggere il contenuto della pagina quaggiù
Contents
Documenti correlati......................................................................1
Requisiti di sistema ......................................................................2
Requisiti di sistema: macOS ..............................................................................2
Requisiti di sistema: Windows ..........................................................................2
Installazione: macOS ....................................................................4
Installazione: Windows.................................................................5
Esecuzione dell’installazione senza intervento dell’utente ...............................5
Preparazione per l’installazione silent: Windows ......................................................5
Installazione silent: Windows ....................................................................................5
Aggiunta di file dopo l’installazione: Windows.................................................6
Installazione dei moduli XTensions...............................................7
Preferenze ....................................................................................8
Aggiornamento ............................................................................9
Installazione o aggiornamento con QLA ....................................10
Registrazione .............................................................................11
Attivazione .................................................................................12
Attivazione......................................................................................................12
Diagnostica e risoluzione di problemi di attivazione ......................................13
Riattivazione ...................................................................................................13
Supporto della doppia attivazione..................................................................14
Modalità dimostrazione .............................................................15
Trasferimento della licenza.........................................................16
Disinstallazione...........................................................................17
Disinstallazione: macOS ..................................................................................17
Disinstallazione: Windows...............................................................................17
INTRODUZIONE A QUARKXPRESS 2019 | IRisoluzione dei problemi ............................................................18
QuarkXPress Document Converter............................................20
Come contattare Quark .............................................................21
Nelle Americhe ...............................................................................................21
Fuori dalle Americhe .......................................................................................21
Note legali..................................................................................22
ii | Introduzione a QuarkXPress 2019DOCUMENTI CORRELATI
Documenti correlati
Per ulteriori informazioni sull’utilizzo di QuarkXPress, fate riferimento alla
documentazione e alle risorse di QuarkXPress elencate di seguito.
Nome
elemento/docume Descrizione Dove trovarlo
nto
Una guida scritta per l’utente finale
di QuarkXPress. Utilizzate questa
Guida per l’utente guida per cercare velocemente le
www.quark.com/support/documentation
di QuarkXPress informazioni che vi servono e
proseguire quindi con il vostro
lavoro.
Le novità di Un riepilogo delle nuove funzioni di
www.quark.com/support/documentation
QuarkXPress QuarkXPress.
Il publishing
Una guida al publishing digitale con
digitale con www.quark.com/support/documentation
QuarkXPress.
QuarkXPress
INTRODUZIONE A QUARKXPRESS 2019 | 1REQUISITI DI SISTEMA
Requisiti di sistema
Requisiti di sistema: macOS
Software
• macOS® 10.12.6 (Sierra), macOS® 10.13.6 (High Sierra) e macOS® 10.14.5
(Mojave).
Hardware
• CPU con dual-core o più core
• 4GB di RAM disponibili per QuarkXPress
• 2 GB di spazio su disco rigido per l’installazione
Per ottenere migliori prestazioni quando si lavora con documenti lunghi e
complessi (grafica pesante), si consiglia di utilizzare specifiche hardware potenti e di
disporre di una maggior quantità di RAM per QuarkXPress.
Altro
• Connessione Internet per l’attivazione
Requisiti di sistema: Windows
Software
• Microsoft® Windows® 8.1 con aggiornamento roll up di aprile 2014
(KB2919355) e aggiornamento stack di manutenzione di marzo 2014
(KB2919442) (64 Bit), Windows® 10 versione 1803 (a 64 Bit) o successive
• Microsoft .NET Framework 4.0 o versioni successive
Si richiede l’installazione di un aggiornamento di Universal C Runtime su Windows
8.x. Per ulteriori informazioni, seguire il link: support.microsoft.com/en-in/kb/2999226
Hardware
• CPU con dual-core o più core
• 4GB di RAM disponibili per QuarkXPress
2 | INTRODUZIONE A QUARKXPRESS 2019REQUISITI DI SISTEMA
• 2 GB di spazio su disco rigido per l’installazione
Per ottenere migliori prestazioni quando si lavora con documenti lunghi e
complessi (grafica pesante), si consiglia di utilizzare specifiche hardware potenti e di
disporre di una maggior quantità di RAM per QuarkXPress.
Altro
• Connessione Internet per l’attivazione
Introduzione a QuarkXPress 2019 | 3INSTALLAZIONE: MACOS
Installazione: macOS
Per installare QuarkXPress:
1. Disattivare eventuali software di protezione antivirus. Se si teme che un virus
possa aver infettato il computer, eseguire un controllo antivirus del file di
installazione scaricato, e disattivare quindi il software di protezione.
2. Fare doppio clic sul file di installazione .dmg. Trascinare la cartella QuarkXPress
app (bundle di app singole) nella cartella “Applicazioni” o nella directory
desiderata.
4 | INTRODUZIONE A QUARKXPRESS 2019INSTALLAZIONE: WINDOWS
Installazione: Windows
Per installare QuarkXPress:
1. Disattivare eventuali software di protezione antivirus. Se si teme che un virus
possa aver infettato il computer, eseguire un controllo antivirus del file di
installazione scaricato, e disattivare quindi il software di protezione.
2. Fate doppio clic sull’icona del programma di installazione e seguite le istruzioni
su schermo.
Esecuzione dell’installazione senza intervento dell’utente
La funzionalità di installazione “silent” (senza l’intervento dell’utente) consente agli
utenti di installare QuarkXPress nei computer tramite rete senza dover seguire la
procedura passo per passo. Questa funzionalità è utile se si vogliono evitare
numerose installazioni manuali.
Preparazione per l’installazione silent: Windows
Per consentire agli utenti di Windows di eseguire un’installazione silent sui loro
computer, l’amministratore di sistema deve procedere come segue:
1. Usando la copia locale del programma di installazione, installare QuarkXPress
sul disco rigido locale. Il programma di installazione creerà un file “setup.xml”
nella cartella in cui si trova il programma stesso.
2. Aprire il file “silent.bat” in un editor di testo e verificare che il percorso del file
“setup.xml” sia indicato nella prima riga, come riportato di seguito:
'[percorso di rete di setup.exe]' /s /v'/qn'
3. Condividere la cartella contenente il programma di installazione e il file
“setup.xml” con gli utenti che hanno la licenza per installare QuarkXPress.
Installazione silent: Windows
Per eseguire un’installazione silent in Windows, l’utente deve eseguire le operazioni
seguenti:
1. Accedere alla cartella condivisa contenente il file “setup.xml” e i file
“silent.bat”.
2. Fare doppio clic sul file “silent.bat” seguire le istruzioni su schermo.
INTRODUZIONE A QUARKXPRESS 2019 | 5INSTALLAZIONE: WINDOWS
Aggiunta di file dopo l’installazione: Windows
Per aggiungere dei file dopo l’installazione:
1. Fate doppio clic sull’icona “setup.exe”.
Viene visualizzata la finestra di dialogo Configurazione.
2. Fare clic su Avanti.
Viene visualizzata la schermata Manutenzione del programma.
• Fate clic su Modifica per scegliere i file da installare. Potete installare file
nuovi oppure rimuovere file installati in precedenza.
• Fate clic su Ripara per correggere problemi non gravi associati ai file
installati. Utilizzate questa opzione se incontrate problemi con file mancanti
o danneggiati, con scorciatoie o con immissioni di registro.
3. Fare clic su Avanti.
• Se avevate fatto clic su Modifica nella finestra di dialogo precedente, viene
visualizzata la schermata Installazione personalizzata. Apportate le
modifiche necessarie e fate quindi clic su Avanti. Viene visualizzata la
schermata Pronti per la modifica del programma.
• Se avete fatto clic su Ripara nella finestra di dialogo precedente, viene
visualizzata la schermata Pronti a riparare il programma.
4. Fate clic su Installa.
5. Fate clic su Finito quando il sistema vi notifica che la procedura è stata
completata.
6 | Introduzione a QuarkXPress 2019INSTALLAZIONE DEI MODULI XTENSIONS
Installazione dei moduli XTensions
QuarkXPress include un set predefinito di moduli XTensions. Potete anche installare
altri software XTensions sviluppati da Quark o da terzi.
Gran parte dei moduli XTensions si compone di due parti: un file per la funzionalità
del modulo XTensions e un altro file per l’interfaccia utente corrispondente. Il nome
del modulo dell’interfaccia utente in genere termina in “UI”. I moduli XTensions
sprovvisti di qualsiasi interfaccia utente non devono avere un file UI.
macOS
QuarkXPress 2019 viene distribuito come “Bundle App” per macOS. Per farlo, tutte
le cartelle di supporto, compresa la cartella XTensions predefinita, sono state
spostate nel bundle app presente all’interno. QuarkXPress 2019 caricherà i moduli
XTensions di terze parti dalle due posizioni seguenti:
• ~/Library/Application Support/Quark/QuarkXPress 2019/XTensions
• /Library/Application Support/Quark/QuarkXPress 2019/XTensions
Il modulo XTensions presente nel percorso della libreria principale sarà disponibile
per tutti gli utenti di quel Mac. Se, invece, il modulo XTensions è stato distribuito
nel percorso della libreria dell’utente, allora sarà disponibile solo per quell’utente
specifico. Se lo stesso modulo XTensions è presente in entrambe le posizioni, allora
la preferenza verrà data a quello che si trova nella libreria dell’utente.
Per poter essere caricato, il modulo XTensions deve essere presente in una di queste
cartelle di QuarkXPress2019. Non apportare modifiche nel bundle app di
QuarkXPress. Il caricamento dei moduli XTensions appena installati verrà effettuato
al prossimo avvio dell’applicazione.
Il menu a discesa XTensions Disabled è stata eliminata con QuarkXPress 2019
sul sistema Mac e non sarà più supportata. I moduli XTensions disabilitati verranno
registrati nel file seguente: ~/Library/Application
Support/Quark/QuarkXPress 2019/ XTSettings.plist.
Windows
Per installare i moduli XTensions in Windows, aggiungerli alla cartella XTensions
situata nella cartella dell’applicazione. Il caricamento dei moduli XTensions appena
installati verrà effettuato al prossimo avvio dell’applicazione.
INTRODUZIONE A QUARKXPRESS 2019 | 7PREFERENZE
Preferenze
Per impostazione predefinita, le preferenze di QuarkXPress vengono salvate nella
cartella dell’utente. Si trovano in una sottocartella che prende il nome dalla versione
principale, per evitare conflitti con altre versioni diQuarkXPress installate.
Se si crea una cartella Preferenze nello stesso livello del bundle app 2019 di
QuarkXPress (nella cartella Applicazione), allora QuarkXPress userà questa cartella
come cartella Preferenze globale.
Se non si desidera la cartella Preferenze nella cartella Applicazione, creare una
sottocartella, QuarkXPress 2019in cui inserire l’applicazione (bundle) e la cartella
Preferenze.
8 | INTRODUZIONE A QUARKXPRESS 2019AGGIORNAMENTO
Aggiornamento
Per aggiornare QuarkXPress a questa versione:
1. Disattivare eventuali software di protezione antivirus. Se si teme che un virus
possa aver infettato il computer, eseguire un controllo antivirus del file di
installazione scaricato, e disattivare quindi il software di protezione.
2. Su Windows: Fare doppio clic sull’icona del programma di installazione e seguire
le istruzioni su schermo.
Su macOS: Trascinare il bundle app QuarkXPress 2019 da DMG alla cartella
Applicazioni.
• Windows: quando viene visualizzata la schermata Codice di convalida,
scegliere Aggiorna dal menu a discesa Tipo di installazione. Se si dispone
del codice di convalida da usare per l’aggiornamento, inserirlo nei campi
Inserire il codice di convalida. Se non si dispone di un codice di convalida
per l’aggiornamento, fare clic su Ottenere il codice di convalida per andare
al sito Web di Quark, seguire le istruzioni su schermo per ottenere il codice
di convalida e inserirlo nel campo Inserire il codice di convalida.
• macOS: in questa fase non verrà chiesto di inserire un codice nel campo
Codice di convalida. Questa richiesta verrà fatta al primo avvio
dell’applicazione.
3. Fare clic su Continua e seguire le istruzioni sullo schermo.
Il programma di installazione installa una nuova copia di QuarkXPress. Non
sostituisce la versione precedente (ovvero QuarkXPress 2019 non sostituirà
QuarkXPress 2018, 2017, 2016 o 2015).
INTRODUZIONE A QUARKXPRESS 2019 | 9INSTALLAZIONE O AGGIORNAMENTO CON QLA
Installazione o aggiornamento con
QLA
Quark® License Administrator (QLA) è un software che gestisce i prodotti venduti
con licenza di multiutenza. Se avete acquistato una licenza per scuole o una licenza
commerciale, molto probabilmente con l’acquisto di QuarkXPress avrete ricevuto
un CD-ROM QLA. È inoltre possibile scaricare QLA dal nostro sito web:
https://qlaweb.quark.com. QLA deve essere installato su rete prima di poter installare
QuarkXPress
Se Quark License Administrator è stato installato e state installando QuarkXPress,
dopo aver immesso le informazioni di registrazione viene visualizzata la finestra di
dialogo Specifiche del server di licenze. Prima di procedere, verificate di disporre di
tutte le informazioni che vi verrà richiesto di inserire nei seguenti campi:
• Nome host o indirizzo IP del server delle licenze: Inserite l’indirizzo IP o il
nome del server designato come server delle licenze. Il server delle licenze
gestisce le richieste provenienti dai client delle licenze.
• Porta del server delle licenze: Inserite il numero della porta del server delle
licenze. Questo numero viene determinato durante la procedura di registrazione
in linea del software QLA. La porta del server delle licenze è la porta attraverso la
quale vengono inoltrate le richieste destinate al server di licenza.
• Nome host o indirizzo IP del server di backup delle licenze: Immettete
l’indirizzo IP o il nome del server designato come server di backup delle licenze.
• Porta del server di backup delle licenze: Immettete il numero di porta del
server di backup delle licenze.
10 | INTRODUZIONE A QUARKXPRESS 2019REGISTRAZIONE
Registrazione
Al primo avvio dell’applicazione verrà visualizzata la finestra di registrazione del
prodotto QuarkXPress. Fate clic su Registra per visualizzare la pagina “Registrazione
online” del sito web di Quark. La registrazione non è obbligatoria in questa fase; fare
clic su Continua per saltarla.
Se non è possibile eseguire la registrazione in linea, consultare la sezione Come
contattare Quark per le relative informazioni di contatto.
Si consiglia di registrare la copia di QuarkXPressper ottenere diversi vantaggi, ad
esempio 60 giorni di assistenza tecnica gratuita.
INTRODUZIONE A QUARKXPRESS 2019 | 11ATTIVAZIONE
Attivazione
Dopo aver installato QuarkXPress® con un codice di convalida alfanumerico valido,
è necessario attivare il software.
Una copia valida (non di prova) di QuarkXPress può essere eseguita per 30 giorni
senza essere attivata.
L’attivazione è un processo che consente l’esecuzione illimitata di QuarkXPress sul
computer su cui è stato installato. Durante l’attivazione, si genera un codice di
installazione che viene inviato a Quark. Il codice di installazione contiene una
rappresentazione della configurazione hardware. Quark utilizza tale codice per
generare e restituire un codice di attivazione che viene utilizzato per attivare la copia
di QuarkXPress.
Per una descrizione dettagliata dei codici di convalida, dei codici di installazione e
dei codici di attivazione, visitate la pagina Knowledge Base dell’assistenza clienti di
Quark.
La copia di QuarkXPress attivata può essere eseguita soltanto sul computer su cui è
stata attivata. Se si desidera spostare una copia del software su un computer diverso,
è possibile usare la funzionalità Trasferimento della licenza. Per ulteriori
informazioni, vedere “Trasferimento della licenza.”
Se si utilizza il software Quark® License Administrator (QLA) per monitorare
l’utilizzo di QuarkXPress, non è necessario attivare QuarkXPress.
Una copia di valutazione di QuarkXPress verrà eseguita, completa di tutte le
funzionalità, per 7 giorni. Scaduto tale periodo, non sarà più possibile avviare il
software se non si inserisce un codice di attivazione valido. Se necessitate di
ulteriore tempo per valutare QuarkXPress per oltre 7 giorni, contattate il servizio
vendite: www.quark.com//Buy/QuarkXPress_Sales/Customer_Service/#phone.
Attivazione
Se si dispone di una copia per singolo utente di QuarkXPress, è necessario attivarla.
Se sul computer è installata una copia di QuarkXPress che non è ancora stata
attivata, verrà visualizzata una finestra di dialogo a ogni avvio del software. Per
avviare l’attivazione, fate clic su Attiva adesso (Windows) o su Continua (macOS).
Verrà visualizzata la finestra di dialogo Attivazione del prodotto.
• Per attivare QuarkXPress in modo automatico su Internet, fare clic su Continua.
• Se il computer su cui è stato installato QuarkXPress non dispone di accesso a
Internet, fare clic su Altre opzioni di attivazione. QuarkXPress mostrerà
l’opzione per eseguire l’attivazione mediante browser Web. La pagina web
12 | INTRODUZIONE A QUARKXPRESS 2019ATTIVAZIONE
utilizzata per generare il codice di attivazione può essere aperta su qualsiasi
computer con una connessione a Internet.
Se non si desidera attivare QuarkXPress all’avvio, fare clic su Annulla.
Se non si attiva QuarkXPress, è possibile utilizzarlo per 30 giorni dopo
l’installazione. Trascorso questo periodo, il software funzionerà in modalità demo.
Alcune funzionalità saranno limitate o disabilitate in modalità demo. Per ulteriori
informazioni visitate la pagina Modalità demo
Se non è possibile eseguire l’attivazione in linea, fare riferimento alla sezione Come
contattare Quark per le relative informazioni.
Diagnostica e risoluzione di problemi di attivazione
Se l’attivazione automatica non va a buon fine, viene visualizzata la schermata
Attivazione non riuscita.
• Per attivare il prodotto usando un browser web, fate clic su Attivazione dal sito
web di Quark, quindi su Continua e seguite le istruzioni visualizzate sullo
schermo.
Se l’attivazione via web non va a buon fine, contattate il supporto tecnico di Quark
(consultate “Come contattare Quark“). Nel frattempo, QuarkXPress potrà essere
eseguito per 30 giorni completo di tutte le funzionalità. Al termine di questo
periodo, verrà eseguito in modalità dimostrazione finché non verrà attivato (vedere
“Modalità demo“).
Il sistema di attivazione di Quark supporta solo l’autenticazione server proxy di
base. L’attivazione tramite Internet non funziona se utilizzate un server proxy con
un tipo di autenticazione diverso da quello di base. In questo caso, utilizzate
l’attivazione online sul Web (usate uno dei link qui di seguito) per attivare il
prodotto. Ricordatevi di eliminare la pagina con il codice di attivazione dalla
cronologia del browser Web per preservare la vostra privacy.
https://accounts.quark.com/ActivationServer
Se la copia di QuarkXPress non è stata attivata e viene modificata la data del
computer così che rimanga fuori dal periodo di grazia o sia posteriore all’anno 2038,
l’applicazione verrà eseguita soltanto in modalità dimostrazione. Per risolvere
questo problema, impostare la data del computer sulla data corrente.
Riattivazione
Dopo l’attivazione, QuarkXPress verifica la validità del codice di attivazione a ogni
avvio di QuarkXPress. Se QuarkXPress non rileva un codice di attivazione valido, è
necessario riattivare il software contattando il servizio di assistenza clienti di Quark,
inviando il modulo online o inviando il modulo di riattivazione via fax.
È necessario riattivare QuarkXPress se sono state apportate delle modifiche hardware
significative (ad esempio, se è stato modificato l’indirizzo Ethernet su un Mac o se è
stato cambiato il processore del computer) oppure se il meccanismo di attivazione
risulta in qualche modo danneggiato.
Introduzione a QuarkXPress 2019 | 13ATTIVAZIONE
Se QuarkXPress rileva che la data di attivazione è stata modificata, è assente o
danneggiata, verrà visualizzata la finestra di dialogo Attiva QuarkXPress e vi verrà
chiesto di riattivare QuarkXPress. Se QuarkXPress è in esecuzione in un periodo di
grazia, il periodo di grazia scade automaticamente.
Se si prevede di apportare delle modifiche significative all’hardware del computer, è
consigliabile usare la funzionalità Trasferimento della licenza per disattivare
QuarkXPress e poi riattivarlo sullo stesso computer dopo avere completato le
modifiche all’hardware. Per ulteriori informazioni, vedere “Trasferimento della
licenza.”
La riattivazione della copia di QuarkXPress deve essere eseguita entro 30 giorni.
Dopo questo periodo, l’applicazione verrà eseguita solo in modalità dimostrazione
(vedere “Modalità dimostrazione”).
È possibile disinstallare e reinstallare una copia attivata di QuarkXPress sullo stesso
computer tutte le volte che si desidera senza dover riattivare l’applicazione.
Il periodo di grazia per l’attivazione, dopo l’installazione o a seguito di modifiche
apportate a determinati tipi di hardware periferici, è di 30 giorni. Non viene
concesso un periodo di grazia per modifiche significative apportate all’hardware o
per danni verificatisi al meccanismo di attivazione.
Supporto della doppia attivazione
Una licenza singola di QuarkXPress consente all’utente registrato principale di
installare e utilizzare il software su due computer (un computer primario e un
computer secondario). Per trarre vantaggio da questo tipo di supporto, installare e
attivare QuarkXPress su entrambi i computer.
Il supporto della doppia attivazione non dipende dalla piattaforma, pertanto è
possibile utilizzarlo su due computer che usano macOS, due computer che usano
Windows, oppure due computer, di cui uno usa macOS e uno usa Windows.
14 | Introduzione a QuarkXPress 2019ATTIVAZIONE
Modalità dimostrazione
La modalità dimostrazione impone i seguenti limiti:
• I file non possono essere salvati.
• La funzionalità Versione precedente è disattivata.
• Le funzioni Export As EPS, Export As Image e Export Picture features è
disattivate.
• Potete modificare le impostazioni del riquadro Salva della finestra di dialogo
Preferenze (menu QuarkXPress/Modifica ), ma i layout non verranno
automaticamente salvati o salvati in backup utilizzando queste impostazioni.
• La funzionalità Raccolta dati per la stampa è disattivata.
• Non è possibile creare una raccolta.
• Non è possibile creare un libro.
• Nei layout di stampa viene visualizzata la dicitura “QuarkXPress Demo” su ogni
pagina stampata.
• Nei file PostScript®, le parole “QuarkXPress Demo” vengono incorporate in
ciascuna pagina del file PostScript.
• È possibile esportare un massimo di cinque pagine di un layout QuarkXPress in
formato PDF e su ogni pagina viene visualizzata la dicitura “QuarkXPress Demo”.
• Verranno stampate soltanto cinque pagine per volta.
• Impossibile esportare i layout digitali come HTML5/ePub/Kindle/iOS
App/Android App.
• L’opzione Anteprima della pubblicazione HTML5 non è attiva.
Se QuarkXPress viene eseguito in modalità dimostrazione immediatamente dopo
l’installazione, per poter usare tutte le funzionalità è necessario prima attivare
l’applicazione.
INTRODUZIONE A QUARKXPRESS 2019 | 15TRASFERIMENTO DELLA LICENZA
Trasferimento della licenza
È possibile spostare una copia attivata di QuarkXPress su un nuovo computer
utilizzando la funzione Trasferimento della licenza. Questo processo comporta la
disattivazione del software su un computer e la successiva riattivazione su un altro
computer.
Dovrete trasferire la licenza anche nel caso abbiate apportato modifiche sostanziali
alla configurazione hardware del vostro computer.
Se volete trasferire la vostra licenza senza chiamare il supporto tecnico di Quark,
accertatevi di disporre di un collegamento Internet.
Per usare la funzionalità Trasferimento licenza:
1. Aprite QuarkXPress:
2. Selezionate QuarkXPress/Aiuto > Trasferisci licenze di QuarkXPress.
3. Seguire le istruzioni visualizzate sullo schermo.
16 | INTRODUZIONE A QUARKXPRESS 2019DISINSTALLAZIONE
Disinstallazione
Se il programma di disinstallazione rileva un’istanza dell’applicazione in esecuzione,
viene visualizzato un messaggio di avvertenza. Chiudete l’applicazione prima di
avviare la disinstallazione.
Disinstallazione: macOS
Per disinstallare QuarkXPress, aprire la cartella “Applicazioni” sul vostro disco rigido
(o la cartella nella quale è stato installato QuarkXPress) e trascinare l’app
QuarkXPress nel cestino.
Disinstallazione: Windows
Per disinstallare QuarkXPress:
1. Scegliete Start > Tutti i programmi >QuarkXPress 2019 > Disinstalla.
2. Fate clic su Sì. Il programma di disinstallazione raccoglie tutte le informazioni
necessarie per la disinstallazione e viene quindi visualizzato un messaggio di
avvertenza che vi notifica che tutto il contenuto della cartella dell’applicazione
di QuarkXPress verrà eliminato.
3. Fate clic su Sì per continuare o su No per annullare.
Potete inoltre eseguire la disinstallazione tramite il programma di installazione.
INTRODUZIONE A QUARKXPRESS 2019 | 17RISOLUZIONE DEI PROBLEMI
Risoluzione dei problemi
In caso di difficoltà con QuarkXPress, prima di contattare l’assistenza provare a
eseguire le seguenti operazioni che in genere consentono di risolvere molti
problemi:
• Cancellare la cache di immagini e le preferenze mediante lo strumento
Quark Cache Cleaner (programma di pulizia della cache di Quark)
Windows:
1. Uscire da QuarkXPress se è aperto.
2. Accedere a QuarkXPress 2019 folder/Tools
3. Eseguire QuarkCacheCleaner e fare clic su Sì.
Per eliminare anche le preferenze, selezionare l’opzione Preferenze.
macOS:
1. In QuarkXPress accedere a Quark Cache Cleaner dal menu QuarkXPress.
2. Eventuali progetti aperti dovranno essere salvati.
Se l’applicazione QuarkXPress viene chiusa e aggiunta al Dock, allora è possibile
richiamare un menu contestuale per l’applicazione QuarkXPress dal Dock ed
eseguire lo strumento QuarkCacheCleaner.
• Eliminare le preferenze manualmente
macOS:
1. Uscire da QuarkXPress se è aperto.
2. Accedere a Macintosh HD/Applications/QuarkXPress 2019.
Eliminare la cartella “Preferenze”, se esiste (non creare più questa cartella).
3. Tenere premuto il tasto Opzione e fare clic suVai a -> Libreria. Accedere,
quindi, a Preferenze e Quark. Eliminare la cartella “QuarkXPress 2019” e
tutti i suoi contenuti.
4. Riavviare QuarkXPress.
Se tutto funziona correttamente, creare una copia di backup della cartella
“QuarkXPress 2019” in modo che, qualora si dovessero riscontrare altri
problemi, non sarà necessario eliminarla, ma basterà sostituire il contenuto con
la copia di backup.
18 | INTRODUZIONE A QUARKXPRESS 2019RISOLUZIONE DEI PROBLEMI
Windows:
1. Uscire da QuarkXPress se è aperto.
2. Aprire C:/Program Files/Quark/QuarkXPress 2019. Eliminare la
cartella “Preferenze”, se esiste (non creare più questa cartella).
3. Selezionare Start > Esegui e digitare %localappdata%, quindi premere
invio.
4. Accedere alla cartella Quark. Eliminare la cartella “QuarkXPress 2019” e
tutti i relativi contenuti.
5. Riavviare QuarkXPress.
Se tutto funziona correttamente, creare una copia di backup della cartella
“QuarkXPress 2019” in modo che, qualora si dovessero riscontrare altri
problemi, non sarà necessario eliminarla, ma basterà sostituire il contenuto con
la copia di backup.
Se i problemi persistono, visitare il sito www.quark.com/support per ulteriori opzioni.
Introduzione a QuarkXPress 2019 | 19QUARKXPRESS DOCUMENT CONVERTER
QuarkXPress Document Converter
Se si desidera aprire documenti creati con QuarkXPress 6 o una versione precedente,
è necessario utilizzare prima QuarkXPress Document Converter per convertire i file
alla versione 9.
QuarkXPress Document Converter converte in file QuarkXPress 9.1 solo i
documenti di QuarkXPress dalla versione 3.x alla versione 6.x, ma non aggiorna la
versione di scorrimento del testo. Quando un utente apre un documento convertito
in QuarkXPress 2019, la versione di scorrimento del testo verrà aggiornata in modo
da corrispondere alla versione del documento. Pertanto il testo scorrerà di nuovo.
Lo stesso accade se l’utente aggiorna la versione di scorrimento del testo di un
documento con versione precedente in QuarkXPress 9.x (aprendo il documento
tramite il tasto Opzione/Alt) e poi salva.
QuarkXPress Document Converter è disponibile all’indirizzo seguente:
macOS: http://www.quark.com/en/Support/Downloads/Details.aspx?fid=289
Windows: http://www.quark.com/en/Support/Downloads/Details.aspx?fid=288
Piattaforme supportate:
• macOS: Yosemite (10.10.5), El Capitan (10.11.6), Sierra (10.12.6), High Sierra
(10.13.6), Mojave (10.14.x)
• Microsoft® Windows® 7 SP1 (a 64 Bit), Windows® 8.1 (a 64 Bit), Windows® 10
versione 1803 (a 64 Bit) o successive
Gli utenti Microsoft® Windows® 7 devono installare Microsoft .NET Framework 4 o
versioni successive per eseguire correttamente l’applicazione.
I più recenti aggiornamenti di QuarkXPress Document Converter sono ora
disponibile tramite Quark Auto Update.
20 | INTRODUZIONE A QUARKXPRESS 2019QUARKXPRESS DOCUMENT CONVERTER
Come contattare Quark
Il portale di assistenza consente di registrare ticket di assistenza, tracciare i ticket,
ricevere le notifiche di stato, comunicare via chat con un addetto all’assistenza
tecnica, fare ricerche nella Knowledge Base e accedere alla documentazione del
prodotto.
Grazie all’accesso diretto alla documentazione presente in tutti i software di Quark
(da QuarkXPress eApp Studio a Quark Enterprise Solutions) è possibile trovare
comodamente le risposte desiderate. Il nostro team di assistenza è anche disponibile
ad aiutare, tramite il portale di assistenza o via telefono, i clienti con contratto di
manutenzione.
Se è stato acquistato o ci si è registrati a un prodotto supportato, si ha diritto a un
servizio di assistenza gratuito valido per i primi 60 giorni a partire dalla data di
registrazione. I 60 giorni di assistenza gratuita saranno validi a partire dal giorno
della registrazione. Se il prodotto non è stato ancora registrato, si consiglia di
registrarlo qui.
Tutte le richieste di assistenza (che non siano richieste di attivazione e relative alla
licenza) richiedono il versamento di una tariffa una tantum o un piano QuarkXPress
Advantage attivo.
Con QuarkXPress Advantage, non solo si riceve l’accesso a tutti gli upgrade e gli
aggiornamenti, ma si ha diritto anche ad assistenza tecnica senza limiti per tutta la
validità del piano (12/24/36 mesi).
Nelle Americhe
Per ulteriori dettagli, consultare il nostro sito Web relativo all’assistenza
www.quark.com/support
Fuori dalle Americhe
Per chi risiede in Paesi fuori dalle Americhe, visitare i seguenti siti per accedere al
relativo account di supporto:
Website relativo all’assistenza
• France - www.quark.com/fr/support
• Germany - www.quark.com/de/support
INTRODUZIONE A QUARKXPRESS 2019 | 21NOTE LEGALI
Note legali
©2019 Quark Software Inc. e i suoi licenziatari. Tutti i diritti riservati.
Quark, il logo Quark e QuarkXPress sono marchi commerciali o marchi registrati di
Quark Software Inc. e delle sue società negli Stati Uniti e/o in altri Paesi. Tutti gli
altri marchi sono proprietà dei rispettivi possessori.
22 | INTRODUZIONE A QUARKXPRESS 2019Puoi anche leggere