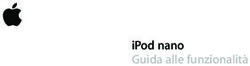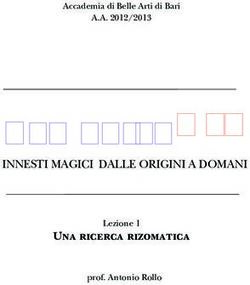Una mini-guida delle insegnanti della nostra scuola che ci aiuterà a diventare dei piccoli grandi geni dell'informatica grazie all'aiuto del ...
←
→
Trascrizione del contenuto della pagina
Se il tuo browser non visualizza correttamente la pagina, ti preghiamo di leggere il contenuto della pagina quaggiù
Una mini-guida delle insegnanti della nostra scuola che ci aiuterà a diventare dei piccoli grandi geni dell’informatica… grazie all’aiuto del nostro amico… Bernardino…il computerino!
Istituto Comprensivo “B. Telesio” Le parti di un computer
CHE COS’E’ UN COMPUTER?
Conosciamo le parti di un computer
La tastiera
A cosa serve il mouse
Il monitor
Cosa sono gli organi di output e input
2Istituto Comprensivo “B. Telesio” Le parti di un computer
Conosciamo le parti di un computer
Il computer è composto da due parti:
l'hardware il software.
L'hardware Il software
è tutto ciò che si trova all'interno del computer è l'insieme dei programmi che sono sul
(microprocessore, schede, cavi, ecc... ), o computer e ci permettono di scrivere,
all’esterno come monitor, tastiera, mouse, disegnare, ascoltare musica, giocare e fare
stampante… tanto altro ancora…
3Istituto Comprensivo “B. Telesio” Le parti di un computer
I componenti di un computer (hardware esterno)
con pulsante di accensione, lettore di cd
unità centrale rom, unità per floppy disk-
masterizzatore per la copia dei cd rom
per la digitazione e il controllo di tutte le
tastiera e mouse
operazioni
monitor per visualizzare testi e immagini
stampante per stampare testi, grafici e immagini
possono fissi nel monitor o in casse
altoparlanti
acustiche mobili
per "leggere" immagini e testo da
scanner
trasferire al computer
per collegarsi a computer lontani
modem
attraverso Internet
ci sono poi altri accessori esterni, tra cui:
Per ascoltare la musica , i testi…
cuffie
Per “parlare” con i computer
microfono
È una piccola telecamera
webcam
Ti permette di giocare ai video-giochi
joystick
4Istituto Comprensivo “B. Telesio” Le parti di un computer
Cominciamo dai componenti interni di un computer (hardware interno): …che cosa c’è
nella "scatola”?
Se apriamo l’unità centrale vediamo alcune schede elettroniche (simili a quelle di una
calcolatrice, ma un po’ più grandi) che solo un tecnico elettronico ci può spiegare; poi si
vedono fili e piccoli cavi, una scatoletta e... niente di più.
In fondo, un computer è fatto di pezzi semplici, anche se complicati da capire…
I principali componenti interni di un computer sono:
con il microprocessore, le memorie, il
la scheda madre coprocessore matematico che controlla i
calcoli
che controlla la formazione delle
la scheda video immagini, dei filmati e delle animazioni sul
monitor
che elabora e riproduce i suoni e la
la scheda audio musica
per la conservazione di dati, informazioni,
il disco fisso = hard disk programmi
Il microprocessore: è il “cervello” del computer perché controlla ogni funzione
(come fa il nostro cervello per tutte le funzioni dell’organismo). I microprocessori
sono di diverso tipo, diversa velocità e diverse capacità
Dunque il computer è formato da tante parti…ora conosceremo meglio alcune delle
“periferiche”, che lavorano tutte insieme ed eseguono i tuoi comandi.
5Conosciamo la tastiera Con la tastiera potrai scrivere, fare calcoli, disegnare, persino giocare! Se osservi bene una tastiera ti accorgerai che in realtà è formato da più “ tastiere”. Dentro il rettangolo trovi le lettere che ti servono per scrivere… Osservale con attenzione, imparerai a ricordare dove si trovano e diventerai veloce!
Ora nel rettangolo ci sono i numeri… sono disposti in ordine dal più piccolo al più
grande! Hai visto come è facile! Puoi anche usare i numeri che si trovano a destra, in
quella parte che si chiama “Tastierino numerico”.
Tastierino numerico
Blocco numerico
Ricorda che puoi usare questi numeri soltanto se hai cliccato il tasto con scritto
BLOC NUM che si trova sopra il tastierino.
Se la lucina è accesa verde il tastierino funziona…altrimenti non riuscirai a scrivere i
numeri!Istituto Comprensivo “B. Telesio” Le parti di un computer
Ora ti faccio vedere la Barra spaziatrice…
Questo grande tasto ti permette di lasciare uno spazio tra una parola e l’altra.
Basta che la schiacci una volta per separare una parola dall’altra!
I tasti CANC e BACKSPACE
Se mentre scrivi ti accorgi di aver sbagliato, usa questi tasti ed eliminerai l’errore!
Il pulsante B A C K S P A C E = backspace è una parola inglese che significa indietro
di uno spazio.
Lo usi per cancellare le lettere o i numeri da destra verso (lo indica anche la freccia
disegnata sul tasto)
Il pulsante CANC = è molto semplice capire che significa “cancellare”.
Se usi questo pulsante cancelli da sinistra verso destra!
8Istituto Comprensivo “B. Telesio” Le parti di un computer
Il pulsante INVIO
Se devi andare a capo, allora devi cliccare il tasto INVIO.
Sulla tastiera ce ne sono due:
uno sulla parte grande della tastiera,
l’altro nel tastierino numerico in basso a destra.
Il pulsante LUCCHETTO
SHIFT
Sulla sinistra della tastiera trovi un tasto con un LUCCHETTO .
A cosa serve?
9Istituto Comprensivo “B. Telesio” Le parti di un computer
Serve per scrivere TUTTO IN STAMPATO MAIUSCOLO. Si accenderà una lucina
verde sopra il tastierino numerico.
Per tornare a scrivere in stampato minuscolo devi cliccare di nuovo il tasto con il
LUCCHETTO o e la lucina verde si spegnerà!
Il pulsante SHIFT
Se devi scrivere in stampato maiuscolo solo una lettera, devi tenere premuto un altro
tasto che si trova sotto il lucchetto ed anche sotto il tasto Invio. Lo hai trovato? Ha
una freccia rivolta verso l’ alto…si chiama SHIFT (che in italiano significa cambiare,
cambiamento).
Dopo aver scritto la lettera maiuscola che ti serve, togli il dito e non tenere più
premuto il tasto.
Il tasto SHIFT è importantissimo quando devi usare i tasti che portano due lettere o
due simboli (di solito uno sopra e uno sotto).
Sono tutti i tasti con i numeri, quelli con le vocali con l’accento ed altri con i segni di
punteggiatura: virgola, punto, due punti, punto e virgola, lineetta, punto interrogativo
ed esclamativo, parentesi.
TASTO SHIFT SCHIACCIATO TASTO SHIFT NON SCHIACCIATO
Appariranno questi simboli: Appariranno questi simboli:
|!“£$%&/()=?^ \1234567890‘ì
cioè quelli che si trovano cioè quelli che si trovano
IN ALTO IN BASSO
10Istituto Comprensivo “B. Telesio” Le parti di un computer
Il tasto ALT GR
Sulla tastiera, oltre ai tasti che hanno due lettere o simboli, ce ne sono altri che di
simboli ne hanno tre o due, ma con il secondo simbolo in basso a destra e non sotto il
primo, sono quelli con:
il simbolo dell’EURO €
le parentesi quadrate []
il cancelletto #
la chiocciola @
usiamo la @ per gli
indirizzi di posta
elettronica.
Tenendo schiacciato ALT GR (dall’ inglese Alternative Graphic) e nello stesso tempo
uno dei tasti con i tre simboli (o quello che ne ha due, ma il secondo si trova in basso a
destra) ecco che sulla pagina apparirà quello scritto in basso a destra.
11Istituto Comprensivo “B. Telesio” Le parti di un computer
I tasti di movimento
I tasti di m o v i m e n t o o freccine ti permettono di spostare il puntatore del mouse
(cioè la righetta che lampeggia nella pagina su cui scrivi) all’interno di un testo scritto.
Puoi spostarti verso l’alto o il basso, verso destra o sinistra…
Ci sono poi altri due tasti che ti permettono di muoverti, all’interno di
una pagina scritta. Li trovi sopra quelli di movimento:
il tasto con la freccia rivolta verso l’alto fa spostare il puntatore del mouse
all’inizio della riga.
il tasto con la scritta “fine” fa spostare il puntatore del mouse alla fine della
riga.
12Istituto Comprensivo “B. Telesio” Le parti di un computer
Il mouse
Lo sapevi che mouse in inglese vuol dire “topo”?...guardalo
attentamente non ti ricorda un piccolo e simpatico topolino?
Con il mouse puoi dare ordini al computer cliccando le sue “orecchiette” cioè i pulsanti
di destra o di sinistra.
Conosciamolo meglio…
Questo strumento fantastico è il modo più immediato di “parlare” con il computer,
perché trasferisce i reali movimenti della mano nel mondo del computer.
Non esiste un solo tipo di mouse, ce ne sono tanti, di tante forme e colori.
Il più classico ha due pulsanti (sinistro e destro) e una rotellina, oppure, in certi
casi, può invece esserci un terzo pulsante centrale.
Il pulsante sinistro è il pulsante più usato. Quando ti dicono di cliccare vuol dire
che il tasto del mouse da usare è il sinistro. Con esso puoi chiudere le finestre , e fare
molte altre cose che imparerai pian piano.
Il pulsante destro si usa di meno, ma non è meno importante!
E’ anche detto clic secondario, e di solito serve per fare altre cose molto utili con il tuo
computer.
La rotellina centrale la puoi usare per vedere una pagina dall’alto verso il basso in
modo veloce. Per esempio, quando si legge un giornale al computer, le pagine possono
essere molto grandi, e quindi non puoi vederle tutte intere sullo schermo…allora userai
la rotellina del mouse!
13Istituto Comprensivo “B. Telesio” Le parti di un computer
Il cursore…
Il puntatore che vedi sullo schermo quando muovi il mouse si chiama cursore ed ha
diverse forme .Vediamole…
Quella che vedrai la maggior parte del tuo tempo mentre ti muovi da una parte
all’altra dello schermo è una forma di freccia;
Quando lo vedi così, vuol dire che in quel punto c’è un aiuto o una spiegazione.
Di solito basta fermarsi per un secondo su questi punti perché l’aiuto possa essere
visto, senza dover fare clic da nessuna parte. Se muovi di nuovo il mouse, il testo
scomparirà.
Quando il puntatore è così, vuol dire che il PC sta pensando. Molte operazioni che
fa un computer hanno bisogno di un pochino di tempo…. Qualche istante presto
tornerà ad essere una freccia bianca.
Anche quando vedi il tuo puntatore così il computer sta pensando, ma in questo
caso, puoi continuare a fare ciò che vuoi, perché quando sarà terminata sarà il
computer a fartelo capire.
Quando il cursore ha questo aspetto vuol dire che in quel punto puoi scrivere
qualcosa. Facendo clic, renderai attiva una finestra di scrittura, e potrai digitare
all’interno di essa ciò che vuoi.
Quando il tuo puntatore diventa una mano con l’indice teso, vuol dire che in quel
punto è presente un link, cioè un collegamento o qualunque altro elemento a cui puoi
accedere facendo un singolo clic.
14Istituto Comprensivo “B. Telesio” Le parti di un computer
Ricorda: quando vedi la manina, il clic che puoi eseguire è sempre singolo, mai doppio.
A volte, sopra alcuni oggetti appare una freccia a quattro punte. Questa
significa che , tenendo premuto il tasto sinistro del mouse in quel punto, puoi spostare
l’oggetto da un punto a un altro dello schermo.
Questa doppia freccia, invece, appare in quei punti da cui puoi rimpicciolire o
ingrandire quello che ciò che vedi sullo schermo.
I tipi di clic
Si fa presto a dire “clicca”. In realtà, i tipi di clic con un mouse sono diversi, e ognuno
ha caratteristiche proprie.
Clic sinistro: cliccando sul tasto sinistro del mouse una volta si effettua un clic
normale, come abbiamo già spiegato poco sopra
Doppio clic: cliccando due volte (rapidamente) con il tasto sinistro del mouse si
possono aprire file e programmi
Clic destro: come abbiamo già detto, il clic destro di solito serve per fare altre
cose molto utili con il tuo computer.
Clic centrale: tra il tasto destro e il sinistro, a volte, può esserci un tasto centrale,
che normalmente serve quando si usa il mondo di Internet (scoprirai in seguito di
che si tratta).
Trascina: tenendo premuto il tasto sinistro del mouse e muovendo quest’ultimo, hai il
potere di spostare gli oggetti che sono sullo schermo da un posto a un altro.
15Istituto Comprensivo “B. Telesio” Le parti di un computer
Il monitor
La parola monitor in inglese significa "controllare".
Sembra un televisore, ma non lo è!
Quando scrivi una lettera, disegni con il computer, quando stai lavorando puoi vedere
sul suo schermo come procede il lavoro, puoi cancellare, correggere, ricominciare
tutto da capo o … farti i complimenti perché sei stato veramente bravo!
Anni fa i monitor diffusi erano quelli a tubo catodico, grandi e pesanti.
Erano proprio fatti così:
Oggi i monitor sono piatti a cristalli liquidi (usati soprattutto con i computer
portatili).
Alcuni modelli hanno al loro interno anche le casse audio ed il microfono.
Inoltre ci sono modelli di monitor sensibili al tocco di una speciale penna luminosa, in
modo da poter essere usati anche come una tavoletta grafica; altri invece, sono
sensibili al semplice tocco delle dita (si trovano soprattutto in luoghi pubblici, dove il
mouse o la penna luminosa rischierebbero di rompersi più facilmente).
La stampante
16Istituto Comprensivo “B. Telesio” Le parti di un computer
La stampante trasferisce su carta i dati che vedi sul computer.
Le stampanti si dividono in tre principali categorie:
AD AGHI LASER A GETTO D’INCHIOSTRO
sono le stampanti di vecchio sono simili alle fotocopiatrici, sono un pò più lente
tipo, ormai antiche perché e riescono a stampare molto delle laser, che sono più
sono rumorose e molto lente velocemente e poi…sono lente, ma anche più
silenziose. economiche e più piccoline.
La stampa avviene
spruzzando sulla carta un
sottilissimo getto
d’inchiostro liquido.
17Istituto Comprensivo “B. Telesio” Le parti di un computer
Abbiamo dunque imparato a conoscere alcune periferiche del computer, cioè alcuni
organi di input e di output…,che parole difficili!
Vediamo casa vuol dire…
Organi di output
Sono quelle parti che permettono al computer
di darti le risposte che cerchi o di mostrarti il
lavoro compiuto obbedendo ai tuoi ordini
(come il monitor e la stampante)
Organi di input
sono quelle parti che ti servono per dare
ordini o informazioni al computer (come la
tastiera e il mouse).
18Istituto Comprensivo “B. Telesio” Il sistema operativo
IL SISTEMA OPERATIVO
Che cos’è Windows
Scopriamo insieme la scrivania del tuo computer
…. e le finestre…cosa sono?
Che cosa sono i files e le cartelle
Impariamo a selezionare un file o una cartella
Ora creiamo un file o una cartella
Cancelliamo un file o una cartella
Apriamo un file o una cartella
Spostiamo un file o una cartella
Come facciamo a copiare un file o una cartella
19Istituto Comprensivo “B. Telesio” Il sistema operativo
Ti piacerebbe cambiare nome ad un file o ad una cartella? Vediamo come…
Salviamo un file in una cartella
Adesso cerchiamo un file o una cartella
20Istituto Comprensivo “B. Telesio” Il sistema operativo
Che cos’è Windows
Windows è un , cioè un programma che fa in modo che tutto
funzioni bene per permettere al computer di lavorare al meglio. Windows capisce che
non tutti usano facilmente il computer, così cerca di rendere tutto più semplice
utilizzando dei sistemi particolari.
Ora conoscerai due di questi: la scrivania e le finestre .
Scopriamo insieme la scrivania del tuo computer
La scrivania di Windows che, con una parola inglese, si chiama Desktop è quella che ti
appare quando accendi il computer e il monitor, cioè lo schermo che hai davanti.
E’ una scrivania non vera ma finta, si dice virtuale , un piano, dove tu puoi appoggiare
tutto ciò che ti serve per lavorare.
Puoi appoggiare, per esempio, le cartelle che contengono i documenti che usi o i
programmi che preferisci (per esempio giochi didattici), per trovarli facilmente.
Tutti questi oggetti appoggiati sulla scrivania si chiamano icone , cioè piccoli disegni
che ti ricordano che cosa è nascosto lì sotto!
Se ti serve un programma, basta cliccare due volte sul disegno, cioè sull’icona ed ecco
che come per magia comincia a vedersi quello che tu cercavi.
Puoi rendere bella questa scrivania secondo i tuoi desideri…
Ecco allora che Windows ti fa mettere lo sfondo che vuoi: per esempio la fotografia
della tua squadra del cuore, delle tue vacanze al mare o in montagna o il disegno che ti
è riuscito meglio… a te la scelta!
Devi notare una casa importante: in basso c’è una barra con un pulsante che si chiama
Avvio o Start.
21Istituto Comprensivo “B. Telesio” Il sistema operativo
Se clicchi su questo pulsante ti appare un menu che ti fa andare o meglio ti fa entrare
in qualunque programma si trovi sul tuo computer.
…. e le finestre…cosa sono?
Sai cosa vuol dire Windows in inglese?
Significa finestre proprio perché questo sistema operativo mette tutto nelle
finestre !
Infatti se apri un qualunque programma, questo ti appare racchiuso in qualcosa che
assomiglia ad una finestra.
In alto trovi la barra del titolo su cui trovi scritto il nome che hai dato al documento
che hai aperto.
Se entri con il mouse in questa Barra colorata e “tiri” e ti accorgerai che la finestra si
sposta e va dove vuoi tu!
Togli il dito dal mouse ed la finestra si ferma nella nuova posizione .
Più in basso trovi la barra dei menu:
cliccando su ogni parola avrai la possibilità di fare delle scelte, proprio come al
ristorante quando ti portano il menu!
Hai finito di lavorare?
Con questo pulsante puoi chiudere la finestra!
Vuoi vedere il tuo lavoro su tutto lo schermo? Clicca su questo pulsante e la
finestra si allargherà al massimo!
22Istituto Comprensivo “B. Telesio” Il sistema operativo
Vuoi prenderti un pò di pausa e passare magari ad un altro lavoro?
Clicca sul pulsante e la finestra si metterà in attesa nella barra di Avvio. Quando
vorrai aprirla di nuovo, basterà scendere con il mouse su questa barra e cliccare
sull’icona!
Che cosa sono i files e le cartelle
Chissà quante volte avrai spesso sentito dire questa frase: “Metti in ordine!”
Anche il computer te lo direbbe se potesse parlare e darti consigli!
Infatti, se non registri, cioè salvi i tuoi documenti (disegni o testi) in modo ordinato,
quando ti serviranno farai fatica a ritrovarli e potresti anche non ritrovarli più!
Windows ti aiuta o fare le tue ricerche con Esplora risorse.
Vuoi sapere dove lo trovi?
Basta andare nella barra di Avvio, cliccare su Start/ Programmi/ Esplora risorse.
Ed ecco che ti appare una finestra particolare nella quale puoi vedere tutto ciò che c’è
sul tuo computer, e cioè sul disco fisso “C”.
Se fai clic su “C” vedrai tutte le cartelle che come dei contenitori contengono
tutti i fogli e cioè i files, dove sono salvati i tuoi disegni, i tuoi testi, le tue ricerche o
le tue foto…
Se fai clic due volte su una di queste cartelle la vedrai “ aprirsi”….
Ora sposta il puntatore del mouse a destra e vedrai tutti i file che sono che sono
contenuti nella cartella che hai aperto.
Se davanti alla cartella vedi il segno +, significa che esso contiene altre cartelle ,
cioè delle sottocartelle, che a loro volta possono contenere altre cartelle oppure
dei files (cioè, come abbiamo detto, dei documenti).
Impariamo a selezionare un file o una cartella
23Istituto Comprensivo “B. Telesio” Il sistema operativo
Si può selezionare un file o una cartella in due semplici modi:
1. vai su Esplora risorse come hai già imparato;
cerca la cartella che ti serve;
raggiungila con il mouse e clicca per aprirla;
ripeti l’operazione se il file che ti serve è in una sottocartella;
cerca il file che ti serve;
ora clicca due volte sull’icona che sta di sotto al suo nome e … finalmente
troverai ciò che cercavi!
2. da Risorse del computer
cerca sul tuo desktop l’icona con la forma di un piccolo computer con la
scritta Risorse del computer
clicca due volte sull’icona del disco fisso e cioè “C”;
ti apparirà uno schedario simile a quello che già conosci;
clicca due volte, cioè apri la cartella che cerchi, la sottocartella ed infine
il file. Facile vero?
Ora creiamo un file o una cartella
Anche questa volta possiamo farlo in due modi :
1) da Esplora risorse
- vai nella cartella dove vuoi inserire un’altra cartella o un file, cliccando su di essa una
sola volta,
- vai nella barra dei menù e clicca su file;
- spostati su nuovo,
- scegli cartella , se vuoi creare una sottocartella;
24Istituto Comprensivo “B. Telesio” Il sistema operativo
- se invece vuoi creare un file scegli il tipo di file che desideri (un file di testo,
un’immagine, una registrazione …);
- in entrambi i casi apparirà una nuova cartella o un file: ci sarà scritto Nuova
cartella oppure Nuovo documento di Word..) ;
- per dargli il nome che hai scelto entra nella scritta selezionata in blu, clicca una
volta e digita il nuovo nome;
- clicca su Invio
2) da Esplora Risorse
Clicca due volte sull’icona del disco fisso, cioè su C;
Seleziona la cartella nella quale vuoi inserire una sottocartella o un file;
Clicca con il tasto destro del mouse su Nuovo/Cartella o scegli il tipo di file,
cioè di documento da creare;
Se vuoi invece creare una cartella o un file direttamente in C (cioè non inseriti
in altre cartelle ), basta che, dopo aver cliccato su C, non selezioni alcuna
cartella;
clicca con il tasto destro del mouse su Nuovo/Cartella.
Cancelliamo un file o una cartella
Seleziona la cartella o il file cliccando con il mouse
Con il tasto destro clicca Elimina
Ti verrà chiesta la conferma di questa operazione
Clicca SI
25Istituto Comprensivo “B. Telesio” Il sistema operativo
Il nostro amico computer ti avverte che la cartella o il file verranno spostati nel
cestino, una zona dove vengono trasferiti i documenti cancellati in modo da poterli
recuperare se ci hai ripensato.
Se li vuoi eliminare completamente devi cliccare, con il tasto di destra del mouse,
sull’icona del cestino che si trova sul Desktop e spostarti su svuota cestino.
Apriamo un file o una cartella
Questa operazione è molto semplice :
seleziona la cartella o il file che desideri aprire
clicca sulla cartella o sul file due volte
Se hai cliccato su una cartella la vedrai aprirsi mostrando tutto ciò che contiene.
Se hai aperto un file, vedrai aprirsi prima il programma con cui hai creato quel file,
infine ciò che vi è contenuto : testo, immagine o altro….
Spostiamo un file o una cartella
Anche in questo caso puoi procedere in diversi modi, eccone due:
Il Taglia e Incolla
Seleziona la cartella o il file da spostare
clicca con il tasto destro del mouse e vai su Taglia
vi nella cartella in cui vuoi spostare ciò che hai tagliato e clicca una volta per
evidenziarla ,
clicca su Incolla
oppure
26Istituto Comprensivo “B. Telesio” Il sistema operativo
Il Drag and Drop (trascina e rilascia)
seleziona la cartella o il file da spostare
trascina la cartella o il file tenendo premuto il tasto di sinistra del mouse
fino a raggiungere la nuova posizione.
ti sembra difficile? No, serve solo un pochino di allenamento!
Come facciamo a copiare un file o una cartella
Il procedimento è molto simile a quello che abbiamo usato per spostare una cartella:
seleziona la cartella o il file
clicca con il tasto destro e vai su Copia
vai nella cartella in cui vuoi copiare la cartella o il file e clicca una volta per
evidenziarla
resta sempre in questa posizione e clicca con il pulsante destra del mouse e vai
su Incolla
Scegli nel menu che si apre INCOLLA.
Ti piacerebbe cambiare nome ad un file o ad una cartella?
Seleziona la cartella o il file a cui vuoi cambiare nome:
clicca su questa cartella o su questo file utilizzando il pulsante destro del mouse
scegli nel menu che si apre e vai su Rinomina .
digita con la tastiera il nuovo nome
clicca su Invio
Salviamo un file in una cartella
27Istituto Comprensivo “B. Telesio” Il sistema operativo
Quando stai scrivendo o disegnando, ricordati di salvare i tuoi lavori altrimenti quando
spegnerai il computer tutto il lavoro potrebbe andar perso !
Ecco come fare :
nella finestra in cui stai lavorando vai su file ,
troverai due pulsanti
con il Salva con Nome
ti apparirà una finestra dove devi inserire dei dati:
Salva in Nome file
ti chiede dove vuoi salvare il tuo file. ti chiede quale nome vuoi dare al tuo
Se clicchi sulla freccia lì accanto, potrai lavoro.
scegliere se salvare il lavoro sul computer, Scegli un nome breve ma che ti possa far
in una cartella oppure su un CD. ricordare cosa contiene questo file e
digitalo sulla tastiera.
Se hai già salvato il tuo file una volta e non vuoi cambiare il nome, basta cliccare su
File, cliccare su Salva ed il gioco è fatto!
Adesso “cerchiamo” un file o una cartella
Se devi trovare un file o una cartella e non ricordi dove sia, hai solo una possibilità:
chiedere aiuto a Windows.
Ecco come devi fare:
clicca sul bottone Start nella barra in basso e vai Cerca programmi e file.
apparirà in breve tempo tutto l’elenco dei file o delle cartelle che si
avvicinano il più possibile al nome che hai digitato.
28Istituto Comprensivo “B. Telesio” Il sistema operativo
Ora che hai imparato ad usare files e cartelle prova a creare la cartella che
conterrà i tuoi lavori… chiamala con il tuo nome e…Buon divertimento!
29Istituto Comprensivo “B. Telesio” Conosciamo Paint
PAINT
A cosa serve PAINT
Disegniamo con Paint
Cosa significa riempimento?
Colorare “risucchiando”
Ed ora tagliamo e incolliamo.
Con Paint posso anche scrivere!
30Istituto Comprensivo “B. Telesio” Conosciamo Paint
A cosa serve PAINT
Paint in italiano significa “dipingere“: infatti questo è un programma semplice e
divertente che puoi usare per disegnare e dipingere con facilità!
Adesso vediamo come …
Disegnare: disegnare linee rette.
Per disegnare una retta clicca sul bottone corrispondente
ora vai su Dimensioni e scegli il terzo spessore.
puoi scegliere anche il colore
vai nella tavolozza e clicca sul colore rosso
spostati nel foglio bianco: vedrai che appena entri nel foglio il puntatore mouse
cambia aspetto, diventa una piccola croce,
scegli un punto nel foglio
schiaccia il pulsante sinistro del mouse e tira …
vedrai uscire dal puntatore una linea retta che più tiri e più si allunga
31Istituto Comprensivo “B. Telesio” Conosciamo Paint
senza alzare il dito dal tasto di sinistra, muovi il mouse in alto e in basso, ecco
che la linea si sposta, ma resta bloccata, quasi inchiodata dal punto in cui sei
partito
quando trovi la lunghezza e la posizione migliore alza il dito e la tua linea si fissa
sul foglio.
Adesso disegniamo un rettangolo o un quadrato
clicca sul bottone corrispondente:
scegli un colore che vuoi
spostati nel foglio e disegna
anche questa volta il puntatore diventa una croce ma tirando dalla croce vedrai
uscire un rettangolo
non alzare il dito dal tasto di sinistra, muovi il mouse in alto ed in basso, a
destra e a sinistra, ed il rettangolo come vedi cambia posizione, ma resta
bloccato nel punto da cui sei partito
per costruire invece quadrati perfetti, mentre crei il rettangolo devi tenere
schiacciato il tasto delle maiuscole, cioè Shift.
Hai visto che bei quadrati!
32Istituto Comprensivo “B. Telesio” Conosciamo Paint
Puoi disegnare un cerchio o un’ellisse
clicca sul bottone corrispondente
scegli un colore che vuoi
spostati nel foglio e disegna
anche questa volta il puntatore diventa una croce ma cliccando e tirando dalla
croce vedrai uscire un cerchio o un’ellisse.
non alzare il dito dal tasto di sinistra, muovi il mouse in alto ed in basso , a
destra e a sinistra, ed il cerchio come vedi cambia posizione, ma resta bloccato
nel punto da cui sei partito,
per costruire cerchi perfetti devi tenere schiacciato il tasto delle maiuscole
Shift.
…oppure linee curve :
clicca sul bottone corrispondente
scegli un colore che vuoi
spostati nel foglio
per disegnare linee curve ci sono tre passaggi:
tira una linea retta,
spostati in un punto della linea
clicca e tira verso l’alto o il basso, vedrai curvarsi la linea. Facile…hai visto?
33Istituto Comprensivo “B. Telesio” Conosciamo Paint
Disegniamo un poligono o una forma strana
schiaccia il bottone corrispondente e.
scegli un colore che vuoi
spostati nel foglio…vedrai quanto sia utile questo strumento per disegnare,
triangoli, quadrilateri e altre figure geometriche
Cosa significa riempimento?
Ecco cosa devi fare per riempire di colore le figure che hai disegnato:
clicca sul bottone
scegli nella tavolozza il colore
clicca su
spostati nella zona da colorare
Colorare “risucchiando”
clicca sul bottone contagocce
vai con il mouse nella parte del colore che vuoi prelevare
cicca, vedrai apparire quel colore nella tavolozza dove si registra il colore
principale
34Istituto Comprensivo “B. Telesio” Conosciamo Paint
schiaccia ora il bottone “barattolo di vernice”
spostati nella parte che vuoi colorare
clicca con il pulsante di sinistra
il colore che hai risucchiato occuperà lo spazio libero…il gioco è fatto!
Ed ora tagliamo e incolliamo.
clicca su Seleziona
vai nella parte del disegno che vuoi tagliare o copiare
clicca sul bottone adatto scegliendo tra questi due:
togli il dito dal pulsante del mouse
ora vai nella parte di foglio dove preferisci incollare…hai visto che risultato?
Con Paint posso anche scrivere!
clicca sul bottone Testo
posizionati nella zona del disegno dove vuoi scrivere il titolo
clicca, ti apparirà un riquadro tratteggiato
allargalo, tirando i lati
ora comincia a scrivere!
Hai visto che bello questo programma?
Quante simpatiche immagini ti aiuterà a realizzare…e allora facciamo spazio
alla tua fantasia e alla tua creatività e …buon lavoro!
35Istituto Comprensivo “B. Telesio” Conosciamo Word
WORD
Scriviamo con Word
Cambiamo il carattere e la dimensione, cioè il font di un testo
Impariamo ad allineare un testo
Cambiamo colore del testo ed evidenziamo una parte
Inseriamo un’ immagine
Spostiamo parti di testo o immagini
Tagliamo, copiamo ed incolliamo testo o immagini
Inseriamo una clipart
Inseriamo un testo usando WordArt
Stampiamo un file, cioè il nostro documento
36Istituto Comprensivo “B. Telesio” Conosciamo Word
Scriviamo con Word
In italiano “word” significa “parola”, infatti questo programma ti permettere di
scrivere, ricopiare, cambiare i tuoi testi e quelli degli altri.
Cambiamo il carattere e la dimensione, cioè il font di un testo.
Per cambiare carattere, segui queste semplici istruzioni:
vai nella scheda Home…
nel gruppo carattere clicca sulla freccia accanto al nome del carattere che stai
usando (per esempio Comic Sans MS, Arial, ecc.)… appariranno tutti caratteri
che hai a disposizione;
scegli quello con cui vuoi scrivere da questo momento!
Hai visto che effetto!
37Istituto Comprensivo “B. Telesio” Conosciamo Word
Per cambiare dimensione:
vai nella scheda Home
nel gruppo carattere clicca sulla freccia accanto al numero della dimensione (es.
12, 14…)
scegli quella che vuoi usare da questo momento.
Proviamo insieme ad ingrandire una parola…e se la rimpiccioliamo? Rischiamo di non
vederla più, vero?
Impariamo ad allineare un testo
Dopo aver scritto un testo , puoi allinearlo in vari modi.
Vai nella scheda Home nel gruppo Paragrafo trovi questi pulsanti:
allinea a sinistra: questo è l’allineamento sempre attivo ed è il più usato.
centra: il testo si dispone al centro della riga di scrittura. Questo allineamento è
molto usato per i titoli o i biglietti di auguri.
allinea a destra: il testo viene allineato a destra, questo allineamento viene utilizzato
molto di rado.
giustifica: il testo viene allineato sia a destra che a sinistra.
38Istituto Comprensivo “B. Telesio” Conosciamo Word
Cambiamo colore del testo ed evidenziamo una parte
Hai capito come si cambia il carattere ? Ora impareremo come cambiare il colore di un
testo e come colorare con l’evidenziatore.
Vediamo insieme come fare…
Seleziona con il mouse le parole o l’intera frase a cui vuoi cambiare il colore;
vai nella scheda Home gruppo carattere;
fai clic sul triangolino nero a fianco dell’icona colore carattere , quella con la A
sottolineata
scegli il colore che preferisci
fai clic … guarda come è bello…le parole selezionate cambiano colore!
Ed ora vediamo come usare l’evidenziatore:
seleziona la parola o l’intera frase
vai nella scheda Home gruppo carattere
fai clic sul triangolino a fianco dell’ icona evidenzia, rappresentata dall’immagine
di un pennarello;
scegli il colore che preferisci facendo clic con il mouse e vedrai la parola
colorata proprio come faresti tu con l’evidenziatore su un foglio di tuoi
quaderni! Hai visto quante cose puoi fare con Word?
39Istituto Comprensivo “B. Telesio” Conosciamo Word
Spostiamo parti di testo o immagini
Per selezionare un testo in diversi modi :
Vai con il mouse davanti alla parola che vuoi selezionare, clicca ora il tasto
sinistro del mouse
tira il mouse verso destra e vedrai diventare più scure le parole sulle quali
passa il puntatore
lascia il tasto quando hai selezionato la parola o le parole che ti servono
Puoi usare il mouse anche in un altro modo…
se vuoi selezionare:
UNA PAROLA UN PARAGRAFO UNA FRASE
fai doppio clic dentro la fai triplo clic in una delle clicca una volta su una
parola parole del paragrafo delle parole della frase
tenendo schiacciato il tasto
CTRL
ora che hai selezionato una parola o una frase puoi spostarla in un altro punto
del testo…
…entra con il mouse nella parte selezionata e trascinala in un altro punto del
testo.
40Istituto Comprensivo “B. Telesio” Conosciamo Word
Tagliamo, copiamo ed incolliamo testo o immagini
Ecco i pulsanti che ti servono nella barra degli strumenti:
taglia: le forbici tagliano quello che hai selezionato,
copia: puoi copiare ciò che vuoi creando tanti “gemelli ”
incolla, parole e frasi vengono incollate dove vuoi tu!
La differenza tra taglia e copia è solo questa:
taglia: ciò che hai selezionato viene imparato a memoria dal computer e tagliato,
cioè cancellato, dal punto in cui si trova per essere copiato dove vuoi tu.
Così sposti parole o frasi.
copia: ciò che hai selezionato viene imparato a memoria dal computer, rimane nel
punto in cui si trova e può essere copiato dove decidi tu. Così crei dei gemelli,
cioè parole uguali o immagini uguali.
Inseriamo un’ immagine
Puoi rendere più bella la tua pagina con dei disegni, (che hai realizzato per esempio
grazie a Paint) oppure inserire delle clipart,
lipart cioè delle immagini che sono già nel
programma Word segui queste semplici istruzioni e vedrai!
fai clic con il mouse dove vuoi inserire l’immagine ,
spostati sulla barra dei menu e fai clic su Inserisci
41Istituto Comprensivo “B. Telesio” Conosciamo Word
seleziona Immagine
si aprirà una finestra in cui potrai scegliere l’immagine da inserire
cerca la cartella dove hai salvato l’immagine
clicca sul nome dell’immagine che desideri
infine fai clic su Inserisci oppure premi Invio
Hai visto che magia? Adesso il tuo disegno si trova nella pagina!
Inseriamo una clipart
fai clic con il mouse nel punto in cui vuoi inserire l’immagine
spostati sulla scheda Inserisci
seleziona clipart
si aprirà una finestra dove sono raccolte per soggetto le clipart
fai clic sull’icona del soggetto che vuoi inserire, per esempio animali
ora vedrai tutte le immagini di animali che ci sono in Word
fai clic su quella che preferisci e premi Invio.
La clipart che hai scelto è stata finalmente inserita dove tu volevi!
Vuoi rendere l’immagine più piccola o più grande…ecco come fare:
clicca sulla clipart per selezionarla
allarga o stringi tirando con il mouse i quadratini che appaiono intorno alla clipart.
Ecco alcuni esempi di clipart:
clipart
42Istituto Comprensivo “B. Telesio” Conosciamo Word
Inseriamo un testo usando WordArt
Fai clic con il mouse nel punto in cui vuoi inserire il testo con WordArt
spostati sulla scheda Inserisci gruppo Testo
Scegli il WordArt che più ti piace e apparirà un rettangolo che ti chiederà di inserire
un testo come questo
…a questo punto digita il testo ed il gioco è fatto!
Stampiamo un file, cioè il nostro documento
Abbiamo imparato che con Word puoi scrivere, ma dopo avere scritto puoi
anche stampare il tuo lavoretto, in modo che tutti lo possano leggere!
Ora vediamo come fare :
innanzitutto devi salvare il tuo lavoro
Vai sulla scheda file e poi su Stampa
43Istituto Comprensivo “B. Telesio” Conosciamo Word
si aprirà una finestra che ti permette di decidere, per esempio, che numero di
copie stampare del tuo documento, se stampare tutte le pagine o solo alcune
pagine.
ora basta fare OK ed il tuo lavoro verrà stampato sulla pagina!
Che bel lavoro hai realizzato!
Complimenti, sei stato veramente in gamba!
44Istituto Comprensivo “B. Telesio” Conosciamo Excel
EXCEL
A cosa serve Excel
Selezioniamo una cella o un insieme di celle
Inseriamo numeri in una cella
Inseriamo un testo in una cella
Copia ed incolla
Le operazioni matematiche con Excel:
Addizione
Sottrazione
Moltiplicazione
Divisione
Elevamento a potenza
Estrazione di radice
Creiamo un grafico
45Istituto Comprensivo “B. Telesio” Conosciamo Excel
A cosa serve EXCEL
Excel è un software che ti può essere utile per operazioni matematiche e “grafici”(poi
vedremo cosa sono).
Quando si apre il programma appare un … foglio elettronico, che ti ricorderà il tuo
quaderno a quadretti, sul quale puoi fare calcoli o scrivere parole.
Ogni quadretto di Excel si chiama cella e ogni cella è data dall’incontro detto -con
una parola difficile - intersezione di righe e colonne.
Ogni cella ha un nome che corrisponde alla sue coordinate, proprio come nel gioco
della battaglia navale!
Per esempio la cella indicata dalla freccia si chiama A3
In poche parole: in ogni cella puoi digitare, ed ognuna ha un nome dato dalla sua
posizione.
Selezioniamo una cella o un insieme di celle
Selezionare è un’azione molto importante che dovrai fare molto spesso.
Quando selezioni, avvisi il computer che da quel momento dovrà lavorare solo sulla
cella o sulle celle che hai selezionato.
Per selezionare una cella devi procedere in questo modo:
Posiziona il cursore del mouse su una cella e clicca con il tasto sinistro
46Istituto Comprensivo “B. Telesio” Conosciamo Excel
La cella selezionata apparirà con un bordo nero più spesso rispetto alle altre.
Per spostarti da una cella all’altra puoi utilizzare i tasti direzione, cioè le frecce
vicino al tastierino numerico della tastiera.
Vuoi selezionare un insieme di celle? Fai in questo modo :
clicca su una cella e vedrai il puntatore trasformarsi in una piccola croce
bianca.
clicca e, tenendo premuto il tasto sinistro del mouse, fai scorrere il puntatore
sulle celle che vuoi evidenziare in modo da delimitare l’area da selezionare.
Se invece vuoi selezionare un’ intera riga o una colonna:
clicca con il mouse sulla lettera o sul numero che ne formano il nome, per
esempio la colonna A o la riga 1.
Inseriamo numeri in una cella
Per inserire un numero in una cella devi prima selezionarla.
Per esempio vogliamo inserire il numero 45 nella cella A1:
clicca con il mouse sulla cella per selezionarla e vedrai i suoi bordi diventare
neri
scrivi il numero che vuoi inserire
premi Invio e vedrai che la selezione si sarà spostata nella cella inferiore.
47Istituto Comprensivo “B. Telesio” Conosciamo Excel
Inseriamo un testo in una cella
Devi saper che Excel ti permette anche di inserire testo oltre che numeri allo
stesso lo stesso procedimento:
clicca con il mouse sulla cella per selezionarla e vedrai i suoi bordi diventare
neri
digita il testo che vuoi inserire
quando hai terminato premi Invio e vedrai che la selezione si sarà spostata nella
cella inferiore .
Fai attenzione però! Se il testo è più lungo della cella selezionata, mano a mano che lo
scrivi questa va a coprire la cella a fianco. Per far sì che il testo sia sempre
completamente visibile, devi adattare le dimensioni della colonna. Fai così:
seleziona la colonna cliccando sulla lettera corrispondente
spostati con il mouse su un bordo laterale fino ad ottenere un puntatore a forma
di doppia freccia
sai doppio clic e la colonna si adatterà al testo contenuto nelle sue celle.
Copia ed incolla
Puoi copiare il contenuto di una cella in un’altra, segui questi facili passaggi :
seleziona la cella che vuoi copiare
vai sulla scheda Home e clicca sul tasto copia …lo vedi indicato dalla
freccia
La cella da copiare apparirà evidenziata da un tratteggio
48Istituto Comprensivo “B. Telesio” Conosciamo Excel
seleziona la cella dove vuoi incollare ciò che hai copiato
clicca sul tasto Incolla
Visto quanto è semplice? Puoi copiare ed incollare numeri, testi, formule in modo facile
e veloce.
Le operazioni matematiche con Excel
Excel ti aiuta ad eseguire tutte le operazioni matematiche:
addizione, moltiplicazione, sottrazione, divisione, ma attento … guarda tutti i
passaggi altrimenti potresti fare degli errori.
L’addizione
Digita i numeri che vuoi sommare nelle celle (attento a posizionare un solo
addendo per cella)
fai clic nella cella dove vuoi vedere il risultato
fai clic sul segno =
ora clicca nella cella del primo addendo
digita il segno + sul tastierino numerico
fai clic nella cella del secondo addendo
continua così a completare tutte le celle con gli addendi che vuoi sommare
clicca sul pulsante OK e premi Invio
vedrai apparire il risultato dell’operazione!
49Istituto Comprensivo “B. Telesio” Conosciamo Excel
…ma questo lo fa anche la calcolatrice dirai … allora prova a cambiare uno degli
addendi e vedrai che sorpresa!
Il risultato della somma cambia automaticamente!
Sottrazione
Per svolgere una sottrazione devi utilizzare lo stesso procedimento che hai imparato
per l’addizione :
digita i termini della sottrazione nelle celle
fai clic nella cella dove vuoi vedere il risultato
fai clic sul segno =
ora clicca nella cella del minuendo cioè del numero da cui dovrai sottrarre l’altro
numero
digita il segno - sul tastierino numerico
fai clic nella cella del sottraendo, cioè quella che contiene il numero da togliere
clicca sul pulsante OK e premi Invio …ecco il risultato!
Anche in questo caso se cambia il sottraendo o il minuendo, il risultato cambia
automaticamente…visto quanto è facile e veloce!
Abbiamo detto come si sottraggono due numeri, ma tu puoi svolgere l’operazione con
molti più numeri! Prova e vedrai!
Moltiplicazione
Excel esegue anche la moltiplicazione in questo modo:
digita i fattori nelle celle
fai clic nella cella dove vuoi vedere il risultato
fai clic sul segno =
ora clicca nella cella del moltiplicando, cioè del numero da moltiplicare
50Istituto Comprensivo “B. Telesio” Conosciamo Excel
digita il segno * sul tastierino numerico
fai clic nella cella con il moltiplicatore
clicca sul pulsante Ok e premi Invio
Ora avrai sicuramente capito come si fanno le operazioni matematiche con Excel,
prova però a cambiare il moltiplicando ed osserva cosa accade…
In questa operazione 5x2, prova a cambiare il 2 con il 10 senza cambiare la formula!
Anche il risultato cambia automaticamente.
Divisione
La divisione si imposta come le altre operazioni:
digita i termini nelle celle
fai clic nella cella dove vuoi vedere il risultato
fai clic sul segno =
ora clicca nella cella del numero da dividere cioè il dividendo
digita il segno / sul tastierino numerico
fai clic nella cella con il divisore
clicca sul pulsante ok e premi Invio
Ecco il risultato!
51Istituto Comprensivo “B. Telesio” Conosciamo Excel
Elevamento a potenza
Excel ti aiuta anche con le operazioni più difficili come l’elevamento a potenza di un
numero.
Segui con attenzione:
fai clic nella cella dove vuoi vedere il risultato
vai nella scheda Formule e clicca su Inserisci funzione
Nella finestra che si apre nel menu categoria seleziona Matematiche e trig
Nel menu Seleziona una funzione, seleziona Potenza
ora digita il numero da elevare a potenza e il numero dell’esponente, cioè la
potenza a cui vuoi elevare il numero della base.
ora clicca su OK
Nella cella che hai selezionato vedrai comparire il risultato dell’elevamento!
Estrazione di radice
Come per le altre operazioni, puoi calcolare con facilità anche la radice quadrata !
Segui le indicazioni:
52Istituto Comprensivo “B. Telesio” Conosciamo Excel
fai clic nella cella dove vuoi vedere il risultato
vai nella scheda Formule e clicca su Inserisci funzione
nella finestra che si apre nel menu categoria seleziona Matematiche e trig
nel menu Seleziona una funzione, seleziona RADQ
digita il numero da cui vuoi estrarre la radice quadrata
ora clicca su OK
Creiamo un grafico
Excel ti aiuta anche a creare dei grafici molto belli.
Vediamo insieme come…segui le istruzioni e poi prova anche tu!
seleziona tutte le celle dei numeri che vuoi visualizzare in un grafico
vai nella scheda Inserisci e clicca e scegli tra i tipi di grafico a disposizione:
istogramma
grafico a linee
a torta
a barre
ad area
a dispersione
53Istituto Comprensivo “B. Telesio” Conosciamo Excel
scegli quello che ti sembra più adatto alle tue necessità…per esempio quello a
torta…
Visto come è possibile creare un bellissimo grafico ed in poco tempo?
54Istituto Comprensivo “B. Telesio” Conoscere Power Point
POWER POINT
A cosa serve Power Point
Creiamo una presentazione
Scegliamo il layout delle diapositive
Visualizziamo le diapositive
Inseriamo testo
Cambiamo carattere e dimensioni di un testo
Allineiamo il testo
Inseriamo immagini
Inseriamo “effetti speciali”
Visualizziamo una presentazione
Impariamo a realizzare “mappe concettuali” con Power Point
Inserire “collegamenti ipertestuali”
55Istituto Comprensivo “B. Telesio” Conoscere Power Point
A cosa serve Power Point
Power Point è un software che ti permette di creare presentazioni multimediali.
Vediamo che cosa è una presentazione multimediale…
E’ un modo per presentare a chi vuoi un tuo lavoro, per esempio una ricerca,
utilizzando più mezzi di comunicazione (molti “media”).
Infatti ogni pagina, diapositiva o slide della tua presentazione potrà contenere testi,
immagini, suoni, filmati, che potranno aiutarti ad avere dei veri e propri effetti
speciali!
Creiamo una presentazione
Power Point ti dà la possibilità di scegliere diversi modi per realizzare una
presentazione:
Presentazione vuota: puoi creare da zero la tua presentazione
Apri una presentazione: apre un file di Power Point su cui hai già lavorato e che
hai precedentemente salvato
Noi vogliamo creare una presentazione senza ricorrere ad alcun modello, quindi
clicchiamo su presentazione vuota e premiamo Invio.
Scegliamo il layout delle diapositive
Appena si apre la nuova presentazione, il programma crea la prima cioè la
prima pagina del lavoro e ti propone alcune strutture predefinite, dei modelli già
pronti cioè diversi layout.
Vediamone insieme alcuni:
56Istituto Comprensivo “B. Telesio” Conoscere Power Point
: di solito viene utilizzata come la prima della
presentazione ha all’interno due spazi dove, per esempio, puoi scrivere il titolo
della presentazione o il suo autore
Elenco puntato: questa ti permette di inserire un titolo ed una serie
di frasi sotto forma di elenco puntato
Testo e Clipart: in questa hai la possibilità di scrivere un titolo,
inserire un testo ed una Clipart, ossia un’immagine tra quelle che ti mette a
disposizione il programma
Questi sono solo tre dei numerosi layout che ti mette a disposizione il programma .
Quando hai fatto la tua scelta clicca sul layout che preferisci e dopo su OK, ti
apparirà la pronta per l’inserimento dei vari oggetti (testo, immagini,
grafici).
Per aggiungere nuove diapositive fai così :
Vai nella scheda Home e clicca su Nuova diapositiva
Visualizziamo le diapositive
In Power Point le diapositive di una presentazione possono essere visualizzate, cioè
viste, in vari modi, ed è possibile passare da una visualizzazione ad un’altra attraverso
la scheda Visualizza nella barra multifunzione.
Ecco alcuni esempi che ti possono essere utili:
57Istituto Comprensivo “B. Telesio” Conoscere Power Point
Visualizzazione diapositive Ti permette di vedere in grande la
selezionata nello spazio al centro e l’elenco delle a sinistra . puoi
spostarti da una ad un’altra facendo clic sulle piccole immagini che
vedi.
Visualizzazione sequenza diapositive: presenta la sequenza delle
miniaturizzate, cioè in piccolo, così puoi avere sotto gli occhi, in un colpo solo,
tutte le pagine che hai creato. Facendo doppio clic su una di esse, questa si
ingrandisce e si torna in visualizzazione .
Inseriamo testo
Inserire un testo nelle diapositive è molto facile, se hai scelto una diapositiva che nel
layout comprende un campo di testo:
posizione il cursore del mouse nel campo di testo
clicca e vedrai il cursore lampeggiare
digita il titolo o il testo
oppure incolla il testo che hai copiato da Word o da un altro programma.
Se non esiste nella un campo di testo già predisposto devi crearlo:
vai nella scheda Inserisci e clicca su Casella di testo
posiziona il cursore del mouse nella e disegna la casella
quando hai finito alza il dito dal mouse
vedrai che la cartella si restringe ed al suo interno appare il cursore pronto per
scrivere.
58Istituto Comprensivo “B. Telesio” Conoscere Power Point
Cambiamo carattere e dimensioni di un testo
Per cambiare il carattere o le dimensioni di un testo fai così:
clicca sulla casella di testo e la vedrai evidenziarsi
spostati al lato del box, fino a che il puntatore del mouse non ha preso la forma
di 4 frecce e clicca ancora.
ora vai su Home e scegli il tipo di carattere, come abbiamo già imparato in Word.
carattere
dimensioni
Seguendo lo stesso procedimento puoi cambiare anche le dimensioni del testo:
clicca sulla casella di testo
spostati sul margine del box fino a che il puntatore del mouse non ha preso la
forma di 4 frecce e clicca ancora
fai clic sul triangolino nero accanto alle dimensioni, scegli quella che ritieni più
adatta e clicca
Hai visto com’è semplice? Prova tu!
Nell’esempio abbiamo usato il carattere Andalus e 18 come dimensione.
Allineiamo il testo
In Power Point è molto semplice anche cambiare l’allineamento del testo :
Clicca su una casella di testo
59Istituto Comprensivo “B. Telesio” Conoscere Power Point
spostati sul margine del box fino a che il puntatore del mouse non ha preso la
forma di 4 frecce e clicca ancora
nella barra multifunzione, nella scheda Home, ci sono quattro allineamenti:
scegli quello che desideri facendo clic sull’icona corrispondente e vedrai
immediatamente cambiare l’allineamento del testo.
Inseriamo ClipArt e immagini
Ti avevo già detto che con Power Point puoi inserire anche delle immagini?.
Inseriamo una ClipArt Inseriamo un’Immagine
vai nella scheda Inserisci e clicca su vai nella scheda Inserisci e clicca su
ClipArt Immagine
si aprirà una finestra con delle icone si aprirà una finestra che ti chiederà di
che rappresentano delle categorie di scegliere tra le immagini che si sono
immagini: casa, animali, cartine … sul tuo computer
scegli per esempio la categoria animali
ora potrai visualizzare le immagini di
animali a tua disposizione
fai clic su quella che più ti piace
clicca sul nome dell’immagine che
preferisci
infine fai clic su Inserisci o premi
Invio.
Che belle cose possiamo fare grazie a Power
Point!
60Istituto Comprensivo “B. Telesio” Conoscere Power Point
per inserirla fai clic sulla ClipArt…hai
visto che bello?
Puoi rendere più piccola o più grande l’ immagine per come più ti piace, puoi fare così:
clicca sull’immagine per selezionarla
intorno all’immagine appariranno dei piccoli quadratini
vai con il mouse sopra di essi
ecco il puntatore trasformarsi in una doppia freccia
clicca e tira con il mouse: vedrai l’immagine ingrandirsi e rimpicciolirsi, ma
deformarsi pure…se invece tieni premuto anche il tasto Ctrl l’immagine non si
deformerà più!
61Istituto Comprensivo “B. Telesio” Conoscere Power Point
Inseriamo effetti speciali
Con Power Point puoi inserire effetti speciali.
speciali
Puoi decidere ad esempio di fare entrare il testo da destra a sinistra , accompagnarlo
con un suono, farlo apparire piano piano o velocemente …
Come si fa? Vediamo insieme…
clicca sull’immagine o sulla casella di testo
vai nella scheda Animazioni e scegli tra quella che ti vengono proposte: es. Morsa,
Cascata, Forma…
se sei curioso, puoi vedere il risultato dell’effetto che hai scelto cliccando su
Anteprima
Visualizziamo una presentazione
Dopo avere terminato tutte le e avere inserito gli effetti di animazione, puoi
mostrare il lavoro ai tuoi amici o alla tua insegnante.
62Puoi anche leggere