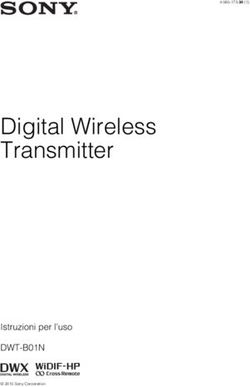WFT-E2 II Trasmettitore di file wireless - Abc Fotografia
←
→
Trascrizione del contenuto della pagina
Se il tuo browser non visualizza correttamente la pagina, ti preghiamo di leggere il contenuto della pagina quaggiù
Trasmettitore di file wireless
WFT-E2 II
Manuale di istruzioni per l’uso di
EOS-1D Mark III o EOS-1Ds Mark III
Prima di usare il WFT-E2 II con EOS-1D Mark III o EOS-1Ds Mark III, verificare che il
firmware della fotocamera sia Ver. 1.3.0 o successiva per EOS-1D Mark III e Ver. 1.2.0 o
successiva per EOS-1Ds Mark III.
Per i dettagli, contattare un centro di assistenza Canon.
Per gli utilizzatori di EOS-1D Mark IV
Questo manuale di istruzioni descrive l’uso del trasmettitore quando collegato a EOS-1D Mark
III o EOS-1Ds Mark III.
Quando si usa il trasmettitore con EOS-1D Mark IV, fare riferimento al manuale PDF nella
cartella EOS_1DIV.
In conformità alla normativa locale sull’utilizzo dello spettro elettromagnetico, Canon ha
realizzato quattro versioni del trasmettitore specifiche a varie regioni del mondo (WFT-E2
IIA, E2 IIB, E2 IIC e E2 IID) (pag.6). Per praticità, si fa riferimento in questo manuale al
prodotto come “il trasmettitore” senza specificare le versioni A, B, C o D.
I
ISTRUZIONIIntroduzione
Il trasmettitore di file wireless WFT-E2 II è un accessorio delle fotocamere EOS-1D Mark III e
EOS-1Ds Mark III (dotate di funzioni per LAN via cavo e wireless e di una porta USB). È dotato
delle funzioni che seguono. Il WFT-E2 II è compatibile con LAN wireless IEEE 802.11a/b/g e
con LAN via cavo Ethernet 100 Base-TX.
Funzioni LAN wireless e via cavo
Trasferimento FTP
Trasferire immagini a un server FTP
EOS Utility
Usare EOS Utility per acquisire,
visualizzare e scaricare immagini a
distanza
Server WFT
Usare un browser di web per acquisire,
visualizzare e scaricare immagini a
distanza
Funzioni quando collegato tramite USB
Supporto esterno GPS
Registrare, effettuare backup o copiare Aggiungere alle immagini informazioni relative a
immagini su supporto esterno. latitudine, longitudine, altezza e data e ora di scatto.
2Convenzioni usate in questo manuale
Queste istruzioni vanno seguite solo dopo aver completato le impostazioni della LAN
wireless o via cavo e del server FTP. Per dettagli su queste impostazioni, fare riferimento
Introduzione
alla documentazione fornita con le relative apparecchiature.
Le inquadrature di schermata dei menu della fotocamera illustrate in questo manuale sono
in genere quelle del modello EOS-1D Mark III.
I termini fra parentesi quadre [ ] indicano nomi di pulsanti o di icone o altri elementi
software. Le parentesi quadre indicano anche voci di menu della fotocamera.
I numeri di pagina fra parentesi tonde indicano dove si trovano informazioni aggiuntive.
Le istruzioni sulle funzioni della fotocamera vanno seguite solo dopo aver letto il relativo
manuale di istruzioni della fotocamera e aver acquisito familiarità con il funzionamento della
fotocamera.
Le sezioni di questo manuale contrassegnate con i seguenti simboli comprendono le
informazioni corrispondenti.
: le avvertenze per evitare potenziali problemi sono contrassegnate da un simbolo di
precauzione.
: le informazioni aggiuntive sono contrassegnate da un simbolo di nota.
Windows è un marchio commerciale registrato di Microsoft Corporation negli Stati Uniti
d’America e in altri paesi.
Macintosh è un marchio commerciale registrato di Apple Corporation negli Stati Uniti
d’America e in altri paesi.
Wi-Fi è un marchio commerciale registrato di Wi-Fi Alliance.
Wi-Fi Certified, WPA, WPA2 e il logo Wi-Fi Certified sono marchi commerciali di Wi-Fi
Alliance.
UPnP è un marchio commerciale di UPnP Implementers Corporation.
Tutti gli altri nomi di aziende e di prodotti in questo manuale sono marchi commerciali o
marchi commerciali registrati dei rispettivi proprietari.
L’uso del trasmettitore per trasferimento, acquisizione o visualizzazione di immagini a distanza richiede
una adeguata capacità di configurare la LAN wireless o via cavo e il server FTP utilizzati.
Canon non fornisce assistenza per la configurazione di LAN wireless o via cavo o di server FTP.
Notare che Canon non può essere ritenuta responsabile per alcuna perdita o danno al trasmettitore
causato da impostazioni errate della rete o del server FTP. Canon inoltre non può essere ritenuta
responsabile per nessuna altra perdita o danno causato dall’uso del trasmettitore.
3Indice
Introduzione 2
Convenzioni usate in questo manuale ............................................................................................... 3
Paesi di uso e limitazioni.................................................................................................................... 6
Avvertenze di sicurezza ..................................................................................................................... 8
Nomenclatura..................................................................................................................................... 9
Montaggio alla fotocamera............................................................................................................... 10
Struttura del seguito di questo manuale .......................................................................................... 11
1 Impostazioni di base della rete 13
Visualizzazione della connessione guidata...................................................................................... 14
Seguire la connessione guidata....................................................................................................... 15
2 Trasferimento di immagini a un server FTP 21
Configurazione delle impostazioni di comunicazione FTP............................................................... 22
Trasferimento automatico dell’immagine dopo ogni scatto.............................................................. 24
Trasferimento singolo di immagini ................................................................................................... 26
Trasferimento in gruppo................................................................................................................... 28
Controllo dello storico di trasferimento delle immagini..................................................................... 33
Visualizzazione delle immagini trasferite ......................................................................................... 34
3 Acquisizione a distanza con EOS Utility 35
Configurazione delle impostazioni di comunicazione EOS Utility .................................................... 36
Uso di EOS Utility ............................................................................................................................ 39
4 Acquisizione a distanza con server WFT 41
Configurazione delle impostazioni di comunicazione server WFT................................................... 42
Visualizzazione del server WFT....................................................................................................... 44
Scatto a distanza ............................................................................................................................. 45
Visualizzazione delle immagini ........................................................................................................ 47
5 Gestione dei dati delle impostazioni 49
Controllo delle impostazioni ............................................................................................................. 50
Modifica delle impostazioni .............................................................................................................. 51
Salvataggio e caricamento delle impostazioni ................................................................................. 53
6 Uso di supporti esterni 55
Collegamento di supporti esterni ..................................................................................................... 56
Scelta del supporto di registrazione dello scatto.............................................................................. 59
Copia delle immagini........................................................................................................................ 61
Backup su supporto esterno ............................................................................................................ 62
4Indice
7 Uso di dispositivi GPS 67
Collegamento di dispositivi GPS...................................................................................................... 68
8 Risoluzione problemi 71
Risposta ai messaggi di errore ........................................................................................................ 72 1
Note LAN wireless ........................................................................................................................... 85
Verifica delle impostazioni della rete................................................................................................ 86
9 Documentazione di riferimento 87
2
Creazione e registrazione di didascalie ........................................................................................... 88
Caratteristiche tecniche ................................................................................................................... 89
Indice analitico ................................................................................................................................. 98
3
4
5
6
7
8
9
5Paesi di uso e limitazioni
In conformità alla normativa locale sull’utilizzo dello spettro elettromagnetico in varie regioni
del mondo, Canon ha realizzato quattro versioni del trasmettitore specifiche (WFT-E2 IIA,
E2 IIB, E2 IIC e E2 IID) come descritto in seguito. Non utilizzare il modello (versione) del
trasmettitore in regioni per le quali non è stato progettato.
Per informazioni su altre aree in cui è possibile utilizzare il trasmettitore, contattare un
centro di assistenza Canon.
Modello Norma LAN wireless
Paese di uso
(Versione) e canali supportati
36 – 64 canali
IEEE 802.11a
WFT-E2 IIA Stati Uniti d’America, Canada, Singapore e Hong Kong 149 – 165 canali
IEEE 802.11b/g 1 – 11 canali
Giappone, Francia, Italia, Germania, Regno Unito, Belgio,
Paesi Bassi, Lussemburgo, Irlanda, Danimarca, Grecia, 36 – 64 canali
IEEE 802.11a
Spagna, Portogallo, Austria, Finlandia, Svezia, Polonia, 100 – 140 canali
WFT-E2 IIB Ungheria, Romania, Bulgaria, Repubblica Ceca, Slovacchia,
Slovenia, Estonia, Lettonia, Lituania, Cipro, Malta, Islanda,
Norvegia, Svizzera, Liechtenstein, Australia, Nuova Zelanda, IEEE 802.11b/g 1 – 13 canali
Russia e Hong Kong
IEEE 802.11a 149 – 161 canali
WFT-E2 IIC Cina continentale e Hong Kong
IEEE 802.11b/g 1 – 13 canali
IEEE 802.11a Non supportato
WFT-E2 IID Può essere utilizzato in tutte le aree elencate in precedenza
IEEE 802.11b/g 1 – 11 canali
In Francia è proibito l’uso all’esterno.
Nella Cina continentale, l’uso all’esterno in alcune aree richiede una autorizzazione.
Limitazione di IEEE 802.11a
Per reti wireless IEEE 802.11a, non è possibile utilizzare i canali in grigio nella tabella che
segue. Queste limitazioni sono dovute a normative locali che devono essere rispettate.
Il trasmettitore può essere utilizzato con i canali indicati in blu. Ai canali indicati in giallo si
applicano alcune limitazioni. Fare riferimento alle note a piè di pagina.
Metodo di collegamento
Canale
LAN wireless
Infrastruttura 36 – 48 52 – 64 149 – 165
Interno
Ad hoc 36 – 48 52 – 64 149 – 165
WFT-E2 IIA
Infrastruttura 36 – 48 52 – 64 149 – 165
Esterno
Ad hoc 36 – 48 52 – 64 149 – 165
Infrastruttura 36 – 48 52 – 64 100 – 140
Interno
Ad hoc 36 – 48 52 – 64 100 – 140
WFT-E2 IIB
Infrastruttura 36 – 48 52 – 64*J 100 – 140
Esterno
Ad hoc 36 – 48 52 – 64 100 – 140
WFT-E2 IIC 149 – 161*C
*J: In Giappone è proibito l’uso all’esterno con i canali 52 – 64.
*C: Nella Cina continentale, l’uso all’esterno in alcune aree richiede una autorizzazione.
6Paesi di uso e limitazioni
Le azioni che seguono potrebbero essere punibili dalla legge. Smontare o modificare il
trasmettitore, o rimuovere la relativa etichetta di certificazione.
Introduzione
Non usare il trasmettitore in prossimità di altre apparecchiature che emettono onde radio,
come apparecchiature medicali o dispositivi elettronici. Il trasmettitore potrebbe interferire
con il funzionamento di tali dispositivi.
Usare il trasmettitore solo con una fotocamera EOS DIGITAL compatibile. L’uso con
fotocamere incompatibili potrebbe causare malfunzionamenti, incidenti e altri problemi non
coperti dalla garanzia.
Usare il trasmettitore come dispositivo per LAN wireless o via cavo come descritto in questo
manuale d’uso. Se si usa il trasmettitore a qualsiasi altro fine, Canon non può essere
ritenuta responsabile di alcuna perdita o danno che potrebbe verificarsi.
7Avvertenze di sicurezza
Le precauzioni che seguono sono destinate ad evitare lesioni a sé stessi e agli altri, nonché
danni alle apparecchiature. Per un uso corretto e sicuro, acquisire familiarità con le precauzioni
prima di usare il trasmettitore.
Avvertenza Per evitare gravi lesioni o la morte
Per evitare incendio, calore eccessivo, perdite di sostanze chimiche o esplosioni, seguire queste indicazioni di
sicurezza.
• Non inserire oggetti metallici fra i contatti elettrici del trasmettitore, accessori o cavi di collegamento.
Non usare il trasmettitore in presenza di gas infiammabile. Si presenterebbe il rischio di esplosione o di incendio.
Se il trasmettitore cade e sono accessibili i componenti all’interno, non toccarli. Si presenterebbe il rischio di
elettrocuzione.
Non smontare o modificare il trasmettitore. Le parti interne ad alta tensione potrebbero provocare elettrocuzione.
Non riporre il trasmettitore in luoghi polverosi o umidi. Presentano il rischio di incendio o elettrocuzione.
Prima di utilizzare il trasmettitore a bordo di aeroplani o negli ospedali, verificare che l’uso sia permesso. Le onde
elettromagnetiche emesse dal trasmettitore potrebbero interferire con la strumentazione o con apparecchiature
medicali.
Precauzione Evitare lesioni personali o danni alle apparecchiature
Non lasciare il trasmettitore all’interno di un veicolo in giornate calde o vicino a una sorgente di calore. Il
trasmettitore potrebbe scaldarsi e causare ustioni al contatto.
Non coprire o avvolgere il trasmettitore con della stoffa. Potrebbe causare surriscaldamento interno, con rischio di
deformazione o incendio.
Non pulire il trasmettitore con solvente per vernice, benzene o altri solventi organici. Ciò presenta il rischio di
incendio e potrebbe nuocere alla salute.
Se il prodotto non funziona correttamente, si guasta, o è necessario ripararlo, rivolgersi
al proprio rivenditore o al centro di assistenza Canon più vicino.
Precauzioni d’uso
Il trasmettitore è uno strumento di precisione. Non lasciarlo cadere o sottoporlo ad urti.
Il trasmettitore non è impermeabile. Non usarlo sott’acqua.
Asciugare eventuale umidità con un panno asciutto e pulito. Se il trasmettitore è stato
esposto ad aria salina, pulirlo con un panno pulito e umido, strizzato in modo che non sia
eccessivamente bagnato.
Non lasciare mai il trasmettitore in prossimità di apparecchiature che generano intenso
campo magnetico, quali motori elettrici o magneti.
Non lasciare il trasmettitore in posizioni soggette a calore eccessivo, come in un veicolo
esposto direttamente al sole. La temperatura elevata potrebbe danneggiare il trasmettitore.
Non pulire il trasmettitore con prodotti di pulizia contenenti solventi organici. Se diventa
difficile pulire il trasmettitore, portarlo al centro di assistenza Canon più vicino.
Per evitare la corrosione, non riporre il trasmettitore dove sono presenti sostanze chimiche
aggressive, come in camere oscure o laboratori di chimica.
8Nomenclatura
Introduzione
Leva di blocco
Spina di montaggio
Porta USB
Porta Ethernet
RJ-45
Coperchio Vite di serraggio
della porta
Connettore
Spia USB
Spia rete
Sede coperchio
connettore
Custodia del trasmettitore Coperchio impermeabile e
antipolvere USB*2
Custodia del supporto esterno*1
*1: Per dischi rigidi portatili o altri dispositivi.
*2: Montare questo coperchio prima di collegare il cavo USB con tempo piovoso o in condizioni ambientali
sfavorevoli.
9Montaggio alla fotocamera
Prima di montare il trasmettitore, spegnere la fotocamera.
Controllare che la batteria della fotocamera sia sufficientemente carica. Se la carica
diminuisce a meno del 19%, non è possibile trasferire le immagini acquisite o effettuarne
il backup su supporto esterno.
Smontare il coperchio del connettore
1 dalla fotocamera.
Smontare il coperchio del connettore di prolunga
del sistema svitandolo.
Avvitare il coperchio del connettore nell’apposita
sede del trasmettitore.
Spostare la leva nella posizione di
2 rilascio.
Montare il trasmettitore.
3 Allineare la spina di montaggio con l’apposito foro
per WFT-E2 II/E2 IIA sulla fotocamera.
Spingere completamente il connettore nella
fotocamera.
Per montare saldamente il trasmettitore, spingere
completamente il connettore nella fotocamera e
girare la vite di serraggio fino a termine rotazione.
Coperchio del connettore
della fotocamera
Spostare la leva nella posizione di
4 blocco.
A questo punto il trasmettitore è montato sulla
fotocamera.
Il trasmettitore sarà alimentato dalla fotocamera.
Smontaggio
Spegnere la fotocamera.
Spingere la leva verso il basso nella posizione di rilascio.
Allentare la vite di serraggio finché gira liberamente.
Tirare fuori il connettore dalla fotocamera.
10Struttura del seguito di questo manuale
Oltre alle funzioni di LAN via cavo e wireless, il WFT-E2 II può comunicare con supporti esterni
e con dispositivi GPS.
Introduzione
Per istruzioni sul funzionamento dopo aver montato il trasmettitore sulla fotocamera, fare clic
sul titolo di uno dei seguenti capitoli per visualizzare la pagina corrispondente.
Uso di una LAN wireless o via cavo
(Impostazioni di base della rete)
Capitoli da 1 a 5
Uso di supporti esterni
Capitolo 6
Uso di dispositivi GPS
Capitolo 7
1112
1
Impostazioni di base
della rete
Completare le impostazioni di base della rete seguendo le istruzioni della
connessione guidata del trasmettitore nella schermata di menu della
fotocamera, che serve da guida.
Preparazione
La connessione guidata aiuta a eseguire i passi di collegamento del trasmettitore a
una LAN wireless o via cavo esistente.
Per collegare una LAN wireless, preparare innanzi tutto il dispositivo LAN wireless
(punto di accesso LAN wireless o adattatore LAN wireless) e il computer in modo che
siano pronti al collegamento del trasmettitore alla rete wireless. Per configurare le
impostazioni di base della rete, portare il trasmettitore entro 3 m dal dispositivo LAN
wireless.
Per collegare una LAN via cavo, usare un cavo LAN per collegare il trasmettitore al
computer. Preparare il trasmettitore per il collegamento alla rete via cavo.
13Visualizzazione della connessione guidata
Questa sezione descrive le istruzioni della procedura della connessione guidata seguente. Se
viene visualizzato un errore, fare riferimento a “Risoluzione problemi” nel capitolo 8 (pag.71) e
verificare le impostazioni.
Se si preme il pulsante di scatto o altri comandi della fotocamera durante la configurazione
effettuata dalla procedura guidata, quest’ultima si chiude. Non premere il pulsante di scatto
o altri comandi finché la configurazione non è terminata.
Nella scheda [5] impostare [Off automatico] su [Off]. Se è attivato lo spegnimento
automatico, la procedura guidata si chiuderà durante la funzione di configurazione.
Accendere la fotocamera.
1
Visualizzare il menu del trasmettitore.
2 Premere il pulsante sulla fotocamera.
Nella scheda [7], selezionare [Impostazioni
WFT] e premere . Dopo aver montato il
trasmettitore, alla scheda vengono aggiunte le
[Impostazioni WFT].
Selezionare [Connessione guidata].
3 X Appare la schermata [Seleziona metodo
comunicazione].
X La spia inizia a lampeggiare.
Anche se la terminologia della schermata [Seleziona metodo comunicazione] è stata aggiornata
rispetto al WFT-E2, la funzionalità non cambia.
Le fotocamere aggiornate con le versioni di firmware che permettono di usare il WFT-E2 II
visualizzeranno gli stessi dati per [Seleziona metodo comunicazione] e [Modo comunicazione]
indipendentemente che sia collegato il WFT-E2 o WFT-E2 II.
14Seguire la connessione guidata
Selezione del metodo di comunicazione
Girare la manopola per selezionare il
metodo di comunicazione, quindi premere .
Selezionare [OK] e premere per passare
1
Impostazioni di base della rete
alla schermata successiva.
• Trasf. FTP
Scegliere questa opzione per trasferire a un server FTP le immagini acquisite.
Le immagini possono essere trasferite automaticamente quando vengono scattate, oppure è
possibile selezionare delle immagini per trasferirle in seguito.
Sistemi operativi del computer
Il funzionamento tramite [Trasf. FTP] richiede che sul computer sia installato Windows Vista
(Business, Enterprise, o Ultimate Edition per sistemi a 32 o 64 bit), Windows XP
Professional, Windows 2000, o Mac OS X 10.4. Inoltre, il computer deve essere
preventivamente configurato come server FTP.
Per istruzioni sulla configurazione del computer come server FTP, fare riferimento alla
documentazione del computer.
Non è possibile usare Windows Vista Home Premium e Home Basic Edition, nonché
Windows XP Home Edition in quanto non dispongono della funzione server FTP.
• EOSUtility
Scegliere questa opzione quando si utilizza EOS Utility per acquisizione a distanza con una
LAN wireless o via cavo.
Oltre all’acquisizione a distanza, sono supportate tutte le funzioni della fotocamera comprese in
EOS Utility, poiché con questa opzione è usata una rete wireless o via cavo invece di un cavo
USB.
Richiede un computer sul quale sia installato EOS Utility (in dotazione con la fotocamera).
• Server WFT
Scegliere questa opzione per l’acquisizione a distanza tramite LAN wireless o via cavo.
Inoltre è possibile visualizzare e scaricare su computer le immagini su una scheda di memoria.
È possibile accedere alla fotocamera come ad una pagina di web, da parte di utenti su non più
di tre computer diversi.
Sistemi operativi del computer
È possibile utilizzare qualsiasi computer dotato di un browser di web, indipendentemente dal
sistema operativo.
15Seguire la connessione guidata
Selezione del tipo di LAN
Girare la manopola per selezionare il tipo di
LAN, quindi premere .
Selezionare [OK] e premere per passare
alla schermata successiva.
LAN wireless
I dispositivi LAN wireless attivi presenti nella zona sono rilevati ed elencati.
LAN via cavo
Viene visualizzata la schermata di impostazione [Rete]. Se è stata selezionata una rete via
cavo, fare riferimento a pagina 18, “Configurazione delle impostazioni della rete”.
Usare un cavo LAN STP di categoria 5 o superiore. (STP: Shielded Twisted Pair, coppia
avvolta schermata)
Selezione della rete wireless
Vengono elencati i dispositivi LAN wireless con le informazioni identificative. Selezionare
l’SSID (o ESS-ID) del dispositivo LAN wireless desiderato.
1 2 3 4 Per selezionare il dispositivo LAN wireless,
premere .
Girare la manopola per selezionare il
dispositivo LAN wireless, quindi premere .
Selezionare [OK] e premere per passare
alla schermata successiva.
1 Indica se il dispositivo è nel modo infrastruttura o ad hoc
2 Viene visualizzata un’icona se il dispositivo LAN wireless effettua la criptazione delle
comunicazioni
3 Indica i primi 9 caratteri dell’SSID
4 Indica il canale utilizzato
Criptazione con dispositivi LAN wireless
Se il dispositivo LAN wireless cripta le comunicazioni, selezionare il metodo corrispondente in
[Autenticazione] e [Criptazione].
[Autenticazione]: Sistema aperto, Chiave condivisa, WPA-PSK, o WPA2-PSK
[Criptazione]: WEP, TKIP, o AES
16Seguire la connessione guidata
[Imposta conness.] e [Cerca ancora]
Per configurare manualmente le impostazioni del dispositivo LAN wireless, selezionare
[Imposta conness.] e premere . Effettuare di seguito le impostazioni per le voci
visualizzate.
Per cercare di nuovo i dispositivi LAN wireless, selezionare [Cerca ancora] e premere
1
.
Impostazioni di base della rete
Immissione della chiave di
criptazione della LAN wireless
Quindi immettere la chiave di criptazione del dispositivo LAN wireless. Per dettagli sulla chiave
di criptazione, fare riferimento al manuale d’uso del dispositivo.
Notare che le schermate visualizzate nei passi da 1 a 3 che seguono variano in funzione
dell’autenticazione e della criptazione del dispositivo LAN wireless.
La schermata [Indice chiave] è visualizzata soltanto
1 se il dispositivo LAN wireless usa la criptazione WEP.
Girare la manopola per selezionare il
numero dell’indice chiave specificato come punto
di accesso, quindi premere .
Selezionare [OK] e premere per passare
alla schermata successiva.
Girare la manopola per selezionare il
2 formato della chiave, quindi premere .
Selezionare [OK] e premere per passare
alla schermata successiva.
Immettere la chiave di criptazione.
3 Per passare da un’area di immissione all’altra,
premere il pulsante .
Per spostare il cursore, girare la manopola .
Nell’area di immissione inferiore, girare la
manopola e premere per immettere la
chiave di criptazione.
Se si commette un errore, premere il pulsante
per cancellare.
Premere il pulsante per passare alla
schermata successiva.
Per tornare alla schermata precedente, premere il
pulsante . L’immissione viene cancellata.
17Seguire la connessione guidata
Configurazione delle impostazioni della rete
Girare la manopola per selezionare come
configurare le impostazioni della rete, quindi
premere .
Selezionare [OK] e premere per passare
alla schermata successiva.
[Impostazione automatica]
Le impostazioni configurate diversamente con [Impostazione manuale] possono essere
configurate automaticamente. Tuttavia, in ambienti nei quali vengono utilizzati server DHCP
o dispositivi LAN wireless o router che supportano funzioni server DHCP, gli indirizzi IP e
impostazioni simili devono essere assegnati automaticamente.
Se viene visualizzato un errore, selezionare [Impostazione manuale] indipendentemente
dal fatto che indirizzo IP e impostazioni analoghe siano assegnati e configurati
automaticamente.
[Impostazione manuale]
La schermata [Indirizzo IP] viene visualizzata dopo aver
selezionato la configurazione manuale. Se [Impostazione
automatica] causa un errore, immettere manualmente
l’indirizzo IP. Come indirizzo IP, immettere quello assegnato
alla fotocamera.
Immettere [Indirizzo IP], [Subnet mask], [Gateway] e
[Indirizzo DNS] in ciascuna schermata quando vengono
visualizzati.
Se non si è certi sull’immissione, fare riferimento alla pagina
86, “Verifica delle impostazioni della rete”, oppure chiedere
all’amministratore della rete o ad altra persona pratica della
rete.
Per immettere i numeri dell’indirizzo IP, subnet mask e
così via, premere per spostare la posizione di
immissione e girare la manopola per immettere il
numero.
18Seguire la connessione guidata
Impostazioni del metodo di comunicazione
Le istruzioni che seguono corrispondono a schermate di impostazioni che variano in funzione
del metodo di comunicazione (trasferimento FTP, EOS Utility, o server WFT), come indicato in
seguito. Leggere la pagina che descrive il metodo di comunicazione selezionato. 1
Impostazioni di base della rete
Trasf. FTP
Capitolo 2 (pag.21)
EOSUtility
Capitolo 3 (pag.35)
Utenti Windows Vista
Prima di eseguire le funzioni dalla pagina 35, eseguire quanto segue. Se queste operazioni non
vengono eseguite, il software di abbinamento WFT descritto a pagina 36 potrebbe non avviarsi.
Aprire cartella [Unità C] [Programmi] [Canon] [EOS Utility] [WFTPairing] (nell’ordine),
quindi fare doppio clic sull’icona [WFT FirewallSettings].
Dopo aver eseguito questa operazione, eseguire quanto descritto a pagina 36.
Server WFT
Capitolo 4 (pag.41)
19Seguire la connessione guidata
Funzionamento della tastiera virtuale
La tastiera virtuale viene visualizzata per l’immissione della chiave di criptazione, nome del
server e altre informazioni.
Passare ad altre aree di immissione
Per passare da un’area di immissione all’altra,
premere il pulsante .
Spostare il cursore
Per spostare il cursore, girare la manopola .
È anche possibile spostare il cursore usando .
Immettere del testo
Nell’area di immissione inferiore, girare la manopola
per spostare il cursore e premere per
immettere il testo.
È anche possibile spostare il cursore usando .
Cancellare del testo
Se si commette un errore, premere il pulsante
per cancellare.
Confermare le immissioni
Premere il pulsante per confermare
l’immissione e passare alla schermata successiva.
Cancellare le immissioni
Premere il pulsante per cancellare
l’immissione e tornare alla schermata precedente.
202
Trasferimento di
immagini a un server FTP
Il trasferimento FTP permette di trasferire automaticamente ciascuna
immagine al server FTP appena viene scattata, oppure di trasferire insieme
una serie di scatti.
21Configurazione delle impostazioni di comunicazione FTP
Queste istruzioni sono la continuazione del Capitolo 1.
Girare la manopola per selezionare
1 [Impostazione indirizzo], quindi premere .
Se il server DNS è stato impostato su [Non usar],
2 viene visualizzata la schermata a sinistra.
Premere per selezionare la posizione di
immissione, quindi girare la manopola per
immettere l’indirizzo IP del server FTP.
Se l’indirizzo IP del server DNS è stato impostato
su [Assegnazione automatica] o [Impostazione
manuale], viene visualizzata la schermata a
sinistra.
Per istruzioni sulle funzioni delle schermate, fare
riferimento a “Funzionamento della tastiera
virtuale” (pag.20).
Immettere il nome o l’indirizzo IP del server FTP.
Generalmente per [Porta No.], immettere 00021.
3 Girare la manopola per selezionare [OK],
quindi premere per passare alla schermata
successiva.
Effettuare le impostazioni di [Server Proxy].
4 Girare la manopola per selezionare [OK],
quindi premere per passare alla schermata
successiva.
22Configurazione delle impostazioni di comunicazione FTP
Effettuare le impostazioni di [Metodo di accesso].
5 Girare la manopola per selezionare [OK],
quindi premere per passare alla schermata
successiva.
Effettuare le impostazioni di [Cartella
6 destinazione].
Selezionare [Cartella root] per salvare le
2
Trasferimento di immagini a un server FTP
immagini nella cartella root come specificato dalle
impostazioni del server FTP. (pag.34)
Selezionare [Seleziona cartella] per specificare
una sottocartella nella cartella root. Se la cartella
non esiste, sarà creata automaticamente.
Girare la manopola per selezionare [OK],
quindi premere per collegarsi al server FTP.
Nella schermata di conferma che viene
7 visualizzata, selezionare [OK] e premere .
X La spia si accende in verde.
Premere . Girare la manopola per
8 selezionare il numero impostazione, quindi
premere .
Girare la manopola per selezionare [OK],
quindi premere . Dopo che la connessione
guidata si è chiusa, torna ad essere visualizzata la
schermata di menu.
I dati delle impostazioni sono memorizzati nella
fotocamera. Non sono memorizzati nel
trasmettitore.
Le impostazioni di rete per il trasferimento FTP sono completate.
23Trasferimento automatico dell’immagine dopo ogni scatto
Un’immagine può essere trasferita automaticamente al server FTP appena dopo che è stata
scattata. È anche possibile continuare a scattare durante il trasferimento delle immagini.
Prima di scattare, non dimenticare di inserire una scheda di memoria nella fotocamera o di
collegare un supporto esterno (pag.55). Se si scatta senza registrare le immagini, non è
possibile trasferirle.
In [Impostazioni WFT], selezionare
1 [Imposta].
Selezionare [Trasferimento auto.].
2 Selezionare [Attiva].
Scattare l’immagine.
3 X L’immagine acquisita è trasferita al server FTP.
Durante il trasferimento dell’immagine, la spia
lampeggia.
Durante lo scatto continuo, le immagini sono trasferite al server FTP nell’ordine di acquisizione.
Le immagini acquisite sono anche salvate sulla scheda di memoria.
Se il trasferimento di alcune immagini non riesce o viene interrotto, è possibile trasferirle insieme in
un secondo tempo.
24Trasferimento automatico dell’immagine dopo ogni scatto
Selezione per il trasferimento di immagini
di dimensioni o tipo specifici
Con il trasferimento automatico, è possibile scegliere quali immagini trasferire, se le immagini
vengono salvate su schede di memoria diverse in funzione delle dimensioni, o se immagini di
vario tipo sono registrate con scatto RAW+JPEG.
In [Impostazioni WFT], selezionare
1 [Imposta]. 2
Trasferimento di immagini a un server FTP
Selezionare [Tipo/dim. trasferim].
2
Selezionare le dimensioni e il tipo delle
3 immagini da trasferire.
Se la fotocamera è impostata per registrare JPEG grandi su scheda CF e JPEG più piccoli
su scheda SD e si desidera trasferire JPEG piccoli. impostare [JPEG grande/piccolo] su
[JPEG piccol].
Se la fotocamera è impostata per registrare immagini RAW su una scheda CF e JPEG su una
scheda SD, specificare quali immagini trasferire con l’impostazione [Trasf. RAW+JPEG].
Analogamente, effettuare la stessa impostazione se immagini RAW+JPEG sono registrate
contemporaneamente su una sola scheda di memoria.
Se sono registrate contemporaneamente immagini delle stesse dimensioni su una scheda
CF, scheda SD e supporto esterno, sono trasferite le immagini registrate sulla scheda CF,
indipendentemente dalla qualità dell’immagine (compressione).
25Trasferimento singolo di immagini
Premere semplicemente per trasferire l’immagine attualmente visualizzata. Prima di
trasferire l’immagine, è possibile aggiungere una didascalia. È anche possibile continuare a
scattare durante il trasferimento delle immagini.
Trasferimento dell’immagine corrente
In [Impostazioni WFT], selezionare
1 [Imposta].
Selezionare [Trasf. con SET].
2 Selezionare [Attiva].
Visualizzare l’immagine.
3 Premere il pulsante sul corpo della
fotocamera.
Selezionare l’immagine da trasferire, quindi
premere per trasferirla.
26Trasferimento singolo di immagini
Aggiunta di una didascalia prima del trasferimento
Prima del trasferimento, è possibile aggiungere ad ogni immagine una didascalia registrata.
Ciò è utile se, per esempio, si desidera informare il destinatario a proposito della qualità di
stampa. Le didascalie possono anche essere aggiunte a immagini salvate sulla fotocamera.
Per istruzioni su creazione e registrazione delle didascalie, fare riferimento a pagina 88.
È possibile controllare le didascalie aggiunte alle immagini esaminando i dati Exif, nei
commenti utente.
2
Scattare l’immagine.
1
Trasferimento di immagini a un server FTP
In [Impostazioni WFT], selezionare
2 [Trasferimento con didascalia].
X Viene visualizzata l’ultima immagine acquisita.
Nella schermata [Trasferimento con didascalia]
non è possibile selezionare altre immagini. Per
selezionare un’altra immagine per il trasferimento
con didascalia, visualizzare l’immagine prima di
eseguire i passi che seguono.
Selezionare una didascalia.
3 Girare la manopola per selezionare il quadro
[Didascalia], quindi premere .
Girare la manopola per selezionare il
contenuto della didascalia, quindi premere .
Trasferire l’immagine.
4 Girare la manopola per selezionare
[Trasfer.], quindi premere .
Se si aggiungono didascalie a immagini che comprendono dati decisione originale, tali immagini non
vengono più considerate come immagini originali.
27Trasferimento in gruppo
Dopo lo scatto, è possibile selezionare più immagini a piacere e trasferirle tutte
contemporaneamente. È anche possibile trasferire immagini che non sono state inviate o
immagini che non è stato possibile inviare precedentemente.
Se nella fotocamera sono inserite sia una scheda CF, sia una scheda SD, o se è collegato un
supporto esterno, le immagini sono trasferite dalla sorgente specificata nella scheda menu
[5], in [Sel. funz. reg.+supp./cart.] [Reg./Riprod.].
È anche possibile continuare a scattare durante il trasferimento delle immagini.
Selezione delle immagini da trasferire
In [Impostazioni WFT], selezionare [Sel.
1 immagine/trasf].
Selezionare [Sel.imm.].
2 X Viene visualizzata un’immagine.
Selezionare le immagini da trasferire.
3 Premere . Girare la manopola per
visualizzare nell’angolo superiore sinistro
dell’immagine da trasferire.
Premere per confermare la selezione.
È possibile selezionare fino a 9.999 immagini.
Premere il pulsante per visualizzare tre
immagini per schermata. Premere il pulsante
per visualizzare di nuovo un’immagine per
schermata.
Dopo aver selezionato le immagini da trasferire,
premere il pulsante .
28Trasferimento in gruppo
Trasferire le immagini.
4 Selezionare [Trasfer.].
Selezionare [OK] sulla schermata di conferma
visualizzata successivamente.
X Viene visualizzata una schermata di trasferimento
in corso.
2
Trasferimento di immagini a un server FTP
Durante il trasferimento dell’immagine, la spia
lampeggia.
29Trasferimento in gruppo
Trasferimento in gruppo delle immagini in una cartella
In [Impostazioni WFT], selezionare [Sel.
1 immagine/trasf].
Selezionare [Sel.n].
2
Selezionare [Immag.cartella non
3 trasfer.].
Per trasferire le immagini che non è stato possibile
trasferire in precedenza, selezionare [Trasf.
immag. carte. fallito].
Selezionare una cartella.
4
Trasferire le immagini.
5 Selezionare [Trasfer.].
Selezionare [OK] sulla schermata di conferma
visualizzata successivamente.
X Viene visualizzata una schermata di trasferimento
in corso.
Durante il trasferimento dell’immagine, la spia
lampeggia.
Selezionando [Canc. storico trasf.cartella] lo storico di trasferimento delle immagini nella cartella
selezionata sarà impostato come “non inviate”. Ciò permette di inviare di nuovo tutte le immagini nella
cartella in un secondo tempo selezionando [Immag.cartella non trasfer.].
30Trasferimento in gruppo
Trasferimento in gruppo di
immagini su schede di memoria
In [Impostazioni WFT], selezionare [Sel.
1 immagine/trasf].
2
Trasferimento di immagini a un server FTP
Selezionare [Tutte im.].
2
Selezionare [Immag. scheda no
3 trasfer.].
Per trasferire immagini che non è stato possibile
trasferire precedentemente, selezionare [Trasf.
immag. scheda fallito].
Trasferire le immagini.
4 Selezionare [Trasfer.].
Selezionare [OK] sulla schermata di conferma
visualizzata successivamente.
X Viene visualizzata una schermata di trasferimento
in corso.
Durante il trasferimento dell’immagine, la spia
lampeggia.
Selezionando [Canc. storico trasf.scheda] lo storico di trasferimento delle immagini nella scheda di
memoria sarà impostato come “non inviate”. Ciò permette di inviare di nuovo tutte le immagini sulla
scheda in un secondo tempo selezionando [Immag. scheda no trasfer.].
31Trasferimento in gruppo Funzionamento del menu durante il trasferimento immagini Il menu può essere utilizzato anche durante il trasferimento delle immagini. Tuttavia, per evitare problemi di trasferimento, durante questa operazione non sono disponibili alcune voci del menu, comprese [Impostazioni WFT], [Protezione immagini], [Elimina immag.] e [Formattazione]. 32
Controllo dello storico di trasferimento delle immagini
Controllo dello storico di trasferimento
delle singole immagini
Per controllare lo storico di trasferimento in [Sel. immagine/trasf], selezionare [Sel.imm.].
Immagine non selezionata per il
trasferimento (nessuna icona).
2
Trasferimento di immagini a un server FTP
Immagine selezionata per il
trasferimento.
Impossibile trasferire l’immagine.
Immagine trasferita.
Controllo dello storico di trasferimento delle
cartelle o delle schede di memoria
La schermata [Sel. immagine/trasf] permette di
controllare il numero di immagini da trasferire e lo
storico di trasferimento delle immagini nella cartella o
scheda di memoria selezionata. Specificatamente, è
possibile controllare il numero di immagini classificate
come [Trasf.immag. fallito] e [Immmagini
trasferite].
33Visualizzazione delle immagini trasferite
Le immagini trasferite al server FTP sono salvate nell’ordine che segue, come specificato nelle
impostazioni del server FTP.
Windows
Con le impostazioni predefinite del server FTP le immagini sono salvate nella cartella
[Unità C] [Inetpub] cartella [ftproot] o in una sottocartella di questa cartella.
Se nelle impostazioni del server FTP è stata cambiata la cartella root della destinazione del
trasferimento, chiedere all’amministratore del server FTP dove vengono trasferite le
immagini.
Macintosh
Aprire la cartella [Macintosh HD] [Utenti]. La cartella in cui sono salvate le immagini si
trova nella cartella dell’utente attualmente collegato al sistema, oppure in una sottocartella
della medesima.
Cartelle di salvataggio delle immagini
Con le impostazioni predefinite del trasmettitore, le immagini trasferite saranno salvate nella
cartella root specificata nelle impostazioni del server FTP, in un percorso di cartella del tipo
A/DCIM/100EOS1D che è creato automaticamente.
Inoltre, se come supporto di registrazione e riproduzione è stata selezionata una scheda CF,
viene creato automaticamente per il salvataggio delle immagini un percorso di cartella del tipo:
“A/DCIM/100EOS1D”. Per una scheda SD viene creato “B/DCIM/100EOS1D” e per un
supporto esterno “C/DCIM/100EOS1D”. (Le immagini della scheda CF sono assegnate alla
cartella A, le immagini della scheda SD alla cartella B e le immagini del supporto esterno alla
cartella C.)
34Acquisizione a distanza 3
con EOS Utility
È possibile usare EOS Utility per scatto a distanza tramite una LAN wireless
o via cavo.
Oltre all’acquisizione a distanza, sono supportate tutte le funzioni della
fotocamera comprese in EOS Utility, poiché con questa opzione è usata una
rete wireless o via cavo invece di un cavo USB.
35Configurazione delle impostazioni di comunicazione EOS Utility
Queste istruzioni sono la continuazione del Capitolo 1.
Con EOS Utility è possibile usare il software di abbinamento WFT in dotazione per realizzare
una connessione fra il trasmettitore e un computer.
Il software di abbinamento WFT è installato automaticamente durante l’installazione facile del
software fornita con la fotocamera. Se non è installato, è necessario installarlo sul computer
per la comunicazione con il trasmettitore, prima di eseguire questa procedura.
Segue la procedura di configurazione, usando Windows XP come esempio.
Innanzi tutto viene visualizzata la schermata di
1 abbinamento.
Girare la manopola per selezionare [OK].
Premendo , viene visualizzato il messaggio
che segue. Qui ****** rappresenta le ultime 6 cifre
dell’indirizzo MAC per il collegamento del WFT-E2
II.
Avviare il software di abbinamento.
2 Normalmente è installato nella stessa posizione di
EOS Utility.
X Quando il software di abbinamento si avvia, viene
visualizzata un’icona nella barra delle applicazioni.
X Quando viene rilevata la fotocamera, appare un
messaggio.
36Configurazione delle impostazioni di comunicazione EOS Utility
Fare doppio clic sull’icona del software di
3 abbinamento.
X Vengono elencate le fotocamere rilevate. Le
fotocamere che sono state già collegate non sono
comprese nell’elenco.
3
Acquisizione a distanza con EOS Utility
Fare clic su [Collega].
Se sono visualizzate più fotocamere, identificare la
fotocamera da collegare con il rispettivo [Indirizzo
MAC] o [Indirizzo IP].
È possibile controllare l’[Indirizzo MAC] e
l’[Indirizzo IP] accedendo a [Conferma
impostaz.] nel menu (pag.50).
Quando la fotocamera rileva il computer sul quale
4 è stato fatto clic su [Collega] nel passo 3, viene
visualizzato il messaggio a sinistra.
Girare la manopola per selezionare [OK],
quindi premere .
Premere . Girare la manopola per
5 selezionare il numero impostazione, quindi
premere .
Dopo aver girato la manopola per
selezionare [OK] e premuto , la connessione
guidata si chiude e EOS Utility si avvia.
X La spia del trasmettitore si accende in
verde.
I dati delle impostazioni sono memorizzati nella
fotocamera. Non sono memorizzati nel
trasmettitore.
Le impostazioni di rete per EOS Utility sono completate.
37Configurazione delle impostazioni di comunicazione EOS Utility
Non è necessario ripetere l’abbinamento se si continua a usare insieme la stessa
fotocamera, trasmettitore e computer abbinati senza cambiarne le impostazioni.
Prima della successiva sessione PTP, accendere semplicemente la fotocamera sulla quale
è montato il trasmettitore e avviare il software di abbinamento. Il collegamento fra la
fotocamera e il computer sarà effettuato automaticamente.
È possibile aggiungere il software di abbinamento alle applicazioni avviate
automaticamente all’accensione del computer. In EOS Utility nella scheda [Preferenze]
[Impostazioni di base], selezionare [ Aggiungere il software di abbinamento WFT alla
cartella Esecuzione automatica].
38Uso di EOS Utility
Per le istruzioni di EOS Utility, fare riferimento al manuale di istruzioni del software (PDF). È
possibile utilizzare completamente EOS Utility tramite il trasmettitore come tramite il
collegamento USB, senza alcuna limitazione.
3
Acquisizione a distanza con EOS Utility
Nello scatto remoto con Live View, la frequenza di trasmissione dell’immagine è inferiore rispetto
all’uso con USB. I soggetti in movimento non sono riprodotti in modo uniforme.
3940
Acquisizione a distanza
con server WFT 4
È possibile usare un browser di web per effettuare l’acquisizione a distanza
tramite una LAN wireless o via cavo.
Inoltre è possibile visualizzare e scaricare su computer le immagini su una
scheda di memoria.
41Configurazione delle impostazioni di comunicazione server WFT
Queste istruzioni sono la continuazione del Capitolo 1.
Premere . Girare la manopola per
selezionare il numero impostazione, quindi
premere .
Premere di nuovo . Dopo che la connessione
guidata si è chiusa, torna ad essere visualizzata la
schermata di menu.
X La spia del trasmettitore si illumina in verde.
I dati delle impostazioni sono memorizzati nella
fotocamera. Non sono memorizzati nel trasmettitore.
Impostazione di un account
Immettere un nome e una password di accesso alla fotocamera da un computer. Il nome e la
password di accesso specificati qui sono usati per collegarsi alla fotocamera dal computer.
Girare la manopola per selezionare
1 [Imposta], quindi premere .
Girare la manopola per selezionare
2 [Account WFT], quindi premere .
Selezionare un numero utente.
3 Con server WFT è possibile collegare la
fotocamera a un massimo di tre computer.
Selezionare qui un numero utente per evitare
interferenze quando sono collegati
contemporaneamente al trasmettitore degli utenti
da altri computer.
Girare la manopola per selezionare
[Utente *], quindi premere .
42Configurazione delle impostazioni di comunicazione server WFT
Dopo aver selezionato [Nome utente] e
4 [Password], viene visualizzata la seguente
schermata di immissione.
Per istruzioni sulle funzioni della schermata di
immissione, fare riferimento a “Funzionamento
della tastiera virtuale” (pag.20).
Le impostazioni di rete per server WFT sono completate.
4
Acquisizione a distanza con server WFT
43Visualizzazione del server WFT
Visualizzare con il browser di web il server WFT, una schermata delle funzioni del trasmettitore.
Verificare che sia stata stabilita la connessione fra la fotocamera e il computer.
Avviare il browser di web.
1 Innanzi tutto, avviare Internet Explorer o un altro
browser di web.
Immettere l’URL.
2 Immettere l’indirizzo IP assegnato alla fotocamera
nel relativo campo.
Premere il tasto .
X Viene visualizzata la schermata dell’account.
Immettere nome e password di accesso come
specificato nella procedura a pagina 43. Fare clic
su [OK] per visualizzare la schermata WFT Server.
Selezionare la lingua.
Se non è noto l’URL (indirizzo IP)
È possibile verificare l’URL (indirizzo IP) accedendo a [Conferma impostaz.] nel menu (pag.50).
44Scatto a distanza
Fare clic su [Acquisizione].
1 X Viene visualizzata la schermata di acquisizione.
Scattare l’immagine.
2 Impostare l’interruttore del modo di messa a fuoco
su e regolare la messa a fuoco.
Fare clic sul pulsante di scatto del telecomando
simulato nel browser. La fotocamera riprende al
rilascio del pulsante.
X L’immagine acquisita è visualizzata nella
simulazione del monitor della fotocamera nel 4
browser.
Acquisizione a distanza con server WFT
Le immagini acquisite sono salvate nella scheda di
memoria.
45Scatto a distanza
Scaricare immagini nel computer.
3 Fare clic sull’immagine.
X L’immagine viene visualizzata ingrandita.
Seguire le istruzioni sul browser di web per
scaricare l’immagine sul computer.
Per tornare alla schermata di acquisizione a
distanza, fare clic su [Indietro].
Le immagini RAW non vengono visualizzate, ma possono essere scaricate sul computer
analogamente alle immagini JPEG.
46Visualizzazione delle immagini
Visualizzare le immagini nella scheda di memoria della fotocamera come segue.
Fare clic su [Visualizzatore].
1 X Viene visualizzata la schermata del visualizzatore.
Selezionare la scheda di memoria.
2 Se la fotocamera è collegata a un supporto
esterno, viene visualizzata anche l’icona
corrispondente.
Fare clic sulla cartella [DCIM] e selezionare la
cartella in cui sono memorizzate le immagini. 4
Acquisizione a distanza con server WFT
Selezionare un’immagine.
3 Per visualizzare un’altra immagine, fare clic sui
pulsanti < > o saltare ad altre pagine.
47Visualizzazione delle immagini
Scaricare immagini nel computer.
4 Fare clic su una miniatura.
X L’immagine viene visualizzata ingrandita.
Seguire le istruzioni sul browser di web per
scaricare l’immagine sul computer.
Fare clic su [Indietro] per tornare alla schermata
di visualizzazione dell’immagine.
Le immagini RAW non vengono visualizzate, ma possono essere scaricate sul computer
analogamente alle immagini JPEG.
48Gestione dei dati
delle impostazioni
5
49Controllo delle impostazioni
Controllare le impostazioni della rete come segue.
In [Impostazioni WFT], selezionare
1 [Imposta].
Selezionare [Conferma impostaz.].
2 X Le impostazioni sono visualizzate.
Esempio delle impostazioni di trasferimento Esempio delle impostazioni di trasferimento
FTP e LAN via cavo FTP e LAN wireless
50Modifica delle impostazioni
Le impostazioni inizialmente effettuate con la connessione guidata possono essere cambiate
come segue. È anche possibile cambiare le impostazioni di sicurezza IP (IPsec) non effettuate
con la connessione guidata, nonché altre impostazioni, come l’impostazione che definisce cosa
succede se un’immagine avente come nome file lo stesso di un file esistente viene inviata al
server FTP. (pag.52)
In [Impostazioni WFT], selezionare
1 [Imposta].
Selezionare [Impostazioni LAN].
2
5
Gestione dei dati delle impostazioni
Selezionare il numero delle
3 impostazioni.
Selezionare qui il numero delle impostazioni che
identifica le impostazioni della LAN.
Selezionare [Modifica].
4 Dopo aver selezionato [Cambia nome
impostaz.], è possibile rinominare le impostazioni.
Selezionare la voce da cambiare.
5 Selezionare la voce desiderata da [Tipologia
LAN], [TCP/IP], [Server FTP], o [LAN wireless] e
modificare l’impostazione.
51Modifica delle impostazioni
Sicurezza IP (IPsec)
Configurato in [TCP/IP] [Sicurezza].
IPsec è una serie di norme per comunicazioni criptate su Internet. Fornisce una sicurezza
efficace sia per LAN wireless, sia via cavo. Per usare questa funzione, è necessario attivare
IPsec nelle impostazioni di rete del computer. Quando si usa IPsec, è supportato solo il modo
trasporto e sono utilizzate criptazione DES e autenticazione SHA1. Notare che per comunicare
con il trasmettitore, è necessario immettere in [Indirizzo destinazione] nella schermata delle
impostazioni l’indirizzo IP del computer.
Struttura della directory della cartella di destinazione
Configurata in [Server FTP] [Struttura directory].
Selezionando [Camera] viene creata automaticamente nella cartella root di memorizzazione
delle immagini nel server un percorso di cartella che corrisponde a quello della fotocamera
(come A/DCIM/100EOS1D) . Se è stata creata una sottocartella nella cartella root modificando
l’impostazione [Cartella destinazione], viene creato automaticamente per la memorizzazione
delle immagini in tale cartella un percorso del tipo A/DCIM/100EOS1D.
Selezionando [Predef.], per la memorizzazione delle immagini verrà usata la cartella root. Se è
stata creata una sottocartella nella cartella root modificando l’impostazione [Cartella
destinazione], le immagini sono salvate in tale cartella.
Sovrascrittura di file con lo stesso nome
Configurato in [Server FTP] [Sovrascrivi file].
Quando il trasmettitore è configurato per impedire la sovrascrittura
Se esiste già un file con lo stesso nome nella cartella destinazione nel server FTP, il nuovo file
è salvato con un suffisso che consiste di un trattino di sottolineatura e di un numero, come
GA5P0003_1.JPG.
Quando vengono reinviate delle immagini perché il trasferimento
iniziale non è andato a buon fine
Anche se il trasmettitore è configurato per sovrascrivere i file aventi lo stesso nome, se si
reinvia un file di immagine che non è stato possibile trasferire inizialmente, in alcuni casi il file
esistente potrebbe non essere sovrascritto. In tal caso il file nuovo è salvato con un suffisso
che consiste di un trattino di sottolineatura, una lettera e un numero, come GA5P0003_a1.JPG.
Modalità passiva
Configurata in [Server FTP] [Modalità passiva].
Attivare questa impostazione in ambienti di rete protetti da un firewall. Se si verifica un errore
41 (“Impossibile connettersi al server FTP”), impostando la modalità passiva su [Uso] potrebbe
venire attivato l’accesso al server FTP.
Impedire le modifiche delle impostazioni
Per impedire modifiche accidentali delle impostazioni della
LAN, impostare [Proteggi impostazioni] su [On].
52Puoi anche leggere