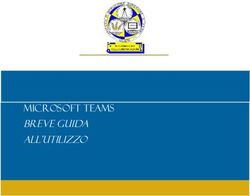Istruzioni per aprire l'aula virtuale da PC
←
→
Trascrizione del contenuto della pagina
Se il tuo browser non visualizza correttamente la pagina, ti preghiamo di leggere il contenuto della pagina quaggiù
Istruzioni per aprire l’aula virtuale da PC
L’aula virtuale è un indirizzo internet al quale ci si può collegare per partecipare alla lezione.
Se un’aula virtuale è già aperta (ad esempio dalla segreteria nelle sedi), basta cliccare sul link dell’aula
virtuale e connettersi con un qualunque browser (Chrome, Edge, Opera, …).
Altrimenti, per fare lezione bisogna “aprire” l’aula virtuale.
Per aprire un’aula virtuale, bisogna possedere un account (nome utente e password).
Ad ogni utente è collegato un indirizzo (unico) di aula virtuale.
Si procede in questo modo. Bisogna anzitutto aprire l’applicazione Cisco WebEx Meetings
• se non è installata, si installa da: https://www.webex.com/downloads.html/
• icona:
Siccome il programma ricorda l’ultimo utente connesso, se non è la prima volta che si apre
l’applicazione, dovrebbe comparire qualcosa di questo tipo:
Con questo pulsante si aprono le
impostazioni (servirà nel seguito)
Questo è l’utente attualmente connesso
Questo è l’indirizzo dell’aula virtuale
che l’utente apre se avvia una
riunione. Cliccando sull’icona a destra
(con i due rettangoli sovrapposti) si
può copiare l’indirizzo dell’aula
virtuale, che è l’indirizzo internet al
quale devono connettersi gli studenti
che vogliono seguire la lezione
Con questo pulsante si avvia una riunione
(lezione), cioè si “apre” l’aula virtuale
Questo non dovrebbe servire: è un’alternativa per
accedere ad una riunione non dal browser ma
dall’applicazione Cisco Webex. Per accedere,
inserire l’indirizzo dell’aula nella casella e premere
“Invio”Per aprire un’aula specifica è necessario connettersi con il giusto utente e la giusta password.
• Se, aperto il programma, l’indirizzo che compare è quello che dell’aula dovete aprire per fare
lezione, basta cliccare su “avvia riunione” e poi seguire le solite procedure: ricordarsi di avviare
la webcam, l’audio, ecc.
• Se invece l’indirizzo che compare non è quello dell’aula che dovete aprire, vuol dire che siete
collegati con l’utente “sbagliato”. Bisogna dunque disconnettere l’utente e collegarsi con il nome
utente e la password che vi sono stati comunicati dalla segreteria. Se trasmettete sempre dalla
stessa aula, questa procedura va fatta una volta sola.
Per disconnettere l’utente connesso, andare sulle impostazioni (la rotella in alto a destra) e
selezionare la penultima voce: Disconnetti.
Dopo pochi secondi, compare una finestra “Accedi a Webex Meetings” in cui inserire il nome
utente (che sarà quello comunicato dalla segreteria). Premere “Avanti”
Potrebbe comparire una seconda finestra in cui selezionare il sito da utilizzare. Nel caso,
dovrebbe essere la prima opzione, che per le aule AV1-AV5 sarà “tediscite.webex.com”.
Compare la finestra in cui inserire la password. Fare attenzione alle maiuscole, alle minuscole e
ai simboli.
Dopo qualche secondo, si ritorna alla schermata iniziale, ma con il nome utente e l’indirizzo
dell’aula corretto.
Cliccare “Avvia riunione” e seguire le istruzioni.
• È possibile che quando si apre il programma, l’utente sia già connesso come “ospite”. Nel qual
caso, compare un grosso pulsante con scritto “Accedi”. Cliccare e inserire le credenziali come
indicato sopra.
Ultimi passi per avviare una riunione
• dopo aver cliccato il tasto “Avvia riunione” compare una nuova finestra. Premere
nuovamente il pulsante verde “Avvia riunione”
• A questo punto la riunione è avviata. In basso ci sono due pulsanti:
o Avvia video: va cliccato per accendere la propria webcam e rendersi visibili agli
studenti. Fate attenzione all’inquadratura (dove punta la webcam, in modo che
inquadri in pieno almeno il viso) e fate attenzione allo sfondo: uno sfondo luminoso
mette in ombra il relatore, per cui, ad esempio, non bisognerebbe mai trasmettere
avendo alle spalle una finestra o una fonte di luce.
o Attiva audio: va cliccato per accendere il proprio microfono, quando dovete prendere
la parola. Se non state parlando (ad esempio ad un esame) potrebbe essere utile
spegnerlo per ridurre il rumore di fondo.
In entrambe le icone: se l’immagine del microfono o della cinepresa è rossa e barrata, vuol
dire che gli apparati sono disattivati. Se sono accesi, l’icona diventa nera.
Se l’icona è grigia e non si può cliccare, c’è un serio problema hardware. Potete provare a
spegnere il PC e riavviare. Se non funziona nemmeno così, dovete chiedere assistenza.Istruzioni per gestire gli studenti a lezione
Una volta avviata la riunione, compare una finestra di questo tipo:
Utenti connessi. A sinistra il relatore (chi ha avviato l’aula) che in questo
caso ha la webcam spenta. A destra un utente connesso alla riunione
Pulsante per
Pulsante per scrivere in chat
Pulsanti per attivare l’audio o il video. In questo
visualizzare le
caso l’audio è disattivato e il video non si può
opzioni Pulsante per visualizzare gli
attivare (c’è un problema hardware)
supplementari utenti connessi
Pulsante per condividere il proprio schermo Pulsante per terminare la riunioneSe si preme il pulsante per visualizzare gli studenti connessi, compare sulla destra una barra laterale
con i nomi degli studenti. Per ogni studente è possibile disattivare o attivare l’audio.
Nota bene: durante le lezioni è bene che gli studenti abbiano la webcam accesa e il microfono spento,
a meno che non debbano intervenire a lezione. I microfoni accesi creano rumore di fondo e disturbano
la lezione. Senza necessariamente intervenire sui loro microfoni, se si sente rumore di fondo basta
ricordare di spegnerli.
Cliccando sulle “opzioni supplementari” compaiono altri pulsanti e tra essi: “blocca riunione”.
• attivando l’opzione “blocca riunione” (è un pulsante “slide” che si fa scorrere a destra o a
sinistra), nessuno può più entrare nell’aula virtuale senza il permesso dell’organizzatore.
L’opzione può essere utile se si vogliono evitare “intrusioni” in aula o limitare l’accesso dei
ritardatari.
• quando l’opzione è attiva, se uno studente desidera entrare verrà inserito in una “sala di
aspetto” in attesa che l’amministratore dell’aula lo ammetta oppure lo espella definitivamente.
• se uno studente è in “sala d’aspetto”, nella finestra del relatore compare un menu “popup”
(una piccola finestra rettangolare) in basso a destra che notifica l’evento. Nella barra laterale
di destra, con i nomi degli studenti connessi (se è attiva) in alto compare una striscia arancione
che notifica la richiesta; restando in questa barra laterale, se si preme “Ammetti” sulla barra
arancione, lo studente entra a lezione. Premendo “X” sulla barra, la richiesta viene ignorata e
lo studente non può più entrare.
Il pulsante “Condividi” serve trasmettere a tutti i partecipanti alla riunione un contenuto del proprio
PC. Pigiando il pulsante compaiono varie opzioni: condividere tutto lo schermo oppure condividere
singole finestre aperte sul PC: non è quasi mai utile condividere lo schermo intero del proprio PC. È
meglio condividere una singola finestra di una singola applicazione. Dunque: per condividere – ad
esempio – delle slide, bisogna aprire il programma (ad es. PowerPoint o Word), cliccare “condividi”
e selezionare la finestra della presentazione. Comparirà in alto una finestra arancio con alcuni
comandi. Per interrompere la presentazione, bisogna cliccare sul pulsante “Interrompi la
condivisione”.Puoi anche leggere