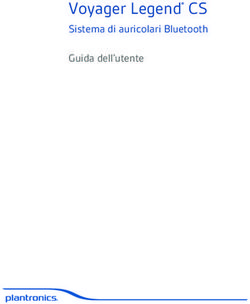Manuale utente di Classico BlindShell
←
→
Trascrizione del contenuto della pagina
Se il tuo browser non visualizza correttamente la pagina, ti preghiamo di leggere il contenuto della pagina quaggiù
Manuale utente di Classico BlindShell
Classico Classico BlindShell è un telefono a pulsanti per persone non vedenti e ipovedenti.
Il telefono funziona tramite la tastiera fisica e con i comandi vocali. Il feedback è fornito
dalla sintesi vocale incorporata, dalle vibrazioni e dai segnali acustici aggiuntivi.
Avviso importante: si raccomanda di non lasciar scaricare completamente la batteria del
telefono. Qualora la batteria si scaricasse completamente e mettendola in carica,
potrebbe sembrare che il telefono non sia in grado di caricare. In questo caso, lasciare il
telefono in carica per diverse ore. Successivamente il telefono dovrebbe ricominciare a
caricare. Lasciare una batteria scarica nel telefono per un periodo di tempo prolungato
potrebbe causare danni alla batteria. Tale caso non è coperto dalla garanzia del telefono.
Se il telefono non viene usato per più di una settimana si consiglia di rimuovere la batteria
dal dispositivo.
Iniziare
Contenuto della confezione
• Telefono Classico BlindShell
• Batteria: di forma piatta e rettangolare avente una tacca sul bordo inferiore.
• Auricolari
• Caricatore USB – Carica batterie USB standard UE, ingresso 110 V ~ 240 V, 50 Hz,
uscita 5 V.
• Cavo USB
Descrizione del telefono
Lato anteriore del telefono
La parte superiore del lato anteriore del telefono è occupata dallo schermo LCD. Sopra allo
schermo si trova l’ingresso per l’auricolare. Sotto lo schermo LCD si trova la tastiera
alfanumerica con i pulsanti di controllo.
• Schermo LCD: per visualizzare le informazioni.
• Tastiera: per controllare il telefono, utilizzato anche per inserire il testo.
• Auricolare - utilizzabile durante una telefonata, per l’ascolto della musica, antenna
radio FM
Lato posteriore del telefono
Tutte le funzioni sul retro del telefono si trovano nella parte superiore. Partendo da
sinistra e andando verso destra, vi sono una telecamera, una torcia a LED e nel mezzo il
pulsante di emergenza SOS. Sul lato destro c'è l'altoparlante del telefono.
• Fotocamera: usata nelle applicazioni di riconoscimento del colore e di ettichettatura
degli oggetti• Torcia a LED utilizzata come supporto alla fotocamera in condizioni di scarsa
luminosità.
• Pulsante di emergenza SOS impiegato in situazioni di emergenza per chiamare un
contatto di emergenza precedentemente assegnato.
• Altoparlante - utilizzato per la voce e l'uscita audio
Bordi del telefono
Sul bordo superiore c'è una porta USB e un connettore jack audio. Sul bordo inferiore c'è
un microfono. Nell'angolo in basso a destra c'è una fessura di apertura.
• Connettore jack audio - auricolari.
• Connettore USB: utilizzato per caricare il telefono e collegare il telefono ad un
computer.
• Microfono - usato come input vocale durante una telefonata, controllo vocale,
dettatura vocale e note vocali.
• Apertura della fessura: utilizzata per rimuovere la cover posteriore dal telefono.
La descrizione completa del pulsante del telefono con le relative funzioni è disponibile
nella sezione funzionamento del telefono.
Togliere la cover posteriore
Dal telefono sporge una linguetta di carta che serve a togliere la cover posteriore dal
telefono per la prima volta. Per rimuovere la cover posteriore in seguito, dalla fessura di
apertura situata sul bordo inferiore destro del telefono, tirare il coperchio posteriore
lontano dal dispositivo finché non si sente un clic. Muovere il dito intorno al telefono
attraverso lo spazio rimanente e togliere completamente la parte posteriore. La cover
posteriore si adatta perfettamente al telefono, quindi l’operazione potrebbe richiedere un
po 'di forza.
Inserimento della carta SIM, della scheda SD e della batteria
Posizionare il telefono di fronte a se, in modo che lo schermo e la tastiera del telefono
siano rivolti verso il basso e la parte superiore del telefono (fotocamera e pulsante di
emergenza SOS) puntino verso l'esterno. Lo spazio vuoto rettangolare che serve per
alloggiare una batteria dovrebbe ora essere di fronte a se.
Inserimento di schede SIM
Il telefono ha due slot per micro SIM che si trovano nella parte più bassa dello spazio della
batteria situate una sul lato destro e una sul lato sinistro. Lo slot SIM sul lato destro
supporta la linea 4G.
Slot SIM sul lato destro
Tra i due slot delle schede SIM vi è un vano rientrato. Inserire la carta SIM in questo spazio
in maniera tale che i chip della carta SIM siano rivolti verso il basso e il suo bordo
smussato sia nell'angolo in alto a destra. Spingere leggermente la carta SIM con la punta
di un dito e farla scorrere delicatamente verso destra.Slot SIM sul lato sinistro Tra le due slot per schede SIM si trova uno spazio rientrato. Inserire la carta SIM in questo spazio cosicchè i chip della carta SIM siano rivolti verso il basso e il suo bordo smussato sia nell'angolo in basso a sinistra. Spingere leggermente la carta SIM con la punta di un dito e farla scorrere delicatamente verso sinistra. Rimozione di una scheda SIM Per rimuovere una scheda SIM da uno slot della scheda SIM, spingere verso il basso con il dito sul bordo della scheda SIM e far scorrere il dito con la carta SIM verso lo spazio tra gli slot della scheda SIM. Inserimento di una scheda SD Lo slot per schede SD si trova sopra lo slot per schede SIM sul lato destro. Per inserire una scheda SD, è necessario prima aprire il coperchio dello slot. Spingere il coperchio metallico dello slot della scheda SD verso destra, finché non si sente un clic. Sollevare con cautela il coperchio verso l'alto, non è necessaria alcuna forza per farlo, se si avverte resistenza durante il sollevamento significa che non si sta aprendo correttamente lo slot. Inserire la scheda SD nello slot apert con il chip rivolto in basso e verso destra. Chiudere il coperchio metallico facendolo scorrere verso sinistra per bloccarlo in posizione. Si dovrebbe sentire un clic quando la cover è bloccata. Inserimento di una batteria Individuare una tacca sul bordo della batteria. Questa tacca dovrebbe puntare verso di se e trovarsi sul lato della batteria rivolta verso l'alto. Far scorrere la batteria dall'alto verso il basso nella sua sede, dovrebbe adattarsi perfettamente. La batteria si rimuove dall’alto Accensione del telefono Per accendere il telefono, premere il pulsante Indietro per almeno tre secondi. Il telefono riprodurrà una melodia di avvio. Dopo che la prima voce del menu principale - chiamate - è stata annunciata, il telefono sarà pronto per l'uso. La registrazione sulla rete mobile può richiedere fino a un minuto dopo l'accensione del telefono. Tutorial interattivo Al primo avvio telefono, si attiverà in automatico un tutorial interattivo che dev’essere completato prima di poter utilizzare il telefono. Il tutorial è disponibile in seguito nella voce di menu Manuale. Il tutorial interattivo permette di imparare ad utilizzare il telefono. Premendo qualsiasi pulsante durante il tutorial, il dispositivo descrive la funzone del pulsante. Vi sono dei pulsanti che hanno due funzioni, a seconda della pressione che può essere breve o prolungata. É possibile terminare il tutorial premendo il pulsante Indietro e poi pulsante di conferma. Funzionamento del telefono Questa sezione del manuale descrive come controllare il dispositivo, facendo uso dei
pulsanti del telefono o utilizzando la voce.
Pulsanti del volume
I due pulsanti più in alto ai lati del tastierino sono i pulsanti volume.
• La pressione breve di uno dei pulsanti del volume modifica il volume corrente. Il
pulsante del volume sul lato sinistro riduce il volume corrente e il pulsante del
volume sul lato destro aumenta il volume corrente.
• Premere a lungo uno dei pulsanti volume in qualsiasi punto: tranne quando si
immette il testo, si avvierà il controllo vocale.
• Premendo a lungo uno dei pulsanti volume, durante l'immissione del testo, verrà
avviata la dettatura vocale.
Cursore direzionale
La parte superiore della tastiera al centro è occupata da un cursore direzionale avente un
pulsante in ogni direzione cardinale (su, destra, giù e sinistra) e un pulsante nel mezzo.
Pulsanti sinistro e destro
I pulsanti sinistro e destro sono utilizzati per la navigazione in un menu. Il tasto destro
porterà alla voce successiva in un menu, e il tasto sinistro invece alla voce precedente.
Questi pulsanti vengono anche utilizzati per spostarsi tra i caratteri di un testo quando si
scrive un messaggio o qualsiasi altro testo.
Pulsante Su
La pressione del pulsante su da informazioni sullo stato del telefono, ad esempio ora e
data, livello della batteria o informazioni sulle reti.
Pulsante Giù
Premere il pulsante giù per ripetere l'ultima voce enunciata. Premendo a lungo questo
pulsante verranno sillabate le ultime lettere.
Pulsante centrale
Il tasto centrale serve come conferma, ovvero il pulsante di conferma. Quando il
telefono è bloccato, premendo il tasto centrale verrà indicata l'ora corrente.
Tastiera numerica
Il layout del tastierino numerico è identico ai layout utilizzati nei telefoni con tasti più
vecchi. Ci sono quattro file di tre pulsanti ciascuna. La prima riga contiene i pulsanti uno,
due e tre. La seconda riga contiene i pulsanti quattro, cinque e sei. La terza riga contiene i
pulsanti sette, otto e nove. Ultima, quarta riga, contiene pulsanti asterisco (stella), zero e
hash (cancelletto).0 - 9 pulsanti
In un menu, premendo un tasto numerico (eccetto zero) si passa alla voce
corrispondente nel menu. Ad esempio: mentre si è nel menu principale, premendo il
numero 3 si passa alla terza voce di menu denominata Contatti. Per selezionare la voce,
premere quindi il pulsante di conferma. Nel menu principale, premendo a lungo un
tasto numerico, sarà possibile assegnare un cantatto per poter eseguire delle chiamate
rapide. Premendo il pulsante di conferma in seguito, si avvierà una chiamata a quel
contatto. Se non viene assegnato alcun contatto al numero premuto, sarà possibile farlo
inizialmente. Per la selezione rapida sono memorizzabili fino a 10 contatti.
Pulsante asterisco
Premendo a lungo il tasto asterisco (pulsante in basso a sinistra) in qualsiasi punto del
menu si blocca il telefono. Per sbloccare a lungo il telefono, premere nuovamente
l'asterisco. Questa funzione può essere disattivata nel menu Impostazioni.
Pulsante hash (cancelletto)
Premendo a lungo il pulsante cancelletto (pulsante in basso a destra) in qualsiasi punto
del menu, viene visualizzato un menu con le opzioni del profilo audio (silenzioso,
vibrazione, forte)
Utilizzo del tastierino numerico per inseririrmento del testo
In modalità di inserimento, i pulsanti del tastierino numerico permettono di inserire testo,
numeri e caratteri speciali. Ogni pulsante, ad eccezione del pulsante cancelletto (hash),
che cambia la maiuscola delle lettere, contiene un gruppo di caratteri. È possibile scorrere
il gruppo di caratteri premendo più volte il rispettivo pulsante. Ad esempio: il pulsante
due contiene i caratteri “ a b c 2 á à â æ”. Per inserire la lettera b, premere due volte il
pulsante. Per inserire il numero 2, premere il pulsante quattro volte o tenere premuto il
pulsante un po’ più a lungo.
• Il pulsante uno contiene caratteri speciali di punteggiatura.
• Il tasto asterisco contiene il resto dei caratteri speciali.
• pulsante zero contiene il numero 0 e uno spazio.
• Il tasto cancelletto cambia la maiuscola delle lettere e passa dalla tastiera
numerica a quella alfanumerica. - Premere a lungo il tasto cancelletto per
visualizzare un menu con gli emoji. Per inserire un'emoji, selezionala con il pulsante
di conferma.
Dettatura vocale
Avviso importante: Per utilizzare la funzione di dettatura vocale, è necessario essere
connessi a Internet tramite WiFi o rete mobile.
In alternativa all’immissione del testo tramite la digitazione sulla tastiera, è possibile
utilizzare la funzione di dettatura vocale. In una modalità di inserimento (messaggio, nota
e così via) premere a lungo uno dei pulsanti del volume. Verrà attivato il la funzione di
dettatura vocale e dopo un segnale acustico sarà possibile dettare il testo.Dettare il testo in brevi frasi o in poche parole. Dopo ogni segmento dettato il telefono
vibrerà leggermente. In quel momento è possibile continuare con la dettatura del testo o
terminare la dettatura vocale premendo a lungo uno dei pulsanti del volume o premendo
il pulsante di conferma. Se non si termina la funzione di dettatura vocale manualmente,
verrà completata automaticamente dopo pochi secondi quando non viene richiesto alcun
testo.
Controllo vocale
Avviso importante: Per utilizzare la funzione di controllo vocale, è necessario essere
connessi a Internet tramite WiFi o rete mobile.
Il telefono può essere controllato sia con la tastiera del telefono che con i comandi vocali .
Mentre si è nel menu, premere a lungo uno dei pulsanti del volume. Verrà attivato il
controllo vocale e dopo un segnale acustico sarà possibile dettare i comandi. Il controllo
vocale ha le seguenti funzionalità:
• Aprire qualsiasi applicazione semplicemente pronunciandone nome. Ad esempio
per aprire l'applicazione messaggi, avviare il controllo vocale e pronunciare
"messaggi".
• Chiamare un contatto dall'elenco tramite voce: avviare il comando vocale e
pronunciare "chiama NOME", ad esempio: "chiama Michael" o "chiama mamma".
• Creare tramite voce un nuovo messaggio da inviare ad un destinatario presente
nella lista contatti: avviare il comando vocale e pronunciare "invia messaggio a
NAME", ad esempio: "invia messaggio a Michael" o "invia messaggio a mamma".
Successivamente è possibile digitare il testo o utilizzare la dettatura vocale per
inserire il testo.
• Ottenere informazioni rapide sullo stato del telefono, l'ora e la data o il livello
corrente della batteria: avviare il controllo vocale e pronunciare "informazioni sullo
stato", "ora", "data" o "livello batteria".
Pulsante di emergenza SOS
Il pulsante di emergenza SOS si trova sul retro del telefono. Premendoloper almeno 3
secondi si avvierà una chiamata di emergenza a un contatto precedentemente assegnato.
Questa chiamata in uscita deve essere confermata dal pulsante di conferma. La chiamata
di emergenza può essere avviata anche quando il telefono è bloccato.
Se non viene assegnato alcun contatto al pulsante di emergenza SOS, premendo a lungo
il pulsante verrà visualizzato un menu per l'assegnazione di un contatto.
Funzioni di BlindShell
Questa sezione della guida per l'utente descrive ogni voce nel menu e la sua funzione.
Chiamate
La voce di menu chiamate consente di effettuare chiamate dall'elenco dei contatti o anumeri di telefono. Nel menu chiamate è possibile accedere al registro chiamate:- in
entrata, in uscita, rifiutate e perse.
Chiamare un contatto
Selezionando la voce di menu chiamare un contatto verrà generato un elenco di contatti.
Spostarsi nell'elenco dei contatti finché non viene trovate il contatto che si desiderà
chiamare. In alternativa utilizzare la funzione trova per trovare il contatto più
velocemente (utili per elenchi con molti contatti). La voce di menu trova è l'ultima voce
nell'elenco, per accedervi rapidamente premere il pulsante sinistro quando si è al primo
contatto nell'elenco. Un'altra alternativa per velocizzare la ricerca dei contatto è digitando
una lettera sul tastierino. In questo modo ci si sposterà al primo contatto che avente
cognome che inizia con la lettera digitata. Successivamente è possibile spostarsi
nell'elenco utilizzando i pulsanti sinistra e destra. Dopo aver trovato il contatto da
chiamare, premere il pulsante di conferma per avviare una chiamata.
Comporre il numero
Selezionando la voce di menu numero di composizione verrà generata una schermata di
composizione. Ora puoi digitare il numero di telefono che vuoi chiamare. Dopo aver
digitato il numero, premere il pulsante di conferma per avviare la chiamata.
Registro chiamate
La voce registro chiamate contiene tutte le chiamate in entrata e in uscita e i relativi
dettagli. Selezionandola premendo il pulsante di conferma si aprirà un menu con le
seguenti opzioni:
• chiama il contatto / numero
• invia messaggio
• durata della chiamata
• elimina la chiamata dall‘elenco.
• Selezionando l'opzione elimina tutta la cronologia verranno cancellate tutte le
singole chiamate dal registro delle chiamate.
Numeri bloccati
Menu ** numeri bloccati ** contiene un elenco di contatti e numeri di telefono ai quali è
impedito di effettuare chiamate al dispositivo. I nuovi numeri o contatti bloccati vengono
aggiunti tramite ** aggiungi il numero bloccato **. Per sbloccare un contatto o un
numero dall'elenco, selezionarlo e confermare l'azione con il ** pulsante di conferma **.
Il blocco o lo sblocco dei numeri può anche essere eseguito dal menu ** registro chiamate
**
Messaggi
La voce di menu messaggi consente di scrivere messaggi ai contatti registrati o
direttamente a un numero di telefono. È possibile scrivere e inviare messaggi a più
destinatari contemporaneamente e controllare le conversazioni passate: messaggi inentrata e in uscita.
Nota: Per scoprire quanti caratteri rimangono fino a riempire il limite di caratteri per un
SMS, premere il pulsante in basso che leggerà l'intero messaggio a te e annuncerà il
conteggio dei caratteri rimanenti.
Scrivi SMS
Selezionando scrivi SMS verrà visualizzato l’elenco dei propri contatti. È possibile spostarsi
nell'elenco nello stesso modo in cui ci si sposta nella lista contatti. Dopo aver trovato il
contatto al quale inviare un messaggio, selezionarlo con il pulsante di conferma. Scrivere
quindi il testo del messaggio e premere il pulsante di conferma per inviarlo.
Scrivi SMS al numero
Selezionando scrivi SMS al numero si aprirà un menu con tre voci. Il primo è numero, il
secondo testo e l'ultimo invia un messaggio.
• Numero: immettere un numero a cui si desidera inviare il messaggio e confermare
con il pulsante di conferma.
• Testo - inserire il testo del messaggio e confermarlo con il pulsante di conferma.
• Invia - dopo aver inserito il numero e il testo selezionare questa voce di menu per
inviare il messaggio.
Il numero e testo digitati non sono definitivi, è possibile modificarli prima di inviare il
messaggio selezionando la voce di menu corrispondente.
Scrivi SMS a più destinatari
Selezionando scrivi SMS a più destinatari si aprirà un menu con tre voci. Il primo è
destinatari, il secondo testo e l'ultimo invia un messaggio.
• Destinatari: selezionare un contatto dall'elenco dei contatti o un numero a cui si
desidera inviare il messaggio. La voce sarà aggiunta alla lista. É possibil continuare
ad aggiungere ulteriori contatti e numeri di telefono fino a quando non sono stati
inseriti tutti i destinatari. Successivamente tornare al menu precedente con il
pulsante Indietro. Per eliminare una voce, è sufficente selezionarla e scegliere
elimina.
• Testo - inserire il testo del messaggio e confermarlo con il pulsante di conferma.
• Invia - dopo aver inserito il numero e il testo selezionare questa voce di menu per
inviare il messaggio.
I destinatari e il testo selezionati non sono definitivi, è possibile modificarli prima di inviare
il messaggio selezionando la voce di menu corrispondente.
Conversazioni
La voce di menu conversazioni contiene tutti i messaggi in entrata e in uscita,
raggruppati sotto un contatto o un numero di telefono corrispondente. Selezionando un
contatto specifico o un numero di telefono verrà visualizzato un elenco di tutti i messaggiappartenenti a quel contatto o numero di telefono. Se si seleziona un singolo messaggio,
verranno presentate le seguenti opzioni:
• Rispondi - per scrivere istantaneamente un messaggio e inviarlo al contatto
premendo il pulsante di conferma.
• Inoltra - per inoltrare il messaggio a un altro contatto o a un numero di telefono.
• Chiama - per chiamare il contatto o il numero di telefono.
• Salva come nuovo contatto - nel caso in cui il numero di telefono non sia già stato
salvato nell'elenco dei contatti, è possibile salvarlo selezionando questa opzione.
• Aggiungi a un contatto: se il numero di telefono non è già stato salvato nell'elenco
contatti, è possibile aggiungerlo a un contatto esistente.
• Elimina - per cancellare il messaggio.
• Elimina conversazione - per eliminare tutti i messaggi in entrata e in uscita
corrispondenti al contatto o al numero di telefono.
Bozze
Quando esci dalla composizione di un messaggio, prima di inviarlo, verrà chiesto se
desideri salvarlo come bozza. Questa sezione contiene un elenco di tutte le bozze
memorizzate sul dispositivo. È possibile selezionare una bozza, terminare la composizione
del messaggio e inviarlo o salvare di nuovo la bozza.
Impostazioni dei messaggi
Qui puoi abilitare o disabilitare ** Notifica di consegna dei messaggi **.
Contatti
La voce di menu contatti consente di accedere, modificare e aggiungere contatti. È
possibile eseguire il backup dei contatti e importare i contatti da un file .VCF. È inoltre
possibile assegnare un contatto ad un numero per la chiamata rapida .
Elenco contatti
Elenco contatti contiene tutti i contatti dalla memoria del telefono e dalla scheda SIM. È
possibile spostarsi nell'elenco dei contatti utilizzando i pulsanti sinistra e destra,
utilizzare la voce di menu trova o passare ai contatti utilizzando la tastiera e digitando le
lettere.
• La voce di menu trova è l'ultima voce dell'elenco e vi si accede rapidamente dal
primo contatto nell'elenco premendo il pulsante sinistro. Dopo aver selezionato la
voce di menu trova, digitare l'intero nome o parte del nome del contatto che si
desidera trovare. Tutti i contatti che corrispondono al criterio di inserimento
verranno visualizzati dopo aver confermato il testo immesso.
• L'uso della tastiera come tastiera alfanumerica permette di spostarsi nell'elenco dei
contatti a un primo contatto, il cui cognome inizia con la lettera immessa. Ad
esempio: premendo il pulsante due tre volte (lettera C) ci si sposta nell'elenco, al
primo contatto con il cognome che inizia con la lettera C. In seguito è possibile
spostarsi nell'elenco dei contatti con i pulsanti a destra e a sinistra.Quando si seleziona un contatto, verranno visualizzate le seguenti opzioni:
• Chiamata - per chiamare il contatto.
• Invia messaggio - apre un campo di inserimento del testo da inviare al contatto
come messaggio.
• **Invia e-mail ** - si apre Nuova email, il campo Destinatari verrà compilato
automaticamente.
• Modifica contatto - modifica nome, cognome, numeri di telefono o e-mail del
contatto.
• Assegna suoneria - apre una lista di possibili suonerie assegnabili. Confermado la
suoneria scelta Questa melodia verrà riprodotta durante una chiamata in arrivo da
quel contatto.
• Invia contatto come biglietto da visita - apre un menu per selezionare un
contatto o un numero di telefono, a cui si desidera inviare il contatto originale. Il
contatto originale verrà inviato come biglietto da visita dopo aver selezionato la
voce desiderata.
• Cancellare il contatto - cancella il contatto. Questa azione richiede una conferma.
Contatti della scheda SIM
I contatti memorizzati sulle carte SIM vengono visualizzati nell'elenco dei contatti. Se si
elimina un contatto, verrà eliminato anche dalla scheda SIM. Quando si modifica un
contatto della scheda SIM, questo verrà salvato come nuovo contatto nel telefono e verrà
rimosso dalla schede SIM.
Aggiungi nuovo contatto
È possibile aggiungere un nuovo contatto all'elenco dei contatti tramite la voce di menu
aggiungi nuovo contatto. È possibile memorizzare le seguenti informazioni sul contatto:
nome, cognome, numero di cellulare, numero di casa, numero di lavoro ed e-mail. Una
volta riempiti tutti i campi desiderati, è possibile salvare il contatto selezionando la voce di
menu Salva contatto.
Chiamata rapida
La chiamata rapida con un solo tasto viene utilizzata per chiamare in maniera facile e
veloce fino ad un massimo di 10 contatti. È possibile assegnare ai tasti i numeri dei
contatti dal menu principale, premendo a lungo un numero, e confermando la scelta con il
pulsante di conferma.
L'elenco dei numeri in uso con i rispettivi contatti a loro assegnati può essere trovato nella
voce di menu chiamata rapida. Ogni voce del menu annuncerà il numero attualmente
assegnato .
• Non assegnato: il numero non ha una chiamata rapida assegnata. Selezionando
questa voce è quindi possibile assegnare un numero di telefono o un contatto.
• Assegnato - è presente un numero di telefono o di contatto assegnato al numero di
chiamata rapida. É possibile comunque rimuoverlo o cambiarlo in un altro contatto
o numero di telefono.Backup e importazione di contatti
BlindShell onsente di eseguire il backup dei contatti e importare i contatti da un file .VCF.
Importare contatti
• Il nome file del file, da cui verranno importati i contatti, deve essere Contacts.vcf.
Copiare questo file nella cartella principale della memory card (se questa è in uso), o
nella cartella principale della memoria interna del telefono.
• Se Contacts.vcf è presente in entrambi gli archivi, verrà utilizzato il file che si trova
sulla scheda di memoria.
• Seleziona l'opzione importa contatti per copiare i contatti dal file Contacts.vcf
nell'elenco dei contatti del telefono.
• I contatti nel file Contacts.vcf, che sono identici ai contatti già memorizzati
nell'elenco dei contatti, verranno saltati durante l'importazione.
• Al termine dell'importazione del contatto, il file Contacts.vcf verrà rinominato in
Contacts-imported.vcf.
• Il telefono annuncerà un errore se il file Contacts.vcf non viene trovato sulla
memory card o nella memoria interna del telefono.
Backup dei contatti
• Selezionare la voce di menu backup contatti per creare un file Contacts.vcf: questa
azione copierà i contatti presenti nell'elenco dei contatti del telefono nel file
Contacts.vcf.
• Se nel telefono è inserita una scheda di memoria, il file verrà creato nella cartella
principale della scheda di memoria.
• Se nel telefono non è presente alcuna scheda di memoria, il file verrà creato nella
cartella principale della memoria interna del telefono.
Impostazioni contatti
Se preferisci ordinare e visualizzare i tuoi contatti in maniera diversa, puoi impostare qui
le tue preferenze.
• Ordina i contatti - cambia l'ordine dei contatti, l'elenco dei contatti può essere
ordinato alfabeticamente in base al nome o al cognome
• Visualizza ordine - cambia l'ordine di lettura degli elementi di contatto. Può
essere annunciato prima un nome o un cognome.
Altre applicazioni
Altre applicazioni contiene vari elementi, che espandono le funzionalità del telefono.
Queste applicazioni sono raggruppate sotto le seguenti voci di menu.
• Strumenti: contiene strumenti come sveglia, calendario, calcolatrice, previsioni
meteo della propria zona o altre zone.
• Comunicazione- contiene un client di posta elettronica di base e un client di
messaggistica di Telegram
• Browser web- semplice browser web
• Multimedia - contiene lettore musicale, radio FM e Internet.• Giochi - contiene giochi interattivi di coppia
• Libri - contiene la libreria e il lettore di libri.
• Applicazioni speciali - contiene strumenti progettati per essere di supporto alla
vista .
Strumenti
La voce di menu strumenti contiene le seguenti queste applicazioni:
• Sveglia
• Timer
• Cronometro
• Calendario
• Note
• Registratore
• Calcolatrice
• Convertitore di unità
• Meteo
• Dizionario
Sveglia
La funzione sveglia consente di utilizzare più allarmi contemporaneamente. Per ciascuno
di questi allarmi è possibile impostare ora e giorni della settimana di attivazione o
spegnimento. Per chiudere un allarme attivo, premere il tasto conferma o il tasto
indietro.
Creare un allarme
Per creare una nuova sveglia selezionare la voce di menu nuova sveglia.
• Imposta ora - accetta 4 cifre per volta. La prima coppia di cifre rappresenta le ore e
la seconda coppia di cifre rappresenta i minuti.
• Imposta ripetizione - regola i giorni della settimana in cui attivare l'allarme. Se
viene selezionato nessun giorno, l'allarme si attiva ogni giorno. In caso contrario,
l'allarme suonerà solo nei giorni selezionati.
• ** Salva allarme ** - salva l'allarme e lo attiva.
Modifica della sveglia
Dopo aver selezionato una sveglia creata in precedenza, è possibile attivare / disattivare
l'allarme e modificarne le. L'allarme inattivo rimane memorizzato nel telefono. La
selezione della voce di menu cambia sveglia fornirà le seguenti opzioni:
• Imposta ora - cambia l'ora della sveglia.
• Imposta ripetizione - impostare i giorni in cui l’allarme si ripete o si spegne.
• Salva sveglia - salva le modifiche all'allarme (per annullare le modifiche premere il
pulsante Indietro).
Timer
Il timer è un conto alla rovescia di base che riproduce una melodia di notifica dopo undeterminato periodo di tempo. Funziona in background, quindi non è necessario avere lo
schermo con il conto alla rovescia attivo. Per chiudere l'applicazione premi il tasto
conferma o il tasto indietro.
Impostazione e attivazione del conto alla rovescia
È possibile impostare solo il conto alla rovescia quando il timer non è attivo (né in
esecuzione né in pausa).
• Selezionando il timer sarà possibile scegliere attiva e imposta ora.
• Attiva avvierà il conto alla rovescia con il tempo attualmente impostato.
• Selezionando imposta ora verrà visualizzato il menu per impostare i minuti e i
secondi del conto alla rovescia.
• Dopo l'immissione di minuti e secondi, la voce di menu Salva memorizzerà le
informazioni sul timer.
Attivare, mettere in pausa e annullare il conto alla rovescia
• Per attivare il timer selezionare la rispettiva voce di menu e premere attiva. Il timer
inizierà il conto alla rovescia.
• Mentre il timer esegue il conto alla rovescia, è possibile mettere in pausa (il timer si
bloccherà all'ora corrente) o elimina (il timer tornerà alla sua ora iniziale).
• Mentre il timer è in pausa, è pssibile riprendere il conto alla rovescia selezionando
riprendi (il timer continuerà il conto alla rovescia dall'ora corrente) o elimina (il
timer tornerà alla sua ora iniziale).
Cronometro
Il cronometro consente di misurare i periodi di tempo. Dopo l'avvio, il tempo viene
misurato da zero fino a quando viene fermato il cronometraggio. Durante il
cronometraggio del tempo è possibile fermare e riprendere di nuovo la misurazione. È
possibile lasciare in funzione la funzione di cronometraggio mentre si stanno utilizzando
altre funzioni del telefono.
Avvia, riprendi e azzera il cronometro
• Avvia il cronometro - inizia a misurare il tempo da 0. Si può fermare il cronometro
premendo il pulsante di conferma. Successivamente, premendo il ** pulsante di
conferma ** ancora una volta si accede a un menu con le seguenti opzioni:
• Riprendi il cronometro - avvia il contatore dal momento in cui è stato interrotto
prima
• Riavvia cronometro: inizia a misurare da zero subito dopo aver selezionato questa
opzione
• Zero cronometro reimposta il contatore e imposta il tempo su zero. Premendo il
pulsante di conferma si apre il menu in cui è possibile avviare nuovamente il
cronometro.
Calendario
L'applicazione Calendario consente di creare e monitorare la propria agenda. È possibile
creare eventi che durano tutto il giorno, eventi che durano da un momento specifico a un
orario specifico o un evento esteso per diversi giorni. Si puè impostare un avviso
anticipato di un evento imminente e ogni evento può essere ripetuto con un intervallospecificato.
Aggiunta di un evento
Selezionando la voce di menu aggiungi nuovo evento si aprirà un menu in cui è possibile
specificare i dettagli dell'evento. Gli unici campi obbligatori sono titolo e data di inizio. I
seguenti campi possono essere compilati durante la creazione dell'evento:
• Titolo - titolo dell'evento.
• Località - luogo dell'evento. È possibile utilizzare questo campo per aggiungere
ulteriori informazioni.
• Data di inizio - Primo giorno dell'evento. È possibile inserire la data manualmente
tramite l'opzione inserisci una data o utilizzare l'opzione scegli una data, che
mostrerà i 7 giorni della settimana successiva.
• Ora di inizio - Se l'evento è destinato a durare tutto il giorno, lasciare questo vuoto.
Altrimenti, inserisci l'ora di inizio dell'evento.
• Data di fine - in caso di un evento che ha la durata di un giorno, la data di fine
dovrebbe essere uguale alla data di inizio. Altrimenti, inserire l'ultimo giorno
dell'evento.
• **Ora di fine **: inserire l'ora di fine dell'evento. Se si inserisce un'ora precedente
rispetto all'orario di inizio, l'ora di inizio verrà impostata su un'ora prima dell'ora di
fine.
• Ripetizioni - Se si desidera impostare un evento periodico, selezionare qui il
periodo della ripetizione.
• Promemoria - Se si desidera ricevere una notifica prima dell'inizio dell'evento,
selezionare l'intervallo di tempo in questa opzione.
• Salva evento - Salva l'evento.
Sfogliare agenda
Tutti gli eventi futuri sono elencati sotto la voce di menu agenda. Dove è possibile
visualizzarre nome dell’evento e durata. Se si desidera modificare o eliminare l'evento,
premere il pulsante di conferma per accedere a tali opzioni.
Sfogliare il calendario
Per sfogliare il calendario per settimane o per giorni, seleziona l'opzione sfoglia
calendario. Scegliere un anno, mese e una settimana del mese per cui si desidera
visualizzare gli eventi. È possibile quindi visualizzare tutti gli eventi della settimana
selezionata scegliendo Tutta la settimana, o filtrare ulteriormente la selezione per
visualizzare per giorno.
Onomastici
All’interno di questa voce è possibile consultare la data degli onomastici (questa funzione
è disponibile solo in alcuni paesi). Se si desidera visualizzare gli onomastici della prossima
settimana, selezionare Onomastici prossima settimana. Per trovare qual è l’onomastico
di una data specifica, selezionare Trova per data. Un´altra alternativa è ** Trova per
nome ** per trovare la data di un nome specifico. Per utilizzare questa funzione, è
necessario disporre di una connessione Internet al fine di scaricare l’elenco degli
onomastici.Impostazioni
Le impostazioni del calendario contengono opzioni per scegliere le festività da
visualizzare. Se si sceglie di visualizzare le festività, i giorni festivi verranno visualizzati nell
´agenda e nell’applicazione del calendario. Per utilizzare questa funzione, è necessario
disporre di una connessione Internet per scaricare l’elenco dei giorni festivi.
Note
L'applicazione note consente di scrivere degli appunti.
• Per creare una nuova nota selezionare la voce di menu aggiungi nota, scrivere il
contenuto della nota e salvarla premendo il pulsante di conferma.
• Per accedere alle note create selezionare la voce di menu lista note.
Se si seleziona una nota nell'elenco delle note create, sarà possibile eseguire le seguenti
azioni:
• Modifica - apre la nota per la modifica.
• Invia via SMS - apre una finestra di dialogo per selezionare un contatto o inserire
un numero di telefono, a cui verrà inviata la nota.
• Invia via e-mail - questa opzione apre una Nuova e-mail e il campo Testo verrà
automaticamente riempito dalla nota.
• Elimina - elimina la nota.
• Elimina tutto - cancella ogni singola nota nell'elenco.
Registratore
L'applicazione registratore consente di prendere appunti vocali, registrare conversazioni
o suoni.
• Per creare una nuova registrazione selezionare la voce di menu Inizia
registrazione e il dispositivo inizierà a registrare immediatamente. Per finire la
registrazione premere il pulsante conferma o il tasto indietro.
• Per accedere alle registrazioni selezionare la voce di menu lista registrazioni.
Se si seleziona una registrazione nel relativo elenco, saranno possibili le seguenti azioni:
• Ascolta - riproduce la registrazione. Per cercare in avanti o indietro nella
registrazione usa i tasti sinistra e destra.
• Condividi il record via e-mail - Questa opzione apre una nuova e-mail e il record
verrà automaticamente salvato come allegato a questa e-mail.
• Rinomina - rinomina la registrazione con un nome scelto.
• Elimina - cancella la registrazione.
Calcolatrice
Calcolatrice consente di eseguire operazioni aritmetiche di base: addizione, sottrazione,
moltiplicazione e divisione. É possibile inserire un'espressione lunga arbitraria con tanti
numeri e operatori. Una volta premuto il pulsante di conferma viene presentato il
risultato dell'espressione. Il risultato dell'espressione precedente può essere utilizzato
nell'espressione successiva come primo numero, se dopo aver premuto il pulsanteconferma si continua selezionando un operatore matematico. Gli operatori matematici sono memorizzati sotto il tasto asterisco e il punto decimale è memorizzato sotto il tasto cancelletto. Convertitore di unità Il convertitore di unità consente di convertire unità fisiche di area, angolo, consumo di carburante, memoria digitale, energia, lunghezza, massa, potenza, pressione, velocità, tempo, temperatura e volume. L'applicazione supporta unità metriche e imperiali. Dopo aver scelto il tipo di unità che si desidera convertire, è possibile selezionare l'unità di entrata e uscita dall'elenco delle unità supportate e riempire il valore numerico dell'unità di entrata. Si noti che le unità possono essere scambiate scegliendo l'unità di uscita uguale all'unità di entrat e viceversa. La conferma della voce Converti premendo il tasto conferma mostrerà il risultato. Meteo L'applicazione meteo mostra la temperatura attuale nella propria zona e una previsione per i prossimi tre giorni. Si accede anche ad una previsione dettagliata per ciascuno di quei giorni selezionando un giorno con il pulsante di conferma. Questa previsione dettagliata mostra temperatura, velocità del vento, nuvolosità, umidità e pressione atmosferica ogni tre ore del giorno, dalle due del mattino alle undici di sera. Per spostarsi nelle varie voci della previsione dettagliata usare i pulsanti sinistra e destra. La voce ** Impostazioni unità ** nel menu consente di modificare le unità meteorologiche utilizzate. La temperatura può essere visualizzata in gradi Celsius o Fahrenheits, la velocità del vento può essere indicata in metri al secondo, chilometri all'ora o nodi. Dizionario L'applicazione ** dizionario ** può essere utilizzata per cercare traduzioni di parole o frasi in diverse lingue online. Selezionare le lingue di origine e la lingua di traduzione finale, inserire la parola da tradurre e quindi utilizzare il comando ** Traduci ** per eseguire la traduzione. Il risultato può variare a seconda della combinazione linguistica selezionata. Alcune combinazioni supportano solo la restituzione del singolo risultato, mentre altre restituiscono un elenco di più definizioni con sinonimi e possibili traduzioni, incluse informazioni su parti del discorso e di genere grammaticale. Le voci di sintesi vocale assegnate sono utilizzate per la lettura di parole in lingue straniere. Per ottenere l'ortografia della parola, è possibile utilizzare la funzione di ortografia (premere a lungo il pulsante ** giù **). Questa funzione è supportata dai servizi online Yandex.Translate (http://translate.yandex.com) e Yandex.Dictionary (https://tech.yandex.com/dictionary). ###Comunicazione ####E-mail È necessario creare un account e-mail prima di utilizzare un proflo di posta elettronica di BlindShell. L'account e-mail di BlindShell è in grado di gestire un account e- mail alla volta. Effettuare l'accesso a un account e-mail. Durante il primo avvio dell'applicazione email è necessario accedere al proprio account e- mail. Per fare ciò, selezionare la voce di menu nuovo account. Inserire ilproprio indirizzo e-mail, l'indirizzo del server SMTP, l'indirizzo del server IMAP e la propria password. È
possibile trovare informazioni sugli indirizzi del server SMTP e IMAP sul sito Web del
provider di posta elettronica. Dopo aver selezionato la voce di menu salva, verrà
effettuato un tentativo per accedere alla email. Se l’operazione è stata eseguita
correttamente, verrà visualizzata la voce di menu nuova email. L'accesso al proprio
account e-mail potrebbe richiedere del tempo, a seconda della connessione Internet. È
possibile modificare le informazioni dell'account e-mail o eliminare l'account dal
dispositivo tramite la voce di menu Modifica account.
Avviso importante: In alcuni casi è necessario consentire l’accesso in remoto alla propria
posta elettronica ad applicazioni di terze parti, oppure abilitare l'accesso IMAP per il
proprio account di posta elettronica.
Scrivere una nuova e-mail
Per scrivere una nuova e-mail selezionare la voce di menu nuova e-mail. Nella voce di
menu destinatari è possibile inserire un indirizzo e-mail dall'elenco dei contatti (il
contatto selezionato deve avere un indirizzo e-mail assegnato) o digitare manualmente
l'indirizzo e-mail. Si possono anche aggiungere più destinatari. Compilare i campi oggetto
e testo dell'e-mail e inviarlo selezionando la voce di menu invia. Il menu con l'e-mail
scritta rimarrà aperto fino a quando l'e-mail non verrà inviata correttamente. Una volta
inviata l'e-mail, si tornerà al menu principale dell'account e-mail. Se l'invio dell'e-mail non è
avvenuto, è possibile provare a inviare nuovamente l'e-mail o lasciare la scrittura dell'e-
mail, salvando l'e-mail nelle bozze.
È possibile inviare immagini o registrazioni vocali dal telefono come **Allegati **. Quando
si riceve una e-mail, dopo aver premuto il pulsante di conferma verrà visualizzato
l'elenco degli allegati. È inoltre possibile accedere alla voce Aggiungi allegato in cui è
possibile allegare i record vocali o le immagini dal telefono. Gli allegati aggiunti in
precedenza possono essere rimossi premendo il pulsante di conferma e confermando
che si desidera rimuoverlo.
Se non si è in grado o non si vuole inviare subito l'e-mail, premere il pulsante Indietro,
che mostrerà queste due opzioni:
• Salva in bozze - termina di scrivere l'e-mail e salva il testo come bozza.
• Non salvare nelle bozze - scarta comletamente l’e-mail. È possibile tornare
successivamente alla mail creata aprendola dalla cartella bozze.
Sfogliare le e-mail
Per sfogliare le e-mail nella posta in arrivo o in altre cartelle, selezionare la rispettiva
cartella e quindi spostarsi all'interno della cartella utilizzando i pulsanti sinistra e destra.
Per leggere il contenuto di una specifica e-mail, selezionarla con il pulsante di conferma.
Quando si legge il contenuto di un'e-mail, premendo di nuovo il pulsante di conferma
verranno visualizzate le seguenti voci di menu:
• Rispondi - rispondi al mittente originale. Apre una nuova e-mail con destinatario e
oggetto precompilati.
• Rispondi - rispondi al mittente originale e tutti gli indirizzi in copia. Apre una nuova
e-mail con destinatario e oggetto precompilati.• Inoltra - inoltra l'e-mail a qualcun altro. I destinatari sono vuoti, l'oggetto e il testo
dell'e-mail sono precompilati.
• Allegati - verrà visualizzato l'elenco degli allegati. Quando il formato dell'allegato è
supportato, procedere premendo il pulsante di conferma. Se l'allegato è un file di
testo (PDF, Word, PowerPoint), è possibile leggerlo selezionando **Leggi
documento **. Se l'allegato è un'immagine, è possibile vedere l'immagine
selezionando Mostra l'immagine. L'opzione Salva l'immagine scarica l'immagine e
la salva sul telefono. È possibile in seguito accedere all'immagine nella galleria.
Analogamente, si possono eseguire queste funzioni con le registrazioni vocali:
riprodurre registrazione e salvare registrazione.
• Aggiungi mittente ai contatti - Crea un nuovo contatto con l'indirizzo e-mail del
mittente o aggiorna un contatto corrente con l'indirizzo e-mail del mittente.
• Elimina - elimina l'e-mail.
Impostazioni email
Dopo il login riuscito puoi accedere alle impostazioni email. Vai su Impostazioni nel menu
principale dell'e-mail e apri le impostazioni disponibili
• È possibile modificare le credenziali di accesso nella voce **Modifica account
• La voce Controllo in background per nuove e-mail consente di regolare la
frequenza di controllo della posta in arrivo. Se abiliti questa opzione, la posta
consegnata viene controllata nell'intervallo preimpostato. Se viene trovata una
nuova e-mail, il telefono la annuncerà come notifica nella voce eventi mancati nel
menu principale.
Telegram
Telegram è un'applicazione di chat che ti consente di comunicare con altre persone
utilizzando una connessione Internet.
Registrazione
Per utilizzare Telegram, devi registrare il tuo numero di telefono. La prima volta che si
apre l'applicazione, viene avviato il processo di registrazione dell'utente. Immettere prima
un numero di telefono. Se l'account è già registrato per il numero di telefono inserito, nel
messaggio verrà visualizzato un codice di verifica e sarai quindi loggato.
Se questo è il primo accesso, ti verrà quindi chiesto di inserire il tuo nome e cognome che
saranno visibili agli altri utenti su Telegram e poi sarai loggato.
Menù
Il menu principale di Telegram contiene questi elementi: -Chat- elenco di conversazioni. -
Contatti- elenco di contatti in possesso di account Telegram. -Gruppi- elemento per
gestire le chat di gruppo. -Impostazioni- elemento per modificare le impostazioni di
Telegram.
Chat
Le chat contengono conversazioni con altri utenti. In Telegram ci sono due tipi di chat.Chatta con un solo contatto o chat di gruppo con un gruppo di persone. Se non disponi di una chat attiva, viene visualizzato "Nessun elemento". Puoi creare una nuova chat in Contatti o Gruppi. È possibile aprire ogni chat nell'elenco. Quindi puoi utilizzare i tasti freccia per scorrere la conversazione dal messaggio più recente a quello più vecchio. Con ogni messaggio puoi eseguire alcune azioni: -Nuovo messaggio: apre la tastiera di testo per scrivere un nuovo messaggio. -Rispondi al messaggio: apre la tastiera di testo per rispondere al messaggio. -Nuovo messaggio vocale- apri il registratore per creare un messaggio vocale -Invia file: è possibile inviare un'immagine o una registrazione memorizzata nel telefono. -Elimina messaggio- in alcuni casi è possibile eliminare il messaggio inviato. -Info- contiene informazioni sullo stato del messaggio e l'ora di invio. -Riproduci messaggio vocale: se viene ricevuto un messaggio audio, il messaggio può essere riprodotto. -Visualizza immagine- se viene ricevuto un file immagine, l'immagine può essere visualizzata. -Salva immagine: se viene ricevuto un file immagine, l'immagine può essere scaricata nella memoria del telefono. - Riproduci file audio- se viene ricevuto un file audio, il file audio può essere riprodotto nel lettore audio. -Scarica file audio- il file audio può essere scaricato in musica, allarmi o suonerie. Contatti Questo elemento viene utilizzato per gestire i contatti e lavorare con loro. -Elenco contatti- contiene tutti i contatti del telefono registrati in Telegram (questi contatti non possono essere eliminati) e i contatti aggiunti in Telegram. Dopo aver aperto il menu dei contatti, puoimodificare il contatto,eliminare il contattooaprire la chatcon il contatto. -Aggiungi nuovo contatto- è possibile aggiungere nuovi contatti che non sono stati salvati nell'elenco dei contatti del telefono. Devi inserire il numero di telefono e facoltativamente il nome e il cognome. Quindi premere salva contatto. Se il numero di telefono è registrato in Telegram, il contatto viene salvato correttamente ed è visibile nell'elenco dei contatti. Gruppi Gruppi è un elemento per gestire le chat di gruppo. La chat di gruppo si comporta come una classica chat con un altro contatto, ma contiene più persone in una chat. -Elenco dei gruppi: contiene le chat di gruppo di cui fai parte. Puoiaprire la chat,modificare il nome(se hai il permesso). Alla voce Cambia membri della chat è possibile aggiungere o rimuovere persone dalla chat di gruppo che hai nella lista dei contatti di Telegram. Se scegli Abbandona chat, verrai rimosso dalla chat di gruppo e non vedrai la conversazione precedente. -Crea nuovo gruppo- Per creare una nuova chat di gruppo devi scrivere il nome nella voceNome gruppo. Successivamente è necessario selezionare i contatti da aggiungere alla chat nella voceSeleziona contatti. Una volta aperto, arriva alla lista dei messaggi, dove è visibile l'utente specifico che ha inviato il messaggio. Puoi interagire con i singoli messaggi nello stesso modo di una normale conversazione.
Impostazioni Questo elemento contiene le impostazioni per alcune funzioni di Telegram: -Rimani connesso in background- ci sono due possibilità.Connessione in background attivasignifica che riceverai una notifica da Telegram in background. Ad esempio, quando arriva un nuovo messaggio, viene visualizzata una notifica nelle notifiche Blindshell. Se è selezionata laconnessione in background disattivata, quando esci da Telegram verrai disconnesso da Telegram e non riceverai notifiche su Blindshell. -Ultima visibilità degli utenti: puoi vedere quando un contatto in chat è stato attivo l'ultima volta su Telegram. Se è selezionato ** mostra ultima visibilità **, vedrai nell'elenco chat le informazioni sulla visibilità dell'ultimo contatto visto (ad esempio 2 ore fa). -Esci- disconnette l'utente. La prossima volta che lo aprirai, dovrai accedere a Telegram. Browser Internet L'applicazioneBrowser Internetti consente di navigare in Internet. Dopo aver aperto Browser Internetentrerai nel menuBrowser Internet. Premendo il pulsante indietro uscirai dal browser Internet. Il menu del browser Internet ha le seguenti opzioni. Sfoglia pagina Questa opzione ti riporta alla pagina ed è disponibile solo se una pagina è già stata aperta. Inserisci l'URL o cerca Questa opzione ti consente di inserire un URL o di cercare testo utilizzando un motore di ricerca. Se il testo inserito viene interpretato come un URL, verrà aperto nel browser, altrimenti il testo verrà cercato da un motore di ricerca. Nota: non è necessario inserire l'URL completo, ad esempio: google.com verrà riconosciuto come https://www.google.com. Preferiti Questa opzione ti consente di gestire i tuoi segnalibri. Elenca i segnalibri Apre un elenco di tutti i segnalibri salvati in precedenza. Premere ilpulsante di confermaper selezionare se aprire o eliminare il segnalibro corrente. Salva segnalibro Aggiunge ai segnalibri la pagina attualmente aperta. Questa opzione è disponibile solo se la pagina corrente non è stata ancora aggiunta ai segnalibri. Navigazione Questa opzione di menu consente di gestire la cronologia del browser o di navigare al suo interno. Storia La cronologia ti consente dielencare la cronologiaocancellare la cronologia.
Elenco storico Le visite storiche sono organizzate nelle seguenti categorie: -Oggi- pagine visitate oggi -Ieri- pagine visitate ieri -Ultima settimana- pagine visitate negli ultimi 7 giorni -Mese scorso- pagine visitate nell'ultimo mese -Tutto- tutte le pagine visitate Premerepulsante di confermaper aprire l'elenco delle visite della cronologia corrispondenti alla categoria corrente. Premere ilpulsante di confermaper scegliere se aprire o eliminare la cronologia della visita. Cancellare la cronologia Premendo ilpulsante di confermaverrà eliminata l'intera cronologia. Questa opzione è disponibile solo se la cronologia non è vuota. Ricarica Premere ilpulsante di confermaper ricaricare la pagina corrente. Questa opzione è disponibile solo se qualche pagina è già stata caricata. Indietro Premere ilpulsante di confermaper tornare indietro nella cronologia del browser. Avanti Premere ilpulsante di confermaper andare avanti nella cronologia del browser. Trova nella pagina Questa opzione ti consente di inserire il testo che desideri trovare nella pagina corrente. Questa opzione è disponibile nel menu solo se una pagina è già stata caricata. Dopo aver inserito un termine di ricerca, tornerai al browser e potrai navigare tra le occorrenze del termine cercato nella pagina premendo ipulsanti sinistro e destro. È possibile annullare la ricerca premendo il pulsante1. Impostazioni Questa opzione consente di modificare le impostazioni del browser. Impostazioni segnali acustici Questa impostazione consente di scegliere quali eventi devono essere annunciati da segnali acustici invece che da parole pronunciate. Per impostazione predefinita, tutti gli eventi tranne il collegamento vengono annunciati utilizzando parole pronunciate. Motore di ricerca Questa impostazione consente di scegliere quale motore di ricerca deve essere utilizzato per la ricerca con l'opzioneInserisci URL o ricerca. Altre impostazioni Questa impostazione include le seguenti opzioni:
-** Mostra testo in sovrimpressione **: la sovrapposizione di testo trasparente viene
visualizzata sulla pagina e mostra il testo corrente con dimensioni del testo più grandi.
-Modalità privata- in modalità privata le pagine visitate non verranno salvate nella
cronologia.
File scaricati
Questa opzione apre un elenco di file scaricati. Premendo ilpulsante di confermapotrai
eliminare il file. È possibile accedere ai file scaricati utilizzando il computer e sono
disponibili nella directory Download.
Aiuto
Questa opzione apre un elenco di scorciatoie assegnate aipulsanti numerici, disponibili
durante la navigazione nella pagina. Queste scorciatoie vengono discusse in maggiore
dettaglio nella sezione seguente.
Navigazione
L'immissione di un URL o la ricerca, l'apertura di un segnalibro o l'apertura di una visita
della cronologia apre un browser con la pagina corrispondente. Il caricamento della
pagina viene annunciato da "Caricamento pagina" o dal segnale acustico corrispondente.
Dopo che la pagina è stata caricata, verrà annunciata da "Pagina caricata con successo" o
dall'auricolare corrispondente, o da "Pagina caricata senza successo" nel caso in cui ci sia
un problema con la connessione Internet, in questo caso verrà mostrata una pagina con
informazioni dettagliate sull’errore e/ o le problematiche riscontrate. Dopo che la pagina è
stata caricata, verrà annunciato il primo elemento della pagina, dopodiché potrai navigare
nella pagina corrente.
Puoi spostarti sugli elementi della pagina utilizzando ipulsanti sinistro e destro.
Ilpulsante destroandrà all'elemento successivo della pagina e ilpulsante
sinistroall'elemento precedente. Se non c'è né l'elemento precedente né quello
successivo, verrà annunciato. Ilpulsante Giùripeterà il testo dell'elemento selezionato.
Ilpulsante centralee ilpulsante menufaranno clic sull'elemento focalizzato, in caso di
elemento di input si aprirà la tastiera.Il pulsante suaprirà gli stati del telefono. Premendo
ilpulsante Indietrotornerai almenu Browser. I pulsantiVolume giùevolume sucambiano
il volume e possono essere usati per inserire il testo usando la dettatura a pressione
prolungata.
Per rendere più efficace la navigazione nel contenuto della pagina è possibile utilizzare le
seguenti opzioni di navigazione:
• Predefinito: esplora ogni elemento della pagina in ordine logico.
• Intestazioni - Naviga per intestazioni (livello 1–6).
• Controlli - Naviga per elementi di controllo, come campi modulo o pulsanti.
• Collegamenti - Naviga per collegamenti.
• Parole: esplora una parola alla volta.
• Punti di riferimento - Naviga per i punti di riferimento ARIA.Puoi anche leggere