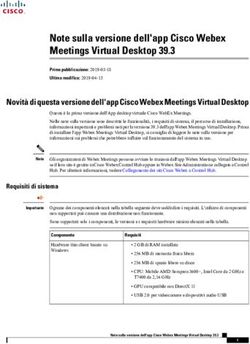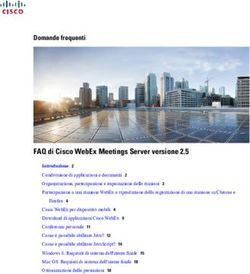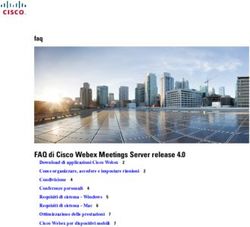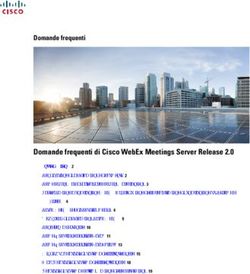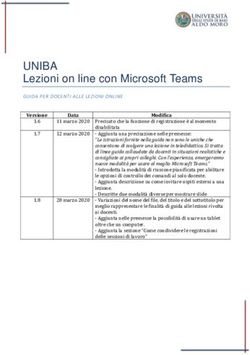CISCO WEBEX MEETINGS Istruzioni per l'uso - Istruzioni per l'uso
←
→
Trascrizione del contenuto della pagina
Se il tuo browser non visualizza correttamente la pagina, ti preghiamo di leggere il contenuto della pagina quaggiù
PASSAGGI PRELIMINARI
1. Ricezione della welcome e-mail; Setup per il docente (1/2)
Cliccare su "activate" nell'email
di benvenuto
2. Aprire la mail;
Viene aperto il browser che
consente al docente di
3. Cliccare su “activate”; impostare la propria password
4. Verrà aperto il browser che consentirà
ai docenti di attivare la propria
password;
© 2018 Cisco and/or its affiliates. All rights reserved. Cisco ConfidentialSetup per il docente (2/2)
5. Nel browser verrà caricata la pagina
Nel browser viene caricata la
Webex; pagina Webex
Cliccare "Download" per
6. Cliccare su “download” per scaricare scaricare la App Webex Meetings
ed installarla
l’App Webex Meetings ed installarla sul
proprio device;
© 2018 Cisco and/or its affiliates. All rights reserved. Cisco Confidential7. Aprire l’Applicazione Cisco Webex Login per il docente
Meetings;
Lanciare la app Webex Meetings sul PC e fare login
usando le credenziali Webex (indirizzo email e
8. Fare il login utilizzando le credenziali password)
Webex (indirizzo e-mail e password);
© 2018 Cisco and/or its affiliates. All rights reserved. Cisco ConfidentialPASSAGGI SUCCESSIVI
9. Ci troveremo davanti questa
schermata
10. Cliccando sul pulsante a forma di
ruota dentata possiamo modificare le
impostazioni11. Verrà, infatti, mostrata una lista di
“Preferenze”, dove troviamo tutte le
impostazioni del programma
a) possiamo avviare l’App all’avvio di
Windows
b) verificare le impostazioni del nostro
account
c) verificare le impostazioni della sala
riunioni personale
d) verificare le impostazioni dei dati di
accesso
e) altro
12. una volta impostate le nostre “Preferenze”,
clicchiamo su “Applica” e chiudiamo la
finestra13. la copia del collegamento riunione ci
consentirà di condividere la nostra riunione e
con tutti coloro che vogliamo invitare
a) basta cliccare con su Copia collegamento
riunione
b) Incollare sul registro elettronico l’indirizzo
affinché gli alunni, cliccando sul link, possano
accedere alla riunione
c) si aprirà una pagina in cui dovranno inserire
nome e cognome e indirizzo e-mail
d) sarebbe opportuno che scaricassero anche loro
sul loro device l’app Cisco Webex Meetings
È possibile condividere l’indirizzo anche con altri
sistemi di condivisione come chat, social, mail, eccetera,
ma, nel nostro caso, utilizzeremo solo il registro
elettronico affinché tutto il processo e l’attività svolta sia
documentabile attraverso gli strumenti in uso14. la copia del collegamento riunione che ci consentirà di
condividere la nostra riunione e con tutti coloro che
vogliamo invitare può avvenire anche:
a) cliccando sull’icona indicata in figura
b) Incollare sul registro elettronico l’indirizzo affinché gli
alunni, cliccando sul link, possano accedere alla
riunione
c) Gli alunni avranno scaricato, sul proprio device, l’App
Cisco Webex Meetings
d) Cliccano sul link che troveranno nel Registro
elettronico per accedere alla riunione
e) si aprirà una pagina in cui dovranno inserire nome e
cognome e indirizzo e-mail (puramente informativa)
f) L’account Webex non è necessario e, pertanto, non
serve alcuna password
g) Viene avviata un’anteprima e lo studente deve cliccare
«Accedi» per entrare nella classe virtuale
È possibile condividere l’indirizzo anche con altri sistemi di
condivisione come chat, social, mail, eccetera, ma, nel nostro caso,
utilizzeremo solo il registro elettronico affinché tutto il processo e
l’attività svolta sia documentabile attraverso gli strumenti in uso16. Si aprirà l’anteprima del nostro video
17. una volta che si sarà stabilita la connessione anche
qui possiamo
a) disattivare l’audio o riattivarlo (pulsante 1 in figura)
b) disattivare il video o riattivarlo (pulsante 2 in figura)
c) condividere un contenuto che può essere una finestra a
scelta del nostro computer, l’intero desktop, materiali
multimediali di ogni tipo (documenti, Power point, foto,
grafici, video) (pulsante 3 in figura)
d) disattivare la condivisione cliccando su “Interrompi
condivisione”
e) possiamo registrare la riunione con il pulsante
“Registratore” (pulsante 4 in figura) per metterla a
disposizione degli alunni affinché possano appropriarsi
con calma dei contenuti della lezione e farne oggetto di
studio, ricerca, approfondimento
f) decidere se vogliamo registrarla nel cloud di Webex
oppure sul nostro computer - possibile registrare
escludendo il video, se qualche docente non vuole
autorizzare al trattamento delle immagini
g) una volta terminata la registrazione della nostra 1 2 3 4 5 6 7 8
riunione, clicchiamo su Interrompi (pulsante 8 in
figura)
h) diamo la conferma su Interrompi registrazione17. La condivisione dei contenuti avviene
attraverso il pulsante 3 in figura
18. I contenuti condivisibili possono
essere:
a) una finestra a scelta del nostro
computer;
b) l’intero desktop;
c) materiali multimediali di ogni tipo
(documenti, Power point, foto,
grafici, video).
1 2 3 4 5 6 7 818. Sui Contenuti condivisi è possibile fare
delle annotazioni (figura in alto)
19. Anche lo studente può annotare se il
docente dà il consenso (figura in basso)
1 2 3 4 5 6 7 820. È possibile visualizzare i Partecipanti
alla nostra riunione o disattivare la
visualizzazione (pulsante 5 in figura).
21. Nel nostro caso dobbiamo annotare sul
registro elettronico gli alunni che
partecipano alla lezione.
22. Lo stesso faranno i docenti di sostegno
compresenti, secondo il proprio orario
di servizio23. possiamo attivare la visualizzazione
della chat (pulsante 6 in figura)
a) scrivere un messaggio inviandolo con il
tasto invia
b) interagire con gli alunni
24. possiamo fare altre operazioni come
blocca la riunione, invitare, inviare
promemoria, copiare il collegamento
riunione, eccetera (pulsante 7 in figura)
1 2 3 4 5 6 7 825. Attraverso la chat possiamo:
a) interagire per iscritto con gli alunni
b) scrivere un messaggio
c) inviare un messaggio con il tasto invia26. Il docente può lanciare un poll (sondaggio o Definire una serie di domande e risposte
questionario)
Cliccare Open poll o Apri sondaggio/questionario• Il docente vede i risultati • Li può condividere con gli alunni,
confrontarsi con loro e discuterneGESTIONE DELLA CLASSE Il docente può, tramite la lista dei Partecipanti: 1. silenziare e, eventualmente, anche espellere gli studenti individualmente; 2. Bloccare l’accesso alla Personal room, impedendo ad ulteriori partecipanti di entrare (ritardatari); 3. Riammettere e sbloccare in qualsiasi momento.
Interrompiamo la nostra riunione cliccando
sul pulsante rosso Termina riunione
(pulsante 8 in figura)
1 2 3 4 5 6 7 8Puoi anche leggere