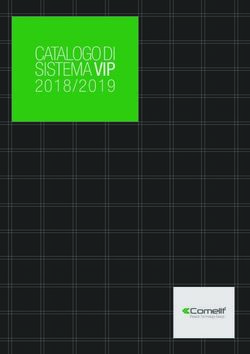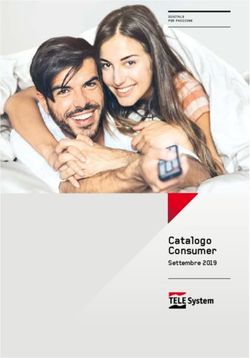FORMAZIONE DOCENTI "LE VIDEO LEZIONI" GUIDA DI HANGOUTS MEET
←
→
Trascrizione del contenuto della pagina
Se il tuo browser non visualizza correttamente la pagina, ti preghiamo di leggere il contenuto della pagina quaggiù
ISTITUTO D’ISTRUZIONE SUPERIORE DI ROGGIANO GRAVINA
Via Vittorio Emanuele – 87017 ROGGIANO GRAVINA (CS)
Tel. 0984.502281 – fax 0984.502740 - C.F. 80004040780
sito web: www.iisroggianogravina.edu.it
e-mail: csis02700a@istruzione.it – PEC: csis02700a@pec.istruzione.it
FORMAZIONE DOCENTI
“LE VIDEO LEZIONI”
GUIDA DI
HANGOUTS MEET
Aprile 2020, Prof. Massimo Pellegrino
1ISTITUTO D’ISTRUZIONE SUPERIORE DI ROGGIANO GRAVINA
Via Vittorio Emanuele – 87017 ROGGIANO GRAVINA (CS)
Tel. 0984.502281 – fax 0984.502740 - C.F. 80004040780
sito web: www.iisroggianogravina.edu.it
e-mail: csis02700a@istruzione.it – PEC: csis02700a@pec.istruzione.it
Livello 1: avviare e partecipare alle riunioni-lezioni video
Scopri queste nozioni di base per iniziare a utilizzare Hangouts Meet.
1.1 Avviare una riunione-lezione video
Scopri i diversi modi per avviare una riunione video, ad esempio da un invito di Calendar, da un
browser web o dal tuo telefono.
1.2 Partecipare a una riunione-lezione video
Scopri i diversi modi per partecipare a una riunione video, ad esempio da un invito di Calendar,
da un link o da una sala riunioni.
1.3 Aggiungere persone a una riunione-lezione
Scopri i diversi modi per aggiungere persone a una riunione video, ad esempio da un invito di
Calendar, da Meet o da un telefono.
Livello 2: collaborare nelle riunioni-lezioni video
Ora che hai appreso i concetti fondamentali, scopri come migliorare il modo in cui collabori con
il tuo team in Meet.
2.1 Personalizzare le riunioni-lezioni video
Cambiare i layout dello schermo in una riunione-lezione
Fissare, disattivare l'audio o rimuovere partecipanti
Utilizzare i sottotitoli in una riunione-lezione video
2.2 Condividere le risorse in una riunione-lezione video
Visualizzare i dettagli e gli allegati di una riunione-lezione
Inviare messaggi di chat ai partecipanti a riunioni-lezioni video
Esporre una presentazione durante una riunione-lezione video
2.3 Trasmettere riunioni-lezioni video a un gruppo più grande
Registrare una riunione-lezione
Trasmettere una riunione-lezione video in live streaming
Aprile 2020, Prof. Massimo Pellegrino
2ISTITUTO D’ISTRUZIONE SUPERIORE DI ROGGIANO GRAVINA
Via Vittorio Emanuele – 87017 ROGGIANO GRAVINA (CS)
Tel. 0984.502281 – fax 0984.502740 - C.F. 80004040780
sito web: www.iisroggianogravina.edu.it
e-mail: csis02700a@istruzione.it – PEC: csis02700a@pec.istruzione.it
1.1 Avviare una riunione-lezione video
A seconda del dispositivo che si utilizza esistono diversi modi per avviare una riunione-lezione
video.
Da computer
Pianificare una riunione-lezione video in Calendar
Avviare una riunione-lezione video direttamente da Meet
Pianificare una riunione-lezione video in Calendar
Creare un nuovo evento con una riunione-lezione video
Quando aggiungi un invitato a un evento, vengono aggiunti automaticamente il link alla riunione
video e il numero di telefono per accedervi.
1. Vai a Google Calendar e crea un evento.
2. Nella scheda Invitati, fai clic su Aggiungi invitati e inserisci gli indirizzi email.
3. Fai clic su Salva.
4. Fai clic su Invia per inviare gli inviti.
Gli invitati ricevono un'email con le informazioni sull'evento e un link alla riunione video. Gli
invitati possono inoltrare il link della riunione ad altre persone. Se una persona che non è stata
invitata chiede di partecipare all'evento di Calendar, la sua richiesta deve essere approvata da
un partecipante alla riunione.
Nota: per aggiungere manualmente una riunione-lezione video, fai clic su Aggiungi conferenza.
Aprile 2020, Prof. Massimo Pellegrino
3ISTITUTO D’ISTRUZIONE SUPERIORE DI ROGGIANO GRAVINA
Via Vittorio Emanuele – 87017 ROGGIANO GRAVINA (CS)
Tel. 0984.502281 – fax 0984.502740 - C.F. 80004040780
sito web: www.iisroggianogravina.edu.it
e-mail: csis02700a@istruzione.it – PEC: csis02700a@pec.istruzione.it
Copiare una riunione-lezione video esistente da un evento a un altro
Puoi utilizzare i dettagli di una conferenza di Meet per pianificare eventi di Calendar.
1. In Calendar, apri in modalità di modifica un evento che includa un'audioconferenza.
2. Accanto a Partecipa a Hangouts Meet, fai clic sulla freccia giù .
3. Accanto a ID riunione, fai clic su Modifica e incolla o digita un URL di Meet esistente.
4. Fai clic su Salva.
Avviare una riunione-lezione video direttamente da Meet
Se ti occorre una risposta immediata da un membro del team, puoi avviare una riunione
istantanea da un browser web. Se qualcuno ti invia l'URL del link a una riunione, fai clic sul link
per partecipare alla chiamata.
Nota: puoi inviare il link della riunione a persone esterne all'organizzazione, che avranno
tuttavia bisogno dell'autorizzazione di un membro della tua organizzazione per accedere alla
riunione video.
1. Una volta loggato con l’account di dominio avvia meet
Aprile 2020, Prof. Massimo Pellegrino
4ISTITUTO D’ISTRUZIONE SUPERIORE DI ROGGIANO GRAVINA
Via Vittorio Emanuele – 87017 ROGGIANO GRAVINA (CS)
Tel. 0984.502281 – fax 0984.502740 - C.F. 80004040780
sito web: www.iisroggianogravina.edu.it
e-mail: csis02700a@istruzione.it – PEC: csis02700a@pec.istruzione.it
2. Fai clic su Partecipa a una riunione o avviala.
3. Inserisci un nickname o, per avviare la tua riunione, lascia il campo vuoto. Fai clic
su Continua.
4. Fai clic su Partecipa.
5. Per aggiungere una persona a una riunione, scegli un'opzione:
Fai clic su Copia informazioni di partecipazione e incolla i dettagli della riunione
in un'email o in un'altra app.
Fai clic su Aggiungi persone e scegli un'opzione:
Nella sezione Invita, seleziona un nome o inserisci un indirizzo email e fai clic
su Invia invito.
Nella sezione Chiama, inserisci un numero di telefono e premi Chiama .
Da dispositivo Android, iPhone e iPad
Pianificare una riunione-lezione video in Calendar
Avviare una riunione-lezione dall'app Meet
Pianificare una riunione-lezione video in Calendar
Quando aggiungi un invitato a un evento, vengono aggiunti automaticamente il link alla riunione
video e il numero di telefono per accedervi. In alternativa, puoi toccare Aggiungi conferenza.
Nota: gli invitati possono inoltrare il link della riunione ad altre persone. Se una persona che
non è stata invitata chiede di partecipare all'evento di Calendar, la sua richiesta deve essere
approvata da un partecipante alla riunione.
1. Vai a Calendar e crea un evento.
2. Aggiungi invitati interni all'organizzazione.
3. Tocca Salva.
Gli invitati ricevono un'email con le informazioni sull'evento e un link alla riunione video.
Aprile 2020, Prof. Massimo Pellegrino
5ISTITUTO D’ISTRUZIONE SUPERIORE DI ROGGIANO GRAVINA
Via Vittorio Emanuele – 87017 ROGGIANO GRAVINA (CS)
Tel. 0984.502281 – fax 0984.502740 - C.F. 80004040780
sito web: www.iisroggianogravina.edu.it
e-mail: csis02700a@istruzione.it – PEC: csis02700a@pec.istruzione.it
Avviare una riunione-lezione dall'app Meet
Quando sei fuori sede, puoi avviare e partecipare a riunioni video ovunque e in qualsiasi
momento dal tuo dispositivo utilizzando l'app per dispositivi mobili Hangouts Meet.
Scaricare l'app Hangouts Meet
1. In Play Store (Android) o App Store (Apple® iOS®), scarica e installa l'app Hangouts
Meet.
2. Tocca l'app Hangouts Meet sul dispositivo per aprirla.
Se disponi di più dispositivi puoi avviare la videochiamata su un dispositivo e continuarla su un
altro. Le chiamate si sincronizzano automaticamente su tutti i dispositivi.
Avviare una riunione-lezione dall'app Meet
1. Apri l'app Hangouts Meet .
2. Tocca Nuova riunione.
3. (Facoltativo) Tocca Codice riunione e inserisci un codice riunione o un nickname.
Quindi, tocca Partecipa alla riunione.
Aprile 2020, Prof. Massimo Pellegrino
6ISTITUTO D’ISTRUZIONE SUPERIORE DI ROGGIANO GRAVINA
Via Vittorio Emanuele – 87017 ROGGIANO GRAVINA (CS)
Tel. 0984.502281 – fax 0984.502740 - C.F. 80004040780
sito web: www.iisroggianogravina.edu.it
e-mail: csis02700a@istruzione.it – PEC: csis02700a@pec.istruzione.it
1.2 Partecipare a una riunione-lezione video
Può partecipare alle riunioni video chiunque sia stato aggiunto all'evento di Calendar o
appartenga alla stessa organizzazione della persona che ha organizzato l'evento. Se tenti di
partecipare alla riunione di un'altra organizzazione o non hai un Account Google, potrebbe
essere necessaria l'approvazione di un partecipante esistente. Quando le prime cinque
persone entrano nella riunione, viene emesso un cicalino. Per i partecipanti aggiuntivi non
viene emesso alcun suono. Inoltre, il loro audio viene disattivato automaticamente.
Da computer
Partecipare da un evento di Calendar
Partecipare direttamente da Meet
Partecipare con l'URL del link alla riunione
Partecipare da un evento di Calendar
Guarda le riunioni pianificate in Calendar e partecipa rapidamente a una riunione video.
1. In Calendar, fai clic sull'evento a cui vuoi partecipare.
2. Fai clic su Partecipa a Hangouts Meet e, nella finestra che si apre, fai clic su Partecipa.
Partecipare direttamente da Meet
In Meet, puoi selezionare un evento pianificato oppure inserire un codice riunione o un
nickname.
Aprile 2020, Prof. Massimo Pellegrino
7ISTITUTO D’ISTRUZIONE SUPERIORE DI ROGGIANO GRAVINA
Via Vittorio Emanuele – 87017 ROGGIANO GRAVINA (CS)
Tel. 0984.502281 – fax 0984.502740 - C.F. 80004040780
sito web: www.iisroggianogravina.edu.it
e-mail: csis02700a@istruzione.it – PEC: csis02700a@pec.istruzione.it
Selezionare un evento pianificato:
1. Una volta loggato con l’account di dominio avvia meet
2. Seleziona la riunione dal tuo elenco di eventi pianificati.
3. Fai clic su Partecipa.
Nota: l'audio di coloro che entrano nella riunione dopo il quinto partecipante è automaticamente
disattivato. Inoltre, questi partecipanti non possono intervenire.
Inserire un codice riunione-lezione o un nickname:
1. Una volta loggato con l’account di dominio avvia meet
Aprile 2020, Prof. Massimo Pellegrino
8ISTITUTO D’ISTRUZIONE SUPERIORE DI ROGGIANO GRAVINA
Via Vittorio Emanuele – 87017 ROGGIANO GRAVINA (CS)
Tel. 0984.502281 – fax 0984.502740 - C.F. 80004040780
sito web: www.iisroggianogravina.edu.it
e-mail: csis02700a@istruzione.it – PEC: csis02700a@pec.istruzione.it
1. Fai clic su Partecipa a una riunione o avviala.
2. Inserisci un codice riunione o un nickname.
Il codice riunione è la stringa di lettere che si trova nella parte finale del link della
riunione. Non è necessario inserire trattini.
Un nickname è una frase significativa, ad esempio "la nostra riunione", che può
essere utilizzata anche da altri utenti dell'organizzazione per partecipare alla
stessa riunione.
Per avviare una nuova riunione con un nuovo codice, lascia il campo vuoto.
3. Fai clic su Continua, quindi scegli Partecipa.
Partecipare con l'URL del link alla riunione-lezione
A volte manca il tempo materiale di programmare una riunione. Con Hangouts Meet, puoi
partecipare a una riunione video estemporanea facendo clic sull'URL del link alla riunione che
hai ricevuto via SMS o email.
1. Fai clic sul link della riunione che hai ricevuto tramite messaggio di chat o email.
2. Segui le istruzioni sullo schermo per partecipare alla riunione.
Se tenti di partecipare alla riunione di un'altra organizzazione o non hai un Account Google,
potrebbe essere necessaria l'approvazione di un partecipante esistente.
Da dispositivo Android, iPhone e iPad
Partecipare da un evento di Calendar
Partecipare dall'app Meet per dispositivi mobili
Partecipare con l'URL del link alla riunione
Accedere con il 3D Touch (solo per iPhone e Ipad)
Accedere dalla schermata di blocco (solo per iPhone e Ipad)
Aprile 2020, Prof. Massimo Pellegrino
9ISTITUTO D’ISTRUZIONE SUPERIORE DI ROGGIANO GRAVINA
Via Vittorio Emanuele – 87017 ROGGIANO GRAVINA (CS)
Tel. 0984.502281 – fax 0984.502740 - C.F. 80004040780
sito web: www.iisroggianogravina.edu.it
e-mail: csis02700a@istruzione.it – PEC: csis02700a@pec.istruzione.it
Partecipare da un evento di Calendar
Guarda le riunioni pianificate in Calendar e partecipa rapidamente a una riunione video.
1. In Calendar, apri l'evento.
2. Tocca Partecipa alla videochiamata.
Partecipare dall'app Meet per dispositivi mobili
In Hangouts Meet, puoi partecipare a una riunione video utilizzando l'app Meet oppure inserire
un codice riunione. Puoi utilizzare l'app Meet con qualsiasi Account Google, ad esempio un
account G Suite o @gmail.com.
Nota: all'ingresso dei partecipanti dal quinto in poi non viene emesso alcun suono. Inoltre, il loro
audio viene disattivato automaticamente.
Partecipare dall'app Hangouts Meet
1. Apri l'app Hangouts Meet.
2. Scorri dal basso verso l'alto per visualizzare le riunioni pianificate.
3. Tocca Partecipa o seleziona una riunione dall'elenco e tocca Partecipa alla riunione.
Partecipare con un codice riunione-lezione
Ogni riunione video di Meet ha un codice che puoi utilizzare per partecipare alla riunione. Il
codice riunione è costituito da una serie di caratteri, ad esempio abc-defg-hjk. Puoi trovare il
codice riunione nelle informazioni per la partecipazione che ti sono state inviate o nella parte
finale del link della riunione.
Aprile 2020, Prof. Massimo Pellegrino
10ISTITUTO D’ISTRUZIONE SUPERIORE DI ROGGIANO GRAVINA
Via Vittorio Emanuele – 87017 ROGGIANO GRAVINA (CS)
Tel. 0984.502281 – fax 0984.502740 - C.F. 80004040780
sito web: www.iisroggianogravina.edu.it
e-mail: csis02700a@istruzione.it – PEC: csis02700a@pec.istruzione.it
Un nickname è un gruppo di parole significativo, ad esempio "la nostra riunione". Alla riunione
possono partecipare altri membri della tua organizzazione, a patto che usino lo stesso
nickname.
1. Apri l'app Hangouts Meet e tocca Codice riunione.
2. Inserisci il codice o il nickname della riunione.
Nota: i trattini nel codice riunione sono facoltativi.
3. Tocca Partecipa alla riunione.
4. (Facoltativo) A seconda che partecipi da un'altra organizzazione o abbia eseguito
l'accesso a un account G Suite, scegli un'opzione:
Seleziona Chiedi di partecipare.
Inserisci il tuo nome e tocca Chiedi di partecipare.
Partecipare con l'URL del link alla riunione-lezione
A volte manca il tempo materiale di programmare una riunion. Con Hangouts Meet, puoi
partecipare a una riunione video estemporanea facendo clic sull'URL del link alla riunione che
hai ricevuto via SMS o email.
1. Tocca il link della riunione che hai ricevuto tramite SMS o email.
2. Segui le istruzioni visualizzate per partecipare.
Accedere con il 3D Touch (solo per iPhone e iPad)
Se il tuo dispositivo supporta il 3D Touch, puoi avviare una riunione o partecipare dall'app
Meet. Per avviare una riunione, devi aver eseguito l'accesso al tuo account G Suite.
1. Sul tuo dispositivo, tocca e tieni premuto Meet .
2. Se hai eseguito l'accesso al tuo account G Suite, tocca Partecipa o Partecipa a
una riunione o avviala.
3. Se non hai eseguito l'accesso, tocca Utilizza un codice riunione.
Accedere dalla schermata di blocco del dispositivo mobile
Aggiungere la scorciatoia dell'app Meet
1. Nella schermata di blocco, fai scorrere verso destra.
2. Scorri in basso fino in fondo e tocca Modifica.
3. Scorri verso il basso fino a Meet e tocca Aggiungi .
Aprile 2020, Prof. Massimo Pellegrino
11ISTITUTO D’ISTRUZIONE SUPERIORE DI ROGGIANO GRAVINA
Via Vittorio Emanuele – 87017 ROGGIANO GRAVINA (CS)
Tel. 0984.502281 – fax 0984.502740 - C.F. 80004040780
sito web: www.iisroggianogravina.edu.it
e-mail: csis02700a@istruzione.it – PEC: csis02700a@pec.istruzione.it
Partecipare a una riunione dalla schermata di blocco
1. Nella schermata di blocco, scorri verso destra.
2. Scorri verso il basso fino a Meet e tocca Partecipa o Partecipa di nuovo.
Suggerimento: puoi anche toccare le notifiche di Calendar e poi il link della riunione.
1.3 Aggiungere persone a una riunione-lezione
In Hangouts Meet puoi aggiungere persone a una riunione video prima o dopo l'inizio della
riunione. Le persone interne all'organizzazione possono sempre partecipare, purché abbiano
eseguito l'accesso al proprio account G Suite (account GSuite fornito dalla scuola).
Da computer
Aggiungere invitati a una riunione video tramite un evento di Calendar
Aggiungere invitati a una riunione video via email
Rimuovere un invitato da una riunione video
Aggiungere invitati a una riunione video tramite un evento di Calendar
Invitare persone a una riunione-lezione video tramite Google Calendar
Puoi invitare persone e rimuoverne altre mentre la riunione video è in corso. Per invitare
persone esterne all'organizzazione che non sono ancora state aggiunte a un evento di
Calendar, è necessario che prima una persona della tua organizzazione dia loro accesso alla
riunione.
1. Vai a Calendar e apri un evento esistente.
2. Nella scheda Invitati, vai ad Aggiungi invitati e aggiungi altre persone.
3. Fai clic su Salva.
4. Fai clic su Invia per inviare gli inviti.
Gli invitati riceveranno un'email con le informazioni sull'evento e un link alla videochiamata.
Inoltrare i dettagli per partecipare alla riunione-lezione video ad altri invitati
Gli invitati possono inoltrare l'invito o i dettagli della riunione ad altre persone. Le persone
interne all'organizzazione possono sempre partecipare, purché abbiano eseguito l'accesso al
proprio account G Suite (account GSuite fornito dalla scuola).
Aprile 2020, Prof. Massimo Pellegrino
12ISTITUTO D’ISTRUZIONE SUPERIORE DI ROGGIANO GRAVINA
Via Vittorio Emanuele – 87017 ROGGIANO GRAVINA (CS)
Tel. 0984.502281 – fax 0984.502740 - C.F. 80004040780
sito web: www.iisroggianogravina.edu.it
e-mail: csis02700a@istruzione.it – PEC: csis02700a@pec.istruzione.it
Aggiungere invitati a una riunione-lezione video via email
Puoi invitare persone e rimuoverne altre mentre la riunione video è in corso. Per invitare
persone esterne all'organizzazione che non sono ancora state aggiunte a un evento di
Calendar, è necessario che prima una persona della tua organizzazione dia loro accesso alla
riunione.
Scegli un'opzione:
1. Sulla destra, fai clic su Persone Aggiungi persone .
2. Inserisci i nomi o gli indirizzi email delle persone e fai clic su Invia invito.
1. Nell'angolo in basso a sinistra, fai clic sul nome della riunione.
2. Fai clic su Copia informazioni di partecipazione .
3. Incolla i dettagli della riunione in un'email o in un'altra app e inviali alla persona da
invitare.
Rimuovere invitati da una riunione-lezione video
Nota: per rimuovere una persona da una riunione video devi appartenere alla stessa
organizzazione di chi ha organizzato la riunione.
1. A destra, vai a Persone .
2. Seleziona la persona e fai clic sulla freccia Indietro .
3. Fai clic su Rimuovi .
Aprile 2020, Prof. Massimo Pellegrino
13ISTITUTO D’ISTRUZIONE SUPERIORE DI ROGGIANO GRAVINA
Via Vittorio Emanuele – 87017 ROGGIANO GRAVINA (CS)
Tel. 0984.502281 – fax 0984.502740 - C.F. 80004040780
sito web: www.iisroggianogravina.edu.it
e-mail: csis02700a@istruzione.it – PEC: csis02700a@pec.istruzione.it
Da dispositivo Android, iPhone e iPad
Aggiungere invitati a una riunione-lezione video tramite un evento di Calendar
Aggiungere invitati a una riunione-lezione video tramite email
Rimuovere invitati da una riunione-lezione video
Aggiungere invitati a una riunione video tramite un evento di Calendar
Invitare persone a una riunione-lezione video tramite Google Calendar
Puoi invitare persone e rimuoverne altre mentre la riunione video è in corso. Per invitare
persone esterne all'organizzazione che non sono ancora state aggiunte a un evento di
Calendar, è necessario che prima una persona della tua organizzazione dia loro accesso alla
riunione.
1. In Calendar, apri un evento esistente e tocca Modifica .
2. Per aggiungere altri invitati, tocca la sezione Invitati e inserisci gli indirizzi email.
3. Tocca Fine o Salve per inviare gli inviti agli utenti.
Gli invitati ricevono un'email con le informazioni sull'evento e un link alla riunione video.
Inoltrare i dettagli per partecipare alla riunione-lezione video ad altri invitati
Gli invitati possono inoltrare l'invito o i dettagli della riunione ad altre persone. Le persone
interne all'organizzazione possono sempre partecipare, purché abbiano eseguito l'accesso al
proprio account G Suite (account GSuite fornito dalla scuola).
Aprile 2020, Prof. Massimo Pellegrino
14ISTITUTO D’ISTRUZIONE SUPERIORE DI ROGGIANO GRAVINA
Via Vittorio Emanuele – 87017 ROGGIANO GRAVINA (CS)
Tel. 0984.502281 – fax 0984.502740 - C.F. 80004040780
sito web: www.iisroggianogravina.edu.it
e-mail: csis02700a@istruzione.it – PEC: csis02700a@pec.istruzione.it
Aggiungere invitati a una riunione-lezione video tramite email
Puoi invitare persone e rimuoverne altre mentre la riunione video è in corso. Per invitare
persone esterne all'organizzazione che non sono ancora state aggiunte a un evento di
Calendar, è necessario che prima una persona della tua organizzazione dia loro accesso alla
riunione.
1. Apri Meet e partecipa a una riunione video.
2. Tocca Informazioni .
3. Tocca Informazioni sulla partecipazione e seleziona un'app con cui inviare i dettagli della
riunione alla persona invitata.
Rimuovere un invitato durante una riunione-lezione video
Nota: per rimuovere una persona da una riunione video devi appartenere alla stessa
organizzazione di chi ha organizzato la riunione.
1. Fai clic su Persone .
2. Tocca il nome della persona che vuoi rimuovere.
3. Fai clic su Rimuovi , quindi tocca Rimuovi per confermare.
2.1 Personalizzare le riunioni-lezioni video
Cambiare i layout dello schermo in una riunione-lezione
In Hangouts Meet, il layout cambia automaticamente durante una riunione video per mostrare i
contenuti e i partecipanti più attivi. Se vuoi, puoi scegliere di passare a un layout diverso.
Opzioni di layout
Auto: consente a Meet di scegliere il layout per te.
In griglia: mostra fino a quattro feed video di uguali dimensioni quando non ci sono
presentazioni in corso. Se è in corso una presentazione, lo spazio nella finestra è
interamente occupato e a lato vengono mostrati al massimo tre partecipanti.
In evidenza: l'intera finestra è occupata dalla presentazione, dall'oratore attivo o dai feed
in primo piano.
Barra laterale: vengono visualizzati o l'oratore attivo o la presentazione, con altri
partecipanti a lato.
Aprile 2020, Prof. Massimo Pellegrino
15ISTITUTO D’ISTRUZIONE SUPERIORE DI ROGGIANO GRAVINA
Via Vittorio Emanuele – 87017 ROGGIANO GRAVINA (CS)
Tel. 0984.502281 – fax 0984.502740 - C.F. 80004040780
sito web: www.iisroggianogravina.edu.it
e-mail: csis02700a@istruzione.it – PEC: csis02700a@pec.istruzione.it
Cambiare il layout
Durante la partecipazione ad una riunione-lezione video
1. Nell'angolo inferiore destro della schermata di Meet, fai clic su Altro Modifica
layout.
2. Nella casella Modifica layout, seleziona il layout che vuoi utilizzare sul tuo computer.
Suggerimento: fai clic sull'immagine di un partecipante per fissarla sullo schermo.
Fissare, disattivare l'audio o rimuovere partecipanti in Hangouts Meet
Da computer
Selezionare un partecipante dalla sequenza per disattivarne l'audio, fissarlo o rimuoverlo.
Fissare un partecipante
Nell'immagine in miniatura di un partecipante, fai clic su Fissa per posizionarlo in cima
all'elenco.
Rimuovere un partecipante
Un partecipante che appartiene al dominio che ha organizzato la riunione video può rimuovere
un altro partecipante, se necessario.
In una riunione video, fai clic sulla freccia Indietro e passa il mouse sopra la persona, quindi
fai clic su Rimuovi .
Disattivare l'audio del microfono di un partecipante
Se rilevi rumori di fondo o ritorni audio durante una riunione video, puoi provare a disattivare
l'audio dei microfoni dei partecipanti.
Per disattivare l'audio di altre persone, passa il mouse sopra l'icona del volume accanto alla
miniatura del partecipante e fai clic su Disattiva audio .
Suggerimenti
Per motivi di privacy, non puoi riattivare l'audio di un'altra persona. Chiedi al partecipante
di riattivare l'audio.
Aprile 2020, Prof. Massimo Pellegrino
16ISTITUTO D’ISTRUZIONE SUPERIORE DI ROGGIANO GRAVINA
Via Vittorio Emanuele – 87017 ROGGIANO GRAVINA (CS)
Tel. 0984.502281 – fax 0984.502740 - C.F. 80004040780
sito web: www.iisroggianogravina.edu.it
e-mail: csis02700a@istruzione.it – PEC: csis02700a@pec.istruzione.it
Per disattivare o riattivare il tuo audio, fai clic su Disattiva audio in fondo alla finestra
del video.
I partecipanti telefonici possono premere *6 per riattivare l'audio del proprio telefono.
Puoi disattivare l'audio di qualsiasi partecipante, incluse le persone che accedono alla
riunione utilizzando un telefono.
Da dispositivo Android, iPhone e iPad
Tocca la scheda Persone e seleziona un partecipante per disattivarne l'audio, fissarlo o
rimuoverlo.
Modalità orizzontale (Android)
Ruota il dispositivo in modalità Orizzontale e tocca l'immagine di un partecipante, quindi tocca
Fissa per appuntare la persona in cima all'elenco.
Modalità orizzontale (iPhone e iPad)
Ruota il tuo iPhone in modalità orizzontale e tocca l'immagine di un partecipante per
visualizzare ulteriori controlli per disattivare il suo audio , bloccarlo in alto o rimuoverlo .
Fai scorrere la tua immagine verso l'alto o verso il basso per nascondere o mostrare le
miniature (sequenza) o per spostare la sequenza sullo schermo.
Fai scorrere l'immagine di un'altra persona verso l'alto o verso il basso per scorrere l'elenco dei
partecipanti.
Rimuovere un partecipante
Un partecipante che appartiene al dominio che ha organizzato la riunione video può rimuovere
un altro partecipante, se necessario.
In una riunione video, tocca la scheda Persone e il nome della persona, quindi
tocca Rimuovi .
Puoi anche ruotare il telefono in modalità orizzontale, far scorrere l'elenco, toccare l'icona della
persona e toccare Rimuovi .
Disattivare l'audio del microfono di un partecipante
Se rilevi rumori di fondo o ritorni audio durante una riunione video, puoi provare a disattivare
l'audio dei microfoni dei partecipanti.
Aprile 2020, Prof. Massimo Pellegrino
17ISTITUTO D’ISTRUZIONE SUPERIORE DI ROGGIANO GRAVINA
Via Vittorio Emanuele – 87017 ROGGIANO GRAVINA (CS)
Tel. 0984.502281 – fax 0984.502740 - C.F. 80004040780
sito web: www.iisroggianogravina.edu.it
e-mail: csis02700a@istruzione.it – PEC: csis02700a@pec.istruzione.it
Per disattivare l'audio di un'altra persona, selezionala nella scheda Persone e tocca Disattiva
audio .
Puoi anche ruotare il telefono in modalità Orizzontale e far scorrere l'elenco, quindi toccare
l'icona della persona e poi toccare Disattiva audio .
Suggerimenti
Per motivi di privacy, non puoi riattivare l'audio di un'altra persona. Chiedi al partecipante
di riattivare l'audio.
Per disattivare o riattivare il tuo audio, tocca Disattiva audio .
Puoi disattivare l'audio di qualsiasi partecipante, incluse le persone che accedono alla
riunione utilizzando un telefono.
Per motivi di privacy, non puoi riattivare l'audio di un'altra persona. Chiedi al partecipante
di riattivare l'audio.
Utilizzare i sottotitoli in una riunione-lezione video
Attualmente disponibili solo in inglese.
Se i sottotitoli sono attivi, è più semplice seguire quanto viene detto in una riunione grazie al
testo visualizzato.
Nota: se registri una riunione video, i sottotitoli non vengono registrati e non vengono
visualizzati durante la riproduzione.
Da computer
Nella parte inferiore della finestra di Meet, fai clic su Attiva sottotitoli o su Disattiva
sottotitoli .
Potrebbe essere necessario fare prima clic su Altro .
Suggerimento
Se i sottotitoli sono coperti dai controlli di chiamata, fai clic in qualunque punto all'interno della
finestra di Meet per nasconderli.
Da dispositivo Android, iPhone e iPad
Nella parte superiore dell'app Meet, tocca Attiva sottotitoli o Disattiva sottotitoli .
Aprile 2020, Prof. Massimo Pellegrino
18ISTITUTO D’ISTRUZIONE SUPERIORE DI ROGGIANO GRAVINA
Via Vittorio Emanuele – 87017 ROGGIANO GRAVINA (CS)
Tel. 0984.502281 – fax 0984.502740 - C.F. 80004040780
sito web: www.iisroggianogravina.edu.it
e-mail: csis02700a@istruzione.it – PEC: csis02700a@pec.istruzione.it
Potrebbe essere necessario toccare prima Altro .
2.2 Condividere le risorse in una riunione-lezione video
Visualizzare i dettagli e gli allegati di una riunione-lezione
Da computer
1. Apri Meet e partecipa a una riunione video.
2. Nell'angolo in basso a sinistra, fai clic sul nome della riunione.
Opzioni
Fai clic su Copia informazioni per copiare i dettagli necessari per la partecipazione.
Incolla i dettagli della riunione in un'email, in una chat o su un'altra app e inviali
all'invitato.
Fai clic su Allegati per selezionare i file inclusi nell'evento di calendario.
Da dispositivo Android, iPhone e iPad
1. Apri l'app Hangouts Meet .
2. Tocca la scheda Informazioni .
Opzioni
Tocca Condividi per inviare i dati per la partecipazione ad altri invitati.
Tocca Allegati per selezionare i file inclusi nell'evento di calendario.
Inviare messaggi di chat ai partecipanti a riunioni-lezioni video
Durante una riunione, puoi inviare messaggi agli altri partecipanti alla videochiamata da
un computer o da un dispositivo mobile.
Note:
Puoi visualizzare solo i messaggi chat scambiati mentre partecipi alla riunione e
non quelli inviati prima di unirti agli altri partecipanti. Tutti i messaggi scompaiono
quando lasci la riunione.
Esempi
Condividi i link agli argomenti di discussione, come progetti, proposte, agende e
Aprile 2020, Prof. Massimo Pellegrino
19ISTITUTO D’ISTRUZIONE SUPERIORE DI ROGGIANO GRAVINA
Via Vittorio Emanuele – 87017 ROGGIANO GRAVINA (CS)
Tel. 0984.502281 – fax 0984.502740 - C.F. 80004040780
sito web: www.iisroggianogravina.edu.it
e-mail: csis02700a@istruzione.it – PEC: csis02700a@pec.istruzione.it
altre risorse online.
Condividi i link al verbale della riunione in Documenti Google o ai file di
Presentazioni Google, in modo che gli altri possano seguirti più facilmente o
fornirti un feedback.
Invia domande durante la presentazione senza interrompere il relatore, poi
rispondi a tutte le domande nella sessione Q&A successiva alla presentazione.
Inviare un messaggio di chat durante una riunione-lezione video
Da computer
1. Apri Meet e partecipa a una riunione video.
2. Fai clic su Chat nell'angolo in alto a destra.
3. Inserisci un messaggio di testo e fai clic sull'icona Invia .
Nota: per permettere agli invitati di modificare un file Google, assicurati di averlo condiviso con
loro.
Da dispositivo Android, iPhone e iPad
1. Apri l'app Hangouts Meet .
2. Tocca Chat.
3. Inserisci un messaggio di testo e tocca l'icona Invia .
Aprile 2020, Prof. Massimo Pellegrino
20ISTITUTO D’ISTRUZIONE SUPERIORE DI ROGGIANO GRAVINA
Via Vittorio Emanuele – 87017 ROGGIANO GRAVINA (CS)
Tel. 0984.502281 – fax 0984.502740 - C.F. 80004040780
sito web: www.iisroggianogravina.edu.it
e-mail: csis02700a@istruzione.it – PEC: csis02700a@pec.istruzione.it
Esporre una presentazione durante una riunione-lezione video
Nel corso di una riunione, puoi mostrare tutto il tuo schermo o solo una finestra specifica
per condividere documenti, presentazioni, fogli di lavoro e molto altro.
Vorresti esporre presentazioni più interattive e coinvolgenti? Dai un'occhiata a questi 10
suggerimenti di G Suite per creare presentazioni formidabili.
Nota: quando richiesto, consenti le notifiche che ti avvertono quando il tuo schermo è
visibile.
Esempi
Tieni conferenze virtuali e presenta le tue idee.
Condividi le note sulla riunione, i progetti, le roadmap e le ricerche.
Scambia le idee e le proposte con i membri della riunione-lezione.
Condividere e presentare durante una riunione-lezione video
Da computer
Esporre una presentazione durante una riunione-lezione
1. Apri Meet e partecipa a una riunione video.
2. Nell'angolo in basso a destra, seleziona Presenta ora.
3. Seleziona Il tuo schermo intero o Una finestra.
4. Seleziona Condividi.
Se la videocamera è attiva, i partecipanti continueranno a visualizzare il tuo video durante la
presentazione.
Aprile 2020, Prof. Massimo Pellegrino
21ISTITUTO D’ISTRUZIONE SUPERIORE DI ROGGIANO GRAVINA
Via Vittorio Emanuele – 87017 ROGGIANO GRAVINA (CS)
Tel. 0984.502281 – fax 0984.502740 - C.F. 80004040780
sito web: www.iisroggianogravina.edu.it
e-mail: csis02700a@istruzione.it – PEC: csis02700a@pec.istruzione.it
Interrompere una presentazione
Nella finestra di Meet, fai clic su Termina presentazione.
Puoi anche fare clic su Stai presentando Termina presentazione nell'angolo in basso
a destra.
Esporre una presentazione mentre è in corso un'altra presentazione
1. Nell'angolo in basso a destra, fai clic su Presenta ora.
2. Seleziona Il tuo schermo intero o Una finestra.
3. Seleziona Passa al tuo turno di presentazione.
Partecipare solo per esporre una presentazione
Quando partecipi per esporre una presentazione, nella riunione-lezione viene visualizzata solo
la finestra o l'applicazione del tuo computer. Non viene inviato o ricevuto alcun audio o altro
video.
1. Apri Meet e partecipa a una riunione video.
2. Seleziona la riunione pianificata oppure fai clic su Partecipa a una riunione o avviala e
inserisci un codice riunione.
3. Fai clic su Presenta.
4. Seleziona una finestra o un'applicazione.
5. Seleziona Condividi.
Da dispositivo Android, iPhone e iPad
Esporre una presentazione durante una riunione-lezione
1. Apri l'app Hangouts Meet .
2. Tocca Altro Mostra schermo.
3. Tocca Inizia trasmissione.
4. Tutto ciò che viene visualizzato sullo schermo verrà presentato a tutti i partecipanti della
riunione di Meet.
Partecipare solo per esporre una presentazione
1. Apri l'app Hangouts Meet e seleziona un opzione:
Scorri dal basso verso l'alto per visualizzare una riunione pianificata.
Tocca Codice riunione e inserisci il codice riunione o il nickname. I trattini nel
codice sono facoltativi.
2. Tocca Presenta.
3. Tocca Inizia trasmissione (solo se iPhone o iPad).
Aprile 2020, Prof. Massimo Pellegrino
22ISTITUTO D’ISTRUZIONE SUPERIORE DI ROGGIANO GRAVINA
Via Vittorio Emanuele – 87017 ROGGIANO GRAVINA (CS)
Tel. 0984.502281 – fax 0984.502740 - C.F. 80004040780
sito web: www.iisroggianogravina.edu.it
e-mail: csis02700a@istruzione.it – PEC: csis02700a@pec.istruzione.it
Tutto ciò che viene visualizzato sullo schermo verrà presentato a tutti i partecipanti della
riunione di Meet. Non verranno inviati né ricevuti contenuti audio o video.
Interrompere una presentazione
Nell'app Meet, tocca Interrompi trasmissione.
Esporre una presentazione mentre è in corso un'altra presentazione
Puoi esporre una presentazione condividendo il tuo schermo anche se è già in corso un'altra
presentazione.
2.3 Trasmettere riunioni-lezioni video a un gruppo più grande
Registrare una riunione-lezione video
Puoi registrare le riunioni-lezioni video per consentire ad altre persone di guardarle in un
secondo momento.
Gli insegnanti possono effettuare registrazioni dopo aver eseguito l'accesso al proprio account
G Suite. Gli studenti non possono effettuare registrazioni.
Quando registri una riunione-lezioni video:
Le registrazioni includono il relatore attivo e tutto ciò che viene presentato. Non sono
incluse eventuali altre finestre o notifiche. Se fissi un partecipante, le persone
visualizzate nella registrazione non cambiano.
Le registrazioni vengono salvate nella cartella Registrazioni di Meet dell'organizzatore,
su Il mio Drive. La persona che ha organizzato la riunione-lezione e quella che ha
avviato la registrazione ricevono anche un'email che contiene un link alla registrazione. Il
link verrà aggiunto anche all'evento di Calendar.
Se un partecipante attiva i sottotitoli in tempo reale durante la registrazione, questi non
verranno registrati e non saranno visualizzati durante la riproduzione.
Esempi
Registra le presentazioni della lezione e condividile in seguito con gli studenti.
Registra materiale di formazione e rendilo disponibile su richiesta agli studenti e o
ad altri docenti.
Aprile 2020, Prof. Massimo Pellegrino
23ISTITUTO D’ISTRUZIONE SUPERIORE DI ROGGIANO GRAVINA
Via Vittorio Emanuele – 87017 ROGGIANO GRAVINA (CS)
Tel. 0984.502281 – fax 0984.502740 - C.F. 80004040780
sito web: www.iisroggianogravina.edu.it
e-mail: csis02700a@istruzione.it – PEC: csis02700a@pec.istruzione.it
Avviare e interrompere una registrazione
La registrazione è disponibile solo con la versione di Meet per computer. Gli utenti di app per
dispositivi mobili ricevono una notifica quando la registrazione inizia o si interrompe, ma non
possono controllare la registrazione.
Non puoi registrare una riunione video se partecipi solo per fare una presentazione. Devi prima
partecipare alla riunione video, poi iniziare la presentazione e infine registrare.
1. Apri Meet e avvia o partecipa a una riunione.
2. Fai clic su Altro Registra riunione.
3. Attendi che la registrazione si avvii.
Gli altri partecipanti vengono informati quando la registrazione inizia o si interrompe.
4. Quando la riunione è finita, fai clic su Altro Interrompi la registrazione.
La registrazione viene interrotta anche quando tutti i partecipanti abbandonano la
riunione.
5. Fai di nuovo clic su Interrompi la registrazione per confermare.
6. Attendi che venga creato il file della registrazione e che venga salvato nella cartella Il
mio drive > Meet Recordings dell'organizzatore. Inoltre, la persona che ha organizzato la
riunione-lezione e quella che ha avviato la registrazione riceveranno un'email che
contiene un link alla registrazione.
Riprodurre, condividere, scaricare o salvare una registrazione
Su Google Drive
Le registrazioni vengono salvate nella cartella Il mio Drive > Registrazioni di
Meet dell'organizzatore. Tuttavia, se l'organizzatore cambia o se la riunione-lezione viene
svolta al di fuori dell'orario programmato in Calendar, il link della registrazione viene inviato
all'organizzatore dell'evento originario.
1. Apri Drive e fai doppio clic su un file di registrazione per riprodurlo.
2. Seleziona un'opzione:
Per condividere una registrazione, seleziona il file e fai clic su Condividi . In
alternativa, fai clic su Link e incolla il link in un'email o in un messaggio di chat.
Per scaricare una registrazione, seleziona il file e fai clic su Altro Scarica .
Per aggiungere una registrazione a Il mio Drive, seleziona il file e fai clic su
Aggiungi a Il mio Drive .
Aprile 2020, Prof. Massimo Pellegrino
24ISTITUTO D’ISTRUZIONE SUPERIORE DI ROGGIANO GRAVINA
Via Vittorio Emanuele – 87017 ROGGIANO GRAVINA (CS)
Tel. 0984.502281 – fax 0984.502740 - C.F. 80004040780
sito web: www.iisroggianogravina.edu.it
e-mail: csis02700a@istruzione.it – PEC: csis02700a@pec.istruzione.it
Da un link contenuto in un'email
L'organizzatore della riunione e la persona che ha avviato la registrazione ricevono un'email
che contiene un link alla registrazione.
1. Fai clic sul link nell'email.
2. Attendi che la registrazione venga aperta.
3. Seleziona un'opzione:
Per riprodurre la registrazione, fai clic su Riproduci .
Per condividere la registrazione, fai clic su Altro Condividi . Inserisci i
nomi o gli indirizzi email degli utenti e fai clic su Fine.
Nota:: puoi anche copiare e condividere un link.
Per scaricare il file, fai clic su Scarica .
Per aggiungere la registrazione alla cartella corrente, fai clic su Aggiungi a Il mio
Drive .
Nell'evento di Calendar
Se la registrazione inizia durante l'orario programmato per la riunione, all'evento di Calendar
viene aggiunto automaticamente un link alla registrazione. I partecipanti alla riunione che
appartengono alla stessa unità organizzativa dell'organizzatore sono automaticamente
autorizzati ad accedere alla registrazione.
Aprile 2020, Prof. Massimo Pellegrino
25Puoi anche leggere