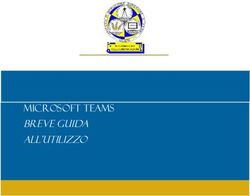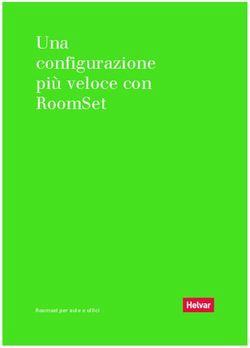Linee Guida Piattaforma - IC "G. Palmieri - San Giovanni Bosco"
←
→
Trascrizione del contenuto della pagina
Se il tuo browser non visualizza correttamente la pagina, ti preghiamo di leggere il contenuto della pagina quaggiù
Caratteristiche tecniche
GoToMeeting è una piattaforma per sviluppata per la fruizione di videoconferenze con architettura client/server.
La piattaforma è fruibile su pc, smartphone e tablet tramite collegamento internet.
L’accesso alla sessione di formazione avviene sulla base di un link fornito dall’organizzatore della sessione.
La piattaforma GoToMeeting permette l’accesso contemporaneo fino a 250 utenti, che potranno usufruire delle
seguenti funzioni:
Audio web Blocco delle riunioni
Condivisione dello schermo Sala riunioni personale
Numero illimitato di riunioni Registrazione illimitata
Accesso telefonico alla conferenza Strumenti di disegno
Video HD con 25 webcam Condivisione della tastiera e del mouse
Sicurezza Active Directory
App per dispositivi mobili
Accedere a GoToMeeting
Per accedere ad una videoconferenza è sufficiente cliccare sul link che viene generato nel momento della creazione.
Per accedere alla videoconferenza di GoToMeeting:
1. Cliccare sul link inviato dall’organizzazione:
2. Cliccare su Aprire GoTo Opener, dalla pagina di acceso alla riunione.
23. Attendere il tempo di caricamento
4. Modificare il nome utente, impostando il proprio nome e cognome con l’ausilio dl pulsante modifica posto
vicino al nome utente inserito in automatico da GoToMeeting
5. Modificare, eventualmente, la lingua con il pulsante posto in basso a desta
36. L’audio e il video sono disattivi all’accesso, ma sarà possibile attivarli fin da ora, cliccando sui relativi
pulsanti.
7. Cliccare su OK per accedere alla videoconferenza. Potrete entrare solo quando l’organizzatore avrà
avviato la videoconferenza.
4Nel caso non fosse ancora stata avviata la videoconferenza compirebbe la seguente schermata. Potete lasciare la
schermata attiva. Accederete automaticamente una volta avvita dall’organizzazione.
Se non lo aveste fatto prima, potete sempre cambiare il vostro nome utente anche una volta entrati nella
videoconferenza utilizzando il menu posto in alto sulla destra.
5Configurare l'audio e la fotocamera
All’acceso, sarà possibile scegliere il metodo audio e la fotocamera che si desidera utilizzare e in che modo verrà
visualizzata nella riunione all'avvio. Fai clic sul pulsante impostazioni per passare da una modalità o dispositivo
audio all'altro.
Selezionare Computer per usare il microfono e gli altoparlanti del tuo computer.
Selezionare Telefono per usare il tuo telefono per effettuare una chiamata alla conferenza audio o per chiedere a
GoToMeeting di chiamarti.
6Attivare microfono e videocamera
Una volta entrati nella videoconferenza è sempre possibile attivare microfono e videocamera utilizzando i pulsanti
posti al centro della schermata.
Facendo un clic sull'icona Impostazioni, sarà possibile visualizzare in anteprima la fotocamera.
Utilizzare la chat e visualizzare l’elenco dei partecipanti
Sulla destra della schermata sono presenti il pulsante Partecipanti, che permette di visualizzare l’elenco dei
partecipanti. In corrispondenza del proprio nominativo comparirà (Io).
7Ogni utente potrà attivare il proprio menu per gestire audio e nome utente.
Dal pulsante Chat, è possibile accedere alla chat. Potete:
leggere le chat pubbliche
scrivere un testo pubblico
scrivere un testo in forma privata ad un singolo partecipante
Cliccate su pulsante Invia, per mandare il messaggio.
Dal menu a discesa Invia a: è possibile selezionare un partecipante per inviare il messaggio in forma riservata.
8Gestisci i partecipanti (funzione organizzatore relatore)
Se si cliccasse su pulsante Partecipanti verrebbero visualizzati tutti i partecipanti della riunione. Dall’elenco è
accedere ai controlli di GoToMeeting. Cliccare sul pulsante della freccia accanto al nome di un partecipante per
visualizzare le azioni che è possibile eseguire, tra cui le seguenti:
Disattivare l'audio del partecipante
Assegnare al partecipante il ruolo di Relatore o Coorganizzatore
Consentire al partecipante di controllare tastiera e mouse
Cliccando sui rispettivi pulsanti dei microfoni con l’indicazione tutti è possibile attivare e disattivare tutti i
microfoni dei partecipanti.
Invitare altre persone (funzione organizzatore relatore)
Per poter partecipare, gli utenti devono disporre del link di partecipazione oppure dell'ID della riunione di 9 cifre.
È possibile accedere a questa informazione anche una volta avviata la videoconferenza, e copiarli per inviarli alla
persona di interesse.
9Per invitare un partecipante
1. Cliccare sul pulsante Partecipanti.
2. Nella parte inferiore del riquadro Partecipanti, fai clic su Copia collegamento riunione. L'URL di
partecipazione verrà copiato negli Appunti e in tal modo sarà più semplice incollarlo altrove.
3. Nella parte inferiore del riquadro Partecipanti, fai clic su Invita persone. Verrà aperta la finestra Invita,
dove sarà possibile copiare l'URL oppure generare un invito tramite e-mail.
Condividere lo schermo (funzione organizzatore relatore)
Puoi condividere il tuo schermo o persino un'applicazione specifica con gli altri partecipanti della riunione. Usa il
pulsante Schermo nel Visualizzatore o nel Pannello di controllo per iniziare e interrompere rapidamente la
condivisione dello schermo.
10Nel caso foste un partecipante, il pulsante è disattivo, ma potrà essere attivato dall’organizzatore dandovi il ruolo
di relatore.
Una volta premuto il pulsante sarà possibile condividere il proprio schermo o un’applicazione specifica premendo
il pulsante condividi.
Il relatore potrà gestire la chat, i partecipanti e la condivisione utilizzando il pannello di controllo.
Nel caso si volesse ridurre ad icona il pannello di controllo, premete sul pulsante con la doppia freccia posto in
alto sulla sinistra.
11Il pannello può sempre essere spostato utilizzando il pulsante posto in alto sulla destra.
Oltre al pannello di controllo è presente un ulteriore menu che permette di: attivare
gli strumenti di disegno
permettere il controllo remoto del proprio device da un’latro utente indicato l’accesso
assegnare ad un altro utente il ruolo di relatore
12 gestire la condivisione
Registrare una videoconferenza (funzione organizzatore relatore)
GoToMeeting consente di registrare le riunioni (inclusi gli schermi condivisi e l'audio) e di convertirli in un formato
condivisibile. In tal modo è possibile condividere facilmente riunioni passate con altre persone
Per registrare una riunione è sufficiente cliccare sul posto in alto sulla destra o nel pannello di
condivisione .
Bloccare una riunione (funzione organizzatore relatore)
È possibile bloccare la riunione per impedire a persone inattese di partecipare alla sessione corrente. Ciò significa
che non dovrai più preoccuparti di poter essere interrotto da partecipanti aggiuntivi se la sessione si estende oltre
il termine pianificato e le riunioni si susseguono una dopo l'altra.
Per bloccare una riunione è sufficiente premere il pulsante Blocca posto in alto sulla destra.
Abbandonare una riu nione
Per abbandonare la riunione è sufficiente premere il pulsante abbandona e confermare l’uscita.
Il relatore può chiudere la sessione per tutti i partecipanti.
13Confermare l’abbandono della riunione per uscire.
1415
Puoi anche leggere