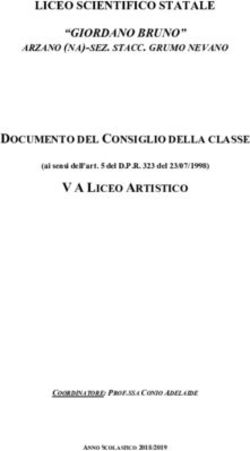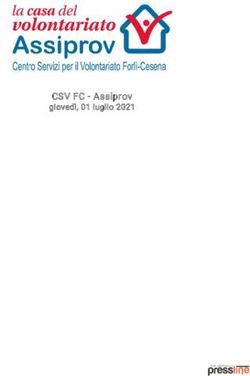Tecnologie informatiche - L'hardware, il software e i principi della programmazione - Hoepli
←
→
Trascrizione del contenuto della pagina
Se il tuo browser non visualizza correttamente la pagina, ti preghiamo di leggere il contenuto della pagina quaggiù
PAOLO CAMAGNI RICCARDO NIKOLASSY
Tecnologie
informatiche
L’hardware, il software e i principi
della programmazione
EDITORE ULRICO HOEPLI MILANOIndice •
Indice
MODULO 1 Come è fatto un Verifichiamo le conoscenze . . . . . . . . . . . . . . . . . . . .40
computer e come ragiona Il modulo in sintesi . . . . . . . . . . . . . . . . . . . . . . . . . . . .42
1 Conosciamo il computer
Il computer nella vita di tutti i giorni . . . . . . . . . .2 MODULO 2 Iniziamo
Il computer e l’uomo . . . . . . . . . . . . . . . . . . . . . . . . . . 3 a usare il computer
Il case e l’unità di elaborazione . . . . . . . . . . . . . . . .4
Il computer, una macchina aggiornabile . . . . . . .6 1 Conosciamo il sistema operativo
Abbiamo imparato che… . . . . . . . . . . . . . . . . . . . . . . .7 Il sistema operativo . . . . . . . . . . . . . . . . . . . . . . . . . .48
Verifichiamo le conoscenze . . . . . . . . . . . . . . . . . . . . . .8 Dove si trova il sistema operativo . . . . . . . . . . . . .49
I sistemi operativi in commercio . . . . . . . . . . . . .50
2 Guardiamo dentro alla “scatola”: Windows e la sua interfaccia grafica . . . . . . . . . .51
l’hardware Abbiamo imparato che… . . . . . . . . . . . . . . . . . . . . . .51
La scheda madre di un computer . . . . . . . . . . . . . .9 Verifichiamo le conoscenze . . . . . . . . . . . . . . . . . . . .52
Come ragiona il computer . . . . . . . . . . . . . . . . . . . .10
Le memorie . . . . . . . . . . . . . . . . . . . . . . . . . . . . . . . . . .11 2 Accendiamo e spegniamo
Le memorie principali . . . . . . . . . . . . . . . . . . . . . . . .11 il computer con Windows
Le memorie di massa . . . . . . . . . . . . . . . . . . . . . . . . .12 Accendere il computer . . . . . . . . . . . . . . . . . . . . . . .53
Le memorie USB . . . . . . . . . . . . . . . . . . . . . . . . . . . . .13 Cambiare l’utente . . . . . . . . . . . . . . . . . . . . . . . . . . . .54
Il funzionamento di una CPU . . . . . . . . . . . . . . . . .14 Spegnere il computer . . . . . . . . . . . . . . . . . . . . . . . . .54
Abbiamo imparato che… . . . . . . . . . . . . . . . . . . . . . .16 Windows è multi-tasking . . . . . . . . . . . . . . . . . . . . .55
Verifichiamo le conoscenze . . . . . . . . . . . . . . . . . . . .18 Passare velocemente
da un programma a un altro . . . . . . . . . . . . . . . . . .57
3 Conosciamo i tipi di computer Abbiamo imparato che… . . . . . . . . . . . . . . . . . . . . . .58
e le periferiche Verifichiamo le conoscenze . . . . . . . . . . . . . . . . . . . .59
Le periferiche e le interfacce . . . . . . . . . . . . . . . . .19 Verifichiamo le competenze . . . . . . . . . . . . . . . . . . . .59
Le periferiche sono multimediali . . . . . . . . . . . . .20
I tipi di computer . . . . . . . . . . . . . . . . . . . . . . . . . . . .22 3 Conosciamo Windows
Abbiamo imparato che… . . . . . . . . . . . . . . . . . . . . . .23 Il desktop di Windows . . . . . . . . . . . . . . . . . . . . . . . .60
Verifichiamo le conoscenze . . . . . . . . . . . . . . . . . . . .24 Le icone e i file . . . . . . . . . . . . . . . . . . . . . . . . . . . . . . .61
Le icone e il mouse . . . . . . . . . . . . . . . . . . . . . . . . . .62
4 Cosa fa funzionare il tutto: Le cartelle . . . . . . . . . . . . . . . . . . . . . . . . . . . . . . . . . . .63
il software I collegamenti . . . . . . . . . . . . . . . . . . . . . . . . . . . . . . . .64
Il software . . . . . . . . . . . . . . . . . . . . . . . . . . . . . . . . . . . .25 Abbiamo imparato che… . . . . . . . . . . . . . . . . . . . . . .66
I linguaggi di programmazione . . . . . . . . . . . . . . . .27 Verifichiamo le conoscenze . . . . . . . . . . . . . . . . . . . .67
Il sistema operativo . . . . . . . . . . . . . . . . . . . . . . . . . .29 Verifichiamo le competenze . . . . . . . . . . . . . . . . . . . .68
Abbiamo imparato che… . . . . . . . . . . . . . . . . . . . . . .29
Verifichiamo le conoscenze . . . . . . . . . . . . . . . . . . . .30 4 Usiamo Windows:
le caratteristiche del computer
5 Il computer nella vita di ogni giorno Le caratteristiche principali del computer
Il computer nel mondo del lavoro . . . . . . . . . . . .31 in uso . . . . . . . . . . . . . . . . . . . . . . . . . . . . . . . . . . . . . . . .69
Il commercio elettronico . . . . . . . . . . . . . . . . . . . . .34 La verifica delle stampanti installate . . . . . . . . . .70
Il telelavoro . . . . . . . . . . . . . . . . . . . . . . . . . . . . . . . . . .34 Installare una nuova stampante . . . . . . . . . . . . . .71
L’ergonomia . . . . . . . . . . . . . . . . . . . . . . . . . . . . . . . . . .34 La coda di stampa . . . . . . . . . . . . . . . . . . . . . . . . . . . .74
Computer e salute . . . . . . . . . . . . . . . . . . . . . . . . . . . .35 Le caratteristiche dello schermo . . . . . . . . . . . . . .74
Computer e ambiente . . . . . . . . . . . . . . . . . . . . . . . .35 Modifica dello sfondo del desktop . . . . . . . . . . . . .75
La sicurezza e la protezione dei dati . . . . . . . . . .35 Modifica del salva schermo del computer . . . . .77
I virus . . . . . . . . . . . . . . . . . . . . . . . . . . . . . . . . . . . . . . . .36 I software installati . . . . . . . . . . . . . . . . . . . . . . . . . . .78
Informatica e diritti d’autore . . . . . . . . . . . . . . . . .37 Abbiamo imparato che… . . . . . . . . . . . . . . . . . . . . . .79
Informatica e privacy . . . . . . . . . . . . . . . . . . . . . . . . .38 Verifichiamo le conoscenze . . . . . . . . . . . . . . . . . . . .80
Abbiamo imparato che… . . . . . . . . . . . . . . . . . . . . . .38 Verifichiamo le competenze . . . . . . . . . . . . . . . . . . . .80
III• Indice
5 Usiamo Windows: impariamo Verifichiamo le conoscenze . . . . . . . . . . . . . . . . . . .136
a districarci tra cartelle e drive Verifichiamo le competenze . . . . . . . . . . . . . . . . . . .137
Aprire Risorse del computer . . . . . . . . . . . . . . . . . .82 Il modulo in sintesi . . . . . . . . . . . . . . . . . . . . . . . . . . .139
Formattare una unità a disco . . . . . . . . . . . . . . . . .84
Cambiare drive . . . . . . . . . . . . . . . . . . . . . . . . . . . . . . .86
Visualizzare le sottocartelle . . . . . . . . . . . . . . . . . .86 MODULO 3 Multimedialità,
Abbiamo imparato che… . . . . . . . . . . . . . . . . . . . . . .88
Verifichiamo le conoscenze . . . . . . . . . . . . . . . . . . . .89 ipertesti e Web
Verifichiamo le competenze . . . . . . . . . . . . . . . . . . . .90 1 Conosciamo i testi, i documenti
e i word processor
6 Usiamo Windows: impariamo Il testo e il documento . . . . . . . . . . . . . . . . . . . . . .148
a operare sui file I word processor . . . . . . . . . . . . . . . . . . . . . . . . . . . .149
Muoversi tra le cartelle . . . . . . . . . . . . . . . . . . . . . . .92 Preparare un documento
Visualizzare i file . . . . . . . . . . . . . . . . . . . . . . . . . . . . .93 con Microsoft Word . . . . . . . . . . . . . . . . . . . . . . . . .150
Selezionare i file . . . . . . . . . . . . . . . . . . . . . . . . . . . . .95 Abbiamo imparato che… . . . . . . . . . . . . . . . . . . . . .151
Selezionare i file in modo contiguo . . . . . . . . . . .95 Verifichiamo le conoscenze . . . . . . . . . . . . . . . . . . .152
Selezionare i file in modo alternato . . . . . . . . . . .97
Selezionare tutti i file di una cartella . . . . . . . . .98
Spostare i file . . . . . . . . . . . . . . . . . . . . . . . . . . . . . . . .99 2 Esploriamo gli ipertesti e gli ipermedia
Copiare i file . . . . . . . . . . . . . . . . . . . . . . . . . . . . . . . .101 L’ipertesto: una ragnatela multimediale . . . . . .153
Cancellare i file . . . . . . . . . . . . . . . . . . . . . . . . . . . . .102 Dal testo all’ipertesto . . . . . . . . . . . . . . . . . . . . . . . .155
Cambiare nome a un file . . . . . . . . . . . . . . . . . . . .103 La chiave degli ipertesti: il link . . . . . . . . . . . . . .156
Abbiamo imparato che… . . . . . . . . . . . . . . . . . . . . .104 La progettazione . . . . . . . . . . . . . . . . . . . . . . . . . . . .157
Verifichiamo le conoscenze . . . . . . . . . . . . . . . . . . .106 Le origini degli ipertesti . . . . . . . . . . . . . . . . . . . . .158
Verifichiamo le competenze . . . . . . . . . . . . . . . . . . .108 Abbiamo imparato che… . . . . . . . . . . . . . . . . . . . . .159
Verifichiamo le conoscenze . . . . . . . . . . . . . . . . . . .160
7 Usiamo Windows: impariamo
a operare sulle cartelle 3 Analizziamo gli strumenti
Creare una nuova cartella . . . . . . . . . . . . . . . . . . .110 della multimedialità
Spostare una o più cartelle . . . . . . . . . . . . . . . . . .111 Gli strumenti multimediali . . . . . . . . . . . . . . . . . .161
Copiare una o più cartelle . . . . . . . . . . . . . . . . . . .112 I formati multimediali . . . . . . . . . . . . . . . . . . . . . . .162
Cancellare le cartelle . . . . . . . . . . . . . . . . . . . . . . . .113 Il formato testo . . . . . . . . . . . . . . . . . . . . . . . . . . . . .163
Personalizzare le icone delle cartelle . . . . . . . .114 Il formato per le immagini . . . . . . . . . . . . . . . . . .163
Abbiamo imparato che… . . . . . . . . . . . . . . . . . . . . .116 Il formato per i video . . . . . . . . . . . . . . . . . . . . . . . .164
Verifichiamo le conoscenze . . . . . . . . . . . . . . . . . . .117 Il formato per l’audio . . . . . . . . . . . . . . . . . . . . . . . .164
Verifichiamo le competenze . . . . . . . . . . . . . . . . . . .118 Abbiamo imparato che… . . . . . . . . . . . . . . . . . . . . .165
Verifichiamo le conoscenze . . . . . . . . . . . . . . . . . . .166
8 Usiamo Windows: cercare i file Verifichiamo le competenze . . . . . . . . . . . . . . . . . . .167
La ricerca delle informazioni . . . . . . . . . . . . . . . .120
Ricercare file in base al nome . . . . . . . . . . . . . . .120 4 Facciamo un ipertesto con Word
Ricercare file usando i metacaratteri . . . . . . . .122 Un ipertesto con Microsoft Word . . . . . . . . . . . .168
Ricercare file in base al testo contenuto . . . . .123 Creare un collegamento ipertestuale . . . . . . . .168
Abbiamo imparato che… . . . . . . . . . . . . . . . . . . . . .123 Creare un link interno al documento . . . . . . . .169
Verifichiamo le conoscenze . . . . . . . . . . . . . . . . . . .124 Come inserire una immagine . . . . . . . . . . . . . . . .171
Verifichiamo le competenze . . . . . . . . . . . . . . . . . . .125 Come inserire un suono o un filmato . . . . . . . .172
Come inserire uno sfondo . . . . . . . . . . . . . . . . . . .172
9 Usiamo WinZip per comprimere Facciamo un esercizio insieme:
i file e le cartelle ipertesto con frame . . . . . . . . . . . . . . . . . . . . . . . . .173
Un programma molto utile . . . . . . . . . . . . . . . . . .127 Abbiamo imparato che… . . . . . . . . . . . . . . . . . . . . .175
La fase di compressione . . . . . . . . . . . . . . . . . . . . .129 Verifichiamo le conoscenze . . . . . . . . . . . . . . . . . . .176
La fase di estrazione . . . . . . . . . . . . . . . . . . . . . . . . .131 Verifichiamo le competenze . . . . . . . . . . . . . . . . . . .176
Creare un archivio autoestraente . . . . . . . . . . . .133
Usare il trascinamento . . . . . . . . . . . . . . . . . . . . . .133 5 Facciamo un sito Web con Word
Comprimere file e cartelle con Windows . . . .134 Internet e il Web . . . . . . . . . . . . . . . . . . . . . . . . . . . .178
Abbiamo imparato che… . . . . . . . . . . . . . . . . . . . . .135 Pagine Web e Word . . . . . . . . . . . . . . . . . . . . . . . . . .179
IVIndice •
Come trasformare un ipertesto I cookie e la cache . . . . . . . . . . . . . . . . . . . . . . . . . .223
in un ipertesto per il Web . . . . . . . . . . . . . . . . . . .180 I motori di ricerca . . . . . . . . . . . . . . . . . . . . . . . . . .223
Come creare un ipertesto per il Web Interpretiamo i risultati di un motore
con Word . . . . . . . . . . . . . . . . . . . . . . . . . . . . . . . . . . .180 di ricerca . . . . . . . . . . . . . . . . . . . . . . . . . . . . . . . . . . .227
Come trasformare un ipertesto in un sito: Conosciamo i portali . . . . . . . . . . . . . . . . . . . . . . . .228
la pubblicazione su Internet . . . . . . . . . . . . . . . . .181 Salvare e stampare le pagine Web . . . . . . . . . . .228
Abbiamo imparato che… . . . . . . . . . . . . . . . . . . . . .184 Navighiamo in siti di interesse specifico . . . . .230
Verifichiamo le conoscenze . . . . . . . . . . . . . . . . . . .185 Abbiamo imparato che… . . . . . . . . . . . . . . . . . . . . .232
Verifichiamo le competenze . . . . . . . . . . . . . . . . . . .186 Verifichiamo le conoscenze . . . . . . . . . . . . . . . . . . .233
Verifichiamo le competenze . . . . . . . . . . . . . . . . . . .234
6 Creiamo una presentazione multimediale
con PowerPoint 4 Impariamo a comunicare nel Web:
Una presentazione multimediale . . . . . . . . . . . .187 la posta elettronica
La videata di PowerPoint . . . . . . . . . . . . . . . . . . . .188 Conosciamo la posta elettronica . . . . . . . . . . . . .238
Inserire e duplicare una diapositiva . . . . . . . . .189 Gli indirizzi di posta . . . . . . . . . . . . . . . . . . . . . . . .240
La formattazione delle diapositive . . . . . . . . . . .189 Creiamo l’account di posta . . . . . . . . . . . . . . . . . .240
Inserire elementi multimediali Il messaggio e-mail . . . . . . . . . . . . . . . . . . . . . . . . . .243
(immagini, filmati, suoni) e animazioni . . . . . .191 Conosciamo la finestra di Outlook Express . . .244
Le presentazioni come ipertesto . . . . . . . . . . . . .193 Inviamo un messaggio di posta . . . . . . . . . . . . . .244
Abbiamo imparato che… . . . . . . . . . . . . . . . . . . . . .195 Inviamo un messaggio di posta posticipato . . .245
Verifichiamo le competenze… . . . . . . . . . . . . . . . .196 Inseriamo gli allegati . . . . . . . . . . . . . . . . . . . . . . . .246
Il modulo in sintesi… . . . . . . . . . . . . . . . . . . . . . . . . .198 La rubrica dei contatti . . . . . . . . . . . . . . . . . . . . . .247
I gruppi di discussione (newsgroup) . . . . . . . . .250
Le liste di distribuzione gratuite
MODULO 4 Conosciamo le reti (free mailing list) . . . . . . . . . . . . . . . . . . . . . . . . . . . .250
e navighiamo in Internet Conosciamo la posta elettronica certificata . .251
1 Conosciamo le reti di computer e Internet Impariamo le regole di netiquette . . . . . . . . . . .252
Le reti di computer . . . . . . . . . . . . . . . . . . . . . . . . .204 Abbiamo imparato che… . . . . . . . . . . . . . . . . . . . . .253
La rete telefonica e i computer . . . . . . . . . . . . . .205 Verifichiamo le conoscenze . . . . . . . . . . . . . . . . . . .254
La telefonia mobile . . . . . . . . . . . . . . . . . . . . . . . . . .206 Verifichiamo le competenze . . . . . . . . . . . . . . . . . . .255
Il cablaggio delle reti . . . . . . . . . . . . . . . . . . . . . . . .206
Le apparecchiature delle reti . . . . . . . . . . . . . . . .207 5 Comunichiamo con i programmi
Gli indirizzi IP . . . . . . . . . . . . . . . . . . . . . . . . . . . . . .208 di messaggistica istantanea: Messenger
La rete Internet . . . . . . . . . . . . . . . . . . . . . . . . . . . . .208 Instant Messaging . . . . . . . . . . . . . . . . . . . . . . . . . . .257
I servizi di Internet . . . . . . . . . . . . . . . . . . . . . . . . .209 Configuriamo Messenger . . . . . . . . . . . . . . . . . . . .258
Gli indirizzi dei siti Web . . . . . . . . . . . . . . . . . . . .210 Aggiungiamo nuovi contatti
Abbiamo imparato che… . . . . . . . . . . . . . . . . . . . . .211 con Messenger . . . . . . . . . . . . . . . . . . . . . . . . . . . . . .259
Verifichiamo le conoscenze . . . . . . . . . . . . . . . . . . .212 Aggiungiamo i gruppi di Messenger . . . . . . . . . .260
Utilizziamo Messenger per comunicare . . . . . .261
2 Conosciamo come avviene Inviamo un messaggio . . . . . . . . . . . . . . . . . . . . . . .262
la comunicazione nel Web Abbiamo imparato che… . . . . . . . . . . . . . . . . . . . . .264
Conosciamo i sistemi di comunicazione Verifichiamo le conoscenze . . . . . . . . . . . . . . . . . . .265
in tempo reale . . . . . . . . . . . . . . . . . . . . . . . . . . . . . .213 Verifichiamo le competenze . . . . . . . . . . . . . . . . . . .265
Conosciamo i sistemi di comunicazione Il modulo in sintesi . . . . . . . . . . . . . . . . . . . . . . . . . . .267
asincroni . . . . . . . . . . . . . . . . . . . . . . . . . . . . . . . . . . . .214
Conosciamo la comunicazione
in tempo reale con VoIP . . . . . . . . . . . . . . . . . . . . .217 MODULO 5 Esploriamo il foglio
Conosciamo la comunicazione elettronico
in tempo reale con UMTS . . . . . . . . . . . . . . . . . . .218
Abbiamo imparato che… . . . . . . . . . . . . . . . . . . . . .219 1 Conosciamo il foglio di calcolo Excel:
Verifichiamo le conoscenze . . . . . . . . . . . . . . . . . . .220 le formule e le funzioni
Verifichiamo le competenze . . . . . . . . . . . . . . . . . . .220 I fogli di calcolo . . . . . . . . . . . . . . . . . . . . . . . . . . . . .274
Il formato delle celle . . . . . . . . . . . . . . . . . . . . . . . .275
3 Impariamo a navigare nel WWW I riferimenti . . . . . . . . . . . . . . . . . . . . . . . . . . . . . . . . .276
Navighiamo con il browser . . . . . . . . . . . . . . . . . .222 Impariamo a scrivere le formule . . . . . . . . . . . . .277
V• Indice
Impariamo a scrivere e interpretare Abbiamo imparato che… . . . . . . . . . . . . . . . . . . . . .325
le funzioni . . . . . . . . . . . . . . . . . . . . . . . . . . . . . . . . . .279 Verifichiamo le conoscenze . . . . . . . . . . . . . . . . . . .326
L’inserimento automatico di funzioni . . . . . . . .281 Verifichiamo le competenze . . . . . . . . . . . . . . . . . . .327
Facciamo un esercizio insieme: formule Il modulo in sintesi . . . . . . . . . . . . . . . . . . . . . . . . . . .329
con Excel . . . . . . . . . . . . . . . . . . . . . . . . . . . . . . . . . . .283
Facciamo un esercizio insieme: calcolo
dell’incidenza percentuale con Excel . . . . . . . .284 MODULO 6 Dal problema
Abbiamo imparato che… . . . . . . . . . . . . . . . . . . . . .286 al programma
Verifichiamo le conoscenze . . . . . . . . . . . . . . . . . . .287
Verifichiamo le competenze . . . . . . . . . . . . . . . . . . .288 1 Conosciamo gli algoritmi
e i linguaggi
2 Usiamo Excel: Il calcolatore, i problemi, i programmi
applichiamo alcune funzioni e i linguaggi di programmazione . . . . . . . . . . . . .336
I riferimenti assoluti e relativi . . . . . . . . . . . . . . .290 I problemi e la loro soluzione . . . . . . . . . . . . . . .337
Facciamo un esercizio insieme: Analisi e comprensione del problema . . . . . . . .338
i campi calcolati . . . . . . . . . . . . . . . . . . . . . . . . . . . .291 Astrazione, modellizzazione e definizione
Facciamo un esercizio insieme: della strategia . . . . . . . . . . . . . . . . . . . . . . . . . . . . . . .339
le funzioni condizionali . . . . . . . . . . . . . . . . . . . . .292 L’algoritmo . . . . . . . . . . . . . . . . . . . . . . . . . . . . . . . . . .341
La formattazione condizionale . . . . . . . . . . . . . .294 Dall’algoritmo al codice macchina . . . . . . . . . . .341
Facciamo un esercizio insieme: Abbiamo imparato che… . . . . . . . . . . . . . . . . . . . . .343
la funzione CONTA.SE() . . . . . . . . . . . . . . . . . . . .295 Verifichiamo le conoscenze . . . . . . . . . . . . . . . . . . .344
Abbiamo imparato che… . . . . . . . . . . . . . . . . . . . . .298 Verifichiamo le competenze . . . . . . . . . . . . . . . . . . .344
Verifichiamo le conoscenze . . . . . . . . . . . . . . . . . . .299 Approfondimento: check list
Verifichiamo le competenze . . . . . . . . . . . . . . . . . . .300 del programmatore . . . . . . . . . . . . . . . . . . . . . . . . . .345
3 Usiamo Excel: 2 Impariamo a fare i diagrammi
subtotali e copie speciali a blocchi
Come spostare e copiare le celle . . . . . . . . . . . .302 L’uomo come esecutore di algoritmi . . . . . . . . .346
Come copiare la selezione negli appunti . . . . .303 Diagrammi a blocchi o flow chart . . . . . . . . . . .347
Come tagliare la selezione negli appunti . . . . .303 La programmazione strutturata . . . . . . . . . . . . .353
Come incollare dagli appunti . . . . . . . . . . . . . . . .303 Abbiamo imparato che… . . . . . . . . . . . . . . . . . . . . .354
Come si adattano le formule agli spostamenti .304 Verifichiamo le conoscenze . . . . . . . . . . . . . . . . . . .355
Facciamo un esercizio insieme: Verifichiamo le competenze . . . . . . . . . . . . . . . . . . .356
le copie speciali . . . . . . . . . . . . . . . . . . . . . . . . . . . . .304
Facciamo un esercizio insieme: 3 Conosciamo la selezione
un prospetto con la somma condizionale . . . .307 e le condizioni logiche
Impariamo a creare i subtotali . . . . . . . . . . . . . .309 L’istruzione di selezione doppia . . . . . . . . . . . . .357
Abbiamo imparato che… . . . . . . . . . . . . . . . . . . . . .311 La selezione semplice . . . . . . . . . . . . . . . . . . . . . . .360
Verifichiamo le conoscenze . . . . . . . . . . . . . . . . . . .312 Abbiamo imparato che… . . . . . . . . . . . . . . . . . . . . .362
Verifichiamo le competenze . . . . . . . . . . . . . . . . . . .313 Verifichiamo le conoscenze . . . . . . . . . . . . . . . . . . .363
Verifichiamo le competenze . . . . . . . . . . . . . . . . . . .363
4 Rappresentiamo i dati con i grafici
di Excel 4 Conosciamo l’iterazione definita
Conosciamo i vari tipi di grafico e indefinita
che offre Excel . . . . . . . . . . . . . . . . . . . . . . . . . . . . . .315 L’istruzione di iterazione o ciclo . . . . . . . . . . . . .364
Creiamo un grafico in autocomposizione . . . .316 Codifichiamo l’iterazione . . . . . . . . . . . . . . . . . . . .366
Modifichiamo un grafico . . . . . . . . . . . . . . . . . . . . .319 La tabella di traccia o trace table . . . . . . . . . . . .367
Facciamo un esercizio insieme: Abbiamo imparato che… . . . . . . . . . . . . . . . . . . . . .370
un grafico a torta . . . . . . . . . . . . . . . . . . . . . . . . . . . .322 Verifichiamo le conoscenze . . . . . . . . . . . . . . . . . . .371
Approfondimento: i tasti di scelta rapida Verifichiamo le competenze . . . . . . . . . . . . . . . . . . .371
di Excel . . . . . . . . . . . . . . . . . . . . . . . . . . . . . . . . . . . . .324 Il modulo in sintesi . . . . . . . . . . . . . . . . . . . . . . . . . . .372
VIPresentazione •
Presentazione
L’impostazione del presente volume tiene conto delle modifiche apportate ai programmi
del corso di informatica previsti per il nuovo primo biennio della scuola superiore; abbia-
mo ritenuto irrinunciabile fare tesoro della nostra esperienza maturata nel corso di nume-
rosi anni di insegnamento che ci ha resi consapevoli della difficoltà di adeguare la prassi
didattica alle dinamiche dell’apprendimento giovanile e ai continui cambiamenti tecnolo-
gici che implicano sempre nuove metodologie di comunicazione.
Il volume è strutturato in sei moduli suddivisi in unità didattiche che ricalcano le indica-
zioni didattiche dei programmi ministeriali: lo scopo del modulo è di presentare un intero
argomento, mentre quello delle unità didattiche è di esporne un singolo aspetto. Ciascuna
unità didattica è stata progettata per essere svolta in una o al massimo due lezioni.
Le finalità e i contenuti dei diversi argomenti
Modulo
ciamo
le reti
4 affrontati sono descritti da obiettivi generali e
dalle indicazioni “che cosa impareremo”; alla
fine di ogni unità didattica viene esposta una
UNITÀ
IL COM
P
DIDAT
TICA 5
DI OG UTER NELLA
NI GIO
RNO VITA
Il comput
er nell
a vita
di ogn
i giorno
• Unità 5
Conos hiamo
e navig net sintesi chiara e schematica degli argomenti IN QU
ESTA UN
r
in Inte
• come ITÀ IM
vie PARERE
MO...
• a conosc ne usato il com
presi in esame. Alla fine di ogni unità didat- ere il sig puter ne
ed erg nificato gli
e on
• a proteg omia di telela ambiti lavora
didattich Internet voro, com tivi
Unità puter e nel We
b
le reti
di com cazione • le norm gere i dati da mercio
elettron
ciamo comuni e che reg i virus
1. Conos iene la di legge olano ico
come avv a ineren i diritti
ciamo WWW ttronic ti le lice d’auto
2. Conos iga re nel posta ele nze d’u re sul sof
ariamo
a nav Web: la istica ista
n- so del tware
3. Imp unicare nel ssagg software e gli ob
a com i di me bligh
ariamo gramm i
4. Imp con i pro ■ Il co
nichiamo mputer
5. Comu nge r L’avven nel mo
to dei ndo de
tanea:
Messe
reti di com
puter,
Molti moduli presentano unità didattiche del mo
prio alla
ndo del
millenniu
sistem
lavoro.
stato il forte dipend
i inform
atic
Tale avv i ha determ
enza del ento è stato
l lavor
inato rad
o
icali cam
gorie di mento la accom
cipali cate delle dat m bug, verific società dag biame
➲
pag
COSA ...
cere le
caratter
A riconos oci in particola
istiche
delle prin rnet
re sulla
rete Inte
to di vist
a della
comunic
azione specificamente studiate per essere svolte Il com
– esecuz
put
:
e dei soft
velocità
atosi a
attività er, grazie alla ware che non cavallo dell’an
rico
li strume nato da alcu nti in tutti gli
di calcol noscevano le
nti info
no 199
ni proble
rmatici
:
mi dov
9 e 200 un tipico ese pro-
ambiti
uti
REMO sofferm
and
dal pun 0 a cau mp
IMPARE biente
Web zion i – archiv ione intensi o, viene date
impiega a quattro cifr
sa dell’ad io è
come applicazione alla matematica
e informa va egua-
ci nell’am ricercar e reti – esecuz iazione di gra di calcoli com to sopratt e.
A orientar igazione per ture dell ione di ndi qua plessi; utto nel
nav arecchia lavori ntità di le seguen
e della delle app lendosi ripetiti dati;
istiche ale avva Nello stes vi. ti
caratter rperson
cere le unicazio
ne inte
istantan
ea di gestire so tempo alcu
A riconos ità di com messaggistica ni fattori
tuire inte dati nuovi o
e per attiv e di unicazio
ne non pre quali, ad ese
utilizzar e la Ret ta elet tronica
ton o la com del lavo gralmente l’uo visti, i mpio, la
A mi di pos consen ro
d’ufficio), è determina mo nelle sue
guasti
ecc manca
nza di
di program nti che varie atti . non rendon origina
ie più rece vament oss ia l’insiem
to dall’ut
o il com lità
tecnolog vità. Un
cere le e lo svo e ilizzo puter cap, la difficoltà
A riconos lgiment di software della cosiddetta radicale cam
della Ret
e o delle prepos
ti a Office biamento ace di sosti-
nel Web attività
i limiti
nell’uso d’ufficio. ottimizzare Autom nell’am
hi e Tale pro quantit ation (autom bito
cere i risc cesso di ativam azione
A riconos automazioente e qualita
Le unità didattiche sono numerate ne ha det ti-
ermi-
progressivamente; nell'intestazione 31
he sono indicati in modo sintetico i contenuti
didattic
e d e lle unità b ivi
iett
Indic degli o
res e ntate e g g iungere
p dono ra remo...”
i in te n
che s a impa
re Le osservazioni aiutano
ti “Cos
chiama lo studente a comprendere
e ad approfondire
Modulo
6 • Dal pro
ble ma al pro
gra mma
ico
elettron tabella La tab
foglio ella di
amo il o a una traccia
• Esplori aggiunt matematica. strume
Il significato di moltissimi Modulo
5
LE PAR
LL’INFO
RMATI
CA
po calc
nuovo
campo
olato un verso un’o
OLE DE Si chiama cam li altri campi attra
o deg
perazion
e nto più app
efficace ena realizza
per ind ta
ividuare può sembra
eventu re
ali erro inutile, ma spe
po calcolat ti a quelli LE PAR ri presen
ti nel codsso è lo
Cam ri sono
lega OLE DE
termini informatici viene i cui valo
centua
le, è
tabTrace
quali ven le È una tabe
LL’INFO
RMATI
da part gono inseriti lla che ha tant
e
della tracdi un esecutor
i valori
CA
che si ottee colonne qua
ice.
to è dat
o da: ato per cen- nte
e in form attata in per
e
sconta Nella trac e table il valo umano: dopo ngono dall’ese sono le varia
illustrato in una casella apposita Il prezzo
Prezzo
* (1–sco
nto%).
calcoli
in Exc
el che
nto seg
coinvo
ue. Qu
lgono cell cella è form la cella molti-
ando una contenuto nel cella visualiz
il valore se in una
- ’istruzion
re
risce
e che è una colonna
stata eseg
aver
bili.
, general
mente
un’istru
zione si
bili
dine dell e table si inse di tutte le varia e eseguito cuzione manuale dell’algoritm
dell’alg
riporta oritm
o, nelle
su una o stesso
o facc iamo dei uto conto qua non è altro che“%”. Pertanto uita. la prim
a, in cui
nuova riga
Quand ere in dov zato atte re Esemp si scrive
ario ten e visualiz to il car ato. io 7 il numero
necess re che vien viene aggiun e 0,3 5. enu nci Multip d’or-
valo le a contien cetto li
tuale, il , al qua re il con Dobbia di 7 ne
ato per 100 ifica che la cell come applica numero
mo visu i primi
plic M. alizzar 50 nume
35%, sign cedura illustra CD-RO Descriv 50.
e sullo ri
ziamo te pro LO5 del scherm
MODU iamo inn o i mu
La seguen a dal num anzitut ltipli di
cartell ero 7 e to 7 che
s dalla primo continu a parole il pro hanno
libri.xl multip
lo: 7 + iamo ced valore
Apri il
file mente
il num 7 = 14; a sommare imento che inte inferior
e al
Ripetia ero 7, lo visu a questo ndiam
G2. re il mo que otte aliz il o
la cella calcola ste ope nendo così: ziamo e pro numero 7, in utilizzare: par
Tutti gli esempi sono 1 Posizio
nat i nel
ula che
ci la formE2*(1–F2)
consen
te
e premi
di
Invio per
con -
ione
sideraz ia-
punto
ci ferm
Il diagra
raz
iamo usc ioni finché
endo dal
14 + 7
non
= 21.
ciclo e otteniamo un
cediam
o somma modo da otte tiamo
ndo a
questo
nere il
2 Inseris to e. In con cop mma di scrivia numero nuova-
sconta altre cell zione, puoi . flusso mo che l’el sup
prezzo è il seg aboraz eriore a 50:
presenti nel CD-ROM fermare
3 Ade
.
i inserire
le form
ule per
le form
sso puo Excel adatta ostanti trascin
tutte le
e alla des
tina
ule in bas ando la cella
H2 fino
a H8 uente:
multiplo
ione è a
termina questo
ta.
o che e sott
del fatt ula nelle cell
parte dal
allegato al volume
valore
7
re la form 2
SÌ
ntato. 3
zzo sco
sso il pre multiplo
gono ade ali < di 50?
le celle
conten
ndizion NO
e puoi
notare ioni co nterno di una stampa
4 Com : le funz ne all’i base a una
un mul
tiplo
ciz io insieme ula o una funezio formule
in n- 5
er form importa
cc iam o un es fare per inserire una gan
te divers La più
o esegui condizionali. e all’interno del
la
■ Fa iamo visto comenecessario che ven funzioni razioni divers
Le procedure operative Finora
abb
volte, tutt
avia, è
sto si dev
cella. A e. Per fare que è in grado di
re alle
e ricorre guire due ope
fare ese
ion e.
somma
7 per
ion diz te di ottenere
condiz =SE, che una con e consen il nuovo
vengono presentate in maniera funzione e all’esito di o selezion
Il flusso del programma
6
la ne multiplo
te è bas CA condizio izio. da stampare
cella in RMATI ione, la indicata all’in
stessa LL’INFO grammaz ne
OLE DE logica della pro e a una condizio 368
LE PAR Nella i in bas
one rent “... term
Condizi istruzioni diffe
semplice ed essenziale attraverso eseguir
e
ine elab
orazione
”
8 viene illustrato attraverso
procedimenti passo-passo 292 flow chart
VII• Presentazione
tica e di ogni modulo sono presenti esercizi di valutazione delle conoscenze e delle com-
petenze raggiunte, suddivisi in domande a risposta multipla, a completamento e infine
esercizi con procedure guidate denominati simulazioni informatiche.
Alla fine di ciascun modulo sono presenti una scheda di valutazione utilizzabile come veri-
fica delle conoscenze e delle competenze acquisite e un cruciverba da completare, secon-
do la filosofia dell’“imparare giocando”.
Al libro viene allegato un CD-ROM che contiene i file degli esempi per Win-
dows, Word, PowerPoint, Excel nonché il materiale necessario per eseguire le
procedure guidate passo passo degli esercizi svolti e da svolgere e le simulazio-
ni informatiche di fine unità e di fine modulo.
Alla pagina web www.hoeplieditore.it/4430-6 sono disponibili le risorse online,
tra cui i file in formato HTML dei cruciverba presenti nel volume, numerosi
esercizi aggiuntivi per il recupero e il rinforzo, nonché schede di valutazione di
fine modulo.
Unità 4
ica •
elettron
posta Comunic
Web: la hiamo
unic are nel con i pro
gra
mo a com mmi di
Imparia messag
gistica
istanta
nea: Me
VERIFIC sse nger •
CHE... un mo
dem, una Eserciz
i a scel HIAMO Unità 5
PARATO orrono: ta elettronica.
ta multipla
LE CO
NOSC
ABBIA
MO IM
posta
are me
ica (e-m
e di
ail) occ
elettron un programm
ssaggi mento a un ISP
ona
a di pos
P mail,
Web mai
l. Unità didattica 1. Qua
a sost
li tra
gistica le seguenti affe
istantane
a sono
rmazion
ENZE
vere? (trei sulla messag-
e e invi t, un abb tipi: PO
ituiscon risposte 3. È pos
ricever Interne di due elettron o integral ) sibi
• Per
in sintesi
mente saggi? le inserire dell
sione a essere il
b non ica la posta
connes ica può POP ma c con consentono e emotico
elettron di invia n nei mes
posta sentono re file a sì
-
esso alla reale la com
unicazio
• L’acc nto lla- d con
sentono
ne in tem 4. La b no
il a pagame le è insta po lavagna
Web ma Spesso r nel qua (client) line
e pos di un interloc
di verificar Messen interatt
compute ica e la pres ger che con iva è un serv
solo dal ta elettron creazio-
sono utore enza on sente:
Accesso ramma di pos nte la dal pos essere usati indi a a
due o più izio di
nes- solo dura sesso di
con con to il prog elettron un acco pen den attiva di uten
Gratuita puter orizzata ica unt di postemente con
ti in sess
ue com d mem d sono
f con b a ione
due soli dividere la stes di chat
da qualunq Passwor ount pass wor sentono ta
uten
i ac- ’acc di sa
Accesso d a ogn ne dell nto le digi effettua di condivid ti in sess lavagna
Internet passwor in qua r client g non tali re telefona c a ione di
sione a rdare la sicuro pute molto consent te due o piùere la stessa chat attiv
tà di rico - Metodo zate nel com ensioni imm ono di stes utenti di lavagna a
Necessi sono esse re di dim h non ediati inviare d a sa lavagna condivid
memoriz messagg
cesso word pos sono esse consent i due soli ere la
ro, le pass ati pos ono di lavagna utenti di con
poco sicu Gli alleg 2. È vero gestire dividere
Metodo tate sono di elevate che
contatti la stessa
rcet solo se tto devi pos per utilizzare 5. Con
re inte sentiti spam rido con- Messen
ati sono con Rischio TP server provider
sedere
un indir
Window
s Mes ger è pos
Gli alleg limitate side rate l’SM ? izzo e-m sen a vero sibile chat
oni ail inde , mentre ail su qua ger tare?
dimensi te e-m PC in uso a vero lsiasi
di ricev
ere mol verso il 6. Mes b falso
Rischio in arrivo b falso senger
ssaggi l’arrivo segn
tiene i
me inio. di ciascun ala, con un segn
P3 serv
er con
• Il PO i messaggi invi
tiene
ati dal
nostro
irizzo e-m
PC.
ail è la
seguen
te: nom
sso un
eutent
ISP per
e@dom
ottener
er PO
izio di
posta
e un serv e del server
P3, nom
Per la verifica delle conoscenze VERIFIC
HIAMO
a vero messagg
b falso
ale
io e-mail. acustico,
di un ind ne pre nome del serv Nota ope LE CO
sintassi istrazio Prima di rativa MPETE
e delle competenze è presente
o: e
• La ta la reg account son sezion
sen
t rappre rmazioni di (envelo
pe), una e devi
effettua
aver predre gli esercizi
NZE
accoun info count. busta isposto devi attiv
• Un ica. Le rd del l’ac da: una il tuo acco are l’acc
elettron e passwo tituito Simulaz unt com ount di
nome ica è cos (body)
. ione info e illustrato posta elettron
SMTP, elettron messaggio rmatica
un’ ampia sezione di esercizi
posta :. nell’Uni ica su MSN
gio di corpo
del CC:, CCn - Eserciz tà dida oppure
n messag ader) e un to, Da:, A:, In cas o di chiu io 1 ttica. su Hotmai
scu get
• Cia stazion
i (he
tiene:
Og o scritti. l
di inte gio con vengon Bozze. 1 Atti
messag mentre nella cartella va
e di un ssaggi re il program
estazion nte i me ano disponibili sceglie senger. ma di mes
• L’int aticame rest essario saggistic
a autom i messaggi l) è nec 2 Agg a Mes-
ress salv er, ne .em 6 Fai
look Exp comput (con estensio iung i un con click
Out del file tatto a su Avv
• revista come 3 Prep tua scel ia lavagna
sura imp ssaggio ara un mes ta. sessione
di dise per inizi
un me seguen saggio tore. gno con are
invece File. te test immedia il tuo inte una
salvare menu o: “Tan to con
• Per con nome dal 4 Invia
il messagg
ti saluti
a tutti”. il 7 Chiu rlocu-
Salva di la sessione
5 Cer io al con di lavagna
tatto
che hai 8 Cre
ca con creato. a un altro remota.
ne raffi Google contatto
gura Immagin con versazio e invitalo
i, un’imm
al destina nte un saluto e agi- 9 Agg
ne. a questa
tario. inviala iung
come file i un gru
ci” inse ppo chia
rendovi mandolo
dentem i due con
253 ente. tatti crea “Ami-
ti prece-
265
La sintesi del modulo viene
Un cruciverba è presente Ogni modulo termina
“ripercorsa” attraverso
alla fine di ogni modulo con una scheda di valutazione
un riassunto dei contenuti
➲
Ripercorriamo
il modulo
Il modulo in sintesi
• Nell’Unità 1 abbiamo imparato a riconoscere gli elementi di un
foglio di calcolo. I fogli sono composti da caselle denominate celle,
organizzate in righe e colonne, che ci consentono di fare tre ope-
razioni: conservare i dati in forma tabellare, fare calcoli matemati-
ci, ricavare grafici. Abbiamo inoltre imparato a modificare il forma-
5 Modulo 4 • Il modulo in sintesi
VERIFICHIAMO LE CONOSCENZE
Modulo 4 • Il modulo in sintesi
SCHEDA DI VALUTAZIONE
Esercizi da svolgere
Mediante il motore di ricerca Google rispondi ai seguenti quesiti scrivendoli nel file risposte.doc.
to delle celle e abbiamo approfondito il significato dei riferimenti,
Cruciverba 1. In che anno nacque Giulio Tanini?
formati dal nome della colonna e dal numero della riga. Abbiamo
inoltre imparato a inserire le formule, espressioni che restituiscono 2. Quali sono i nomi degli italiani illustri che vinsero il premio Nobel?
dei valori. ORIZZONTALI
3. In quale anno è stata rappresentata per la prima volta l’opera lirica L’Aida?
1 Collega host diversi tra loro, non limitandosi
a replicare il segnale a tutti gli host collegati 4. In quale anno morì Rodolfo Valentino?
• Nell’Unità 2 abbiamo introdotto alcune nozioni relative ai campi 6 È il protocollo che consente di telefonare 5. Con una maglietta di quale colore Adriano Panatta vinse la Coppa Davis in Cile nel 1976?
calcolati di Excel. Inoltre abbiamo imparato ad utilizzare la funzio- usando Internet
ne condizionale =SE(), che permette di fare eseguire due operazio- 6. Come si chiama il primo romanzo di Giorgio Faletti che vendette nel 2002 4 milioni di copie?
7 È il protocollo che trasporta le informazioni
ni diverse all'interno della stessa cella in base all'esito di una con- dal Web server 7. Qual è l’indirizzo del Politecnico di Milano?
dizione. Abbiamo inoltre approfondito l'uso degli operatori rela- 8 Instant Messaging 8. Qual è l’indirizzo dell’Ambasciata della Romania a Roma?
zionali e della formattazione condizionale che consente di format- 9 Copia per conoscenza nascosta
10 Protocollo digitale usato per la comunicazio- 9. Quale squadra italiana vinse per prima una coppa europea?
tare una cella in base ad una condizione. Abbiamo infine analizza-
to l'uso della funzione =CONTA.SE() che permette di contare quan- ne mobile 10. Quando si verificò il disastro di Superga e quante persone morirono?
te celle presenti in un intervallo soddisfano un particolare criterio. 11 Banda passante
13 Apparecchio che instrada le informazioni
Simulazione informatica
verso la rete di destinazione
• Nell’Unità 3 abbiamo approfondito l'uso dei comandi di tipo 15 Memoria che conserva temporaneamente le Esercizio 1
Copia/Incolla e Taglia/Incolla, le relative implicazioni all'interno del pagine visitate dal browser
foglio di lavoro, ed il ruolo della memoria coinvolti in tali operazio- 19 Sigla che indica l’indirizzo di un sito 1 Apri il programma di posta elettronica 14 Chiedi a un tuo amico di inviarti un mes-
ni, chiamata Appunti. L'uso della funzionalità specifica chiamata 20 Velocità di trasmissione di un modem 12 Abbonamento a un provider Outlook Express. saggio con indicato il nome dell’e-book da
Incolla speciale è stato affrontato attraverso degli esempi pratici. 21 Sinonimo di rete (in inglese) 14 Discussioni aperte alle quali partecipano gli scaricare scritto all’interno di un file Word
23 Posta elettronica iscritti al forum 2 Crea una cartella personale sul desktop. allegato.
Infine abbiamo imparato come arricchire i fogli elettronici di infor-
26 Protocollo di comunicazione mobile analogico 16 Servizio Web che consente la comunicazione
mazioni prospettiche mediante la tecnica dei subtotali e mediante 3 Digita l’indirizzo www.liberliber.it. 15 Dal tuo computer apri la cartella posta in
27 Servizio Web che consente la discussione on on line di tipo sincrono
l'uso della funzione condizionale =SOMMA.SE(). line su di un determinato argomento arrivo.
17 Messaggio testuale breve da telefonia mobile 4 Cerca l’opera di Vincenzo Bellini chiama-
28 Contiene contatti e gruppi in Outlook Express 18 In una rete rappresenta l’host che possiede la 16 Apri il messaggio di posta che ti è stato
33 Richiede una risorsa condivisa in rete ta È menzogna.
• Nell’Unità 4 abbiamo studiato il ruolo dei grafici di Excel approfon- risorsa
34 Internet Protocol inviato.
dendo il significato dei caratteri qualitativi e quantitavi che li carat- 20 Servizio web che consente la pubblicazione di 5 Salvala nella cartella personale.
terizzano. Abbiamo inoltre esaminato le diverse categorie di grafi- 35 Rete locale (acronimo) articoli 17 Attiva l’apposito pulsante per visualizzare
22 Posta elettronica consultabile on line 6 Cerca l’opera di Giacomo Puccini chia- il nome del file allegato.
ci offerte da Excel: Grafici a torta, ad anello, Grafici a linea o ad
24 Servizio di Internet di siti multimediali mata Che gelida manina.
area, Istogrammi e grafici a barre, Grafico a dispersioneXY. VERTICALI 18 Salva il file nella cartella personale.
25 Messaggio di telefonia mobile contenente
Abbiamo inoltre imparato a riconoscere i diversi oggetti di cui un 2 Wireless Application Protocol elementi multimediali 7 Salvala nella cartella personale.
grafico è composto, agendo sulla barra del grafico. 3 È un famoso motore di ricerca 19 Apri il file e leggi il testo in esso contenuto.
27 File Transport Protocol
4 Un browser 29 Universal Mobile Telecommunications System 8 Prepara un messaggio di posta elettroni-
20 Prepara un messaggio di posta elettroni-
5 È il protocollo della chat 30 Internet Service Provider ca per un tuo amico.
7 Collega diversi host in rete ca per un gruppo di amici.
31 Modem digitali di velocità superiore agli ISDN
8 Integrated Service Digital Network 32 Rete metropolitana 9 Inserisci il suo indirizzo prelevandolo in 21 Inserisci l’indirizzo del gruppo prelevan-
9 Browser fornito da Google 33 Destinatario di Outlook in copia automatico dalla Rubrica. dolo in automatico dalla Rubrica.
10 Digita il seguente testo: “Ecco le opere 22 Digita il seguente testo: “Vi mando il file
Esercizi a scelta multipla
che mi hai richiesto”. con i risultati della ricerca”.
1. Metti in ordine decrescente i seguenti tipi di rete, 2. Quale dei seguenti servizi di Internet consente di 11 Allega i file che hai archiviato nella cartel- 23 Digita l’indirizzo liberliber.it e salva nella
in base alla dimensione territoriale. “scaricare” i file da un computer remoto? cartella personale il file richiesto dall’ami-
la personale
a LAN .............. a FTP 12 Imposta il messaggio con il livello alta co tramite l’allegato alla e-mail.
b MAN .............. b IRC 24 Allega il file che hai scaricato.
priorità.
c WAN .............. c Telnet
d GAN .............. d newsgroup 13 Invia il messaggio. 25 Invia il messaggio.
✂
329 268 272
VIII3
Modulo
Multimedialità,
ipertesti e Web
Unità didattiche
1. Conosciamo i testi, i documenti e i word processor
2. Esploriamo gli ipertesti e gli ipermedia
3. Analizziamo gli strumenti della multimedialità
4. Facciamo un ipertesto con Word
5. Facciamo un sito Web con Word
6. Creiamo una presentazione multimediale con PowerPoint
➲
COSA
IMPAREREMO... A conoscere il significato di ipertesto e ipermedia
Ad analizzare gli elementi che compongono gli ipertesti
A progettare un ipertesto e a realizzarlo con Word
A pubblicare un ipertesto sul Web
A creare una presentazione multimedialeModulo 3 • Multimedialità, ipertesti e Web
UNITÀ DIDATTICA 4
FACCIAMO UN IPERTESTO
CON WORD
IN QUESTA UNITÀ IMPAREREMO...
• a creare un ipertesto con Word
• a inserire immagini ed elementi multimediali nell’ipertesto
■ Un ipertesto con Microsoft Word
Un ipertesto con Word può essere realizzato in forma sintetica creando rimandi a even-
tuali documenti di approfondimento mediante pulsanti o hotword. Una volta che abbia-
mo scritto il testo base del documento possiamo marcare (ad esempio con un evidenzia-
tore) gli argomenti che si vogliono trattare in modo più dettagliato o che devono diventa-
re link per altri documenti multimediali.
Dobbiamo innanzitutto costruire nella maniera più chiara possibile il documento di aper-
tura, che deve contenere il titolo ben evidenziato del soggetto dell’ipertesto, una immagi-
ne di risalto che richiami l’argomento trattato, una nota sugli autori ed eventualmente
sulle fonti (credits), un’eventuale bibliografia e un pulsante di partenza (Home) che con-
senta di richiamare sempre il nodo principale dovunque ci troviamo.
Questa pagina iniziale prende il nome di Home Page o Index Page, in quanto costituisce
il punto di avvio della navigazione e un punto di riferimento per l’utente che si è adden-
trato troppo tra le pagine dell’ipertesto.
■ Creare un collegamento ipertestuale
In Word possiamo facilmente definire un collegamento ipertestuale a un altro documento
conoscendo il percorso in cui è stato memorizzato, cioè la cartella in cui si trova. Per aggiun-
gere un collegamento ipertestuale dobbiamo eseguire le operazioni di seguito descritte.
Apri il file index_praga.doc nella cartella MODULO3 del CD-ROM.
168Facciamo un ipertesto con Word • Unità 4
1 Seleziona con il mouse la parola “Storia di Praga”
(hotword) che deve diventare un link.
2 Dal menu Inserisci scegli Collegamento ipertestua-
le oppure fai click con il mouse sul pulsante
Inserisci collegamento ipertestuale della barra
degli strumenti standard.
3 A questo punto devi selezionare il documento da
collegare alla hotword; per fare questo, fai click con
il mouse sul file STORIA_DI_PRAGA.doc e quindi
sul pulsante OK.
4 Ottieni il risultato mostrato a lato. Come puoi notare, il testo,
che ha assunto un colore azzurro e presenta una sottolineatura,
è diventato una hotword: quando il mouse passa sopra al testo,
tenendo premuto il tasto Ctrl, appare un cursore formato da una
mano aperta.
Per attivare il collegamento ipertestuale
devi tenere premuto il tasto Ctrl. Per
evitare questo inconveniente devi fare
click sul menu Strumenti e scegliere
Opzioni/Modifica. Nella scheda Opzioni
di modifica devi disattivare la voce Usa
CTRL + clic per visitare collegamento.
Se vuoi che compaia una breve descrizione quando il mouse
passa sopra alla hotword, dopo aver selezionato il menu
Inserisci/Collegamento ipertestuale devi fare click con il
mouse sul pulsante Descrizione. Appare una finestra nella quale puoi inserire del testo,
che comparirà quando il cursore del mouse passerà sopra al link.
■ Creare un link interno al documento
Per facilitare la navigazione possiamo utilizzare dei link interni alla pagina che permetto-
no di spostare il cursore in un punto del documento chiamato segnalibro.
169Modulo 3 • Multimedialità, ipertesti e Web
Lo strumento Segnalibro consente di marcare punti di interesse individuati nei documen-
ti ai quali si vuole ritornare con modalità rapida.
La seguente procedura illustra come creare e utilizzare un link a un segnalibro.
Apri il file CUCINA.doc nella cartella MODULO3 del CD-ROM.
1 Seleziona la parola “Caffè” nella tabella
presente a pagina 5 del documento.
2 Fai click con il mouse sul menu Inserisci/Segnalibro per
creare il segnalibro. Nella finestra che appare devi scrivere
il nome del segnalibro, in questo caso chiamandolo ad esem-
pio “caffè”, quindi fai click con il mouse sul pulsante
Aggiungi.
3 A questo punto devi collegare il segnalibro a una
hotword. Posizionati a pagina 1 del documento e
seleziona la parola “caffè”.
4 Adesso attiva il menu Inserisci/Collegamento ipertestuale. Per creare un link a un
segnalibro interno al documento devi selezionare la voce Inserisci nel documento
posta sul lato sinistro della
finestra di dialogo. Compare
nella finestra centrale, sotto
la voce Segnalibri, il segna-
libro appena creato: devi a
questo punto selezionarlo e
fare click sul pulsante OK.
5 Anche in questo caso la parola che è diventata un link al segnalibro assume il colore
azzurro e la sottolineatura.
170Facciamo un ipertesto con Word • Unità 4
■ Come inserire una immagine
Per inserire una immagine nel documento dobbiamo seguire la procedura di seguito
descritta.
Apri il file index_praga.doc nella cartella MODULO3 del CD-ROM.
1 Porta il cursore del mouse nel punto in cui vuoi inserire l’immagine.
2 Apri il menu Inserisci e scegli Immagine /Da file....
3 Nella finestra che compare scegli l’immagine da inse-
rire, in questo caso praga.jpg, e fai click sul pulsan-
te Inserisci.
4 A questo punto l’immagine è
inserita nel documento.
Le immagini in Word sono normalmente vincolate al testo. Per rendere le immagini libe-
re dal testo, così da poterle spostare a piacimento nel documento, dobbiamo eseguire la
procedura che viene di seguito descritta. In questo caso, procediamo prendendo in esame
la pagina index_praga.doc utilizzata nell’esempio precedente.
1 Fai click con il tasto destro del mouse sull’immagine da spostare.
2 Nel menu che appare scegli la voce Formato immagine.
3 Posizionati nella scheda Layout.
4 Fai click con il mouse su Davanti al testo.
5 A questo punto l’immagine può essere trascinata liberamente all’interno del documento.
6 Verifica cosa accade modificando le impostazioni di layout (punto 4 ).
171Modulo 3 • Multimedialità, ipertesti e Web
■ Come inserire un suono o un filmato
Come le immagini, anche i file audio o video possono essere inseriti in un punto qualun-
que del documento, con l’unica differenza che per essere riprodotti necessitano di una
icona che ha la funzione di hotword.
La seguente procedura illustra come inserire una icona che permette di ascoltare un suono.
Apri il file index_praga.doc nella cartella MODULO3 del CD-ROM.
1 Posiziona il cursore del mouse nel punto in cui vuoi collocare il pulsante che attiverà
il suono.
2 Seleziona il menu Inserisci e scegli Oggetto/
Crea da file. Per fare in modo che appaia una
icona devi attivare il segno di spunta nelle voci
Collega al file e Visualizza come icona.
3 Fai click con il mouse sul pulsante Sfoglia....
4 Adesso apri il file audio da
inserire; in questo caso, apri il
file imagine.mid presente nella
cartella MODULO3.
5 Dopo aver fatto click con il mouse La stessa procedura può essere
su OK verifica che, facendo doppio utilizzata anche per inserire un
click sull’icona che è stata creata, il filmato.
file audio venga riprodotto.
■ Come inserire uno sfondo
Per inserire come sfondo del documento un colore o una immagine dobbiamo seguire la
procedura di seguito descritta.
Apri il file index_praga.doc nella cartella MODULO3 del CD-ROM.
1 Fai click con il mouse sul menu Formato e scegli
Sfondo/Filigrana stampata.
2 A questo punto devi scegliere il file da inserire
come sfondo: per fare questo, fai click con il
mouse sul pulsante Seleziona immagine.
3 Dopo aver scelto l’immagine da inserire (centro_storico.jpg)
e aver cliccato su OK ottieni l’effetto mostrato a lato:
172Facciamo un ipertesto con Word • Unità 4
■ Facciamo un esercizio insieme: ipertesto con frame
Per migliorare la navigazione di un ipertesto possiamo fare in modo che i documenti di cui
è formato vengano visualizzati in maniera tale che rimanga sempre visibile un indice degli
argomenti. Per ottenere questo risultato dobbiamo utilizzare una tecnica che fa uso di
frame, che sono riquadri nei quali possono essere inseriti i documenti.
La seguente procedura mostra come creare un ipertesto usando i frame.
1 Fai click con il mouse sul menu Formato e scegli Frame/Nuova pagina con frame.
2 Osserva la pagina attuale, che contiene una nuova barra degli strumenti chiamata
Frame.
3 Con questa barra puoi decidere di creare
dei nuovi riquadri (frame) nella posizio-
ne indicata. In questo caso fai click con il
mouse sul pulsante Nuovo frame a sini-
stra. Trascina quindi il separatore verti-
cale lasciando più spazio al riquadro di
destra.
4 Fai click con il tasto destro del mouse nel
frame di sinistra, quindi scegli Proprietà
frame....
5 Attraverso il pulsante Sfoglia apri il file Indice.doc dalla cartella MODULO3.
6 Fai click con il mouse sul pulsante OK per confer-
mare.
7 Ottieni il seguente ri-
sultato:
173Modulo 3 • Multimedialità, ipertesti e Web
8 Adesso devi creare il collegamento ipertestuale per la hotword “Memoria RAM” con il
file memoria_RAM.doc. Per fare questo devi selezionare il testo e cliccare su Inserisci
/Collegamento ipertestuale. Appare la seguente finestra:
9 Facendo click con il mouse sul pulsante Frame
di destinazione... appare la finestra a lato.
10 Fai click sul frame in cui vuoi collocare la pagi-
na, in questo caso il frame posto nella parte
destra del riquadro.
11 Dopo aver fatto click su OK ripeti le operazioni descritte nel punto 8 per tutte le voci
dell’elenco, collegandole ai file relativi.
Il risultato che otteniamo è illustrato dalla seguente figura:
Quando facciamo click sulla hotword posta nel riquadro a sinistra (Memoria RAM) si
apre la pagina relativa all’interno del riquadro posto a destra.
174Facciamo un ipertesto con Word • Unità 4
ABBIAMO IMPARATO CHE...
• Per creare un ipertesto con Word è necessario prima definirne la struttura. La struttura di
un ipertesto è formata da una pagina principale chiamata Home Page; le altre pagine che
lo compongono devono essere sempre raggiungibili grazie a collegamenti ipertestuali for-
mati da pulsanti o hotword. Inoltre tutte le pagine devono possedere un rimando alla
Home Page.
• Per creare un collegamento ipertestuale a un’altra pagina con Word: selezione della paro-
la/Inserisci/Collegamento ipertestuale/selezione della pagina/OK.
• Per creare un segnalibro con Word: Inserisci/Segnalibro/nome del segnalibro/Aggiungi.
• Per aggiungere un collegamento ipertestuale a un segnalibro interno alla pagina con
Word: selezione della parola/Inserisci/Collegamento ipertestuale/Inserisci nel documento/
selezione del segnalibro/OK.
• Per inserire una immagine in Word: Inserisci /Immagine/Da file.../selezione del file/Inserisci.
• Per portare le immagini davanti al testo in Word: tasto destro sull’immagine/Formato
immagine/Layout/Davanti al testo/OK.
• Per inserire un suono o un filmato come icona in un documento di Word:
Inserisci/Oggetto/Crea da file/selezione del file video o audio/Collega al file/Visualizza
come icona/OK.
• Per inserire una immagine come sfondo del documento di Word: Formato/Sfondo/Filigrana
stampata/Seleziona immagine/selezione del file da inserire come sfondo/OK.
• I frame (riquadri) permettono di creare un ipertesto con Word in modo che in ciascun
riquadro possa essere collocato un documento diverso. Per creare un ipertesto con frame:
Formato/Frame/Nuova pagina con frame.
175Modulo 3 • Multimedialità, ipertesti e Web
VERIFICHIAMO LE CONOSCENZE
Esercizi a scelta multipla
1. Come si chiama la pagina di avvio dell’iperte- 4. Che cosa identifica in Word un segnalibro?
sto? a un’immagine posta davanti al testo
a documento b un collegamento ipertestuale a un sito Web
b home page c è il sinonimo di hotword
c pagina 1 d la destinazione di un collegamento
d credit ipertestuale
2. Che cosa devi premere in Word per visitare un 5. Che cosa si intende con immagine vincolata al
collegamento ipertestuale? testo?
a non è possibile visitare un collegamento a un’immagine libera di essere posizionata
ipertestuale con Word in un punto qualsiasi, davanti al testo
b Shift + click b un’immagine libera di essere posizionata
c basta un click in quanto è possibile in un punto qualsiasi, dietro al testo
disattivare Ctrl c un’immagine libera di essere posizionata
d Alt + click in un punto qualsiasi ma in linea con il testo
d un’immagine bloccata in una posizione
3. Nella creazione di un collegamento ipertestua- in linea con il testo
le la voce Descrizione permette di:
a far apparire un testo aggiuntivo quando 6. Che cosa sono i frame?
il cursore del mouse passa sopra a un a dei riquadri che possono contenere
collegamento ipertestuale documenti indipendenti oppure collegati
b far apparire un testo aggiuntivo quando tra loro da link
fai click su un collegamento ipertestuale b dei riquadri che possono contenere
c far apparire un testo aggiuntivo quando documenti collegati tra loro da link
modifichi il collegamento ipertestuale c delle immagini particolari utilizzabili solo
d far apparire un testo aggiuntivo quando in Word
hai visitato il collegamento ipertestuale d dei documenti che contengono link interni
VERIFICHIAMO LE COMPETENZE
Nota operativa
Per poter eseguire alcuni degli esercizi proposti è necessario che ciascun allievo o gruppo di lavo-
ro sia dotato di un supporto (hard disk) in cui sia stato copiato il contenuto della cartella MODU-
LO3 del CD-ROM allegato al volume. È consigliabile copiare la cartella MODULO3 direttamente
sul desktop.
Simulazione informatica
1. Crea un documento Word formato da due riquadri: il riquadro di sinistra contiene un indice con i
nomi dei tuoi compagni di classe. Cliccando su ciascuno deve comparire una pagina che ne illustra
i dati anagrafici all’interno del riquadro di destra.
2. Scatta una fotografia con una macchina fotografica digitale a ogni tuo compagno. Salva le imma-
gini raccolte in una cartella. Adesso modifica i documenti dell’esercizio 1 in maniera tale che cia-
scuno di essi contenga la foto dell’alunno oltre ai suoi dati anagrafici.
176Facciamo un ipertesto con Word • Unità 4
3. Scrivi una pagina Word composta da frame (a)
frame secondo lo schema seguente:
frame (c)
frame (b)
frame (e)
frame (d)
frame (f)
4. Inserisci nel frame (a) dell’esercizio 3 cinque link così formati:
– primo link: scrivi “Software” in grassetto carattere Arial 32, centrato, nel frame (b);
– secondo link: scrivi “Ad hoc” in corsivo carattere Comic Sans 28 nel frame (c);
– terzo link: scrivi “General Purpose” in rosso carattere Times New Roman 28 nel frame (d);
– quarto link: scrivi “Microsoft Word” in verde carattere Verdana 28 nel frame (e);
– quinto link: scrivi “Microsoft PowerPoint” in rosso carattere Book 28 nel frame (f).
5. Crea un documento Word formato da due riquadri che permetta di visualizzare un elenco di squa-
dre nel riquadro di sinistra. Facendo click sul nome della squadra deve apparire nel riquadro di
destra il gagliardetto della squadra (utilizza le immagini presenti all’interno della cartella MODU-
LO3\squadre contenuta nel CD-ROM).
6. Apri il documento Word index_praga.doc nella cartella MODULO3 del CD-ROM. Ogni voce del-
l’elenco (Storia, Musei ecc.) deve diventare un collegamento ipertestuale per il documento rela-
tivo. Ad esempio la hotword “La cucina” deve attivare il collegamento al file “CUCINA.doc”.
Nella cartella MODULO3 del CD-ROM troverai tutti i documenti necessari a completare l’eser-
citazione.
7. Questo esercizio completa il precedente. Apri i file seguenti presenti nella cartella MODULO3 del
CD-ROM e completa i collegamenti ipertestuali mancanti posti all’inizio di ciascun file:
– ALLOGGI.doc;
– CUCINA.doc;
– MUSEI_E_PINACOTECHE.doc;
– STORIA_DI_PRAGA.doc;
– TRASPORTI.doc.
8. Apri il file STORIA_DI_PRAGA.doc dalla cartella MODULO3 del CD-ROM. Inserisci il filmato
praga.mpeg. Verificane il funzionamento.
9. Modifica le pagine dell’esercizio 8 in modo che ciascuna pagina abbia come sfondo una immagine
diversa; scegli le immagini tra quelle presenti nella cartella MODULO3 del CD-ROM (ad es., per la
pagina TRASPORTI.doc, l’immagine centro_storico.jpg).
10. Crea un documento Word formato da due riquadri divisi orizzontalmente. Nel frame superiore
devi inserire il file indice.doc presente nella cartella MODULO3 del CD-ROM. Ogni voce dell’elen-
co (Memoria RAM, Hard disk ecc.) deve diventare un collegamento ipertestuale per il documento
relativo. Ad esempio, la hotword “usb pen” deve attivare il collegamento al file “usb_pen.doc”. Le
pagine che vengono richiamate dai collegamenti ipertestuali devono comparire all’interno del
riquadro inferiore. Nella cartella MODULO3 del CD-ROM troverai tutti i documenti necessari a
completare l’esercitazione.
11. Utilizzando il sito www.liberliber.it, scarica il testo I promessi sposi. Crea un documento diviso in
due riquadri, inserendo in quello di sinistra un indice dei capitoli e in quello di destra il testo del
capitolo.
177Puoi anche leggere