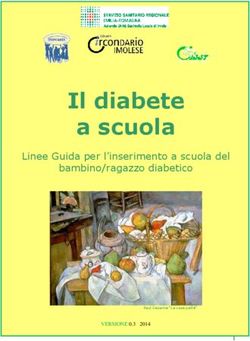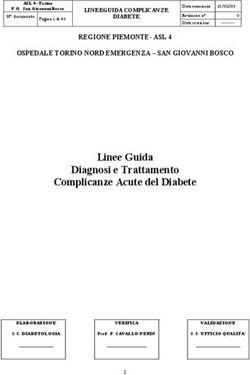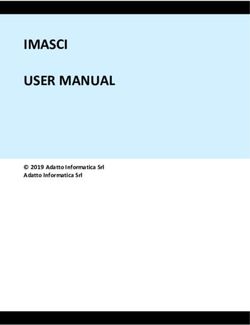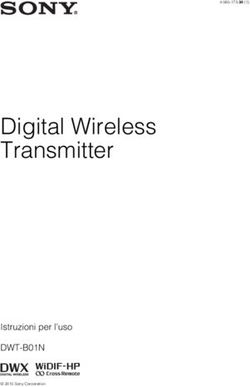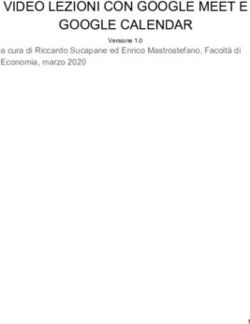SUGARMATE: COME VEDERE LA GLICEMIA DI DEXCOM G5 SU APPLE WATCH DEL FOLLOWER
←
→
Trascrizione del contenuto della pagina
Se il tuo browser non visualizza correttamente la pagina, ti preghiamo di leggere il contenuto della pagina quaggiù
Diabete, glicemia a distanza e nuove tecnologie
SUGARMATE: COME VEDERE LA GLICEMIA DI DEXCOM G5 SU
APPLE WATCH DEL FOLLOWER
Sugarmate è un app che sfrutta il calendario di Apple per condividere le glicemie di Dexcom
G5 rilevate dall’app Dexcom Mobile in tempo reale (con un ritardo di circa 10 secondi).
Consente di vederle sui nostri iPhone sotto forma di notifica e soprattutto sui nostri Apple
Watch inserendo il calendario nei nostri quadranti.
Gli utilizzatori di Dexcom G5 follower non hanno la possibilità di vedere le glicemie su
smartwatch tramite l’app ufficiale, in quanto la compatibilità con gli orologi intelligenti
attualmente è disponibile solo per l’app Dexcom G5 Mobile (quella che legge il sensore). In
questo viene in aiuto Nightscout che fino a poco tempo fa mostrava le glicemie anche sugli
iWatch tramite app dedicate.
Dopo l’ultimo aggiornamento di WatchOS 4.2, i quadranti dedicati a questo scopo per i
follower di Dexcom G5 (Nightguard/ Nightscouter/ myBG/ WatchSugar) non aggiornano le
glicemie che rimangono invece “congelate” all’ultimo valore percepito aprendo l’app. Questo
risulta problematico per chi vuole monitorare le glicemie a distanza.
Come anticipato nel titolo, tutto quello che verrà spiegato in questa guida viene fatto
sull’iPhone del follower, tranne alcuni passaggi in cui è necessario passare al dispositivo in
cui è installata l’app “Dexcom Mobile”
INIZIAMO
Iniziamo col rendere l’account su cui verrà installata app SUGARMATE online, per poterlo
fare dovremmo completare una procedura chiamata “AUTENTICAZIONE A 2 FATTORI”, se
il vostro account dovesse essere già così passate alla fase “GENERA UNA PASSWORD
SPECIFICA PER APP”
AUTENTICAZIONE A 2 FATTORI
● Aprite l'app Impostazioni sul vostro dispositivo iOS.
● Selezionate il vostro nome nella parte superiore dello schermo per accedere alle
informazioni dell'account iCloud.
1Diabete, glicemia a distanza e nuove tecnologie
● Seleziona Password e sicurezza .
● Selezionare Attiva autenticazione a due fattori e quindi Continua .
● Seguite le istruzioni visualizzate per completare il processo di installazione.
2Diabete, glicemia a distanza e nuove tecnologie
Attenzione: dopo aver abilitato l’autenticazione a 2 fattori, bisognerà tornare su iCloud e
assicurarsi che ci sia la spunta sulla voce calendario, altrimenti non si riuscirà a condividerlo.
Dalla schermata autenticazione, basterà tornare indietro e ci troveremo sull’immagine
seguente dove troveremo la voce iCloud:
3Diabete, glicemia a distanza e nuove tecnologie
Genera una password specifica per l'app
Una password specifica per l’app viene utilizzata per connettere il tuo account ad app e servizi
non Apple, incluso Sugarmate. Le password specifiche per le app sono progettate per un uso
singolo e contengono sequenze di lettere selezionate automaticamente. Puoi sempre rimuovere
questa password in futuro per impedire a Sugarmate di accedere al tuo account.
● Da un browser Web, vai a https://appleid.apple.com/
● Accedi utilizzando il tuo ID Apple e la password.
● Ti verrà quindi chiesto di consentire l'accesso dell'ID Apple dal tuo dispositivo corrente e
riceverai un codice di verifica. Dovrai inserire questo codice per il passaggio successivo,
quindi assicurati di ricordarlo completamente o copiarlo temporaneamente se necessario.
4Diabete, glicemia a distanza e nuove tecnologie
● Dopo aver effettuato l'accesso al vostro account, aprite l'opzione Sicurezza .
Quindi, andate alla sezione Password specifiche per app e selezionate Genera
password
.
5Diabete, glicemia a distanza e nuove tecnologie
● Immettere un'etichetta per la password (ad esempio "Sugarmate"), quindi selezionare
Crea per generare la password.
● Copiate la password fornita. Sarà necessario inserirla nella schermata successiva dopo
aver fatto clic su "Avanti" in Sugarmate
● Ora aprite app “calendario”
6Diabete, glicemia a distanza e nuove tecnologie
● Cliccate sulla voce “calendari”
● Ed ora premete sulla lettera “i” accanto ad uno dei calendari già presenti oppure in
alternativa basterà aggiungere un nuovo calendario per poi premere sulla lettera “i“ del
calendario appena creato
7Diabete, glicemia a distanza e nuove tecnologie
● Ora dovrete condividere il calendario da voi scelto, premendo sulla voce “AGGIUNGI
PERSONA”. Assicurarsi che i contatti da aggiungere abbiano inserita email al loro
interno, altrimenti non funzionerà solo col numero telefonico
● Seguite la procedura e confermate la notifica che apparirà sui dispositivi che avete scelto
per la condivisione
● Se non dovesse apparire o per sbaglio non riusciate ad accettare l’invito, troverete la
notifica in attesa di conferma all’interno dell’app calendario sotto la voce “IN ENTRATA”
8Diabete, glicemia a distanza e nuove tecnologie
INSTALLAZIONE E CONFIGURAZIONE DELL’ APP SUGARMATE
● Scaricate l’app “SUGARMATE”:
https://itunes.apple.com/us/app/sugarmate/id1111093108?mt=8
● Si presenterà così :
● Dall’app sugarmate installata sul follower, copiate l’indirizzo email che apparirà
● Ora passiamo sul dispositivo in cui è installato app “DEXCOM MOBILE” aggiungere
l’email appena copiata nei “follow “ nel sottomenu “Dexcom Share”
● Tornate sul dispositivo del follower nell’app sugarmate
9Diabete, glicemia a distanza e nuove tecnologie
● Dovrete aspettare qualche secondo prima che venga confermata la procedura
● Accettare le condizioni
10Diabete, glicemia a distanza e nuove tecnologie
● Consentire le notifiche
● Ora scegliamo la voce “Apple Watch”
11Diabete, glicemia a distanza e nuove tecnologie
● Scendete fino alla voce “ADD A CALENDAR”
● Inserite la vostra email e sotto la password precedentemente generata e salvata
● Ora premete sulla voce ADD A CALENDAR
12Diabete, glicemia a distanza e nuove tecnologie
● Aggiungete il calendario che avete condiviso
Così facendo SUGARMATE riceverà le glicemie essendo un follow e le inserirà nel calendario
condiviso. Ora basterà aspettare 5 minuti ed inizieranno ad apparire delle notifiche sull’iPhone
condiviso con il valore glicemico e la freccia di tendenza.
Se non si vuole che appaiano le notifiche sul iPhone, basterà entrare nelle impostazioni
dell’iPhone, andare alla voce notifiche e alla voce calendario spuntare “consentire notifiche” su
spento.
PROCEDURA NON NECESSARIA PER IL CORRETTO FUNZIONAMENTO DI SUGARMATE
C’è la possibilità di aggiungere un contatto in caso di allarme ipoglicemia.
● Dal menù di sinistra andare alla voce “Alert”
13Diabete, glicemia a distanza e nuove tecnologie
● Premere alla voce “Below Normal Call”
● Abbandonate per un attimo l’app SUGARMATE e aprite l’app telefono
● Aggiungete il numero che vedete alla voce (1) della foto sopra
● Recatevi sempre dentro l’app telefono alla voce preferiti e aggiungete il numero
precedentemente creato
14Diabete, glicemia a distanza e nuove tecnologie
● Ora dovrete andare nelle impostazioni del vostro iPhone e cliccare sulla voce non
disturbare
● Seguite le impostazioni come l’immagine sotto
IN QUESTO MODO ANCHE SE IL VOSTRO IPHONE FOSSE IN MODALITÀ SILENZIOSA,
RICEVERÀ SEMPRE LA CHIAMATA DI EMERGENZA
15Diabete, glicemia a distanza e nuove tecnologie
● Torniamo all’app SUGARMATE e clicchiamo su “ok”
● Inserite il numero di telefono della persona che vuole ricevere gli allarmi
(presumibilmente sempre il follower) e premete su “ok”
● Sullo smartphone che ha l’app “Sugarmate” arriverà un sms. Cliccate sul link all’interno
del messaggio così verrà confermato il numero
16Diabete, glicemia a distanza e nuove tecnologie
Sempre dal menù di sinistra c’è la voce “EMERGENCY CONTACTS”. Questa funzione vi
chiederà di abilitare SEMPRE la funzione GPS sul vostro iPhone per poter essere localizzato
in caso di IPO GRAVI. Dovrete inserire il numero dell’iPhone del follower e rispondere al
SMS con solo il codice che troverete all’interno.
AD ORA QUESTA FUNZIONE NON è ANCORA ABILITATA SUL NOSTRO TERRITORIO,
QUINDI PER AVERLA FUNZIONANTE DOVRETE CONTATTARE LO SVILUPPATORE CHE
PROVVEDERà AD ACCETTARE IL CODICE AL POSTO VOSTRO: josh@wildvillage.com
CONFIGURAZIONE DELL’APPLE WATCH
● Aprite l’app dedicata sul vostro iPhone
● Ora dirigetevi sulla voce notifiche
17Diabete, glicemia a distanza e nuove tecnologie
● Premete la voce calendario
● Qui potrete duplicare o personalizzare le notifiche dedicate all’app calendario sul vostro
Apple Watch
18Diabete, glicemia a distanza e nuove tecnologie
INSERIMENTO DEL CALENDARIO NEI QUADRANTI
● Scegliete un quadrante da quelli già inseriti nella voce I MIEI QUADRANTI oppure
aggiungete il quadrante a voi più gradito nella sezione GALLERIA QUADRANTE
● Ora scendete fino alla voce COMPLICAZIONI e scegliete la sezione in basso per inserire
il calendario nello schermo (non siamo costretti a inserirlo in basso ma c’è più spazio e
più informazioni saranno visibili )
19Diabete, glicemia a distanza e nuove tecnologie
● Scendete fino a trovare la voce IMPOSTA COME QUADRANTE , premetelo è così
apparirà il vostro nuovo quadrante con sotto il calendario ed il valore glicemico
INIZIALMENTE APPARIRÀ “NESSUN EVENTO” MA DOPO QUALCHE MINUTO
CARICHERÀ GLI EVENTI DEL CALENDARIO
Autori: Maurizio Frijia e Mimmo Longobardi
20Puoi anche leggere