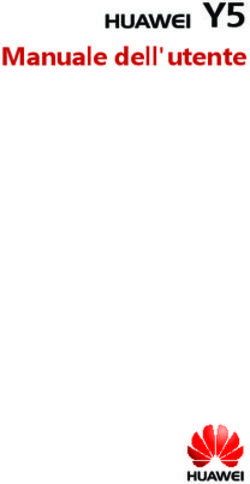Lexar Media Manager Manuale utente
←
→
Trascrizione del contenuto della pagina
Se il tuo browser non visualizza correttamente la pagina, ti preghiamo di leggere il contenuto della pagina quaggiù
Lexar Media Manager
Manuale utente
Panoramica dell’app Lexar Media Manager..............................................................................2
Configurazione dell’app Lexar Media Manager........................................................................3
Navigazione nella schermata Home. . ........................................................................................5
Navigazione nella schermata Impostazioni...............................................................................7
App Lock, Touch ID e File Lock................................................................................................8
Backup automatico di contatti e foto.....................................................................................10
Backup manuale di foto, video, musica e contatti. . .................................................................10
Ripristino da un backup precedente.......................................................................................12
Aggiunta di file nell’archiviazione esterna..............................................................................13
Aggiunta di file dall’album di foto.. ........................................................................................14
Aggiunta di file dalla raccolta di musica.................................................................................15
Eliminazione di file per liberare spazio sul dispositivo............................................................16
Eliminazione di file nell’archiviazione interna o esterna..........................................................16
Copia, spostamento e condivisione di file..............................................................................17
Ricerca e organizzazione........................................................................................................19
Scorciatoie - scorrimento verso sinistra e destra. . ...................................................................20
Riproduzione di musica e film in movimento.. .........................................................................21
Creazione di cartelle e organizzazione dei file. . ......................................................................22
Crittografia e decrittografia di file o cartelle..........................................................................23
Funzionalità della fotocamera all’interno dell’app..................................................................25
Risorse aggiuntive ................................................................................................................26Panoramica dell’app Lexar Media Manager
Con Lexar ® è più semplice scaricare o trasferire i file grazie alla sua linea completa di
prodotti compatibili con iOS.
Sposta o copia in modo rapido e semplice foto, musica, video e file su o tra iPhone ®,
iPad ® e computer.
Progettata per i prodotti Lexar compatibili con iOS, l’app Lexar Media Manager
garantisce una gestione facilitata dei file perfetta per la tua vita sempre in movimento.
Per vedere se il tuo prodotto Lexar è compatibile con questa app, consulta l’elenco di
compatibilità al sito www.lexar.com/support.
L’app Lexar Media Manager è disponibile per il download gratuito nell’App Store ®.
Caratteristiche
• Risparmia spazio scaricando file dal dispositivo. Libera spazio per archiviare più
contenuti.
• Accedi direttamente ai file multimediali. Ascolta le tue canzoni preferite e guarda i
video direttamente dal tuo prodotto compatibile con iOS.
• Trasferisci e condividi file tra i dispositivi con facilità. Sposta o copia foto, musica, video
e altri file su o tra iPhone, iPad e computer.
• Esegui il backup automatico per mettere al sicuro foto e contatti. Alcuni prodotti
Lexar compatibili con iOS funzionano con l’app Lexar Media Manager, che consente
di eseguire il backup dei file se connessa.
Compatibilità
Connettore Lightning e compatibilità USB Type-A:
• Ideale per: iPhone 7 Plus, iPhone 7, iPhone SE, iPhone 6s Plus, iPhone 6s, iPhone 6
Plus, iPhone 6, iPhone 5s, iPhone 5c, iPhone 5, iPad Pro, iPad Air 2, iPad Air, iPad mini
(2a, 3a e 4a generazione)
• iOS 9/10, Mac OS X+, Windows 7/8/10
File supportati:
• Musica - MP3/CAF/AAC/AIF/WAV/AIFF/M4A
• Video - AVI/FLV/MP4/MOV/M4V/MKV/MPG/RM/RMVB/WMV/3GP
• Non supporta lo streaming dei contenuti protetti da DRM. Contatta il fornitore di
contenuti per i dettagli e le limitazioni.
2Configurazione dell’app Lexar Media Manager
Collega il tuo prodotto Lexar compatibile con
iOS e scarica l’app Lexar Media Manager.
Dopo aver collegato il tuo prodotto
Lexar compatibile con iOS, visualizzerai
una schermata di conferma per scaricare
l’app Lexar Media Manager.
Tocca “App Store” per scaricare l’app.
Scarica l’app manualmente
Se desideri scaricare l’app prima di collegare
il prodotto Lexar compatibile con iOS, cerca
“Lexar Media Manager” nell’App Store.
Consenti a Media Manager di connettersi
all’unità
Quando colleghi il prodotto Lexar compatibile
con iOS, ti verrà richiesto di consentire
a Media Manager di accedervi. Tocca
“Consenti”.
3Differenze tra la navigazione su iPhone e tablet
Le funzionalità dell’app Lexar Media Manager sono le stesse su iPhone o iPad, ma a causa
delle dimensioni dello schermo, la navigazione potrebbe essere leggermente diversa.
Ad esempio, nella parte inferiore della schermata dell’iPad verranno visualizzate più funzioni
rispetto al telefono. Su iPhone, queste funzioni aggiuntive sono presenti su “Altro”. Nel
presente Manuale utente vengono rappresentate immagini da un iPhone. Se utilizzi un
tablet, quindi, tieni in considerazione che la navigazione potrebbe essere leggermente
diversa da quella rappresentata in questa guida.
Navigazione su telefono
Navigazione su tablet
4Navigazione nella schermata Home
Visualizzare e accedere all’archiviazione
interna
L’icona Archiviazione interna nella schermata
Home visualizza l’archiviazione disponibile sul
dispositivo.
Tocca “Archiviazione interna” per accedere
alla partizione della memoria del dispositivo
in cui viene utilizzata l’app. Non è possibile
accedere direttamente ai file archiviati qui,
ma solo attraverso l’app.
Visualizzare e accedere all’archiviazione
esterna
L’icona Archiviazione esterna visualizza
l'archiviazione disponibile sul tuo dispositivo
Lexar collegato compatibile con iOS. Questa
schermata si aggiorna ogni volta in cui il
prodotto Lexar compatibile con iOS viene
collegato al tuo dispositivo.
Nell’Archiviazione esterna è possibile
scaricare o eseguire il backup dei file. Tocca
“Archiviazione esterna” per accedere, gestire
e trasferire i dati archiviati sul tuo dispositivo
Lexar collegato compatibile con iOS.
5Icone delle funzioni
Nella metà inferiore della schermata Home
sono visualizzate le icone delle funzioni
dell’app: Musica, Foto, Video, Documenti,
Backup e Fotocamera.
Toccando direttamente su queste icone
verranno mostrati solo quei tipi di file,
archiviati sia nell'Archiviazione interna
(nell'app) che nell'Archiviazione esterna.
"Backup" porta direttamente alla funzione di
backup dell’app, mentre "Fotocamera" avvia
la fotocamera dell'app.
Aggiornare e accedere alle impostazioni
Le icone Aggiorna e Impostazioni sono
situate nell'angolo in alto a destra della
schermata Home. Tocca l’icona Aggiorna per
aggiornare la schermata Home e lo stato
dell’Archiviazione interna ed esterna, ove
applicabile. L’icona Impostazioni consente di
accedere alla schermata Impostazioni.
Tocca l’icona Impostazioni per accedere a
strumenti quali Aiuto, Sicurezza, Backup
automatico, Impostazioni della fotocamera e
gli strumenti di Media Manager.
Ritornare alla schermata Home dall’app
Per ritornare alla schermata Home da altre
schermate all’interno dell’app, tocca il
pulsante Home o utilizza la freccia indietro.
6Navigazione nella schermata Impostazioni
Nella schermata Impostazioni sono presenti diversi controlli per l’app.
Informazioni
Visualizza la versione corrente dell’app.
Tutorial
Trova informazioni utili su come utilizzare
l’app.
Supporto
Invia un’e-mail al supporto. Funziona con
l’account e-mail predefinito impostato sul
dispositivo.
Funzioni di sicurezza
App Lock, Touch ID e File Lock controllano
la sicurezza dei file.
Backup automatico
Attiva il relativo pulsante per creare backup
automatici di contatti o foto ogni volta
che il prodotto Lexar compatibile con iOS
viene collegato al dispositivo. (Vedere la
sezione Backup automatico per ulteriori
informazioni.)
Impostazioni della fotocamera
Modifica la qualità e le dimensioni dei video
registrati con la fotocamera dell’app.
Strumenti
Modifica le impostazioni del formato per
l’archiviazione esterna.
7App Lock, Touch ID e File Lock
Per bloccare l’app, imposta il pulsante “App Lock” in posizione ON. Inserisci una password
e confermala.
Dopo aver chiuso l’app, questa si bloccherà. Quando si apre l’app, ti verrà richiesta la
password per l’app. Inserisci la password per sbloccare l’app. L’app rimane sbloccata fino
a che non la chiudi. Se App Lock è attivato, dovrai reinserire la password per sbloccare
l’app ogni volta che la utilizzi. Per disattivare App Lock, dalla schermata delle impostazioni
imposta il relativo pulsante in posizione OFF e inserisci la password utilizzata per bloccare
l’app. Questa verrà sbloccata e rimarrà sbloccata.
Con Touch ID è possibile utilizzare come password la scansione dell’impronta digitale invece
della password a 4 cifre. Per utilizzare questa funzione, Touch ID deve essere abilitato sul
dispositivo.
File Lock memorizzerà una password per la crittografia dei file, che sarà la stessa password
predefinita per il blocco e sblocco di tutti i file quando questa funzione è attivata. Imposta il
pulsante “File Lock” in posizione ON, inserisci una password, tocca “Avanti” e riconferma la
password. Per bloccare un file, fai scorrere il file verso destra e tocca l’icona del lucchetto.
Per bloccare uno o più file, tocca “Seleziona”, seleziona il/i file, tocca “Altro” nell’angolo in
basso a destra e seleziona “Crittografa” per crittografare il file.
8La prima volta che aprirai l’app dopo averla chiusa, la password che hai impostato
inizialmente sarà ancora valida per la crittografia e la decrittografia. Per sbloccare il
file, selezionalo e tocca “Altro” e quindi “Decrittografa”. Per disattivare File Lock,
nella schermata Impostazioni imposta il relativo pulsante in posizione OFF e inserisci la
password utilizzata quando hai attivato File Lock (vedi anche: Crittografia).
NOTA IMPORTANTE: Non c’è modo di recuperare una password dimenticata, per cui
quando si sceglie una password è buona norma utilizzarne una semplice da ricordare o
annotarla da qualche parte.
9Backup automatico di contatti e foto
Con l’app Lexar Media Manager è possibile eseguire backup automatici di contatti o foto
ogni volta che il prodotto Lexar compatibile con iOS viene collegato al dispositivo.
Dalla schermata Home, tocca
l'icona dell’ingranaggio per
accedere alla schermata
Impostazioni. In Backup
automatico, imposta il
pulsante “Contatto” e/o
“Foto” in posizione ON.
Verrà eseguito
automaticamente il
backup delle foto e/o dei
contatti nell’archiviazione
esterna ogni volta che
colleghi il prodotto Lexar
compatibilec on iOS.
Backup manuale di foto, video, musica e contatti
Con “Backup di foto” (e “Backup di tutto”) verrà eseguito il backup delle foto e dei
video archiviati nell’album di foto del dispositivo. Non verrà eseguito il backup delle foto
archiviate nell'Archiviazione interna dell'app.
Con “Backup di musica” verrà eseguito il backup dei file musicali non protetti da Digital
Rights Management (DRM).
Con “Backup dei contatti” verrà eseguito il backup dei contatti del dispositivo.
10Con il prodotto Lexar compatibile con iOS collegato, dalla schermata Home tocca “Backup”,
quindi “Backup di musica”, “Backup dei contatti”, “Backup di foto” o “Backup di tutto”. Se
applicabile, verrà visualizzata l’ora dell’ultimo backup e dell’ultimo ripristino. Se selezioni
“Backup di foto”, una schermata pop-up ti chiederà di confermare se desideri rimuovere
automaticamente i file dal dispositivo al termine del backup. Per una questione di sicurezza, se
scegli di eliminarli, rimarranno nell’album “Eliminati di recente” per 30 giorni prima di essere
eliminati completamente dal dispositivo. (Per liberare immediatamente spazio al termine del
backup, accedi all’album di foto ed elimina i file nella cartella “Eliminati di recente”).
Tocca “Backup” per iniziare. Verrà visualizzata una schermata pop-up quando il backup sarà
completato. Tocca “OK”. Il backup verrà archiviato nell’Archiviazione esterna in una cartella
denominata “MM Backup”.
11Ripristino da un backup precedente
L’app può anche ripristinare i file da un backup precedente. Dalla schermata Home tocca
“Backup”, seleziona il tipo di file di cui è stato eseguito il backup in precedenza (Musica,
Contatti, Foto o Tutti), tocca “Ripristina” per eseguire il ripristino da un backup precedente
e seleziona i file che desideri ripristinare.
12Aggiunta di file nell’archiviazione esterna
Puoi aggiungere facilmente foto, musica e video all’archiviazione esterna per averli sempre
a disposizione.
Assicurati che il prodotto Lexar compatibile con iOS sia collegato al tuo dispositivo.
Nella schermata Home tocca “Archiviazione esterna”. Per aggiungere un nuovo file
nell’archiviazione esterna tocca “Aggiungi nuovo”.
Seleziona la posizione del file:
“Dalla raccolta di musica” consente
di accedere alla musica archiviata sul
dispositivo.
“Dall’album di foto” consente di
accedere alle foto e ai video archiviati
nell’album di foto del dispositivo.
13Aggiunta di file dall’album di foto
Accedi all’album e alla posizione dei tuoi file. Tocca sul/sui file che desideri aggiungere,
quindi tocca “Fatto”. I file verranno aggiunti all’archiviazione esterna.
14Aggiunta di file dalla raccolta di musica
Tocca “Aggiungi nuovo” e quindi “Dalla raccolta di musica”.
Seleziona le canzoni che desideri aggiungere e tocca “Fatto”.
Nota: È possibile selezionare solo i file musicali non protetti da Digital Rights Management
(DRM). I file musicali protetti da DRM verranno comunque visualizzati, ma risulteranno grigi.
I brani possono essere visualizzati
per Playlist, Artista o Album
utilizzando la navigazione inferiore.
Al primo accesso da parte dell’app
verrà visualizzata una schermata
pop-up che richiede il permesso di
accedere alla raccolta. Tocca “OK”.
15Eliminazione di file per liberare spazio sul dispositivo
Dopo aver eseguito il backup/aggiunto i file all’archiviazione esterna, o se non ne hai più
bisogno, è possibile eliminarli dal dispositivo per liberare spazio.
Ricordati che le foto e i video rimangono nella cartella “Eliminati di recente” dell’album di
foto per 30 giorni, quindi eliminali anche da questa cartella se vuoi liberare immediatamente
spazio sul dispositivo.
Nota: Solo la funzione Backup di foto consente di eliminare automaticamente le foto nel
relativo album del dispositivo dopo che l’app ne ha eseguito il backup nell’archiviazione
esterna. Per eliminare i file manualmente, basta accedervi direttamente dal dispositivo.
Eliminazione di file nell’archiviazione interna o esterna
Per eliminare file dall’archiviazione interna o esterna dell’app, tocca “Archiviazione interna”
o “Archiviazione esterna”. Accedi ai file che desideri eliminare.
Tocca “Seleziona” nell’angolo in alto a destra e seleziona il/i file che desideri eliminare.
Quindi, tocca “Elimina”.
Ti verrà richiesto di confermare l’eliminazione dei file.
16Copia, spostamento e condivisione di file
Con l’app Lexar Media Manager puoi copiare, spostare o condividere facilmente i file.
Dalla schermata Home, tocca “Archiviazione interna” o “Archiviazione esterna” in base alla
posizione del file.
Nell’angolo in alto a destra, tocca “Seleziona” e quindi tocca il file che desideri copiare,
spostare o condividere.
Quindi, seleziona Copia, Sposta o Condividi dalla navigazione inferiore.
Se selezioni “Copia” o “Sposta” ti verrà richiesto di selezionare la posizione a cui verrà
destinato il file.
17Accedi alla posizione in cui desideri
che i file vengano copiati o spostati
(Archiviazione interna, Archiviazione
esterna o Album di foto). Se selezioni
“Album di foto”, il/i file verranno
spostati immediatamente. Se selezioni
“Archiviazione interna” o “Archiviazione
esterna”, accedi alla posizione o alla
cartella in cui desideri mettere i file e
tocca l’icona “A qui” nella parte inferiore
della schermata, oppure l’icona “Nuova
cartella” per creare una nuova cartella
per i file.
Seleziona “Condividi” per condividere
facilmente i file tramite messaggio,
e-mail, AirDrop, iCloud o altre app di
condivisione installate sul dispositivo,
incluse Facebook ® o altre app di social
media.
18Ricerca e organizzazione
Puoi facilmente cercare o organizzare i file nell’archiviazione interna o esterna. In Archiviazione
interna o Archiviazione esterna, tocca “Cerca” nella barra inferiore. Digita il nome che
desideri cercare e tocca “Cerca” per visualizzare i risultati. Le ricerche nell’Archiviazione
interna restituiranno solo i risultati all’interno di Archiviazione interna, mentre le ricerche in
Archiviazione esterna restituiranno solo i risultati all’interno di Archiviazione esterna.
Con “Organizza” puoi visualizzare i file per Nome, Dimensione, Tipo o Ora di modifica.
19Scorciatoie - scorrimento verso sinistra e destra
Trascinando un file verso destra potrai accedere facilmente alle opzioni di condivisione,
crittografia e informazioni sul file. Trascinando un file verso sinistra potrai copiarlo,
spostarlo, rinominarlo o eliminarlo.
20Riproduzione di musica e film in movimento
Con l’app Lexar Media Manager, i video, le foto e i film salvati sul tuo prodotto Lexar compatibile
con iOS possono essere trasferiti facilmente tra i dispositivi per poterli riprodurre anche quando
si è in movimento senza occupare spazio sul dispositivo. Per avviare la riproduzione, accedi ai
file musicali nell’Archiviazione esterna. Tocca il file musicale che desideri riprodurre. Verranno
visualizzati i controlli per la musica e la riproduzione inizierà immediatamente. Se abbandoni
questa schermata senza interrompere la canzone, la riproduzione continuerà in background. Su
tutte le schermate dell’app Lexar Media Manager verrà visualizzata l’icona di una nota che, se
toccata, ti riporterà immediatamente ai controlli audio.
Puoi anche guardare
i video e le foto
direttamente
dall’Archiviazione
esterna
semplicemente
toccandoli.
21Creazione di cartelle e organizzazione dei file
Con l’app Lexar Media Manager è facile organizzare i file in cartelle. Per creare una cartella,
dalla schermata Home tocca “Archiviazione esterna”, quindi “Aggiungi nuovo” e “Nuova
cartella”. Digita un nome per la cartella e tocca il segno di spunta per salvare il nome.
Tocca la cartella per aprirla, quindi tocca “Aggiungi nuovo” e accedi ai file che desideri
aggiungere alla cartella.
Puoi anche copiare, spostare o eliminare facilmente la cartella. Seleziona la cartella e tocca
“Copia”, “Sposta” o “Elimina” dalla navigazione inferiore.
22Crittografia e decrittografia di file o cartelle
Per iniziare la crittografia, accedi ai file o alla cartella che desideri crittografare, seleziona i
file, tocca su “Altro” e quindi su “Crittografa”. Ti verrà richiesto di inserire una password e
quindi di confermarla inserendola di nuovo. I file verranno crittografati e saranno bloccati.
Non potranno essere aperti fino a che non verrà inserita nuovamente la password.
23Per decrittografare i file, selezionali, tocca “Decrittografa”, inserisci la stessa password che
hai utilizzato per crittografarli e i file verranno sbloccati.
NOTA IMPORTANTE: Non c’è modo di recuperare una password dimenticata, per cui
quando si sceglie una password è buona norma utilizzarne una semplice da ricordare o
annotarla da qualche parte.
24Funzionalità della fotocamera all’interno dell’app
L’app Lexar Media Manager dispone di una funzione fotocamera che ti permette di scattare
foto o riprendere video direttamente dall’app. In questo modo potrai salvare facilmente
foto e video direttamente nell’archiviazione esterna.
Dalla schermata Home tocca l’icona Fotocamera.
Puoi spostarti tra foto e video nella navigazione
inferiore e modificare la posizione delle
immagini all’interno dell’archiviazione dell’app
(Archiviazione interna) o sul tuo prodotto Lexar
compatibile con iOS (Archiviazione esterna).
Puoi spostarti dalla fotocamera anteriore
a quella posteriore toccando l’icona della
fotocameran ell’angolo in alto a destra. Il controllo
del flash si trova nell’angolo in alto a sinistra della
schermata.
Tocca la fotocamera o la videocamera per scattare
foto o riprendere video.
Puoi modificare le impostazioni della fotocamera dell’app nella schermata Impostazioni,
accessibile dalla schermata Home.
Nota: Le foto e i video ripresi con la fotocamera dell’app non verranno salvati nell’Album
di foto del dispositivo; per cui, quando utilizzi la funzione di backup manuale o automatico
dell’app, non verrà eseguito il backup di queste foto.
25Risorse aggiuntive
Per ulteriori informazioni sui prodotti Lexar, visita www.lexar.com o guarda i tutorial su
www.youtube.com/Lexarmemory.
Le domande frequenti (FAQ) sull’app Lexar Media Manager sono consultabili al sito www.lexar.com/support
Segui @lexarmemory sui social:
Le diciture "Made for iPhone" e "Made for iPad" significano che un accessorio elettronico è stato progettato
per essere utilizzato in modo specifico rispettivamente con un iPhone o iPad e che è stato certificato dal
programmatore per assicurarsi che rispettasse gli standard di prestazioni di Apple. Apple non è responsabile del
funzionamento di questo dispositivo o della sua conformità agli standard normativi e di sicurezza. Tieni presente
che l'utilizzo di questo accessorio con iPhone o iPad può influire sulle prestazioni wireless.
© 2017 Tutti i diritti riservati. Informazioni, prodotti, specifiche e caratteristiche sono soggetti a modifiche senza
o
preavviso. Né Lexar né Longsys sono responsabili di omissioni o errori di tipografia o fotografia. Lexar, il logo
Lexar e tutti gli altri marchi Lexar sono di proprietà di Longsys Electronics (HK) Co., Ltd. o Shenzhen Longsys
Electronics Co., Ltd. Tutti gli altri marchi commerciali sono di proprietà dei rispettivi proprietari.
lexar-media-manager-manualeinstall-ita
P/N 333-491 Rev A
26Puoi anche leggere