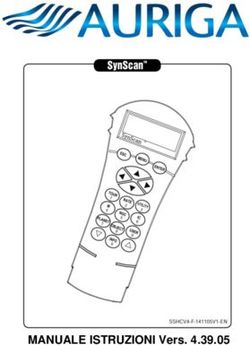SISTEMA OPERATIVO: WINDOWS 7
←
→
Trascrizione del contenuto della pagina
Se il tuo browser non visualizza correttamente la pagina, ti preghiamo di leggere il contenuto della pagina quaggiù
SISTEMA OPERATIVO: WINDOWS 7
Con queste lezioni si imparerà ad utilizzare il sistema operativo Windows 7
Iniziamo dalle cose più elementari, cioè dall’abc del PC.
Al termine del corso sarete in grado di gestire autonomamente le potenti funzionalità dell’ambiente
Windows.
Passo a passo (step by step) vi verranno insegnati metodi, tecniche, trucchi per ottenere il meglio
dal vostro PC.
Se è vero che i risultati migliori si ottengono operando costantemente sulla propria “macchina”,
questa guida vi garantirà indubbiamente uno studio ed un apprendimento più fluido e dinamico del
sistema operativo Windows.
Buon lavoro!!!IL DESKTOP
La prima immagine che si vede dopo aver acceso il PC ed aver caricato il sistema operativo è il
DESKTOP. Da questa fase si inizierà ad operare
LE ICONE
Sono delle piccole immagini che vengono utilizzate per rappresentare graficamente un
collegamento a un programma o a un documento.
LA BARRA DELLE APPLICAZIONI
Costituita dall'area del desktop in cui è contenuto il menu start e i pulsanti della barra delle
applicazioni per tutti i programmi aperti, barra visibile in basso e configurabile anche per quanto
riguarda la posizione attraverso il semplice trascinamento con il mouse. La barra permette il
collegamento ad alcuni programmi.
IL BOTTONE START
Viene utilizzato per accedere alle risorse del computerIL MOUSE
Mouse e tastiera sono gli strumenti principali di comunicazione con il proprio computer.
tasto destro
pulsante secondario
tasto sinistro
pulsante primario Rotellina di scorrimento verticale
Utilizzare il mouse
Il mouse consente di interagire con gli oggetti sullo schermo allo stesso modo in cui si interagisce
con gli oggetti materiali usando le mani. È possibile spostare gli oggetti, aprirli, modificarli,
eliminarli ed eseguire altre operazioni con un semplice clic del mouse.
Componenti principali
Il mouse presenta generalmente due pulsanti: un pulsante primario, in genere il sinistro, e un
pulsante secondario, in genere il destro. Il pulsante primario è quello che si utilizza più spesso. La
maggior parte dei mouse include inoltre una rotellina di scorrimento posta tra i due pulsanti per
agevolare lo scorrimento dei documenti e delle pagine Web. In alcuni mouse è possibile premere la
rotellina per ottenere la funzione di un terzo pulsante. I mouse avanzati possono disporre di pulsanti
aggiuntivi in grado di eseguire altre azioni.
Spostare il mouse
Il mouse deve essere posizionato accanto alla tastiera su una superficie liscia e pulita, ad esempio
un tappetino per il mouse. Impugnare il mouse delicatamente, appoggiando il dito indice sul
pulsante primario e il pollice sul fianco. Per spostare il mouse, farlo scivolare lentamente in
qualsiasi direzione. Non capovolgere il mouse, ma mantenerlo con la parte frontale rivolta verso lo
schermo. A ogni spostamento del mouse, il puntatore sullo schermo (vedere immagine) si sposta
nella stessa direzione. Se si esaurisce lo spazio in cui spostare il mouse sulla scrivania o sul
tappetino, è sufficiente sollevare il mouse e avvicinarlo.
Impugnare il mouse mantenendo il polso in posizione naturalePosizionare, fare clic e trascinare Posizionare il puntatore del mouse su un oggetto sullo schermo significa spostare il mouse finché il cursore non "tocca" l'oggetto desiderato. Quando si posiziona il puntatore del mouse su un oggetto, spesso viene visualizzato un piccolo riquadro contenente una descrizione dell'oggetto. Se ad esempio si posiziona il puntatore sull'icona del Cestino sul desktop, verrà visualizzato un riquadro contenente le informazioni seguenti: "Contiene i file e le cartelle eliminati." Posizionando il puntatore del mouse su un oggetto, viene spesso visualizzata la relativa descrizione Il puntatore può cambiare aspetto a seconda dell'oggetto selezionato. Quando, ad esempio, si posiziona il puntatore su un collegamento in una pagina del Web browser, la forma del puntatore viene modificata da una freccia a una mano con l'indice puntato . Per la maggior parte delle azioni eseguite con il mouse, è necessario posizionare il puntatore sull'oggetto e premere uno dei pulsanti. Esistono quattro modi principali per utilizzare i pulsanti del mouse: clic, doppio clic, clic con il pulsante destro del mouse e trascinamento. Clic (clic singolo) Per fare clic su un oggetto, posizionare il puntatore del mouse sull'oggetto sullo schermo, quindi premere e rilasciare il pulsante primario (in genere il pulsante sinistro). Il più delle volte, si fa clic per selezionare (contrassegnare) un oggetto o per aprire un menu. Talvolta questa operazione viene denominata clic singolo o clic con il pulsante sinistro del mouse. DoppioClic con il pulsante destro del mouse Per fare clic con il pulsante destro del mouse su un oggetto, posizionare il puntatore del mouse sull'oggetto sullo schermo e quindi premere e rilasciare il pulsante secondario (in genere il pulsante destro). Facendo clic con il pulsante destro del mouse, in genere viene visualizzato un elenco di operazioni che è possibile eseguire con l'oggetto selezionato. Quando, ad esempio, si fa clic con il pulsante destro del mouse sul Cestino visualizzato sul desktop, in Windows viene visualizzato un menu che consente di aprire il Cestino, svuotarlo, eliminarlo o visualizzarne le proprietà. Se non si conosce la funzione di un oggetto, è sufficiente fare clic sull'oggetto con il pulsante destro del mouse. Facendo clic sul Cestino con il pulsante destro del mouse, viene visualizzato un menu di comandi
Trascinamento
È possibile trascinare gli oggetti per spostarli all'interno dell'area dello schermo. Per trascinare un
oggetto, posizionare il puntatore del mouse sull'oggetto sullo schermo, tenere premuto il pulsante
primario, spostare l'oggetto nella nuova posizione e quindi rilasciare il pulsante.
L'operazione di trascinamento viene in genere eseguita per spostare file e cartelle in una posizione
diversa e per disporre liberamente finestre e icone sullo schermo.
Utilizzare la rotellina di scorrimento
Se il mouse in uso è dotato di una rotellina di scorrimento, è possibile utilizzarla per scorrere
documenti e pagine Web. Per scorrere verso il basso, girare la rotellina all'indietro (verso di sé). Per
scorrere verso l'alto, girare la rotellina in avanti (lontano da sé).
LA TASTIERA
La tastiera è lo strumento principale per l'immissione di informazioni nel computer, sia che si tratti
di scrivere una lettera o di immettere dati numerici. Non tutti sanno però che è possibile utilizzare la
tastiera anche per controllare il computer. L'apprendimento di alcuni semplici comandi da tastiera,
ovvero istruzioni per il computer, consentirà di eseguire le proprie attività con maggiore efficienza.
In questo articolo vengono illustrate le nozioni di base sul funzionamento della tastiera e le
operazioni che è possibile eseguire con i comandi della tastiera.
Organizzazione dei tasti
È possibile suddividere i tasti della tastiera in diversi gruppi in base alla funzione:
Tasti di digitazione (alfanumerici). Questi tasti comprendono gli stessi tasti per lettere,
numeri, punteggiatura e simboli presenti su una macchina da scrivere tradizionale.
Tasti di controllo. Questi tasti vengono utilizzati da soli o insieme ad altri tasti per eseguire
determinate operazioni. I tasti di controllo utilizzati più di frequente sono CTRL, ALT, il
tasto logo Windows ed ESC. Tasti funzione. I tasti funzione vengono utilizzati per eseguire operazioni specifiche.
Corrispondono ai tasti F1, F2, F3 e così via fino a F12. La funzionalità di questi tasti varia
da un programma all'altro.
Tasti di spostamento. Questi tasti vengono utilizzati per spostarsi all'interno di documenti o
pagine Web e per modificare il testo. Comprendono i tasti di direzione, HOME, FINE,
PGSU, PGGIÙ, CANC e INS.
Tastierino numerico. Il tastierino numerico rappresenta un modo rapido e comodo per
digitare i numeri. I tasti sono raggruppati in un blocco simile a una calcolatrice tradizionale.
Nella figura seguente viene illustrata la disposizione di questi tasti su una tastiera tipica. È possibile
che tale disposizione sia diversa nella tastiera in uso.
Disposizione dei tasti sulla tastiera
Digitare testo
Quando è necessario digitare del testo in un programma, un messaggio di posta elettronica o una
casella di testo, viene visualizzata una linea verticale intermittente ( ). Si tratta del cursore, noto
anche come punto di inserimento, che indica il punto iniziale del testo digitato. È possibile spostare
il cursore facendo clic nella posizione desiderata con il mouse oppure utilizzando i tasti di
spostamento. A questo proposito, vedere la sezione "Utilizzare i tasti di spostamento" di questo
articolo.
Oltre alle lettere, ai numeri, ai segni di punteggiatura e ad altri simboli, i tasti di immissione
comprendono anche MAIUSC, BLOC NUM, TAB, INVIO, BARRA SPAZIATRICE e
BACKSPACE.
Nome tasto Utilizzo
Premere MAIUSC in combinazione con una lettera per digitare la lettera
MAIUSC maiuscola corrispondente. Premere MAIUSC in combinazione con un altro tasto
per digitare il simbolo visualizzato nella parte superiore di tale tasto.
Premere BLOC MAIUSC una volta per digitare tutte le lettere in maiuscolo.
BLOC MAIUSC Premere di nuovo BLOC MAIUSC per disattivare questa funzione. La tastiera
può essere dotata di una spia luminosa che indica se BLOC MAIUSC è attivo.
Premere TAB per spostare il cursore in avanti di diversi spazi. È possibile
TAB
inoltre premere TAB per spostarsi alla casella di testo successiva su un modulo.Premere INVIO per spostare il cursore all'inizio della riga successiva. In una
INVIO
finestra di dialogo premere INVIO per selezionare il pulsante evidenziato.
BARRA
Premere BARRA SPAZIATRICE per spostare il cursore uno spazio avanti.
SPAZIATRICE
Premere BACKSPACE per eliminare il carattere prima del cursore o il testo
BACKSPACE
selezionato.
IL PUNTATORE
APERTURA E CHIUSURA DI UN’APPLICAZIONE DAL DESKTOP
E’ l’indicatore tracciato dal mouse sul monitor. In genere è una freccia.
Spostandosi all’interno di un’icona presente nel desktop e cliccando 2 volte con il
tasto sinistro del mouse, si aprirà l’applicazione
Per aprire una qualsiasi applicazione dal Desktop occorre fare doppio click velocemente con il tasto
sinistro del mouse sull’icona di riferimento
Per chiudere un’applicazione, dalla barra del menu click su file e, dal menu a tendina che compare,
chiudi
Se si clicca consecutivamente
2 volte, si apre questa finestra
Supponiamo di dover aprire
la cartella “ABCPC”:
2 click consecutivi sulla cartella
e questa ci mostra tutte le cartelle
e files contenuti al suo internoCartelle e files possono essere aperte con 2 click del mouse o con 1 soltanto, come se dovessimo
aprire un collegamento in Internet.
Vediamo come fare:
supponendo di aprire la cartella “Documenti”, dalla barra dei menu ci si posiziona su “Strumenti”
e dall’elenco a tendina che compare, cliccare su “Opzioni cartella”
APRIRE UN DOCUMENTO CON 1 CLICK DEL MOUSE
Fincare questa voceD’ora in avanti qualunque applicazione si aprirà con un click del mouse ed al posto della freccia
comparirà la classica manina che contraddistingue la navigazione in Internet mentre la freccia
comparirà solo nelle zone vuote
Riepilogando:
le zone in cui il puntatore del mouse è una freccia, NON sono cliccabili
le zone in cui il puntatore del mouse è una mano, sono cliccabili
SELEZIONARE PIU’ CARTELLE/FILES CONTEMPORANEAMENTE
Si supponga di voler eliminare parte o tutti i files/sottocartelle dalla cartella “ABCPC”, Come fare?
1) 1) Eliminazione di un file/cartella:
Evidenziare la cartella/file (senza cliccare) ed agire nel seguente modo:
a) premere il tasto canc della tastierab) con il file/cartella selezionato, cliccare con il tasto destro del mouse e selezionare
“elimina”
2) Eliminazione di più files/cartelle
a) contigui o non contigui: con 1 file/cartella selezionato, cliccare con il tasto sinistro
del mouse sul files/cartelle da eliminare3) Eliminazione di tutti i files/cartelle
a) evidenziare il primo file cartella da eliminare e, tenendo premuto il tasto “SHIFT”
selezionare l’ultimo file/cartella
Ricordati di
svuotare il cestino
Tutti i files/cartelle vengono cestinati
Cestino pieno Cestino vuoto
CREAZIONE DI UNA NUOVA CARTELLA
Vi sono diversi modi per creare una nuova cartella: i più comuni sono da “documenti” e sul
“Desktop”.
1) Aprire i “Documenti” e posizionarsi , come da esempio, su “Nuova cartella”:cliccandovi
sopra la creazione verrà effettuata automaticamente2) 3) oppure: click all’interno della cartella “ABCPC”, in uno spazio bianco, e, dalla finestra che compare, selezionare “Nuovo” “Cartella” o procedere come sopra 4)
2) Dal “Desktop”: cliccare con il tasto destro del mouse e selezionare “Nuovo”. Dal menu a tendina che si presenta, selezionare “Cartella”. In tal modo una nuova cartella verrà visualizzata sul Desktop.
CREAZIONE DI UNA SOTTOCARTELLA
cartella
1
sottocartelle
Vedi 1 sopra descritto: la cartella “ABC” contiene 6 cartelle (gialle) e 5 files. Se, ad esempio,
apriamo la cartella “Inglese”, non vi troveremo alcun file o cartelle ma possiamo generare
una,due/tre/quattro …… nuove cartelle (chiamate sottocartelle perché si trovano all’interno della
cartella “Inglese”) cliccando sullo sfondo bianco con il tasto destro del mouse visualizzando la
prima finestra ; selezionando “Nuovo” compare una seconda finestra dalla quale
selezioneremo “Cartella”. La nuova cartella si autogenererà pronta per essere nominata ed ospitare
sottocartelle e/o files.
Si tenga presente che la visualizzazione delle icone varia
selezionando questo pulsante 1
Ecco la finestra cha appariràDI CARTELLE/FILES
ELIMINAZIONE DI CARTELLE/FILES
Il file/files o la cartella/e viene/vengono selezionati attuando le tecnologie apprese;
si clicca con il tasto destro del mouse su un’icona selezionata e, dalla finestra che compare, su
elimina.
IL PANNELLO DI CONTROLLO
Il Pannello di controllo è una finestra di Windows attraverso la quale è possibile accedere e
modificare alcune impostazioni di sistema. In questa sezione vedremo di capire come
“personalizzare” il nostro ambiente di lavoro.
Ciccando sulla definizione cerchiata, si aprirà la finestra attraverso la quale operareSi noti che la visualizzazione ha 3 opzioni: per Categoria e per Icone (forse più immediata)
Di “Opzioni cartella” abbiamo già parlato.
Occupiamoci della
PERSONALIZZAZIONELa finestra che si presenterà sarà la seguente. I temi e gli sfondi per il Desktop, in Windows 7 sono molteplici e diversi sono scaricabili dal web al seguente indirizzo: http://windows.microsoft.com/it-IT/windows/downloads/personalize/wallpaper-desktop- background Gli sfondi possono essere statici o dinamici. Statici quando si desidera che lo sfondo rimanga sempre lo stesso; dinamici quando vogliamo che il sistema generi automaticamente una presentazione. Vediamo 2 esemplificazioni Sfondo statico Selezioniamo l’icona raffigurante i Paesaggi (automaticamente l’icona “Sfondo del desktop” muta). Cliccando su questa icona comparirà una finestra dove verranno proposti tutti gli sfondi del Desktop di Windows. Si noti che, però, solo tutta la sezione “Paesaggi” mostrerà la fincatura
Defincando 5 delle 6 icone, quella prescelta verrà impostata come sfondo del Desktop e l’immagine risulterà statica. Sfondo dinamico Se si selezionano 2 o più icone delle 6 presenti per tema la schermata cerchiata in rosso sarà accessibile e si potrà scegliere il tempo di scorrimento delle immagini selezionate. Si rammenti che le immagini possono essere personalizzate da un proprio album fotografico, dalla fotocamera, da Cd esterni, da pen drive purchè tutto il materiale sia presente sul vostro Hard Disk
LO SCHERMO Da Pannello di controllo selezioniamo la voce Schermo Ciò che interessa maggiormente in questa finestra sono le voci che compaiono alla sua sinistra
Vediamo nel dettaglio:
La risoluzione dello schermo determina la nitidezza del testo e delle immagini visualizzate. Le risoluzioni più elevate consentono di
visualizzare gli elementi in modo più definito e con dimensioni ridotte. In questo modo è possibile visualizzare una quantità
maggiore di elementi sullo schermo. Le risoluzioni più basse consentono di visualizzare una quantità minore di elementi sullo
schermo, ma con dimensioni maggiori e più leggibili. Se la risoluzione è molto bassa, tuttavia, i bordi delle immagini potrebbero
essere frastagliati.
Una risoluzione dello schermo di 640 × 480 viene considerata una risoluzione bassa, mentre una risoluzione di 1600 × 1200 è una
risoluzione più alta. I monitor CRT sono in genere caratterizzati da una risoluzione di 800 × 600 o di 1024 × 768, mentre i monitor
LCD sono in grado di supportare le risoluzioni più alte. L'aumento della risoluzione dello schermo dipende dalle dimensioni e dalla
capacità del monitor e dal tipo di scheda video utilizzata.
(cit.Microsoft.com)
Modifica risoluzione e Cambia le impostazioni dello schermo presentano l’identica interfaccia
REGOLA LUMINOSITA’Se si desiderano cambiare le impostazioni cliccare sul link interno “Modifica impostazioni combinazione”. Compare questa finestra dalla quale optare per le proprie scelte personali.
Molti si trovano in difficoltà operando su un notebook perché, quando
abbassano il coperchio del PC per poi riaprirlo pochi istanti dopo, lo schermo … mi si è oscurato
diventa nero. Che succede?? Semplicemente bisogna dire al sistema di non lo schermo! Che
faccio???
“addormentarsi”. Come fare?
Prendiamo la finestra riguardante la regolazione della luminosità.
Alla sua sinistra, tra le tante voci, compare
Se non si vogliono avere brutte sorprese selezionare “Non intervenire”NORME SULLA SICUREZZA DEL PROPRIO PC
Purtroppo molte volte si sottovaluta questo aspetto ma è davvero molto importante acquisire
informazioni su come rendere sicuro, protetto, riparato da minacce esterne, efficiente ed affidabile il
proprio computer. Poche regole, ma applicate con scadenze periodiche, gratificheranno il vostro
lavoro ed il vostro rapporto con la macchina.
In questa sezione vedremo come aggiornare il sistema operativo, come facilitare la prevenzione da
intrusioni esterne (hackers …), come proteggersi da spyware o software indesiderati.
Ricordati che devi accedere a queste informazioni sempre dal “Pannello di Controllo”
Cominciamo!
1 WINDOWS UPDATE 1Gli aggiornamenti sono aggiunte al software che possono risolvere problemi o impedire che questi
si verifichino, ottimizzare il funzionamento del computer o migliorare l'interazione con l'utente oltre
ad offrire vantaggi significativi quali, ad esempio, sicurezza e affidabilità migliorate.
Se gli aggiornamenti non vengono scaricati, il computer potrebbe essere esposto a rischi di
protezione oppure potrebbero verificarsi problemi non necessari in Windows o nei programmi.
Il controllo degli aggiornamenti può essere impostato automaticamente sollevando l’utente
dall’incombenza di procedere manualmente.
Vediamo come:
Attivare o l'aggiornamento automatico
1. Aprire Windows Update.
2. Nel riquadro sinistro fare clic su Cambia impostazioni (Vedi immagine superiore)
3. In Aggiornamenti importanti scegliere “Installa gli aggiornamenti automaticamente”
4. In Aggiornamenti consigliati selezionare la casella di controllo Scarica aggiornamenti.2 WINDOWS FIREWALL 2 Accanto all’icona “Windows Update” compare quella relativa al “Windows Firewall” Il firewall è una risorsa software o hardware che controlla le informazioni provenienti da Internet o da un altro tipo di rete, bloccandole o consentendone l'accesso al computer, a seconda delle opzioni impostate. Un firewall impedisce a pirati informatici o software dannoso (ad esempio worm) di accedere al computer tramite una rete o Internet, nonché di bloccare l'invio di software dannoso ad altri computer. Un Firewall crea una barriera tra Internet ed il computer. La figura illustra il funzionamento di un firewall. La finestra iniziale che si presenta:
Per attivare il firewall (qualora il sistema lo richiedesse) occorre selezionare “Modifica
impostazioni di notifica” presente sulla schermata di sinistra e cerchiata in rosso.
Appare la finestra della Personalizzazione del Firewall in cui i segni di fincatura devono presentarsi
come sotto esposto
3 WINDOWS DEFENDER 3
Protegge da spyware (software in grado di visualizzare annunci pubblicitari, quali ad esempio
finestre popup, raccogliere informazioni personali sugli utenti oppure modificare le impostazioni
del computer senza in consenso dell’utente) e software potenzialmente indesiderati. Si tratta di un
software anti spyware incluso in Windows che viene automaticamente eseguito quando attivato. Se
si utilizza Windows Defender è importante mantenere sempre aggiornate le definizioni, ovvero i file
che definiscono le caratteristiche di una quantità sempre crescente di software potenzialmente
indesiderato.Allo scopo di mantenere sempre aggiornate le definizioni, Windows Defender interagisce con
Windows Update per installare automaticamente le nuove definizioni non appena vengono
rilasciate.
PROGRAMMI E FUNZIONALITA’
Selezionando questa funzione il sistema visualizzerà la sottostante finestra attraverso la quale
possiamo disinstallare e/o modificare un determinato programma.
Supponiamo di dover eliminare il programma evidenziato con tratteggio rossoCliccando su “Disinstalla/Cambia compare una finestra che ci permette di:
a) disinstallare il programma;
b) reistallare/modificare il medesimo a seconda di ciò che desideriamo fare
RIPRISTINO
… ed ora che mi è
scomparso dal
monitor …..
Chiamo il tecnico?
No! Faccio da solo!
Si tratta di una funzione molto utile quanto spesso sottaciuta: ripristina una configurazione
precedente del sistema senza alcun effetto sui file.
Si rivela utile quando, inavvertitamente, cancelliamo un programma o mancano improvvisamente
configurazioni personalizzate.
Selezionando “Ripristino” si apre la finestra sottostante dalla quale, per iniziare l’attività, occorre
aprire la finestra di Ripristino configurazioneSeguendo la procedura guidata il sistema rielaborerà tutti i dati da noi espressi e riconfigurerà automaticamente il sistema ad una data preimpostata.
CARATTERI
Una peculiarità particolare riveste questa sezione dal momento che, come spesso avviene, i caratteri
presenti nel nostro PC non sono sufficienti al soddisfacimento delle nostre realizzazioni (modifica
di un documento, grafica, presentazioni diapositive e quant’altro).
Vediamo come “caricare”, permanentemente, un carattere nel nostro sistema:
Esempio:
in prossimità delle Feste Natalizie desideriamo inviare (tramite e-mail) simpatici biglietti augurali
che richiamino il senso del candore della neve ed i colori accesi della solennità.
Navigando in Internet troviamo un carattere davvero accattivante: “Bonnet”
Clicca sul link
FontRiver.com e segui
le istruzioni!Decomprimere il file
A questo punto, da Pannello di Controllo, aprire la schermata “Caratteri” ed affiancarla a quella del
file decompresso “Bonnet” come da figura sottostante
Trascina (clic dx del
mouse) sul file
all’interno della
finestra ala tua destra!
Non rimane che trascinare il file Bonnett_.ttf all’interno della finestra espansa “Caratteri” ed il
gioco è fatto!
Ora il carattere “Bonnet è permanentemente integrato al sistema.
Ecco il risultato finale.PRESTAZIONI DEL SISTEMA
Ciò che più si utilizza da questa risorsa è forse maggiormente deducibili dall’elenco dei programmi
presenti nella schermata iniziale di apertura di tutti i programmi.
Vediamo come accedervi: dalla Barra delle applicazioni
Cliccare sul logo di Windows per visualizzare la schermata iniziale; da “Tutti i programmi” che
apre l’elenco dei medesimi, selezionare la cartella “Accessori” e, dalla finestra che si apre,
All’interno di questa cartella troviamo tutto ciò che ci interessa
1 1
2 2
3 31 PULIZIA DISCO 1
Io le chiamo
PULIZIE DI PRIMAVERA!
Eliminare file tramite Pulizia disco
Se si desidera ridurre il numero di file non necessari presenti nel disco rigido per liberare spazio su
disco e consentire al computer di funzionare più velocemente, utilizzare Pulizia disco. Consente di
rimuovere i file temporanei, di svuotare il Cestino e di rimuovere svariati file di sistema o altri
elementi che non sono più necessari.
Una volta lanciata l’applicazione compare la finestra sottostante che visualizza quanto spazio poter
liberare dall’Hard Disk da file inutili, spesso parti di vecchie installazioni che rendono tutto il
sistema più veloce, efficiente e sicuro.
Dalla finestra che si presenterà attraverso il segno di spunta, decideremo noi stessi cosa e quanto
spazio voler eliminare. (Non siate tanto parsimoniosi. Un Hard Disk più leggero è di fondamentale
importanza per il nostro PC!!!)Dopo una breve analisi di elaborazione dati compare questa finestra di conferma dalla quale potremo ancora spuntare files da eliminare. Proseguiamo e terminiamo l’operazione.
2 RIPRISTINO CONFIGURAZIONE 2
Viene presentata la medesima schermata riassunta quando abbiamo parlato del “Ripristino”
presente nel “Pannello di controllo”
3 DEFRAMMENTAZIONE DISCHI 3
Cosa significa deframmentare il Disco Rigido?
Il Disco Rigido del nostro PC è come un immenso contenitore su cui mettiamo i vari programmi che
installiamo, i nostri file personali, in pratica tutto il possibile e impossibile. Ogni volta cancelliamo o
disinstalliamo qualcosa, nei dati del disco rigido si crea come un buco, che verrà riempito dal successivo
programma che installeremo. In questo modo, continuando a cancellare cose e ad installarne altre, si crea
sul disco rigido una immensa struttura a buchi, con spazi vuoti e file spezzati in più parti per riempire questi
spazi. Se moltiplicate il tutto per migliaia di volte, potete avere un'idea dello stato in cui è ridotto il vostro hard
disk. Si consideri anche solo il navigare su internet utilizzando Explorer crea parecchia frammentazione.
E' un'operazione assolutamente indispensabile, per non tenere della spazzatura inutile sul PC.In definitiva è come se questa tabellina deframmentata debba ricompattarsi in una sequenza logica: 1-2-3-4-5-6-7-8-9-1 2-3-4-7-8-9-1-2-3-4 Quando si esegue una deframmentazione è opportuno che nessuna applicazione (programma) sia aperto o, ancor meglio, lanciare l’applicazione “Defrag” di Windows in modalità provvisoria (ne parleremo successivamente).
DISPOSITIVI E STAMPANTI A questa schermata, come quella precedente, si può accedere sia dal Pannello di Controllo (e questo ne è il caso), o dal pulsante di avvio di Windows La finestra che si apre mostra i dispositivi e le stampanti collegate al PC
Ciò che interessa maggiormente in questa sezione è come possiamo fare per aggiungere una
stampante.
In linea di massima tutte le stampanti moderne sono caratterizzate da un cavo stampante USB che
permette l’autoconfigurazione in breve tempo. Altrimenti la via più breve, onde evitare di imbattersi
in gineprai dai quali difficilmente ci si possa districare, è quello di scaricare il driver della
stampante dal Web, lanciarlo dal proprio PC e seguire le istruzioni passo a passo.
FINE PARTE PRIMAPuoi anche leggere