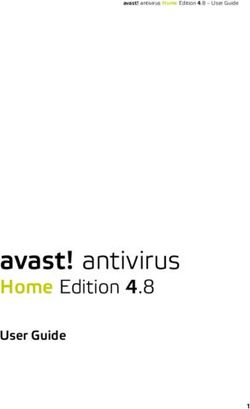Avira AntiVir Personal - Free Antivirus - Manuale utente
←
→
Trascrizione del contenuto della pagina
Se il tuo browser non visualizza correttamente la pagina, ti preghiamo di leggere il contenuto della pagina quaggiù
Marchio registrato e copyright Marchio registrato AntiVir è un marchio registrato di Avira GmbH. Windows è un marchio registrato di Microsoft Corporation negli Stati Uniti e in altri paesi. Tutti gli altri marchi o nomi di prodotti sono marchi registrati del legittimo proprietario. I marchi protetti non sono contrassegnati come tali in questo manuale. Ciò tuttavia non significa che possano essere liberamente utilizzati. Note sul Copyright Per Avira AntiVir Personal è stato utilizzato codice di terzi. Ringraziamo i possessori di copyright per aver messo a disposizione il proprio codice. Informazioni dettagliate sul copyright sono disponibili nella Guida in linea di Avira AntiVir Personal in Third Party Licenses.
Sommario
1 Introduzione ............................................................................................................ 1
2 Simboli ed evidenziazioni ......................................................................................... 2
3 Informazioni sul prodotto ........................................................................................ 3
3.1 Prestazioni .............................................................................................................................3
3.2 Requisiti di sistema ...............................................................................................................4
3.3 Licenza e aggiornamento ......................................................................................................5
4 Installazione e disinstallazione ................................................................................ 7
4.1 Installazione...........................................................................................................................7
4.2 Modifiche all'installazione ..................................................................................................11
4.3 Moduli di installazione........................................................................................................12
4.4 Disinstallazione ...................................................................................................................12
5 Panoramica ............................................................................................................ 14
5.1 Interfaccia utente e funzionamento ...................................................................................14
5.1.1 Control Center .......................................................................................................14
5.1.2 Configurazione.......................................................................................................16
5.1.3 Icona Tray...............................................................................................................19
5.2 Toolbar .................................................................................................................................20
5.2.1 Panoramica.............................................................................................................20
5.2.2 Utilizzo ...................................................................................................................20
5.2.3 Opzioni ...................................................................................................................21
5.2.4 Disinstallazione......................................................................................................23
5.3 Come procedere ...................................................................................................................24
5.3.1 Eseguire gli aggiornamenti automatici .................................................................24
5.3.2 Avvio di un aggiornamento manuale ....................................................................26
5.3.3 Scansione diretta: Eseguire il controllo di virus e malware con un profilo di
ricerca ................................................................................................................................26
5.3.4 Scansione diretta: Ricerca di virus e malware con Drag & Drop..........................27
5.3.5 Scansione diretta: Cerca virus e malware con il menu contestuale .....................27
5.3.6 Scansione diretta: cerca automaticamente virus e malware ................................28
5.3.7 Scansione diretta: Effettuare una scansione mirata per rootkit attivi................29
5.3.8 Reagire a virus e malware riscontrati....................................................................29
5.3.9 Quarantena: Trattare file (*.qua) in quarantena ..................................................32
5.3.10 Quarantena: Ripristina file in quarantena............................................................33
5.3.11 Quarantena: Sposta i file sospetti in quarantena.................................................34
5.3.12 Profilo di ricerca: Inserisci o elimina un tipo di file in un profilo di ricerca........34
5.3.13 Profilo di ricerca: Creare un collegamento sul desktop per il profilo di ricerca ..35
5.3.14 Eventi: Filtrare eventi ............................................................................................35
6 Sistema di scansione............................................................................................... 38
7 Aggiornamenti ....................................................................................................... 40
8 Risoluzione di problemi, suggerimenti ................................................................... 41
8.1 Assistenza in caso di problemi ............................................................................................41
8.2 Shortcut ...............................................................................................................................43
8.2.1 Nelle finestre di dialogo.........................................................................................43
8.2.2 Nella Guida in linea................................................................................................44
8.2.3 In Control Center ...................................................................................................44
iiSommario
8.3 Centro di sicurezza di Windows..........................................................................................45
8.3.1 Generale..................................................................................................................45
8.3.2 Il Centro sicurezza di Windows e il programma Antivir acquistato. ...................46
9 Virus e altro ........................................................................................................... 48
9.1 Categorie di minacce............................................................................................................48
9.2 Virus e altri malware ...........................................................................................................50
10 Info e Service ......................................................................................................... 54
10.1 Indirizzi di contatto.............................................................................................................54
10.2 Supporto tecnico..................................................................................................................54
10.3 File sospetto.........................................................................................................................54
10.4 Comunicare un falso allarme...............................................................................................55
11 Riferimento: Opzioni di configurazione.................................................................. 56
11.1 Sistema di scansione............................................................................................................56
11.1.1 Cerca .......................................................................................................................56
11.1.1.1. Azione per i rilevamenti .................................................................................59
11.1.1.2. Eccezioni..........................................................................................................61
11.1.1.3. Euristico ..........................................................................................................62
11.1.2 Report .....................................................................................................................63
11.2 Guard....................................................................................................................................64
11.2.1 Cerca .......................................................................................................................64
11.2.1.1. Azione per i rilevamenti .................................................................................66
11.2.1.2. Eccezioni..........................................................................................................66
11.2.1.3. Euristico ..........................................................................................................69
11.2.2 Report .....................................................................................................................70
11.3 WebGuard ............................................................................................................................71
11.3.1 Cerca .......................................................................................................................71
11.3.1.1. Azione per i rilevamenti .................................................................................72
11.3.1.2. Accessi bloccati................................................................................................73
11.3.1.3. Eccezioni..........................................................................................................74
11.3.1.4. Euristico ..........................................................................................................76
11.3.2 Report .....................................................................................................................77
11.4 Aggiornamento....................................................................................................................78
11.4.1 Aggiornamento di prodotto...................................................................................78
11.4.2 Impostazioni di riavvio ..........................................................................................79
11.5 Generale ............................................................................................................................... 81
16H
11.5.1 Categorie di minacce .............................................................................................. 81
79H 167H
11.5.2 Sicurezza................................................................................................................. 82
80H 168H
11.5.3 WMI ........................................................................................................................ 83
81H 169H
11.5.4 Directory................................................................................................................. 83
82H 170H
11.5.5 Proxy....................................................................................................................... 84
83H 17H
11.5.6 Eventi...................................................................................................................... 84
84H 172H
11.5.7 Limita i report ........................................................................................................ 85
85H 173H
11.5.8 Avvisi acustici......................................................................................................... 85
86H 174H
11.5.9 Avvisi ...................................................................................................................... 86
87H 175H
iii1 Introduzione
Il programma AntiVir protegge efficacemente il computer da virus, worm, trojan, adware
e spyware e altri pericoli. In questo manuale vengono brevemente descritti virus o
malware (software dannoso) e programmi indesiderati.
La guida descrive l'installazione e il funzionamento del programma.
Sul sito Web Avira sono disponibili numerose opzioni e ulteriori informazioni:
http://www.free-av.it
Sul sito Web Avira è possibile...
– Richiamare informazioni su ulteriori programmi AntiVir Desktop
– scaricare il programma AntiVir Desktop più recente
– scaricare il manuale del prodotto più recente in formato PDF
– scaricare strumenti di supporto e riparazione gratuiti
– utilizzare la banca dati completa e gli articoli FAQ relativi alla risoluzione di
problemi
– richiamare gli indirizzi di assistenza specifici per paese.
Il team di Avira
12 Simboli ed evidenziazioni
Si utilizzano i seguenti simboli:
Simbolo/Definizione Spiegazione
Esiste un requisito che deve essere soddisfatto prima
che sia eseguita un'operazione.
Prima di un'operazione che deve essere eseguita
dall'utente.
Prima di un evento scaturito dall'operazione
precedente.
Attenzione Prima di un avviso di pericolo di una significativa
perdita di dati.
Suggerimenti Prima di un messaggio con informazioni
particolarmente importanti o prima di un
suggerimento che agevola la comprensione e l'uso del
programma AntiVir.
Si utilizzano le seguenti evidenziazioni:
Evidenziazione Spiegazione
Corsivo Nome del file o percorso.
Elementi dell'interfaccia del software che vengono
visualizzati (ad esempio titolo della finestra, sezione o
campo di opzione).
Grassetto Elementi dell'interfaccia software, su cui è possibile fare clic
(ad es. voci di menu, rubriche o pulsanti).
23 Informazioni sul prodotto
In questo capitolo è possibile ricevere tutte le informazioni importanti per l'acquisto e
l'utilizzo del prodotto AntiVir:
– vedere capitolo: Prestazioni
– vedere capitolo: Requisiti di sistema
– vedere capitolo: Licenza
I programmi AntiVir offrono strumenti completi e flessibili per proteggere efficacemente
il computer da virus, malware, programmi indesiderati e altri pericoli.
f Prestare attenzione ai seguenti suggerimenti:
Suggerimenti
La perdita di dati importanti ha spesso conseguenze drammatiche. Nemmeno il miglior
programma antivirus può offrire una protezione al 100% contro la perdita di dati. Si
consiglia di eseguire regolarmente copie di sicurezza (backup) dei dati.
Suggerimenti
Un programma in grado di proteggere il computer da virus, malware, programmi
indesiderati e altri pericoli può essere affidabile ed efficace solo se aggiornato
regolarmente. Si consiglia di garantire l'aggiornamento del programma AntiVir tramite
aggiornamenti automatici. Configurare adeguatamente il programma.
3.1 Prestazioni
Il programma AntiVir dispone delle seguenti funzioni:
– Control Center per il monitoraggio, l'amministrazione e la gestione dell'intero
programma
– Configurazione centrale con configurazione semplice in modalità esperto oppure
standard e dotata di guida in linea sensibile al contesto
– Scanner (On-Demand Scan) con scansione di tutti i tipi noti di virus e malware
gestita dal profilo e configurabile
– Integrazione nella funzionalità di controllo di Windows Vista (Controllo
dell'account utente) per poter eseguire operazioni per le quali sono necessari i
diritti di amministratore.
– Guard (On-Access Scan) per il costante monitoraggio di tutti gli accessi ai file
– Avira SearchFree Toolbar (powered by Ask.com), una barra di ricerca integrata nel
browser Web con la quale è possibile effettuare ricerche in internet in modo
veloce e pratico.
– Per gli utenti di Avira AntiVir Personal Edition solo insieme a Avira SearchFree
Toolbar: WebGuard per il monitoraggio dei dati e dei file trasferiti da Internet
mediante protocollo HTTP (monitoraggio delle porte 80, 8080, 3128)
3Avira AntiVir Personal
– Gestione integrata della quarantena per l'isolamento e il trattamento di file
sospetti
– Protezione rootkit per il rilevamento di malware installatisi occultamente nel
sistema del computer (i cosiddetti rootkit)
(non disponibile in Windows XP 64 Bit )
– Accesso diretto in Internet a informazioni dettagliate su virus rilevati e malware
– Aggiornamento semplice e rapido del programma, delle definizioni dei virus
(VDF) e del motore di ricerca mediante Aggiornamento singolo file e
aggiornamento incrementale VDF mediante un server web su Internet
– integrato per la pianificazione di operazioni singole o ricorrenti come
aggiornamenti o scansioni
– Identificazione estremamente precisa di virus e malware per mezzo di tecnologie
di ricerca (motore di ricerca) che includono la procedura di ricerca euristica
– Identificazione di tutti i tipi di archivio convenzionali, inclusa l'identificazione di
archivi nascosti e Smart-Extension
– Elevata performance grazie alla capacità multi threading (scansione
contemporanea di molti file ad alta velocità)
3.2 Requisiti di sistema
È necessario soddisfare i seguenti requisiti di sistema::
– Computer a partire dal Pentium, minimo 266 MHz
– Sistema operativo
– Windows XP, SP2 (32 o 64 Bit) o
– Windows Vista (32 o 64 Bit, SP 1)
– Windows 7 (32 o 64 Bit)
– Min. 150 MB di memoria libera sull'hard disk (maggiore quantità di memoria se si
utilizza la quarantena e la memoria temporanea)
– Min. 256 MB di memoria principale in Windows XP
– Min. 1024 MB di memoria principale in Windows Vista, Windows 7
– Per l'installazione del programma: diritti di amministratore
– Per tutte le installazioni: Windows Internet Explorer 6.0 o superiore
– Eventuale connessione Internet (vedi Installazione)
Avira SearchFree Toolbar
– Sistema operativo
– Windows XP, SP2 (32 o 64 Bit) o
– Windows Vista (32 o 64 Bit, SP 1)
– Windows 7 (32 o 64 Bit)
– Browser Web
– Windows Internet Explorer 6.0 o superiore o
– Mozilla Firefox 3.0 o superiore
4Informazioni sul prodotto
Suggerimenti
Disinstallare barre di ricerca, se installate in precedenza, prima di installare Avira
SearchFree Toolbar. In caso contrario non è possibile installare Avira SearchFree
Toolbar.
Note per l'utente di Windows Vista
In Windows 2000 e Windows XP molti utenti lavorano con i diritti di amministratore.
Tuttavia questo non è auspicabile dal punto di vista della sicurezza, poiché così anche i
virus e i programmi indesiderati hanno la possibilità di infiltrarsi nel computer.
Per questo motivo Microsoft ha aggiunto in Windows Vista il "Controllo utente" (User
Account Control). Esso offre una maggiore protezione per gli utenti che sono registrati
come amministratori: l'amministratore quindi dispone in Windows Vista inizialmente
solo dei privilegi di un utente normale. Le azioni per le quali sono necessari i diritti di
amministratore sono chiaramente segnalate da Windows Vista con un'icona. Inoltre
l'utente deve esplicitamente confermare l'azione desiderata. Dopo aver ricevuto
l'approvazione, si registra un aumento dei privilegi e il sistema operativo esegue i propri
compiti amministrativi.
Il programma AntiVir necessita dei diritti di amministratore per eseguire alcune azioni in
Windows Vista. Queste azioni sono contrassegnate con il seguente carattere: . Se
questo carattere appare su un pulsante, significa che sono necessari i diritti di
amministratore per l'esecuzione di tale azione. Se l'attuale utente non dispone di tali
diritti, Windows Vista propone una finestra di dialogo del Controllo Utente (User
Account Control) per l'inserimento della password dell'amministratore. Se non si
dispone di tale password, non è possibile eseguire questa azione.
3.3 Licenza e aggiornamento
Per poter utilizzare il prodotto AntiVir è necessario possedere una licenza. In questo
modo si prende visione delle condizioni di licenza.
La licenza viene assegnata sotto forma di una chiave di attivazione. La chiave di
attivazione è un codice alfanumerico che l'utente riceve all'acquisto del prodotto AntiVir.
La chiave di attivazione comprende i dati esatti della licenza, ossia quali sono i
programmi dotati di licenza e per quale periodo.
Se il programma AntiVir è stato acquistato in internet, l'utente riceverà la chiave di
attivazione per email, altrimenti è riportata sulla confezione del prodotto.
Per attivare la licenza del programma, è necessario immettere tale chiave durante
l'attivazione del programma. L'attivazione del prodotto può avvenire durante
l'installazione. Tuttavia, è possibile attivare il programma AntiVir anche in seguito nel
Sistema di gestione delle licenze in Guida in linea::Sistema di gestione delle licenze.
In Avira AntiVir Personal è già contenuta una chiave di attivazione valida. In questo
modo si evita la procedura di attivazione del prodotto.
Nel Sistema di gestione delle licenze è possibile avviare un aggiornamento a un prodotto
della famiglia AntiVir Desktop: In questo modo non è necessario disinstallare il vecchio
prodotto manualmente e installare manualmente il nuovo. Tramite l'aggiornamento dal
Sistema di gestione delle licenze immettere nell'apposito campo la chiave di attivazione
del prodotto di cui si desidera effettuare l'aggiornamento. Il nuovo prodotto viene
installato automaticamente.
5Avira AntiVir Personal
Tramite il Sistema di gestione delle licenze è possibile effettuare l'aggiornamento
automatico dei seguenti prodotti:
– Aggiornamento di Avira AntiVir Personal ad Avira AntiVir Premium
– Aggiornamento da Avira AntiVir Personal a Avira Premium Security Suite
– Aggiornamento da Avira AntiVir Premium a Avira Premium Security Suite
64 Installazione e disinstallazione
In questo capitolo si ottengono informazioni relative all'installazione e la
disinstallazione del programma AntiVir:
– vedere capitolo Installazione: requisiti, modalità di installazione, esecuzione
dell'installazione
– vedere capitolo Moduli di installazione
– vedere capitolo Modifica dell'installazione
– vedere capitolo Disinstallazione: esegui disinstallazione
4.1 Installazione
Prima dell'installazione verificare che il computer risponda ai requisiti minimi di sistema.
Se il computer soddisfa i requisiti minimi è possibile installare il programma AntiVir.
Suggerimenti
Nel corso della procedura di installazione è possibile creare un punto di ripristino. Un
punto di ripristino serve a riportare il sistema operativo allo stato precedente
all'installazione. Se si desidera utilizzare questa opzione, assicurarsi che il sistema
operativo consenta la creazione di un punto di ripristino:
Windows XP: Proprietà del sistema -> Ripristino del sistema: disattivare l'opzione
Disattiva ripristino del sistema.
Windows Vista / Windows 7: Proprietà del sistema -> Protezione del sistema: Nella
sezione Impostazioni di protezione selezionare il drive sul quale è installato il sistema
e premere il pulsante Configura. Nella finestra Protezione di sistema attivare
l'opzione Ripristina le impostazioni di sistema e le precedenti versioni del file.
Tipi di installazione
Durante l'installazione mediante l'assistente di installazione è possibile selezionare un
tipo di setup:
Express
– Il programma AntiVir verrà installato in maniera completa con tutti i componenti
del programma.
– I file del programma vengono installati in una directory standard predefinita in
C:\Programmi.
– Il programma AntiVir verrà installato con le impostazioni standard. È possibile
effettuare impostazioni predefinite nell'assistente di configurazione.
Personalizzata
– Si ha la possibilità di selezionare per l'installazione singole componenti del
programma (vedi capitolo Installazione e disinstallazione::Moduli di
installazione).
– Si può scegliere una cartella di destinazione per i file di programma da installare.
– È possibile disattivare la creazione di un'icona sul desktop e di un gruppo di
programmi nel menu di avvio.
7Avira AntiVir Personal
– Nella configurazione guidata è possibile effettuare impostazioni predefinite del
programma AntiVir e lanciare una breve scansione del sistema, che viene eseguita
automaticamente dopo l'installazione.
Prima dell'avvio della procedura di installazione
f Chiudere il programma email. Si consiglia inoltre di chiudere tutte le applicazioni in
uso.
f Assicurarsi che non siano installate altre protezioni contro virus. Le funzioni
automatiche di protezione di diverse applicazioni antivirus potrebbero entrare in
conflitto.
f Stabilire una connessione Internet. La connessione a Internet è necessaria per
eseguire i seguenti passaggi dell'installazione:
f Scaricare i file attuali di programma e del motore di ricerca, nonché i file di
definizione dei virus aggiornati mediante il programma di installazione (per
installazione basata su Internet)
f Registrazione come utente
f Esecuzione di un eventuale aggiornamento a installazione conclusa
f Tenere a portata di mano la chiave di licenza del programma AntiVir, se si desidera
attivarlo.
Suggerimenti
Installazione basata su Internet:
per eseguire un'installazione basata su Internet del programma, è disponibile un
programma di installazione che carica i file di programma aggiornati prima di eseguire
l'installazione dai server Web di Avira GmbH. Tale procedura garantisce l'installazione di
AntiVir con un file di definizione dei virus aggiornato.
Installazione con un pacchetto di installazione:
il pacchetto di installazione contiene sia il programma di installazione sia tutti i file di
programma necessari. Tuttavia nell'installazione con un pacchetto di installazione non è
possibile effettuare la selezione della lingua per il programma AntiVir. Al termine
dell'installazione si consiglia di eseguire un aggiornamento del file di definizione dei
virus.
Suggerimenti
Per la registrazione, il programma AntiVir comunica tramite il protocollo HTTP e la
porta 80 (comunicazione Web), nonché tramite il protocollo di codifica SSL e la porta
443 con i server di Avira GmbH. Se si utilizza un firewall, assicurarsi che la connessione
necessaria e i dati in entrata e in uscita non vengano bloccati dal firewall.
Eseguire l'installazione
Il programma di installazione funziona in modalità di dialogo. Ogni finestra contiene
una determinata selezione di pulsanti per la gestione del processo di installazione.
I pulsanti principali hanno le seguenti funzioni:
– OK: per confermare l'azione.
– Annulla: per annullare l'azione.
– Continua: per passare alla fase successiva.
– Indietro: per passare alla fase precedente.
8Installazione e disinstallazione
Installare il programma AntiVir nel modo seguente:
f Avviare il programma di installazione facendo doppio clic sul file di installazione
scaricato da Internet o inserire il CD del programma.
Installazione basata su Internet
Appare la finestra di dialogo Benvenuti....
f Fare clic su Avanti per continuare l'installazione.
Appare la finestra di dialogo Seleziona lingua.
f Selezionare la lingua con cui si desidera installare il programma AntiVir e confermare
la scelta con Continua.
Appare la finestra di dialogo Download. Tutti i file necessari per l'installazione
vengono scaricati dai server Web di Avira GmbH. Al termine del download la finestra
Download si chiude.
Installazione con un pacchetto di installazione
L'assistente di installazione si apre con la finestra di dialogo Avira AntiVir
Personal.
f Fare clic su Accetta per avviare l'installazione.
Il file di installazione viene decompresso. La routine di installazione viene
avviata.
Appare la finestra di dialogo Benvenuti....
f Fare clic su Avanti.
Prosecuzione dell'installazione basata su Internet o dell'installazione con un pacchetto di
installazione
Appare ora la finestra di dialogo con l'accordo di licenza.
f Confermare l'accettazione della licenza e fare clic su Avanti.
Appare la finestra di dialogo Uso privato.
f Confermare che si utilizza il programma AntiVir esclusivamente per scopi privati e
non commerciali e fare clic su Avanti.
Appare la finestra di dialogo Crea numero di serie.
f Confermare, se richiesto, che si è generato un numero di serie casuale che verrà
riportato durante l'aggiornamento e fare clic su Avanti.
Appare la finestra di dialogoSelezionare modalità di installazione.
f Attivare l'opzione Express o Personalizzata. Se si desidera creare un punto di
ripristino, attivare l'opzione Crea punto di ripristino del sistema. Confermare i
propri dati con Avanti.
Appare la finestra di dialogo WebGuard con Avira SearchFree Toolbar (powered by
Ask.com).
f Se si desidera installare l'Avira SearchFree Toolbar, confermare che si accettano le
condizioni di licenza di Ask.com e che si desidera installare il WebGuard con l'Avira
SearchFree Toolbar.
Suggerimenti
Disinstallare barre di ricerca, se installate in precedenza, prima di installare Avira
SearchFree Toolbar. In caso contrario non è possibile installare Avira SearchFree
Toolbar.
f Attivare eventualmente l'opzione Imposta Ask.com come motore di ricerca
standard e fare clic su Continua.
9Avira AntiVir Personal
Installazione personalizzata
Appare la finestra di dialogo Seleziona directory di destinazione.
f Confermare la directory di destinazione con Avanti.
- OPPURE -
Selezionare con Sfoglia un'altra directory di destinazione e confermare con Avanti.
Appare la finestra Installa i componenti:
f Attivare o disattivare i componenti desiderati e confermare con Avanti.
Nelle seguenti finestre di dialogo è possibile stabilire se creare o meno un
collegamento sul desktop e/o un gruppo di programmi sul menu.
f Fare clic su Avanti.
Prosecuzione: installazione Express e personalizzata
Si apre l'assistente per l'installazione della licenza.
Nell'assistente per l'installazione della licenza è possibile registrarsi come cliente
e abbonarsi alla newsletter di Avira. A tal fine è necessario immettere i propri dati
personali.
f Inserire eventualmente i propri dati e confermarli con Avanti.
Durante la registrazione, nella seguente finestra di dialogo viene visualizzato il
risultato dell'attivazione.
Fare clic su Avanti.
I componenti del programma vengono installati. L'avanzamento
dell'installazione viene visualizzato nella finestra di dialogo.
Nella finestra di dialogo seguente è possibile decidere se, una volta terminata
l'installazione, il file readme deve essere aperto e il sistema deve essere riavviato.
f Accettare eventualmente e fare clic su Fineper terminare l'installazione.
L'assistente di installazione si chiude.
Prosecuzione: Installazione personalizzata
Assistente di configurazione
Nell'installazione personalizzata nel passaggio successivo si apre l'assistente di
configurazione. Nell'assistente di configurazione è possibile effettuare importanti
impostazioni predefinite per il programma AntiVir.
f Fare clic su Avanti nella finestra di benvenuto dell'assistente di configurazione per
iniziare la configurazione del programma.
Nella finestra di dialogo Configura AHeAD è possibile selezionare un livello di
riconoscimento per la tecnologia AHeAD. Il livello di riconoscimento selezionato viene
registrato per l'impostazione della tecnologia AHeAD di Scanner (scansione diretta) e di
Guard (scansione in tempo reale).
f Selezionare un livello di riconoscimento e proseguire la configurazione con Avanti.
Nella finestra di dialogo seguente Seleziona categorie estese delle minacce è
possibile adattare le funzioni di protezione del proprio programma AntiVir con la
selezione delle categorie delle minacce.
f Attivare eventualmente ulteriori categorie delle minacce e proseguire la
configurazione con Avanti.
Nel caso in cui si sia selezionato il modulo di installazione AntiVir Guard, appare
la finestra di dialogo Modalità di avvio Guard. È ora possibile stabilire il momento in cui
avviare Guard. Nella modalità di avvio indicata Guard viene avviato a ogni riavvio del
10Installazione e disinstallazione
computer.
Suggerimenti
La modalità di avvio indicata di Guard viene memorizzata nel registro e non può essere
modificata mediante la configurazione.
f Attivare l'opzione desiderata e proseguire la configurazione con Avanti.
Nella finestra di dialogo seguente Scansione del sistema è possibile attivare o
disattivare l'esecuzione di una scansione rapida del sistema. La scansione rapida del
sistema viene eseguita al termine della configurazione e prima di riavviare il computer, e
verifica la presenza di virus e malware nei programmi avviati e nei file di sistema più
importanti.
f Attivare o disattivare l'opzione Scansione rapida del sistema e proseguire la
configurazione con Avanti.
Nella finestra di dialogo seguente è possibile terminare la configurazione con
Fine.
f Fare clic su Fine per terminare la configurazione.
Le impostazioni indicate e selezionate vengono registrate.
Se è attivata l'opzione Scansione rapida del sistema si apre la finestra Luke
Filewalker. Scanner esegue una scansione rapida del sistema.
Prosecuzione: installazione Express e personalizzata
Se nell'ultima installazione mediante assistente è stata selezionata l'opzione
Riavvia computer, il calcolatore si riavvia.
Una volta terminato il riavvio del computer, se nell'installazione mediante
assistente è stata selezionata l'opzione Visualizza Readme.txt, viene visualizzato il file
readme.
Dopo un'installazione riuscita si consiglia in Control Center Panoramica :: Stato di
verificare l'aggiornamento del programma.
f Se necessario eseguire un aggiornamento per aggiornare il file di definizione dei
virus.
f Infine eseguire una scansione completa del sistema.
4.2 Modifiche all'installazione
Si ha la possibilità di aggiungere singoli componenti del programma all'attuale
installazione di AntiVir o di rimuoverli (vedere Capitolo Installazione e
disinstallazione::Moduli d'installazione)
Se si desidera aggiungere o eliminare componenti del programma dell'installazione
corrente, è possibile utilizzare l'opzione Installazione applicazioni, Cambia/Rimuovi
programmi all'interno del pannello di controllo di Windows.
Selezionare il programma AntiVir e fare clic su Modifica. Nella finestra di dialogo di
benvenuto del programma selezionare l'opzione Modifica programma. Si è così inseriti
nella modifica dell'installazione.
Suggerimenti
Quando si disinstalla l'Avira SearchFree Toolbar, viene disinstallato anche il WebGuard.
11Avira AntiVir Personal
4.3 Moduli di installazione
Nel caso di un'installazione personalizzata o di una modifica di un'installazione è
possibile selezionare, aggiungere o eliminare i seguenti moduli:
– AntiVir Personal
Questo modulo contiene tutti i componenti necessari per l'installazione corretta
del programma AntiVir.
– AntiVir Guard
AntiVir Guard è in esecuzione in background. Monitora e ripara i file, quando
possibile, durante operazioni come apertura, scrittura e copia in tempo reale (On-
Access = all'accesso). Se un utente esegue un'operazione (caricamento,
esecuzione, copia di un file), il programma AntiVir scansiona automaticamente il
file. Durante l'operazione di rinomina del file AntiVir Guard non esegue alcuna
scansione.
– WebGuard AntiVir (per gli utenti di Avira AntiVir Personal Edition solo insieme
a Avira SearchFree Toolbar)
Durante la navigazione in Internet si richiedono dati da un server Web mediante
il browser Web. I dati trasferiti dal server Web (file HTML, file di script e
immagini, file flash, file audio e video, ecc.) normalmente passano dalla cache del
browser direttamente all'esecuzione nel browser Web cosicché non è possibile
una scansione in tempo reale come quella prevista da AntiVir Guard. In questo
modo virus e programmi indesiderati potrebbero entrare nel computer.
WebGuard è un cosiddetto proxy HTTP che monitora le porte utilizzate per il
trasferimento dei dati (80, 8080, 3128) e controlla la presenza di virus e
programmi indesiderati nei file trasferiti. In base alla configurazione il
programma tratta i file infetti automaticamente o chiede all'utente l'azione da
eseguire.
– Protezione rootkit di AntiVir
La protezione rootkit di AntiVir controlla se sul computer sono già installati
software che dopo l'intrusione nel computer non si riesce a rilevare con i metodi
convenzionali del riconoscimento di malware.
– Shell Extension
Le estensioni shell creano nel menu contestuale di Windows Explorer (tasto
destro del mouse) la voce Controlla i file selezionati con AntiVir. Con questa voce
è possibile scansionare direttamente singoli file o directory.
4.4 Disinstallazione
Se si desidera eliminare il programma AntiVir dal proprio computer, è possibile utilizzare
l'opzione Software in Cambia/Rimuovi programmi nelle applicazioni di sistema
Windows.
Si può disinstallare il programma AntiVir (descritto ad esempio per Windows XP e
Windows Vista) nel seguente modo:
f Aprire nel menu Start di Windows il Pannello di controllo.
12Installazione e disinstallazione
f Fare doppio clic su Programmi (Windows XP: Software).
f Selezionare il programma AntiVir dall'elenco e fare clic su Cancella.
Verrà chiesto all'utente se desidera davvero eliminare il programma.
f Confermare con Sì.
Tutte le componenti del programma vengono eliminate.
f Fare clic su Fine per terminare la disinstallazione.
Appare una finestra di dialogo con il suggerimento di riavviare il computer.
f Confermare con Sì.
Il programma AntiVir viene disinstallato, se necessario il computer viene
riavviato e tutte le directory, i file e le voci del registro del programma vengono
eliminate.
Suggerimenti
L'Avira SearchFree Toolbar non viene disinstallato con il programma, deve essere infatti
disinstallato a parte tramite i suddetti passaggi. Per fare questo è necessario attivare
l'Avira SearchFree Toolbar tramite l'Add-On Manager in Firefox (non valido per Internet
Explorer). Al termine della disinstallazione, la barra di ricerca non è più integrata nel
browser.
Suggerimenti
Quando si disinstalla l'Avira SearchFree Toolbar, viene disinstallato anche il WebGuard.
135 Panoramica
In questo capitolo è possibile consultare una panoramica delle funzionalità e del
funzionamento del programma AntiVir.
– vedere capitolo Interfaccia e funzionamento
– vedere capitolo Come procedere
5.1 Interfaccia utente e funzionamento
É possibile usare il programma AntiVir mediante tre elementi dell'interfaccia del
programma:
– Control Center: Monitoraggio e gestione del programma AntiVir
– Configurazione: Configurazione del programma AntiVir
– Icona Tray della barra delle applicazioni: Apertura di Control Center e altre
funzioni
5.1.1 Control Center
Il Control Center serve per il monitoraggio dello stato di protezione del computer e per la
gestione e il funzionamento delle componenti di protezione e delle funzioni del
programma AntiVir.
La finestra di Control Center è divisa in tre sezioni: l'elenco menu , la barra di
navigazione e la finestra per i dettagli Visualizza:
14Panoramica
– Elenco menu: nei menu di Control Center è possibile richiamare funzioni
generali e informazioni del programma.
– Sezione di navigazione: nella sezione di navigazione è possibile passare in
modo semplice da una rubrica all'altra di Control Center. Le singole rubriche
contengono informazioni e funzioni delle componenti del programma e sono
presenti sulla barra di navigazione in base alle sezioni dei task. Esempio: sezione
dei task Panoramica - Rubrica Stato.
– Visualizza: in questa finestra viene visualizzata la categoria che è stata
selezionata nella sezione di navigazione. In base alla rubrica nella barra superiore
della finestra dei dettagli sono presenti pulsanti per l'esecuzione di funzioni o
azioni. Nelle singole rubriche vengono visualizzati dati o oggetti presenti negli
elenchi. É possibile ordinare le liste facendo clic sul campo in base al quale si
desidera ordinare le stesse.
Avvio e chiusura di Control Center
Per avviare Control Center è possibile scegliere tra le seguenti modalità:
– fare doppio clic sull'icona del programma sul desktop
– mediante la voce del programma nel menu Start | Programmi.
– mediante l'Icona Tray del programma AntiVir.
Si può chiudere Control Center mediante il comando Chiudi nel menu File o facendo clic
sulla x nella finestra di Control Center.
Utilizzo di Control Center
Come navigare in Control Center
f Selezionare una sezione dei task nella barra di navigazione.
La sezione dei task si apre e appaiono diverse rubriche. La prima rubrica della
sezione dei task viene selezionata e visualizzata.
f Fare clic su un'altra categoria per visualizzarla nella finestra dei dettagli.
- OPPURE -
f Selezionare una rubrica mediante il menu Visualizza.
Suggerimenti
Attivare la navigazione da tastiera nell'elenco menu con l'ausilio del tasto [Alt]. Se la
navigazione con tastiera è attivata, è possibile spostarsi all'interno dei menu con i tasti
freccia. Con il tasto Invio si attiva la voce di menu selezionata in quel momento.
Per aprire, chiudere o navigare nei menu di Control Center è possibile utilizzare anche le
combinazioni di tasti: tasto [Alt] + lettera sottolineata nel menu o nel comando. Tenere
premuto il tasto [Alt] se si desidera richiamare un comando o un sottomenu dal menu.
Come elaborare dati o oggetti che vengono visualizzati nella finestra dei dettagli:
f Evidenziare i dati o gli oggetti che si desidera elaborare.
Per evidenziare più elementi, tenere premuto il tasto Ctrl o il tasto Shift (selezione di
elementi consecutivi) durante la selezione degli elementi.
f Fare clic sui pulsanti desiderati nella barra superiore della finestra dei dettagli per
elaborare l'oggetto.
Control Center in sintesi
15Avira AntiVir Personal
– Panoramica: in Panoramica sono disponibili tutte le rubriche che consentono
di monitorare le funzionalità del programma AntiVir.
– La rubrica Stato offre la possibilità di visualizzare quali moduli del programma
sono attivi e fornisce informazioni sull'ultimo aggiornamento effettuato. Inoltre,
è possibile verificare se si possiede una licenza valida.
– La rubrica Eventi consente di ottenere informazioni sugli eventi generati dai
moduli del programma.
– La rubrica Report consente di visualizzare i risultati delle azioni eseguite.
– Protezione locale: in Protezione locale sono disponibili i componenti con cui
eseguire la ricerca di virus e malware nei file del computer.
– La rubrica Scansiona offre la possibilità di configurare o avviare la scansione
diretta in modo semplice. I profili predefiniti consentono una scansione con le
opzioni standard già adeguate. Con l'aiuto della Selezione manuale (non viene
memorizzata) è possibile adattare la scansione di virus e programmi indesiderati
alle proprie esigenze personali.
– La rubrica Guard visualizza informazioni su file scansionati, così come ulteriori
dati statistici, che possono essere ripristinati in qualsiasi momento e permette il
richiamo del file di report. È possibile ottenere Informazioni dettagliate sui virus
e programmi indesiderati "premendo un pulsante".
– Protezione online: in Protezione online sono disponibili i componenti che
consentono di proteggere il computer da virus e malware provenienti da Internet,
nonché da accessi di rete indesiderati.
– La rubrica WebGuard visualizza informazioni sugli URL scansionati e sui virus
individuati, nonché ulteriori dati statistici che possono essere ripristinati in
qualsiasi momento e consente di richiamare il file di report. È possibile ottenere
Informazioni dettagliate sui virus e programmi indesiderati "premendo un
pulsante".
– Gestione: in Gestione sono disponibili gli strumenti che consentono di isolare e
gestire file sospetti o infetti nonché pianificare attività ricorrenti.
– Nella rubrica Quarantena è disponibile il cosiddetto Gestore della quarantena: la
postazione centrale per i file già in quarantena o per file sospetti che si desidera
spostare in quarantena. Inoltre esiste la possibilità di inviare un file selezionato
per email all'Avira Malware Research Center.
– La rubrica Pianificatore offre la possibilità di creare job temporizzati di controllo
e di aggiornamento e di cancellare o modificare job esistenti.
5.1.2 Configurazione
In Configurazione è possibile effettuare le impostazioni per il programma AntiVir . Dopo
l'installazione, il programma AntiVir è configurato con le impostazioni standard che
assicurano la protezione ottimale del computer. Ciononostante, il computer o le richieste
dell'utente per il programma AntiVir possono possedere caratteristiche particolari e
richiedere un adattamento delle componenti di protezione del programma.
16Panoramica
La configurazione dispone di una finestra di dialogo: con i pulsanti OK o Applica si
memorizzano le impostazioni scelte durante la configurazione, con Annulla si rifiutano
le impostazioni, con il pulsante Valori standard è possibile ripristinare le impostazioni
dei valori standard della configurazione. Nella barra di navigazione a sinistra è possibile
selezionare singole rubriche di configurazione.
Richiamo della Configurazione
Esistono diverse possibilità per richiamare la configurazione:
– Mediante il Pannello di controllo di Windows.
– Mediante il centro sicurezza di Windows - a partire da Windows XP Service Pack
2.
– mediante l'Icona Tray del programma AntiVir.
– Nel Control Center mediante la voce di menu Extra | Configurazione.
– Nel Control Center mediante il pulsante Configurazione.
Suggerimenti
Se si richiama la configurazione con il pulsante Configurazione in Control Center, si
giunge nel registro di configurazione della categoria attiva in Control Center. Per
selezionare un singolo registro di configurazione, è necessario attivare la modalità
esperto della configurazione. In questo caso appare una finestra di dialogo, in cui viene
richiesto di attivare la modalità esperto.
Utilizzo della Configurazione
All'interno della finestra di configurazione si può navigare come in Esplora risorse di
Windows:
f Fare clic su una voce della struttura ad albero per visualizzare questa categoria di
configurazione nella finestra dei dettagli.
17Avira AntiVir Personal
f Fare clic sul segno + prima delle voci per estendere la categoria di configurazione e
visualizzare le rubriche di configurazione subordinate nella struttura ad albero.
f Per nascondere le rubriche di configurazione subordinate fare clic sul segno - prima
della categoria di configurazione estesa.
Suggerimenti
Per attivare o disattivare le opzioni nella configurazione e per premere i pulsanti è
possibile utilizzare anche le seguenti combinazioni di tasti: tasto [Alt] + lettera
sottolineata nei nomi opzione o nella definizione pulsanti.
Suggerimenti
Le rubriche di configurazione vengono visualizzate per intero nella modalità esperto.
Attivare la modalità esperto per visualizzare tutte le rubriche di configurazione. La
modalità esperto può essere protetta con una password da digitare al momento
dell'attivazione.
Se si desidera registrare le impostazioni nella configurazione:
f Fare clic sul pulsante OK.
La finestra di configurazione viene chiusa e le impostazioni registrate.
- OPPURE -
f Fare clic sul pulsante Applica.
Le impostazioni vengono registrate. La finestra di configurazione rimane aperta.
Se si desidera terminare la configurazione senza memorizzare le impostazioni:
f Fare clic sul pulsante Annulla.
La finestra di configurazione si chiude e le impostazioni vengono ignorate.
Se si desidera ripristinare tutte le impostazioni dei valori standard nella configurazione:
f Fare clic su Valori standard.
Tutte le impostazioni dei valori standard nella configurazione vengono
ripristinate. Quando si ripristinano i valori standard tutte le modifiche e le immissioni
dell'utente vengono perse.
Opzioni di configurazione in sintesi
Esistono le seguenti opzioni di configurazione:
– Sistema di scansione: Configurazione della scansione diretta
Opzioni di ricerca
Azioni in caso di rilevamento
Opzioni per la scansione degli archivi
Eccezioni della scansione diretta
Euristica della scansione diretta
Impostazione della funzione di report
– Guard: Configurazione della scansione in tempo reale
Opzioni di ricerca
Azioni in caso di rilevamento
Eccezioni della scansione in tempo reale
Euristica della scansione in tempo reale
18Panoramica
Impostazione della funzione di report
– WebGuard: configurazione di WebGuard
Opzioni di ricerca, attivazione e disattivazione di WebGuard
Azioni in caso di rilevamento
Accesso bloccato: Filtro web per URL noti indesiderati (malware, phishing ecc.)
Eccezioni della scansione di WebGuard: URL, tipi di dati, tipi di MIME
Euristica di WebGuard
Impostazione della funzione di report
– Generale:
Categorie estese delle minacce per la scansione diretta e in tempo reale
Sicurezza: indicatore di stato aggiornamento, indicatore di stato scansione completa
del sistema, protezione del prodotto
WMI: attiva supporto WMI
Configurazione del log eventi
Configurazione delle funzioni di report
Impostazione delle directory utilizzate
Aggiornamento: configurazione del collegamento al server di download,
impostazione dell'aggiornamento del prodotto
Configurazione degli avvisi acustici in caso di rilevamento malware
5.1.3 Icona Tray
Dopo l'installazione, l'icona Tray del programma AntiVir è collocata nella barra delle
applicazioni:
Simbolo Descrizione
AntiVir Guard è attivato
AntiVir Guard è disattivato
L'icona Tray mostra lo stato del servizio Guard .
Le funzioni principali del programma AntiVir sono facilmente accessibili mediante il
menu contestuale dell'icona Tray. Per richiamare il menu contestuale, fare clic con il
tasto destro del mouse sull'icona Tray.
Voci del menu contestuale
– Attiva AntiVir Guard: Attiva o disattiva AntiVir Guard.
– Attiva AntiVir WebGuard: Attiva o disattiva AntiVir WebGuard.
– Avvia AntiVir: Apre il Control Center.
– Configura AntiVir: Apre Configurazione.
– Avvia aggiornamento: Avvia un aggiornamento.
19Avira AntiVir Personal
– Guida in linea: Apre la Guida in linea.
– Informazioni su AntiVir Personal: Apre una finestra di dialogo con
informazioni sul proprio programma AntiVir: Informazioni su prodotto, versione
e licenza.
– Avira su Internet: Apre il portale Web di Avira in Internet. Il prerequisito
essenziale è l'accesso attivo a Internet.
5.2 Toolbar
5.2.1 Panoramica
Al termine di un'installazione terminata con successo, l'Avira SearchFree Toolbar è
integrata nel browser Web. Alla prima apertura del browser si apre una finestra di stato
contenente informazioni importanti sulle funzioni della toolbar.
La toolbar è formata da un campo di ricerca, un logo Avira collegato al sito Web
aziendale, due display di stato e il menu Opzioni.
– Barra di ricerca
Utilizzare la barra di ricerca per effettuare ricerche in Internet in modo veloce e
gratuito tramite il motore di ricerca Ask.com.
– Display di stato
I display di stato indicano lo stato del WebGuard e l'attuale stato di
aggiornamento di Avira AntiVir, aiutando l'utente a riconoscere quali azioni
devono essere eseguite per proteggere il PC.
– Opzioni
Tramite il menu Opzioni è possibile accedere alle Opzioni della toolbar, cancellare
la cronologia delle ricerche, richiamare la Guida in linea e le Informazioni relative
alla toolbar e disinstallare l'Avira SearchFree Toolbar direttamente tramite
browser Web (solo per Firefox).
5.2.2 Utilizzo
Barra di ricerca
Tramite la barra di ricerca è possibile ricercare in internet uno o più termini.
Per fare questo inserire il termine desiderato nel campo di ricerca e premere poi il
pulsante Invio o fare clic su Cerca. Il motore di ricerca Ask.com esegue la ricerca in
internet e mostra poi tutti i risultati riscontrati nella finestra del browser.
La procedura per eseguire la configurazione personalizzata dell'Avira SearchFree Toolbar
in Internet Explorer e Firefox è contenuta in Opzioni.
Display di stato
WebGuard
WebGuard è attivo.
Avira WebGuard è attivo e il PC è protetto.
WebGuard è disattivo.
Avira WebGuard è disattivo. Controllare l'applicazione e attivare il WebGuard per avere
la necessaria protezione.
20Panoramica
Stato aggiornamento
Sulla destra si trova l'avviso di stato, che fornisce informazioni sullo stato di
aggiornamento di Avira. Simboli e avvisi indicano quali azioni devono essere
eventualmente eseguite a protezione del proprio PC.
Aggiornamento quotidiano finito.
Passando con il puntatore del mouse sul simbolo, appare il seguente avviso: Avira è
aggiornato e il PC è protetto.
f Non sono necessarie ulteriori azioni.
Aggiorna Avira.
Passando con il puntatore del mouse sul simbolo, appare il seguente avviso: Avira non è
aggiornato. Fai clic qui per scaricare l'ultimo aggiornamento e avere la
protezione necessaria al PC.
f Fare clic sul simbolo giallo o sul testo per aggiornare Avira AntiVir. La procedura
avviene in base alle impostazioni predefinite fissate per Avira AntiVir.
Durante l'aggiornamento appare un avviso Aggiornamento in corso...
Al termine di un aggiornamento completato con successo viene di nuovo
visualizzato il simbolo verde con l'avviso Aggiornamento giornaliero eseguito.
Avira non è disponibile.
Passando con il puntatore del mouse sul simbolo, appare il seguente avviso: Avira non è
disponibile. Per assicurarsi che la protezione sia presente, controllare se
l'applicazione è ancora installata e viene eseguita.
f Fare clic sul simbolo grigio o sul testo per collegarsi alla pagina di aiuto di Avira. Qui
verranno fornite ulteriori informazioni su come procedere.
5.2.3 Opzioni
L'Avira SearchFree Toolbar è compatibile con Internet Explorer e Firefox e può essere
configurata in entrambi i browser Web in base alle esigenze dell'utente.
Opzioni di configurazione con Internet Explorer
Opzioni di configurazione con Firefox
Internet Explorer
Nel browser Web Internet Explorer, nel menu Opzioni sono disponibili le seguenti
opzioni di configurazione per l'Avira SearchFree Toolbar:
Opzioni della Toolbar
Cerca
– Seleziona motore Ask
Nel menu Seleziona motore Ask è possibile selezionare quale motore di ricerca
Ask deve essere utilizzato per la ricerca. Sono disponibili motori di ricerca delle
seguenti zone: USA, Brasile, Germania, Spagna, Europa, Francia, Italia, Paesi
Bassi, Russia e Gran Bretagna.
21Puoi anche leggere