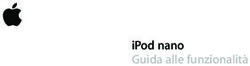Complimenti, hai raggiunto una sintonia perfetta con il tuo iMac - migros
←
→
Trascrizione del contenuto della pagina
Se il tuo browser non visualizza correttamente la pagina, ti preghiamo di leggere il contenuto della pagina quaggiù
Complimenti, hai raggiunto una sintonia
perfetta con il tuo iMac.Saluta iMac.
www.apple.com/it/imac
Videocamera HD FaceTime integrata
Effettua videochiamate a Mac,
iPhone 4 oppure iPod touch nuovi
con FaceTime per Mac.
Aiuto Mac
videocamera
Finder
Sfoglia i tuo i
documenti come
fai con la musica
in Cover Flow.
Aiuto Mac
finder
Mail iCal e Rubrica Indirizzi
Gestisci tutti i tuoi Mantieni sincronizzati i tuoi
account e-mail da programmi e i tuoi contatti.
un’unica applicazione. Aiuto Mac
Aiuto Mac sincronizza
mailMac OS X Snow Leopard
www.apple.com/it/macosx
Time Machine Visualizzazione Spotlight Safari
Esegui automatica- rapida Trova rapidamente Naviga per il web
mente il backup e Visualizza in ogni cosa presente con il browser più
il ripristino dei tuoi anteprima i tuoi sul tuo Mac. veloce al mondo.
documenti. documenti. Aiuto Mac Aiuto Mac
Aiuto Mac Aiuto Mac spotlight safari
time machine visualizzazione rapida
iLife ’11
www.apple.com/it/ilife
iPhoto iMovie GarageBand
Trasforma le tue Realizza uno Crea facilmente un
foto in immagini splendido filmato brano dal suono
incredibili. in pochi minuti. spettacolare.
Aiuto iPhoto Aiuto iMovie Aiuto GarageBand
foto filmato registrazioneIndice
Capitolo 1: Installazione semplice e rapida per utilizzo
immediato
9 Contenuto della confezione
10 Configurare iMac
15 Mettere iMac in stato di Stop o spegnerlo
Capitolo 2: La tua vita con iMac
18 Caratteristiche principali di iMac
20 Porte disponibili su iMac
22 Altri componenti di iMac
24 Funzionalità della tastiera wireless di Apple e del mouse Apple Magic Mouse
26 Utilizzare la tastiera wireless di Apple
28 Utilizzare il mouse Apple Magic Mouse
30 Utilizzare il telecomando Apple Remote
32 Domande e risposte
Capitolo 3: Potenzia la tua memoria
37 Installare la memoria
42 Verifica che iMac rilevi la nuova memoria
Indice 5Capitolo 4: Una soluzione per ogni problema
45 Problemi che impediscono di utilizzare iMac
47 Sostituire le batterie
49 Utilizzare Apple Hardware Test
50 Problemi con la connessione Internet
53 Problemi con la comunicazione wireless AirPort
53 Tenere aggiornato il software
54 Reinstallare il software in dotazione con iMac
55 Utilizzare Utility Disco
56 Altri tipi di problemi
57 Ulteriori informazioni, servizio e supporto
60 Individuare il numero di serie del prodotto
Capitolo 5: Informazioni supplementari importanti
62 Informazioni importanti per la sicurezza
66 Informazioni importanti per l’utilizzo
68 Pulire iMac
69 Disposizione dell’ambiente di lavoro
71 Apple e l’ambiente
6 Indice1
Installazione semplice e rapida
per utilizzo immediato
www.apple.com/it/imac
Aiuto Mac Assistente MigrazioneiMac è progettato per essere installato e utilizzato subito. Gli utenti che utilizzano iMac
o un computer Mac per la prima volta, potranno consultare le istruzioni contenute in
questo capitolo per iniziare a usare il computer.
Importante: Leggi tutte le istruzioni di installazione in questo capitolo e le informazioni
sulla sicurezza che cominciano a pagina 62 prima di collegare iMac a una presa
di corrente.
Gli utenti esperti dovrebbero essere già in grado di eseguire le procedure di
installazione. Ti consigliamo comunque di leggere le informazioni presenti in capitolo 2,
“La tua vita con iMac,” in cui vengono descritte le nuove funzionalità di iMac.
In Aiuto Mac, puoi trovare le risposte a molte domande su iMac. Per informazioni su
Aiuto Mac, consulta “Domande e risposte” a pagina 32.
Rimuovi tutte le pellicole protettive dall’esterno di iMac prima di configurarlo.
8 Capitolo 1 Installazione semplice e rapida per utilizzo immediatoContenuto della confezione
iMac è dotato di una tastiera Apple Wireless Keyboard, un mouse wireless
Apple Magic Mouse e un cavo di corrente alternata (AC). Se hai ordinato un
telecomando Apple Remote, si trova anch’esso nella confezione.
Tastiera Apple Wireless Keyboard Mouse Apple Magic Mouse
Cavo di corrente alternata (AC)
Capitolo 1 Installazione semplice e rapida per utilizzo immediato 9Configurare iMac
Segui questi passi per configurare iMac. Attendi fino al passo 4 prima di accendere
iMac.
Passo1: Fai passare il cavo di alimentazione nel foro della struttura di supporto,
inserisci il cavo nella porta di alimentazione sul retro di iMac, quindi collega il cavo
a una presa di corrente.
10 Capitolo 1 Installazione semplice e rapida per utilizzo immediatoPasso2: Per accedere a Internet o a un network, collega un’estremità del cavo
Ethernet alla porta Ethernet su iMac. Collega l’altra estremità a un modem via
cavo, a un modem DSL o a un network.
iMac è dotato della tecnologia AirPort (802.11n) per i network wireless. Per ulteriori
informazioni sulla configurazione di una connessione wireless, scegli Aiuto > Aiuto Mac,
quindi cerca “AirPort”.
Per utilizzare una connessione telefonica , ti occorre un modem USB esterno. Collega
il modem a una porta USB di iMac, quindi utilizza un cavo telefonico per collegare il
modem a una presa telefonica a muro.
Capitolo 1 Installazione semplice e rapida per utilizzo immediato 11Passo3: Accendi la tastiera e il mouse wireless.
Per accenderli e utilizzarli con iMac, premi il pulsante di alimentazione sul lato
destro della tastiera wireless di Apple e fai scorrere l’interruttore sul retro del mouse
Apple Magic Mouse.
Il mouse e la tastiera wireless vengono forniti con batterie AA installate e sono già
abbinati a iMac. L’abbinamento consente loro di comunicare con iMac.
Pulsante di accensione/spegnimento Indicatore luminoso
Indicatore luminoso Interruttore di accensione/
spegnimento
Quando accendi per la prima volta la tastiera o il mouse, gli indicatori luminosi si
accendono per 5 secondi, indicando così che le batterie sono cariche. Se la tastiera o il
mouse non si accendono, assicurati che le pile siano installate correttamente (consulta
pagina 47).
Gli indicatori luminosi lampeggiano finché non accendi iMac e viene stabilita
una connessione.
Nota: Se hai acquistato una tastiera o un mouse USB, collega il cavo a una porta
USB (d) sul retro di iMac.
12 Capitolo 1 Installazione semplice e rapida per utilizzo immediatoPasso4: Premi il pulsante di alimentazione (®) sul retro di iMac per accenderlo.
Quando accendi iMac, viene emesso un segnale acustico. Fai clic sul mouse per stabilire
una connessione con iMac.
®
®
®
Importante: Se la tastiera e il mouse non sono abbinati a iMac, segui le istruzioni
sullo schermo per eseguire l’abbinamento. Potresti dovere fare clic col mouse una
volta per stabilire la connessione. Per ulteriori informazioni sull’abbinamento, consulta
“Per abbinare la tastiera wireless a iMac” a pagina 27.
Capitolo 1 Installazione semplice e rapida per utilizzo immediato 13Passo5: Utilizza Impostazione Assistita per configurare iMac.
La prima volta che accendi iMac, si avvia Impostazione Assistita. Impostazione Assistita
ti aiuta a inserire le informazioni relative a Internet ed e-mail, nonché a configurare un
utente su iMac. Se disponi di un altro Mac, puoi utilizzare Impostazione Assistita per
trasferire automaticamente documenti, applicazioni e altre informazioni dal computer
Mac precedente al nuovo iMac.
Se non vuoi conservare o utilizzare il vecchio Mac, è bene rimuovere l’autorizzazione
per la riproduzione di musica, video e audiolibri acquistati su iTunes Music Store. La
rimozione dell’autorizzazione da un computer impedisce che i brani, i video o gli
audiolibri che hai acquistato vengano riprodotti da altri e rende disponibile l’uso di
un’altra autorizzazione. Per informazioni sulla rimozione dell’autorizzazione, scegli Aiuto
iTunes dal menu Aiuto di iTunes.
Se non desideri utilizzare Impostazione Assistita per trasferire informazioni al primo
avvio, puoi farlo in un secondo momento con Assistente Migrazione. Accedi alla cartella
Applicazioni > Utility e fai doppio clic su Assistente Migrazione.
Dopo aver effettuato la configurazione, verifica la presenza di software aggiornato.
Dalla barra dei menu, scegli Apple () > Aggiornamento Software e segui le istruzioni
su schermo.
Passo6: Personalizza la scrivania e configura le preferenze.
Puoi modificare facilmente l’aspetto della tua scrivania come desideri utilizzando
Preferenze di Sistema, il centro di comando per la maggior parte delle impostazioni
di iMac. Dalla barra dei menu scegli Apple () > Preferenze di Sistema, oppure fai clic
sull’icona di Preferenze di Sistema, nel Dock. Per ulteriori informazioni, apri Aiuto Mac e
cerca “Preferenze di Sistema” o l’impostazione specifica che desideri modificare.
14 Capitolo 1 Installazione semplice e rapida per utilizzo immediatoMettere iMac in stato di Stop o spegnerlo
Quando hai finito di utilizzare iMac, puoi attivare lo stato di Stop o spegnerlo.
Mettere iMac in stato di Stop
Se non utilizzi iMac per un breve periodo di tempo, mettilo in stato di Stop. Quando
iMac è in stato di Stop, lo schermo è scuro. Puoi riattivare iMac velocemente senza
doverlo riavviare.
Per mettere iMac velocemente in stato di Stop, utilizza una delle seguenti procedure:
ÂÂ Scegli Apple () > Stop dalla barra dei menu.
ÂÂ Premi il pulsante di alimentazione (®) sul retro di iMac.
ÂÂ Scegli Apple () > Preferenze di Sistema, fai clic su “Risparmio energia”, quindi
imposta un timer per attivare lo stato di stop.
ÂÂ Tieni premuto per tre secondi il pulsante Riproduci/Pausa (‘) del telecomando Apple
Remote facoltativo.
Per riattivare iMac dallo stato di Stop, esegui una delle seguenti operazioni:
ÂÂ Premi un tasto qualsiasi sulla tastiera.
ÂÂ Fai clic con il mouse.
ÂÂ Premi il pulsante di alimentazione (®) sul retro di iMac.
ÂÂ Premi un tasto qualsiasi sul telecomando Apple Remote facoltativo.
Le applicazioni, documenti e impostazioni del computer si presenteranno inalterati
dopo la riattivazione di iMac.
Capitolo 1 Installazione semplice e rapida per utilizzo immediato 15Spegnere iMac
Nel caso in cui iMac non venga utilizzato per parecchi giorni, è consigliabile spegnerlo.
Scegli Apple () > Spegni. Per accendere nuovamente iMac, premi il pulsante di
alimentazione (®).
AVVISO: Spegni iMac prima di spostarlo. Spostare iMac mentre il disco rigido è in
funzione potrebbe danneggiare il disco rigido stesso, causando la perdita di dati o
l’impossibilità di eseguire l’avvio dal disco rigido.
16 Capitolo 1 Installazione semplice e rapida per utilizzo immediato2
La tua vita con iMac
www.apple.com/it/macosx
Aiuto Mac Mac OS XCaratteristiche principali di iMac
Microfono
integrato
Spia della
videocamera
Videocamera HD
FaceTime integrata
Sensore integrato
per la luce d’ambiente
Unità SuperDrive
a caricamento
automatico
Slot scheda SD
Altoparlanti stereo
integrati
Ricevitore a
infrarossi
(IR) integrato
18 Capitolo 2 La tua vita con iMacMicrofono integrato
Consente di acquisire l’audio su iMac o di chattare con gli amici su Internet utilizzando
l’applicazione iChat inclusa.
Videocamera FaceTime HD integrata e indicatore luminoso della videocamera
Utilizza l’applicazione FaceTime per videochiamare altri utenti di FaceTime (disponibile
su iPhone 4, sul nuovo iPod touch o su Mac con FaceTime), scatta foto con Photo Booth,
o acquisisci filmati con iMovie. L’indicatore luminoso lampeggia quando la videocamera
FaceTime HD è attiva.
Sensore della luce ambientale integrato
Regola automaticamente la luminosità dello schermo sulla base della luce dell’ambiente
circostante.
SuperDrive a caricamento automatico
L’unità SuperDrive a caricamento automatico legge e scrive CD e DVD di dimensioni
standard.
Slot scheda SD
Consente di trasferire facilmente foto, video e dati da e su iMac con una scheda SD.
Altoparlanti stereo integrati
Consentono di ascoltare musica e audio di filmati, giochi e altri contenuti multimediali.
Ricevitore a infrarossi (IR) integrato
Consente di utilizzare un telecomando Apple Remote (in vendita separatamente) con
il ricevitore a infrarossi per controllare Front Row e Keynote su iMac da una distanza
massima di 9,1 metri.
Capitolo 2 La tua vita con iMac 19Porte disponibili su iMac
G Porta Ethernet
(10/100/1000
Base-T)
Porta
Thunderbolt
(1 o 2)
d Porte USB 2.0 (4)
, Ingresso audio/
porta ingresso audio
ottica digitale
f Uscita auricolari/
®
porta uscita audio
ottica digitale
H Porta FireWire 800
20 Capitolo 2 La tua vita con iMacG Porta Ethernet (10/100/1000Base-T)
Consente di connettersi a un network Ethernet 10/100/1000Base-T ad alta velocità, a un
modem DSL o via cavo oppure di collegarsi a un altro computer e trasferire documenti.
La porta Ethernet è in grado di rilevare automaticamente altri dispositivi Ethernet.
Una o due porte Thunderbolt (dati, video e audio ad alta velocità)
Collega dispositivi Thunderbolt compatibili per il trasferimento dati ad alta velocià
oppure collega un monitor esterno che utilizza una porta Mini DisplayPort. Puoi
acquistare adattatori per collegare monitor che utilizzano connettori DVI, HDMI o VGA.
Il modello di iMac da 21,5 pollici è dotato di una porta Thunderbolt, mentre quello da
27 pollici dispone di due porte Thunderbolt.
d Quattro porte USB (Universal Serial Bus) 2.0 ad alta velocità
Consentono di collegare iPod, iPhone, iPad, un mouse, una tastiera, una stampante,
un’unità disco, una fotocamera digitale, un joystick, un modem USB esterno e altro
ancora. Puoi anche collegare periferiche USB 1.1.
, Porta di ingresso audio/ingresso audio ottico digitale
Consente di collegare un microfono esterno amplificato o un apparecchio audio digitale.
Questa porta è anche un mini jack stereo S/PDIF da 3,5 mm.
f Porta di uscita cuffie/uscita audio ottico digitale
Consente di collegare cuffie, altoparlanti esterni amplificati o apparecchi audio digitali.
Questa porta è anche un mini jack stereo S/PDIF da 3,5 mm.
H Porta FireWire 800
Per collegare periferiche, quali videocamere digitali e dispositivi di archiviazione. La porta
fornisce fino a 7 watt di potenza massima.
Capitolo 2 La tua vita con iMac 21Altri componenti di iMac
Porta di alimentazione
Slot di sicurezza
® Pulsante di alimentazione
®
Accesso alla memoria
(sotto)
22 Capitolo 2 La tua vita con iMacPorta di alimentazione
Consente di collegare il cavo di alimentazione a iMac.
Slot di sicurezza
Collega un lucchetto e un cavo (in vendita separatamente) per scoraggiare
eventuali furti.
® Pulsante di alimentazione
Premilo per accendere iMac o per metterlo in stop. Tienilo premuto per riavviare iMac
durante la risoluzione dei problemi.
Accesso alla memoria
iMac è dotato di almeno 4 GB di memoria installata su due moduli di memoria da
2 GB l’uno.
Z Wi-Fi 802.11n (internamente)
Consente di connettersi a un network wireless utilizzando la tecnologia Wi-Fi 802.11n
integrata.
◊ Tecnologia wireless Bluetooth® (internamente)
Consente di collegare dispositivi wireless, come telefoni cellulari Bluetooth, PDA,
stampanti, la tastiera Apple Wireless Keyboard e il mouse Apple Magic Mouse.
Capitolo 2 La tua vita con iMac 23Funzionalità della tastiera wireless di Apple e del mouse Apple
Magic Mouse
- Tasti
volume
Tastiera
Tasti Apple
multimediali Wireless
Keyboard
Tasti Mouse
luminosità Apple
Magic
Mouse
Tasto Tasto C Tasto
Exposé Dashboard Espelli media
24 Capitolo 2 La tua vita con iMacMouse Apple Magic Mouse
Dispone di motore di puntamento laser, tecnologia wireless Bluetooth e struttura
superiore liscia che utilizza la tecnologia Multi-Touch per supportare pulsanti multipli,
una funzionalità di scorrimento a 360°, lo zoom dello schermo e il controllo di
scorrimento di iMac. Utilizza le preferenze Mouse per regolare la velocità di puntamento,
scorrimento e i clic o per aggiungere il pulsante secondario del mouse (consulta
pagina 29).
Tastiera wireless di Apple
Unisce la libertà del wireless con i tasti funzione integrati compatibili con le tue
applicazioni.
C Tasto di espulsione
Tieni premuto questo tasto per espellere un disco. Puoi espellere un disco anche
trascinando la sua icona nel Cestino.
Tasto Dashboard (F4)
Apri Dashboard per accedere ai widget.
Tasto Exposé (F3)
Consente di aprire Exposé per vedere contemporaneamente tutte le finestre aperte
sulla scrivania.
Tasti per la luminosità (F1, F2)
Per aumentare ( ) o diminuire ( ) la luminosità dello schermo.
‘ Tasti multimedia (F7, F8, F9)
Riavvolgi ( ), riproduci o metti in pausa (‘) oppure manda avanti velocemente ( ) un
brano, un filmato o una presentazione.
- Tasti volume (F10, F11, F12)
Consentono di azzerare (—), diminuire (–) o aumentare (-) il volume degli altoparlanti o
della porta uscita audio di iMac.
Capitolo 2 La tua vita con iMac 25Utilizzare la tastiera wireless di Apple
La tastiera wireless di Apple, che viene fornita con batterie AA installate, è già abbinata
a iMac. Per “abbinamento” si intende che la tastiera e iMac sono connessi in modalità
wireless e possono comunicare tra loro.
Informazioni sull’indicatore luminoso
Il LED della tastiera wireless di Apple funziona come indicatore della batteria e
indicatore luminoso di stato. Quando accendi per la prima volta la tastiera, la luce si
accende per 5 secondi, indicando così che le batterie sono cariche, quindi si spegne.
Se premi il pulsante di alimentazione (®) della tastiera wireless e l’indicatore luminoso
non si accende, potresti dovere sostituire le batterie. Consulta “Sostituire le batterie” a
pagina 47.
Indicatore luminoso Pulsante di accensione/
spegnimento
26 Capitolo 2 La tua vita con iMacPer abbinare la tastiera wireless a iMac
Se la tastiera wireless di Apple non è abbinata a iMac, l’indicatore luminoso inizia
a lampeggiare per indicare che la tastiera è in modalità di ricerca ed è pronta per
eseguire l’abbinamento con iMac.
Per abbinare la tastiera wireless:
1 Premi il pulsante di alimentazione (®) per accendere la tastiera wireless.
2 Scegli Apple () > Preferenze di Sistema, quindi fai clic su Tastiera.
3 Fai clic su “Configura tastiera Bluetooth...”, nell’angolo inferiore destro.
4 Seleziona la tastiera wireless, quindi segui le istruzioni su schermo.
Se non abbini la tastiera a iMac entro 3 minuti, l’indicatore luminoso e la tastiera si
spengono per conservare l’energia della batteria. Premi il pulsante di alimentazione (®)
per accendere di nuovo la tastiera, consentendo così l’abbinamento a iMac. Una volta
abbinata la tastiera a iMac, l’indicatore luminoso rimane acceso per 3 secondi, quindi
si spegne.
Utilizzare la tastiera wireless di Apple
Personalizza la tastiera wireless di Apple utilizzando le preferenze Tastiera. Puoi
cambiare i tasti modificatori, assegnare abbreviazioni da tastiera ai comandi menu di
un’applicazione Mac OS X o del Finder e altro ancora.
Per personalizzare la tastiera wireless:
1 Scegli Apple () > Preferenze di Sistema.
2 Fai clic su Tastiera, quindi su Tastiera o Abbreviazioni da tastiera.
Capitolo 2 La tua vita con iMac 27Utilizzare il mouse Apple Magic Mouse
Il mouse wireless Apple Magic Mouse, fornito con due batterie AA installate, è già
abbinato a iMac. Per “abbinamento” si intende che il mouse Apple Magic Mouse e iMac
sono connessi in modalità wireless e possono comunicare tra loro.
Informazioni sull’indicatore luminoso
Quando accendi per la prima volta il mouse Apple Magic Mouse, la luce si accende per
5 secondi, indicando così che le batterie sono cariche. Se accendi il mouse e l’indicatore
luminoso non si illumina, potresti dovere sostituire le batterie. Consulta “Sostituire le
batterie” a pagina 47.
Indicatore luminoso
Interruttore di accensione/
spegnimento
28 Capitolo 2 La tua vita con iMacAbbinare il mouse Apple Magic Mouse a iMac
Se il mouse Apple Magic Mouse non è abbinato a iMac, l’indicatore luminoso inizia
a lampeggiare segnalando che il mouse è in modalità di ricerca ed è pronto per
l’abbinamento a iMac.
Per abbinare il mouse:
1 Fai scorrere l’interruttore di accensione/spegnimento nella parte inferiore del mouse
per accenderlo.
2 Scegli Apple () > Preferenze di Sistema, quindi fai clic su Mouse.
3 Fai clic su “Configura mouse Bluetooth...”, nell’angolo inferiore destro.
4 Seleziona il tuo mouse wireless, quindi segui le istruzioni su schermo.
Se non abbini il mouse a iMac entro 3 minuti, l’indicatore luminoso e il mouse
si spengono per conservare l’energia della batteria. Fai scorrere l’interruttore di
accensione/spegnimento per accendere di nuovo il mouse, consentendo così
l’abbinamento a iMac. Quando hai abbinato il mouse a iMac, l’indicatore luminoso
rimane acceso.
Utilizzare il mouse Apple Magic Mouse
Per informazioni sulle azioni multi-touch che puoi realizzare con il mouse Apple Magic
Mouse o per modificare il modo in cui esso funziona, utilizza le preferenze Mouse.
Scegli Apple () > Preferenze di Sistema, quindi fai clic su Mouse.
Capitolo 2 La tua vita con iMac 29Utilizzare il telecomando Apple Remote
Se iMac è stato fornito con un telecomando Apple Remote, puoi utilizzarlo con i
prodotti Apple che possiedono un ricevitore a infrarossi (IR) integrato. Controlla e
riproduci un film in DVD o la musica della libreria iTunes, guarda presentazioni di foto,
trailer cinematografici e molto altro ancora.
Su Selezione
Sinistra Destra
Giù
Menu Riproduci/Pausa
Per utilizzare il telecomando:
1 Premi Riproduci/Pausa per riprodurre o mettere in pausa un brano, una presentazione
o un filmato.
2 Premi i tasti Destra o Sinistra per passare al brano successivo o precedente nella libreria
iTunes, o al capitolo successivo o precedente di un DVD.
3 Tieni premuto il tasto Destra o Sinistra per riavvolgere o mandare avanti velocemente
un brano o un filmato.
4 Premi i tasti Su o Giù per regolare il volume.
30 Capitolo 2 La tua vita con iMacAbbinare il telecomando Apple Remote
Abbina il telecomando Apple Remote a iMac o a un altro prodotto Apple. Dopo aver
abbinato iMac o un prodotto Apple, questo viene controllato solo dal telecomando a
esso abbinato.
Per abbinare il telecomando:
1 Posizionalo a una distanza di 8-10 cm da iMac o dal prodotto Apple.
2 Punta il telecomando verso il ricevitore IR nella parte anteriore di iMac o del
prodotto Apple.
3 Tieni premuti i tasti Destro e Menu per 5 secondi.
Quando hai abbinato il telecomando, appare sullo schermo un simbolo raffigurante
una catena.
Per rimuovere l’abbinamento del telecomando su iMac:
1 Scegli Apple () > Preferenze di Sistema dalla barra dei menu.
2 Fai clic su Sicurezza e quindi su “Annulla abbinamento”.
Per Apple TV o altri prodotti Apple, tieni premuti i tasti Menu e Sinistro per annullare
l’abbinamento.
Sostituire la batteria
Per sostituire la batteria:
1 Utilizza una moneta per rimuovere il coperchio della batteria.
Scomparto
batteria
Capitolo 2 La tua vita con iMac 312 Inserisci una batteria CR2032 con il lato positivo (+) in alto.
3 Riposiziona il coperchio e utilizza una moneta per stringerlo.
Domande e risposte
Ulteriori informazioni sull’utilizzo di sono disponibili in Aiuto Mac e su Internet
all’indirizzo www.apple.com/it/support/imac.
Per aprire Aiuto Mac:
1 Fai clic sull’icona del Finder nel Dock (la barra delle icone sul bordo dello schermo).
2 Scegli Aiuto > Aiuto Mac (scegli Aiuto Mac dal menu Aiuto nella barra dei menu).
3 Fai clic nel campo di ricerca, digita una domanda e premi Invio sulla tastiera.
Ulteriori informazioni
Per ulteriori informazioni sull’utilizzo di iMac, consulta:
Per informazioni su Consulta
Installare la memoria “Potenzia la tua memoria” a pagina 35.
Risolvere i problemi di iMac “Una soluzione per ogni problema” a pagina 43.
nel caso in cui si verifichi un
inconveniente
Servizio e supporto per iMac “Ulteriori informazioni, servizio e supporto” a pagina 57. In
alternativa, consulta il sito web del supporto Apple all’indirizzo
www.apple.com/it/support.
Utilizzare Mac OS X Sito web di Mac OS X all’indirizzo www.apple.com/it/macosx.
Oppure cerca “Mac OS X” in Aiuto Mac.
32 Capitolo 2 La tua vita con iMacPer informazioni su Consulta
Passare da un PC a un Mac “Perché vi innamorerete di un Mac” su
www.apple.com/it/getamac/whymac.
Utilizzare le applicazioni di iLife Sito web di iLife all’indirizzo www.apple.com/it/ilife oppure
apri un’applicazione di iLife, quindi il relativo Aiuto e digita una
domanda nel campo di ricerca.
Modificare le Preferenze di Apri le preferenze di sistema scegliendo Apple (K) > Preferenze
Sistema di sistema o cerca “preferenze di sistema” in Aiuto Mac.
Utilizzare la videocamera Aiuto Mac e cerca “FaceTime”.
FaceTime HD
Utilizzare il mouse o la tastiera Preferenze di Sistema e scegli Tastiera o Mouse. In alternativa,
apri Aiuto Mac e cerca “mouse” o “tastiera”.
Utilizzare AirPort la pagina del supporto AirPort all’indirizzo
www.apple.com/it/support/airport
oppure apri "Aiuto Mac" e cerca "AirPort".
Utilizzo della tecnologia Apri Aiuto Mac e cerca “Bluetooth”. In alternativa,
wireless Bluetooth vai sul sito web del supporto Bluetooth all’indirizzo
www.apple.com/it/support/bluetooth.
Collegare una stampante Aiuto Mac e cerca “stampante”.
Connessioni FireWire e USB Aiuto Mac e cerca “FireWire” o “USB.”
Connettersi a Internet Aiuto Mac e cerca “Internet”.
Monitor esterno Aiuto Mac e cerca “porta monitor” o “modalità monitor
destinazione”.
Utilizzare una porta Aiuto Mac e cerca “Thunderbolt”.
Thunderbolt
Capitolo 2 La tua vita con iMac 33Per informazioni su Consulta
Telecomando Apple Remote Aiuto Mac e cerca “telecomando”.
Front Row Aiuto Mac e cerca “Front Row”.
Utilizzare l’unità SuperDrive Aiuto Mac e cerca “unità ottica”.
Specifiche tecniche La pagina delle specifiche tecniche standard all’indirizzo
support.apple.com/it_IT/specs In alternativa, apri System Profiler
scegliendo, dalla barra dei menu, Apple (K) > Informazioni su
questo Mac, quindi fai clic su “Più informazioni”.
Scaricare gli aggiornamenti Esegui Aggiornamento Software scegliendo Apple (K) >
software per Mac Aggiornamento Software.
Trovare e scaricare applicazioni Negozio Mac App Store (disponibile in
per Mac Mac OS X 10.6.6 o versione successiva, oppure su
www.apple.com/it/mac/app-store).
Istruzioni, supporto tecnico e il sito web di supporto Apple all’indirizzo
manuali per prodotti Apple www.apple.com/it/support.
34 Capitolo 2 La tua vita con iMac3
Potenzia la tua memoria
www.apple.com/it/store
Auito Mac RAMiMac viene fornito con almeno 4 GB (gigabyte) di memoria DRAM (Dynamic Random
Access) DDR3 (Double Data Rate 3) installati su due moduli di memoria da 2 GB.
Puoi sostituire la memoria installata o installare moduli di memoria aggiuntivi da
2 GB o 4 GB fino a un massimo di 16 GB. I moduli di memoria devono rispondere alle
seguenti specifiche:
ÂÂ Formato SO-DIMM (Small Outline Dual Inline Memory Module)
ÂÂ 1333 MHz, PC3-10600, compatibili con DDR3 (chiamato anche DDR3 1333)
ÂÂ Senza memoria tampone e non registrati.
ATTENZIONE: Ti raccomandiamo di rivolgerti a un tecnico qualificato Apple per
l’installazione della memoria. Consulta “Servizi di supporto e assistenza AppleCare”
a pagina 58 per informazioni su come contattare il servizio assistenza di Apple. Se
l’apparecchio viene danneggiato nel tentativo di installare la memoria, tale danno
non è coperto dalla garanzia limitata di iMac.
36 Capitolo 3 Potenzia la tua memoriaInstallare la memoria
iMac dispone di quattro slot di memoria. Due di essi sono riempiti con almeno un
modulo di memoria da 2 GB. Puoi installare la memoria aggiuntiva negli slot liberi o
sostituire quella presente negli slot pieni con dei moduli di memoria da 2 GB o 4 GB,
fino a un massimo di 16 GB di memoria.
Puoi acquistare la memoria aggiuntiva Apple da un rivenditore autorizzato Apple, da
un negozio Apple Retail Store oppure in linea su Apple Store (www.apple.com/it/store).
ATTENZIONE: Spegni sempre iMac e rimuovi il cavo di alimentazione prima di
installare la memoria. Non cercare di installare memoria nel computer mentre iMac
è collegato.
Per installare la memoria:
1 Spegni iMac scegliendo Apple () > Spegni.
2 Disconnetti tutti i cavi e il cavo di alimentazione da iMac.
3 Posiziona un panno morbido e pulito sul piano di lavoro. Afferra iMac dai lati e adagialo
in orizzontale in modo che lo schermo appoggi sulla superficie e il retro sia rivolto
verso l’alto.
Capitolo 3 Potenzia la tua memoria 374 Estrai la struttura di supporto e utilizza un cacciavite tipo Phillips n. 2 per allentare le tre
viti sullo sportello di accesso alla memoria. Gira le viti in senso antiorario.
Solleva la
struttura
di supporto
Porta di accesso
alla memoria
®
Cacciavite
tipo Phillips
5 Rimuovi la porta di accesso alla memoria e mettila da parte.
38 Capitolo 3 Potenzia la tua memoria6 Abbassa le linguette nell’alloggiamento della memoria.
7 Per sostituire i moduli di memoria, tira la linguetta per estrarre quello installato.
Rimuovi i moduli di memoria da sostituire.
Abbassa la
linguetta
®
Tira la lingueta
Capitolo 3 Potenzia la tua memoria 398 Inserisci i nuovi moduli di memoria negli slot con le tacche rivolte verso destra, come
illustrato nella figura.
ÂÂ Se installi dei moduli di memoria aggiuntivi, inseriscili negli slot aperti.
ÂÂ Se sostituisci i moduli di memoria installati, inserisci un modulo nuovo in ognuno
degli slot più lontani dal monitor.
9 Premi con forza ogni modulo di memoria nello slot. Percepirai un leggero “clic” quando
il modulo di memoria sarà al suo posto.
10 Alza le linguette nell’alloggiamento della memoria.
®
Moduli di memoria Alza le linguette
40 Capitolo 3 Potenzia la tua memoria11 Riposiziona lo sportello di accesso alla memoria e stringi le 3 viti con un cacciavite tipo
Phillips n. 2.
ATTENZIONE: Riposiziona la porta di accesso dopo avere installato la memoria. iMac
non funzionerà correttamente senza la porta di accesso alla memoria.
Solleva la
struttura
di supporto
Porta di accesso
alla memoria
®
Cacciavite
tipo Phillips
12 Afferra iMac dai lati e rimettilo in posizione verticale. Quindi, collega nuovamente i cavi
e il cavo di alimentazione.
13 Premi il pulsante di alimentazione (®) sul retro di iMac per accenderlo.
Capitolo 3 Potenzia la tua memoria 41Verifica che iMac rilevi la nuova memoria
Dopo avere installato la memoria, assicurati che iMac la rilevi correttamente.
Per controllare la memoria installata su iMac:
1 Avvia iMac.
2 Quando viene visualizzata la scrivania di Mac OS X, scegli Apple () > Informazioni su
questo Mac.
Potrai visualizzare la quantità di memoria totale installata in iMac. Per visualizzare in
modo più dettagliato la quantità di memoria installata, apri System Profiler facendo clic
su “Più informazioni”.
Se la memoria che hai installato non soddisfa le specifiche (consulta pagina 36), iMac
emetterà tre segnali acustici ogni cinque secondi. Se si verifica questa situazione,
spegni iMac e controlla di nuovo le istruzioni d’installazione per assicurarti che la
memoria sia compatibile con e che sia installata correttamente. Se il problema persiste,
rimuovi la memoria e consulta la documentazione di supporto fornita con la memoria
o contatta il distributore della memoria stessa.
42 Capitolo 3 Potenzia la tua memoria4
Una soluzione per ogni
problema
www.apple.com/it/support
www.apple.com/it/macosx
Aiuto Mac aiutoPuò accadere che si verifichino dei problemi mentre stai utilizzando iMac. In caso di
problemi, consulta i suggerimenti su come risolvere i problemi tecnici. Inoltre, puoi
trovare ulteriori informazioni sulla risoluzione dei problemi in Aiuto Mac o sul sito web
di supporto di iMac all’indirizzo www.apple.com/it/support/imac.
In caso di problemi con iMac, puoi sempre ricorrere a una soluzione semplice e veloce.
Se si verifica un problema è consigliabile che tu prenda nota di tutte le operazioni
eseguite prima che questo si verificasse. In tal modo sarà più semplice individuare le
possibili cause del problema e trovare la soluzione. Prendi nota:
ÂÂ Le applicazioni utilizzate quando si è verificato il problema. I problemi circoscritti a
un’unica applicazione potrebbero indicare incompatibilità dell’applicazione stessa
con la versione di Mac OS X installata su iMac.
ÂÂ Eventuale software recentemente installato.
ÂÂ Hardware eventualmente collegato o installato di recente, quale ad esempio
memoria aggiuntiva o una periferica.
ATTENZIONE: Non cercare di aprire iMac, tranne che per installare la memoria. Se
iMac necessita di assistenza, consulta “Ulteriori informazioni, servizio e supporto” a
pagina 57 per informazioni su come contattare Apple o il fornitore di servizi autorizzato
Apple per l’assistenza. iMac non dispone di parti la cui manutenzione possa essere
eseguita dall’utente, ad eccezione della memoria.
44 Capitolo 4 Una soluzione per ogni problemaProblemi che impediscono di utilizzare iMac
Se iMac non risponde o il puntatore non si muove
ÂÂ Assicurati che la tastiera Apple Wireless Keyboard o il mouse Apple Magic Mouse
siano accesi e che le batterie siano cariche. Consulta “Sostituire le batterie” a pagina 47.
Se utilizzi una tastiera o un mouse USB, accertati che siano collegati. Scollega quindi
collega di nuovo i connettori e controlla che siano inseriti correttamente.
ÂÂ Cerca di forzare la chiusura delle applicazioni che danno problemi. Tieni premuti i
tasti Opzione e Comando (x), quindi premi il tasto Esc. Se appare una finestra di
dialogo, seleziona l’applicazione e fai clic su “Uscita forzata”. Registra quindi il tuo
lavoro nelle applicazioni aperte e riavvia iMac per assicurarti che il problema sia stato
completamente risolto.
ÂÂ Se non riesci a forzare l’uscita dall’applicazione, tieni premuto il pulsante di
alimentazione (®) sul retro di iMac per cinque secondi per spegnere il computer.
Scollega il cavo di alimentazione dell’alimentatore di corrente da iMac. Quindi
ricollegalo e premi il tasto di alimentazione (®) sul retro di iMac per accenderlo.
Nel caso in cui il problema si ripresenti durante l’utilizzo di una particolare applicazione,
consulta l’azienda produttrice dell’applicazione per verificare la compatibilità
dell’applicazione con iMac.
Per informazioni di supporto relative al software fornito con iMac, visita il sito
www.apple.com/guide o il sito del produttore.
Se il problema si verifica frequentemente, potrebbe essere necessario reinstallare il
software (consulta “Reinstallare il software in dotazione con iMac” a pagina 54).
Capitolo 4 Una soluzione per ogni problema 45Se iMac si blocca durante l’avvio o vedi un punto interrogativo lampeggiante
ÂÂ Attendi alcuni secondi. Se iMac non si avvia dopo tale attesa, spegni iMac tenendo
premuto il pulsante di accensione (®) per circa 5 secondi, fino allo spegnimento.
Tieni quindi premuto il tasto Opzione e premi di nuovo il pulsante di accensione (®)
per avviare iMac. Continua a tenere premuto il tasto Opzione fino all’avvio di iMac,
quindi fai clic sulla freccia sotto l’icona del disco di avvio che desideri utilizzare.
ÂÂ Dopo aver avviato iMac, apri Preferenze di Sistema e fai clic su Disco di Avvio.
Seleziona una cartella sistema Mac OS X locale.
ÂÂ Se il problema si verifica frequentemente, potrebbe essere necessario reinstallare
il software di sistema (consulta la sezione “Reinstallare il software in dotazione con
iMac” a pagina 54).
Se iMac non si accende o non si avvia
ÂÂ Assicurati che il cavo di alimentazione sia collegato a iMac e a una presa di corrente
funzionante.
ÂÂ Premi il pulsante di alimentazione (®) e tieni premuti i tasti Comando (x), Opzione,
P e R fino a quando senti il suono di avvio per la seconda volta. Così il parametro RAM
(PRAM) viene reimpostato.
ÂÂ Se hai installato della memoria recentemente e iMac emette segnali acustici ogni
cinque secondi, accertati che la memoria sia correttamente installata e che sia
compatibile con iMac. Verifica se rimuovendo la memoria che hai installato su iMac
riesci ad avviarlo (consulta pagina 42).
ÂÂ Scollega il cavo di alimentazione e attendi almeno 30 secondi. Collega nuovamente il
cavo di alimentazione e premi il pulsante di alimentazione (®) per avviare iMac.
46 Capitolo 4 Una soluzione per ogni problemaÂÂ Se anche in questo caso non riesci ad avviare iMac, consulta “Ulteriori informazioni,
servizio e supporto” a pagina 57 per informazioni su come contattare Apple per
l’assistenza.
Sostituire le batterie
La tastiera wireless di Apple e il mouse Apple Magic Mouse vengono forniti con due
batterie AA installate. Puoi sostituirle con batterie AA alcaline, al litio o ricaricabili.
Tieni il coperchio dell’alloggiamento batterie e le batterie fuori dalla portata dei
bambini.
ATTENZIONE: Quando sostituisci le batterie, sostituiscile tutte. Non mischiare batterie
vecchie e nuove, e non mischiare tipi di batterie diversi (ad esempio, batterie alcaline
e al litio). Non aprire e non perforare le batterie, non installarle al contrario e non
esporle a fiamme, alte temperature o acqua. Tienile fuori dalla portata dei bambini.
Per sostituire le batterie di una tastiera wireless:
1 Premi il pulsante di alimentazione (®) per spegnere la tastiera.
2 Utilizza una moneta per rimuovere il coperchio dell’alloggiamento batterie.
Coperchio dell'alloggiamento batterie
Capitolo 4 Una soluzione per ogni problema 473 Inserisci le due batterie AA nell’alloggiamento batterie come mostrato sotto.
Inserisci le batterie
4 Riposiziona il coperchio dell’alloggiamento batterie.
Per verificare lo stato delle batterie, premi il pulsante di alimentazione (®). Se
l’indicatore luminoso non si accende, potresti dovere sostituire le batterie. Puoi
controllare il livello di carica delle batteria nelle preferenze Tastiera. Scegli Apple () >
Preferenze di Sistema e fai clic su Tastiera. Il livello di carica delle batterie è indicato
nell’angolo inferiore sinistro.
Per sostituire le batterie del mouse Apple Magic Mouse:
1 Fai scorrere l’interruttore di accensione/spegnimento nella parte inferiore del mouse
per spegnerlo.
2 Fai scorrere la sicura e rimuovi il coperchio dell’alloggiamento batterie.
Sicura Batterie
48 Capitolo 4 Una soluzione per ogni problema3 Inserisci le batterie con il polo positivo (+) verso l’alto, come mostrato più sopra.
4 Riposiziona il coperchio e accendi il mouse.
Potresti dovere fare clic col mouse Apple Magic Mouse una volta per ristabilire la
connessione con iMac.
Per controllare lo stato delle batterie, fai scorrere l’interruttore di accensione/
spegnimento per accendere il mouse. Se l’indicatore luminoso non si accende, potresti
dovere sostituire le batterie. Puoi controllare il livello di carica delle batteria nelle
preferenze Mouse. Scegli Apple () > Preferenze di Sistema e fai clic su Mouse. Il livello
di carica delle batterie viene mostrato nell’angolo inferiore sinistro.
Utilizzare Apple Hardware Test
In caso di problemi hardware con iMac, utilizza l’applicazione Apple Hardware Test
per diagnosticare la presenza di problemi con uno dei componenti del computer, per
esempio il processore o la memoria.
Per utilizzare Apple Hardware Test:
1 Scollega tutti i dispositivi esterni da iMac, tranne la tastiera e il mouse USB, se li utilizzi.
Scollega il cavo Ethernet eventualmente collegato.
2 Riavvia iMac tenendo premuto il tasto D.
3 Nello schermo di selezione della lingua di Apple Hardware Test visualizzato, seleziona la
lingua desiderata.
4 Premi il tasto A Capo oppure fai clic sul pulsante con la freccia a destra.
5 Quando viene visualizzata la finestra principale di Apple Hardware Test (dopo circa
45 secondi), segui le istruzioni su schermo.
Capitolo 4 Una soluzione per ogni problema 496 Se Apple Hardware Test rileva un problema, viene visualizzato un codice d’errore.
Prendi nota del codice d’errore prima di cercare supporto. Se Apple Hardware Test non
rileva alcun errore hardware, il problema potrebbe essere collegato al software.
Se questa procedura non funziona, puoi inserire il DVD di installazione applicazioni
fornito con iMac per utilizzare Apple Hardware Test. Per ulteriori informazioni, consulta
il documento Leggimi di Apple Hardware Test su DVD di installazione delle applicazioni.
Problemi con la connessione Internet
iMac include l’applicazione Impostazione Assistita Network per aiutarti a configurare
una connessione Internet. Apri Preferenze di Sistema e fai clic su Network. Fai clic sul
pulsante Aiutami per aprire Impostazione Assistita Network.
In caso di problemi di connessione a Internet, segui le istruzioni fornite in questa
sezione o utilizzare Diagnosi Network.
Per utilizzare Diagnosi Network:
1 Scegli Apple () > Preferenze di Sistema.
2 Fai clic su Network e quindi su Aiutami.
3 Fai clic su Diagnosi per aprire Diagnosi Network.
4 Segui le istruzioni visualizzate sullo schermo.
Se Diagnosi Network non permette di risolvere il problema, il problema può dipendere
dall’Internet Provider (ISP) con il quale stai cercando di connetterti, da un dispositivo
esterno che stai usando per la connessione o dal server al quale stai cercando di
accedere. Puoi provare a seguire i passaggi descritti nelle seguenti sezioni.
50 Capitolo 4 Una soluzione per ogni problemaConnessione ad Internet: modem via cavo, modem DSL e LAN
Assicurati che tutti i cavi del modem siano collegati correttamente, incluso il cavo di
alimentazione del modem, il cavo che collega il modem a iMac e il cavo che collega il
modem alla presa telefonica. Inoltre, verifica i cavi e gli alimentatori dei router e degli
hub Ethernet.
Spegni e riaccendi il modem e reimpostane l’hardware
Spegni il modem DSL o via cavo per alcuni minuti, quindi riaccendilo. Alcuni ISP
raccomandano di scollegare il cavo di alimentazione del modem. Se il modem dispone
di un pulsante di reinizializzazione, puoi premerlo prima o dopo aver disattivato e
attivato l’alimentazione.
Importante: Le istruzioni relative ai modem non sono applicabili agli utenti LAN,
Gli utenti LAN potrebbero disporre di hub, switch, router o blocchi di connessione
non disponibili per gli utenti di modem via cavo o DSL. Gli utenti LAN dovrebbero
contattare l’amministratore del network invece dell’ISP.
Connessioni PPPoE
Se non riesci a collegarti al tuo Internet Provider utilizzando il protocollo PPPoE (Point
to Point Protocol over Ethernet), assicurati di aver inserito le informazioni corrette nelle
preferenze Network.
Per inserire le impostazioni PPPoE:
1 Scegli Apple () > Preferenze di Sistema.
2 Fai clic su Network.
3 Fai clic su Aggiungi (+) nella parte inferiore dell’elenco dei servizi di connessione
network, quindi scegli PPPoE dal menu a comparsa Interfaccia.
Capitolo 4 Una soluzione per ogni problema 514 Scegli un’interfaccia per il servizio PPPoE dal menu a comparsa Ethernet. Scegli
Ethernet se ti colleghi a un network con cavo o AirPort in caso di network wireless.
5 Inserisci le informazioni fornite dal tuo ISP, quali ad esempio il nome dell’account, la
password e il nome del servizio PPPoE (se richiesto dall’ISP).
6 Fai clic su Applica, per attivare le impostazioni.
Connessioni network
Verifica che il cavo Ethernet sia collegato a iMac e al network. Controlla i cavi e le
alimentazioni degli hub e dei router Ethernet.
Se disponi di due o più computer che condividono una connessione Internet, assicurati
che il network sia impostato adeguatamente. Devi verificare se l’ISP fornisce uno o più
indirizzi IP, uno per ogni computer.
Se viene fornito un solo indirizzo IP, dovrai utilizzare un router in grado di condividere la
connessione, noto anche come NAT (Network Address Translation) o “IP masquerading”.
Per informazioni sulla configurazione, consulta la documentazione fornita con il router
in uso o contatta il responsabile della configurazione network.
La base AirPort può essere utilizzata per condividere un indirizzo IP tra più computer.
Per ulteriori informazioni sull’utilizzo della base AirPort, consulta Aiuto Mac o visita il
sito web AirPort Extreme all’indirizzo www.apple.com/it/airport/.
Se non riesci a risolvere il problema seguendo le procedure indicate, contatta il tuo ISP o
amministratore network.
52 Capitolo 4 Una soluzione per ogni problemaProblemi con la comunicazione wireless AirPort
In caso di problemi con la connessione wireless di AirPort:
ÂÂ Controlla che il computer o il network a cui desideri collegarti sia funzionante e
dotato di un punto di accesso wireless.
ÂÂ Verifica di avere configurato il software secondo le istruzioni fornite con la base o il
punto di accesso.
ÂÂ Assicurati di trovarti entro il raggio di portata dell’antenna dell’altro computer o del
punto di accesso del network. Dispositivi elettrici e strutture metalliche possono
interferire con la connessione wireless e ridurne il raggio di portata. Lo spostamento
o la rotazione del computer potrebbe migliorare la ricezione.
ÂÂ Verifica il menu stato di AirPort (Z) nella barra dei menu. Per visualizzare il livello di
segnale appaiono fino a quattro barre. Se il segnale è debole, prova a spostarti.
ÂÂ Consulta Aiuto AirPort (scegli Aiuto > Aiuto Mac e cerca “AirPort”). Consulta anche le
istruzioni fornite con il dispositivo wireless per ulteriori informazioni.
Tenere aggiornato il software
È possibile collegarsi a Internet ed eseguire il download e l’installazione automatici
delle versioni gratuite più recenti di software, driver e altre novità offerte da Apple.
Quando sei collegato a Internet, Aggiornamento Software controlla per vedere se
ci sono aggiornamenti disponibili per il computer. Puoi configurare iMac affinché
verifichi periodicamente la disponibilità di aggiornamenti ed effettui il download e
l’installazione degli aggiornamenti software.
Capitolo 4 Una soluzione per ogni problema 53Per verificare gli aggiornamenti software disponibili:
1 Scegli Apple () > Preferenze di Sistema.
2 Fa clic sull’icona di Aggiornamento Software e segui le istruzioni su schermo.
ÂÂ Per maggiori informazioni, cerca l’argomento “Aggiornamento Software” in Aiuto Mac.
ÂÂ Per informazioni recenti su Mac OS X, visita il sito web www.apple.com/it/macosx.
Reinstallare il software in dotazione con iMac
Utilizza i dischi di installazione del software forniti con iMac per reinstallare Mac OS X e
le applicazioni fornite con il computer.
Importante: Prima di ripristinare il software, Apple consiglia di eseguire il backup dei
dati presenti sul disco rigido. Apple non è responsabile dell’eventuale perdita di dati.
Installare Mac OS X
Per installare Mac OS X:
1 Esegui una copia di backup dei documenti importanti.
2 Inserisci il DVD di installazione di Mac OS X fornito con iMac.
3 Fai doppio clic su sull’opzione di installazione di Mac OS X.
4 Segui le istruzioni visualizzate sullo schermo.
Nota: Per riportare Mac OS X alle impostazioni originali di fabbrica su iMac, devi
prima inizializzare il volume su cui desideri installarlo. Puoi eseguire questa operazione
durante l’installazione usando Utility Disco. Per istruzioni, consulta l’articolo della
Knowledge Base all’indirizzo support.apple.com/kb/HT3910?viewlocale=it_IT.
5 Al termine dell’installazione, fai clic su Riavvia per riavviare iMac.
54 Capitolo 4 Una soluzione per ogni problema6 Segui le indicazioni di Impostazione Assistita per impostare il tuo account utente.
Se inizializzi il disco rigido durante l’installazione, devi reinstallare le applicazioni;
consulta la sezione successiva.
Reinstallare le applicazioni
Se hai inizializzato il disco rigido durante la reinstallazione di Mac OS X, devi reinstallare
le applicazioni fornite con iMac, come ad esempio le applicazioni di iLife.
Per installare le applicazioni fornite con il computer:
1 Esegui una copia di backup dei documenti importanti.
2 Inserisci il DVD di installazione applicazioni fornito con iMac.
3 Fai doppio clic su “Install Bundled Software”.
4 Segui le istruzioni visualizzate sullo schermo.
5 Al termine della procedura di installazione, fai clic su Chiudi.
Utilizzare Utility Disco
Puoi usare Utility Disco per riparare, controllare o inizializzare il disco rigido di iMac.
Per utilizzare Utility Disco:
1 Inserisci il DVD di installazione di Mac OS X fornito con iMac.
2 Fai doppio clic su sull’opzione di installazione di Mac OS X.
3 Dopo aver scelto la lingua, scegli Utility > Apri Utility Disco e quindi segui le istruzioni
nel pannello S.O.S. per verificare se Utility Disco può riparare il disco.
4 Esci dal programma di installazione di Mac OS X.
Capitolo 4 Una soluzione per ogni problema 55Se Utility Disco non risolve il problema, prova a reinstallare il software di sistema di
iMac. Consulta “Reinstallare il software in dotazione con iMac” a pagina 54.
Altri tipi di problemi
In caso di problemi con un’applicazione di terze parti (non Apple), contatta il produttore.
Spesso i produttori forniscono gli aggiornamenti software sui propri siti web.
Puoi verificare e installare i software Apple utilizzando il pannello Aggiornamento
Software in Preferenze di Sistema. iMac è impostato per eseguire automaticamente la
verifica una volta a settimana. Tuttavia, puoi impostarlo affinché la esegua ogni giorno
o ogni mese. Puoi anche controllare gli aggiornamenti manualmente. Per ulteriori
informazioni, scegli Aiuto > Aiuto Mac e cerca l’argomento “aggiornamento software”.
Se riscontri problemi nell’inserire un disco
ÂÂ Spingi il disco nell’unità con un movimento continuo finché con le dita non tocchi il
bordo di iMac.
ÂÂ Utilizza solo dischi di dimensioni standard.
In caso di difficoltà nell’espulsione di un disco
ÂÂ Chiudi qualsiasi applicazione che potrebbe utilizzare il disco e premi il tasto “Espelli
media” (C) sulla tastiera.
ÂÂ Apri una finestra del Finder e fai clic sull’icona di espulsione accanto all’icona del
disco nella barra laterale o trascina l’icona dalla scrivania sul Cestino.
ÂÂ Effettua il logout dal tuo account utente scegliendo Apple () > Logout “utente”
(nel menu compare il nome del tuo account) e premi il tasto Espelli media (C)
sulla tastiera.
56 Capitolo 4 Una soluzione per ogni problemaÂÂ Riavvia iMac tenendo premuto il pulsante del mouse.
Se riscontri problemi nello scorrimento del mouse
ÂÂ Se possiedi un mouse con pallina di scorrimento e lo scorrimento è frenato o la
pallina di scorrimento non scorre verso l’alto, il basso o lateralmente, capovolgi il
mouse e strofina energicamente la pallina per pulirla.
ÂÂ Per ulteriori informazioni, consulta “Pulire il mouse” a pagina 68.
Il problema si verifica se stai utilizzando iMac o il sistema operativo Mac OS X
ÂÂ Se il presente manuale non contiene tutte le informazioni necessarie, consulta Aiuto
Mac per istruzioni e indicazioni per la risoluzione dei problemi. Nel Finder, scegli
Aiuto > Aiuto Mac.
ÂÂ Vai al sito web Apple Support all’indirizzo www.apple.com/it/support, per
informazioni aggiornate sulla soluzione dei problemi e sugli aggiornamenti software.
Se le impostazioni di data e ora vengono perse frequentemente
ÂÂ Potrebbe essere necessario sostituire la batteria di backup interna. Per informazioni
su come contattare Apple per ricevere assistenza, consulta “Ulteriori informazioni,
servizio e supporto”.
Ulteriori informazioni, servizio e supporto
iMac non ha parti la cui manutenzione può essere effettuata dall’utente, ad
eccezione della tastiera, del mouse e della memoria. Per assistenza su iMac mettiti
in contatto con Apple o rivolgiti a un fornitore di servizi autorizzato Apple. Ulteriori
informazioni su iMac sono disponibili online, nell’aiuto su schermo, in System Profiler o
Apple Hardware Test.
Capitolo 4 Una soluzione per ogni problema 57Risorse online
Per assistenza e supporto in linea, visita la pagina web www.apple.com/it/support.
Scegli il tuo paese dal menu a comparsa. Puoi eseguire una ricerca nella base di
dati AppleCare, cercare aggiornamenti software e ottenere assistenza nei forum di
discussione Apple.
Aiuto su schermo
In Aiuto Mac spesso puoi trovare le risposte alle tue domande, oltre a istruzioni o
informazioni sulla risoluzione dei problemi. Scegli Aiuto > Aiuto Mac.
System Profiler
Per ottenere maggiori informazioni su iMac, utilizza System Profiler. System Profiler
mostra l’hardware e il software installato, il numero di serie e la versione del sistema
operativo, la disponibilità di memoria e altro. Per accedere a System Profiler, scegli
Apple () > Informazioni su questo Mac, dalla barra dei menu e quindi fai clic su
“Più informazioni”.
Servizi di supporto e assistenza AppleCare
iMac viene fornito con 90 giorni di assistenza tecnica e un anno di garanzia sulle
riparazioni hardware in un negozio di prodotti Apple o fornitore di servizi autorizzato
Apple. Il periodo di copertura può essere esteso acquistando un AppleCare Protection
Plan. Per informazioni, consulta il sito web www.apple.com/it/support/products oppure
l’indirizzo del sito web del tuo paese elencato più avanti.
58 Capitolo 4 Una soluzione per ogni problemaPer ulteriore assistenza, il servizio di supporto telefonico AppleCare può esserti utile
per l’installazione e l’apertura di applicazioni e per la risoluzione di problemi di base.
Rivolgiti al numero del centro di supporto più vicino (i primi 90 giorni sono omaggio).
Ti consigliamo di avere a portata di mano la data d’acquisto e il numero di serie di iMac
al momento di chiamare.
Nota: I 90 giorni di supporto telefonico omaggio si contano a partire dalla data
d’acquisto e la chiamata potrebbe essere a pagamento.
Nazione Telefono Sito web
Brasile 0800-761-0880 www.apple.com/br/support
Italia (39) 199 120 800 www.apple.com/it/support
Messico 001-866-676-5682 www.apple.com/mx/support
Spagna (34) 902 151 992 www.apple.com/es/support
I numeri telefonici possono essere soggetti a modifiche e potrebbero essere applicate
tariffe locali e nazionali. Un elenco completo delle informazioni è disponibile in Internet.
www.apple.com/support/contact/phone_contacts.html
Capitolo 4 Una soluzione per ogni problema 59Puoi anche leggere