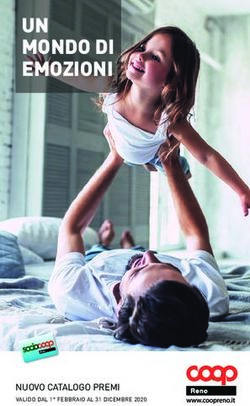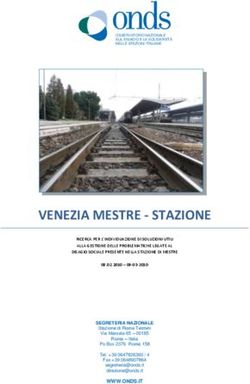SharpEye Music Reader Versione 2 - Per sistema operativo Windows - Graham Jones 2005
←
→
Trascrizione del contenuto della pagina
Se il tuo browser non visualizza correttamente la pagina, ti preghiamo di leggere il contenuto della pagina quaggiù
SharpEye Music Reader
Versione 2
Per sistema operativo Windows®
© Graham Jones 2005
Indirizzo: 21e Balnakeil, Durness, Lairg, Sutherland IV27 4PT, Scotland, UK
Sito web: http://www.visiv.co.uk
Email: support@visiv.co.ukSommario
NOTA DEL TRADUTTORE ...................................................................................................................................... 3
INTRODUZIONE ................................................................................................................................................ 4
REQUISITI DI SISTEMA.......................................................................................................................................... 4
INSTALLAZIONE ................................................................................................................................................... 4
GUIDA IN BREVE .................................................................................................................................................. 4
AGGIORNAMENTO DALLA VERSIONE 1................................................................................................................. 5
PROCESSO COMPLESSIVO ............................................................................................................................ 6
FINESTRE DELL’IMMAGINE E DELLO SPARTITO .................................................................................................... 6
SCANSIONE .......................................................................................................................................................... 7
CARICAMENTO, SALVATAGGIO E MODIFICA DI UN’IMMAGINE ............................................................................. 8
LETTURA DELL’IMMAGINE .................................................................................................................................. 9
L’EDITOR MUSICALE ......................................................................................................................................... 10
ASCOLTO DELLA MUSICA................................................................................................................................... 10
SALVATAGGIO DEI FILE MUSICALI ..................................................................................................................... 10
SALVATAGGIO IN FORMATO MIDI..................................................................................................................... 11
SALVATAGGIO IN FORMATO NIFF ..................................................................................................................... 12
SALVATAGGIO IN FORMATO MUSICXML .......................................................................................................... 13
SPARTITI SU PIÙ PAGINE..................................................................................................................................... 14
ELABORAZIONE BATCH...................................................................................................................................... 14
OPZIONI VARIE .................................................................................................................................................. 15
L’EDITOR MUSICALE.................................................................................................................................... 16
CHE COSA FA E CHE COSA NON FA ..................................................................................................................... 16
EDITOR SEMPLIFICATO ...................................................................................................................................... 16
AVVISI SU PROBLEMI RITMICI ............................................................................................................................ 17
CONTROLLO DELL’ANALISI RITMICA ................................................................................................................. 17
SELEZIONE ........................................................................................................................................................ 18
CANCELLAZIONE DI OGGETTI ............................................................................................................................ 18
MODIFICA DI SIMBOLI ........................................................................................................................................ 18
SPOSTAMENTO DI SIMBOLI................................................................................................................................. 20
CREAZIONE DI SIMBOLI...................................................................................................................................... 21
RAGGRUPPAMENTO DI PENTAGRAMMI............................................................................................................... 22
SILENZIAMENTO DI PARTI .................................................................................................................................. 22
MENU “EDIT MUSIC” ........................................................................................................................................ 22
SISTEMI IRREGOLARI ......................................................................................................................................... 23
SUGGERIMENTI PER LE MODIFICHE .................................................................................................................... 24
COMANDI DA TASTIERA ..................................................................................................................................... 25
PROBLEMI E SUGGERIMENTI.................................................................................................................... 26
PROBLEMI E SUGGERIMENTI - INTRODUZIONE .................................................................................................... 26
LIMITAZIONI SUL RICONOSCIMENTO DELLA NOTAZIONE .................................................................................... 26
QUALITÀ DELL’IMMAGINE................................................................................................................................. 26
SUGGERIMENTI E TECNICHE ............................................................................................................................... 26
LE NOTE GRIGIE NON VANNO A POSTO ............................................................................................................... 27
IMMAGINI DA SORGENTI INCONSUETE ................................................................................................................ 27
RETTANGOLI NERI SULLO SCHERMO .................................................................................................................. 28
ALTRE INFORMAZIONI ................................................................................................................................ 29
SITO WEB ........................................................................................................................................................... 29
COMUNICAZIONE DI BUG ................................................................................................................................... 29
RICONOSCIMENTI .............................................................................................................................................. 29
Pagina 2Nota del traduttore
Nel linguaggio musicale si riscontra una certa libertà nell’uso dei termini. All’interno di una stessa
lingua capita che il medesimo oggetto musicale possa essere chiamato in modi diversi, oppure,
viceversa, che lo stesso termine sia utilizzato per indicare cose differenti. In una traduzione la
situazione si complica ulteriormente, perché bisogna tenere conto delle varianti presenti sia in una
lingua che nell’altra. Inoltre vi sono casi in cui termini usati in una lingua non hanno alcun termine
corrispondente nell’altra, oppure hanno più corrispondenze e può essere opinabile stabilire quale sia
la più appropriata.
In questa traduzione dall’inglese all’italiano sono stati adottati convenzionalmente i seguenti termini.
Con il termine spartito si indica la rappresentazione completa di un brano in notazione musicale. Il
termine pentagramma (o in qualche punto rigo musicale) è autoesplicativo, e indica la porzione di
spartito che tipicamente rappresenta la voce di un solo strumento, o la massimo di due voci del canto.
Solo qualche strumento (tipicamente tastiere e arpa) viene rappresentato facendo ricorso a due
pentagrammi (ad esempio uno per la mano destra ed uno per la mano sinistra).
Con il termine sistema si indica l’insieme di più pentagrammi che compone una porzione dello spartito
e che contiene tutte le parti che sono suonate ad un dato istante. Ad esempio, uno spartito per
pianoforte e canto solista è tipicamente diviso in sistemi che comprendono tre pentagrammi: uno per
il canto e due (mano destra e mano sinistra) per il pianoforte. Nello stesso spartito può accadere che
vi siano sistemi che comprendono un certo numero di pentagrammi, e sistemi che ne comprendono
un numero diverso. Riprendendo l’esempio dello spartito per pianoforte e canto, se esiste
un’introduzione in cui è presente il pianoforte ma non la voce, è probabile che il pentagramma del
canto in quella porzione del brano sia omesso, e quindi i sistemi nella parte iniziale includeranno due
pentagrammi anziché tre.
In questa traduzione il termine battuta è stato generalmente preferito a misura. I segni di divisione tra
una battuta e l’altra sono stati chiamati stanghette. In inglese al termine legatura corrispondono
termini diversi a seconda che si tratti di una legatura di valore oppure di portamento o di frase, e
questo in italiano è stato riportato specificando esattamente il tipo, anche se questo rende il testo
meno scorrevole.
Per gli elementi che compongono i simboli delle note sono state adottati i termini mostrati nella
seguente figura.
La traduzione di questo manuale è stata curata da Massimo Capozza. Per ricevere aggiornamenti o
assistenza, ovvero per segnalare eventuali errori nella traduzione, contattare massimo@capozza.it .
Pagina 3Introduzione
SharpEye è un programma di OCR (Optical Character Recognition, ovvero riconoscimento ottico di
caratteri) musicale. Esso converte immagini scannerizzate di spartiti trasformandole in file MIDI, NIFF
o MusicXML (NIFF e MusicXML sono formati di file per notazione musicale). Si tratta di un compito
difficile per un programma, e inevitabilmente possono verificarsi errori quando lo spartito è complesso
o molto denso, oppure se l’immagine di ingresso è di qualità scadente. SharpEye ha al suo interno un
editor di notazione musicale che è stato specificamente progettato per controllare e correggere i
risultati prima di salvarli come file musicale.
Requisiti di sistema
E’ necessario un PC con sistema operativo Windows (W95/W98/Me/NT4/W2000/XP). SharpEye
utilizza una discreta quantità di memoria e tempo del processore. Un Pentium II con 32MB RAM è
ragionevolmente il minimo indispensabile per il funzionamento. La disponibilità di memoria è molto
più critica della velocità del processore. Se si desidera lavorare su grandi immagini come gli spartiti
orchestrali, oppure far girare altri programmi insieme a SharpEye, probabilmente ci sarà bisogno di
più di 32MB di RAM, altrimenti il sistema potrebbe bloccarsi.
E’ necessario uno scanner per importare nel sistema gli spartiti stampati.
Non è indispensabile, ma quasi certamente ci sarà bisogno di un editor/sequencer MIDI per
elaborare i file prodotti da SharpEye. Windows include un semplice riproduttore di file MIDI, per cui è
sufficiente fare doppio-click sul file MIDI prodotto da SharpEye e ascoltare il risultato, ma la musica
sarà riprodotta con un semplice suono di pianoforte sintetizzato.
Installazione
SharpEye viene fornito come un semplice file auto-installante, normalmente chiamato
“installsharpeye2.exe”. L’installazione si avvia facendo doppio-click su di esso. L’installazione
automatica porrà normalmente i vari file nella cartella “Programmi\visiv-co-uk\SharpEye2” e
aggiungerà alcune icone nel menu di avvio.
Per disinstallare SharpEye, aprire il Pannello di Controllo (Start – Impostazioni – Pannello di
Controllo) e fare doppio-click su Aggiungi/Rimuovi Applicazioni. Selezionare “SharpEye Music Reader
2” dalla lista e cliccare sul pulsante Aggiungi/Rimuovi.
Guida in breve
Per chi non ama leggere i manuali ma preferisce imparare per tentativi ed errori, ecco una guida in
breve per iniziare.
Scansione
SharpEye 2 permette di effettuare la scansione attraverso l’interfaccia TWAIN. Altrimenti, è possibile
fare la scansione mediante un altro programma, salvare il file come TIFF oppure bitmap (.BMP), e poi
caricarlo in SharpEye.
In ogni caso la scansione deve essere in bianco e nero. Una risoluzione di 300 dpi è ottimale nella
maggior parte dei casi. Una risoluzione maggiore può dare migliori risultati se lo spartito è stampato
in piccolo. Occorre cercare di fare la scansione in maniera tale che i righi musicali siano quanto più
possibile orizzontali e rettilinei.
Cliccare sulla freccia blu per avviare la conversione.
Editor musicale
Il pulsante destro del mouse è dedicato ad inserire nuovi simboli.
Abbastanza spesso sarà necessario inserire un simbolo che non è esattamente quello desiderato,
per poi selezionarlo e modificarlo. Gli strumenti di modifica dei simboli non vengono visualizzati finché
non viene selezionato un simbolo.
Pagina 4I rettangoli neri all’inizio dello spartito servono a raggruppare i pentagrammi. Normalmente sono usati
per raggruppare pentagrammi relativi allo stesso strumento (tipicamente uno strumento a tastiera).
Eventuali avvisi su battute che SharpEye non capisce sono mostrati alla fine di ciascuna battuta, e
note singole che non sono comprensibili sono visualizzate in grigio.
Aggiornamento dalla versione 1
Se avete familiarità con SharpEye versione 1, troverete la maggior parte delle funzionalità a cui
eravate già abituati. Ecco alcuni dettagli che potrebbero sfuggirvi.
Terzine e gruppi irregolari
Una cosa che può confondere è l’editing delle terzine e degli altri gruppi di note irregolari. Nella
versione 1 si potevano solo usare le terzine, le quali erano modificabili in una maniera semplice ma
limitata. Adesso la modifica delle terzine e degli altri gruppi irregolari è un po’ più complesso, ma
molto più flessibile. Per impostare un gruppo di note irregolari occorre ora selezionare tutte le note e
le pause che si desidera che siano influenzate dalla modifica, non solo quella centrale della terzina.
Vedere la sezione “Modifica dei simboli” per ulteriori dettagli.
Nuove funzionalità poco evidenti
Per selezionare note e pause nell’editor musicale è possibile premere il tasto “Shift” (quello per fare le
maiuscole) e trascinare il mouse creando così un riquadro di selezione.
I tasti “Home” (freccia obliqua diretta verso l’alto a sinistra) e “End” (“Fine” sulle tastiere in italiano)
fanno andare al sistema precedente o successivo.
I tasti “Freccia su” e “Freccia giù” possono essere utilizzati per spostare una nota selezionata di un
passo alla volta.
Ctrl-F4 chiude la finestra dell’immagine. Ctrl-Tab fa spostare la destinazione dei comandi provenienti
dalla tastiera dalla finestra immagine alla finestra principale e viceversa.
Le opzioni "Save and open temp file" per salvare i file MIDI e NIFF sono leggermente meno
accessibili di prima. Può essere utile adoperare le sequenza da tastiera Alt-F-D-F e Alt-F-F-F.
Durante la conversione non c’è più la finestra “Progress”, ma la barra di stato mostra la percentuale
completata.
Pagina 5Processo complessivo
Finestre dell’immagine e dello spartito
In SharpEye esistono due finestre importanti: quella che mostra l’immagine di ingresso e quella che
mostra lo spartito risultante. La finestra dello spartito è la finestra principale di SharpEye. Essa
contiene il menu principale e la barra degli strumenti, e chiudendola si chiude SharpEye.
Questa è la finestra dello spartito:
Pagina 6La finestra dell’immagine mostra l’immagine scannerizzata. E’ possibile trascinare al suo interno file
TIFF o BMP. La finestra può essere spostata e ridimensionata a piacere, come pure è possibile
cambiare la scala di visualizzazione. E’ anche possibile creare una zona per elaborare una parte
dell’immagine. Quando si modifica lo spartito nella finestra relativa, una piccola croce rossa mostra la
posizione corrispondente nella finestra dell’immagine.
Se è stata selezionata la finestra immagine come destinazione dei comandi dalla tastiera, premendo
Ctrl-F4 la finestra si chiude, mentre premendo Ctrl-Tab la destinazione dei comandi passerà alla
finestra principale.
E’ possibile modificare le posizioni delle finestre con cui SharpEye si avvia. Per farlo basta sistemare
le finestre nella maniera preferita, e poi cliccare su “Save window positions” nel menu “Options”.
Scansione
SharpEye 2 consente il controllo diretto dello scanner tramite l’interfaccia TWAIN. Essa è disponibile
nel menu “File”, dove si trovano le opzioni “Acquire...” e “Select Twain source...”. C’è anche un
pulsante “Acquire” sulla barra degli strumenti.
L’opzione “Select” consente di scegliere il dispositivo TWAIN da cui ricevere le immagini, se ve ne
sono installati più di uno. L’opzione “Acquire” avvierà la normale interfaccia verso lo scanner
(assumendo che sia compatibile TWAIN). Le opzioni di scansione devono essere impostate
correttamente (v. qui sotto) prima di iniziare la scansione stessa.
E’ anche possibile utilizzare un altro programma di scansione, e salvare l’immagine in formato BMP
oppure TIFF. Questi tipi di file possono essere caricati da SharpEye, sia trascinandoli nella finestra
dell’immagine, oppure usando l’opzione “File - Open Image”, oppure ancora mediante un pulsante
della barra degli strumenti.
In generale è meglio salvare l’immagine dopo la scansione, e prima di convertirla in spartito, poiché in
tal caso SharpEye può mantenere un riferimento al file salvato, e caricarlo quando opportuno mentre
si elabora lo spartito. Questo concetto sarà più chiaro quando si inizierà ad utilizzare l’editor musicale,
specialmente nel caso di spartiti su più pagine. Se l’immagine non è stata salvata il programma
mostra un avviso, ma qualora ciò fosse ritenuto fastidioso è possibile disabilitarlo: andare nel menu
“Options” e sotto “Warnings options” disattivare l’opzione “Warn if about to read an unsaved image”.
Generalità
Occorre cercare di fare la scansione in maniera tale che i righi musicali siano quanto più possibile
orizzontali e rettilinei. SharpEye riesce a gestire automaticamente un certo grado di inclinazione, ma
l’accuratezza è massima quando la scansione ha la giusta angolazione. Assicurarsi che lo spartito sia
ben piatto sulla superficie di scansione. Se il foglio non è piatto è probabile che lo spartito apparirà
ombreggiato o distorto, e questo tenderà a confondere SharpEye.
Pagina 7Impostazioni dello scanner - colori
Le impostazioni di colore dello scanner dovrebbero essere messe su “bianco e nero”. Driver di
scanner differenti usano termini diversi per indicare un’immagine in bianco e nero. Essa può essere
descritta come “monocromatica”, oppure “Line art”, o “Bi-livelli”, oppure ancora “Un bit per pixel (1
bpp)”, o ci può essere un’impostazione “OCR” che è adatta allo scopo. Notare che “bianco e nero”,
che usa soltanto due colori, è diverso da “scala di grigi”, che usa 256 tonalità di grigio.
Dalla versione 2.50 SharpEye è in grado di convertire scansioni in scala di grigi nel formato in bianco
e nero necessario, ma questa non è la modalità di funzionamento ideale. Le immagini in scala di grigi
richiedono più memoria, spazio su disco, e tempo di elaborazione. Se vengono usate immagini in
scala di grigi, SharpEye decide automaticamente quali tonalità di grigio devono essere trasformate in
nero e quali in bianco. Facendo una scansione in bianco e nero, la stessa decisione viene fatta dal
controllo di luminosità presente nell’interfaccia dello scanner, che può essere impostato
manualmente. Scansioni in bianco e nero danno quindi una maggiore possibilità di controllo, mentre
le scansioni in scala di grigi possono essere più comode da usare.
Impostazioni dello scanner - risoluzione
Nella maggior parte dei casi la risoluzione ottimale per gli spartiti è 300 dpi. Una risoluzione maggiore
(ad esempio 400 dpi) può essere utile se lo spartito è stampato in piccolo, ed una minore (ad
esempio 200 dpi) se esso è grande.
Una maniera per controllare se la risoluzione è corretta è quella di verificare che la scansione di un
foglio formato A4, senza compressione dei dati, abbia le dimensioni di circa 1 MB. Un altro controllo è
il seguente: una volta caricato il file immagine dentro SharpEye, e visualizzato al 100%, la distanza
tra le linee del pentagramma dovrebbe essere approssimativamente 20 pixel. Il puntatore standard
del mouse è alto 16 pixel.
SharpEye cerca di leggere lo spartito quando detta spaziatura è anche solo 10 pixel, oppure quando
è di 40, ma quando la scala è troppo piccola l’accuratezza peggiora, mentre quando è troppo grande
è la velocità di elaborazione a risentirne. Spesso si ritiene, erroneamente, che l’accuratezza migliori
aumentando la risoluzione. E’ assai improbabile che l’accuratezza migliori aumentando la spaziatura
tra le linee dello spartito oltre i 20 pixel. Se nella scansione le linee presentano delle interruzioni, è
meglio fare una scansione più scura, non una più grande.
Impostazioni dello scanner - luminosità
Il normale livello di luminosità di solito va bene. Una cosa da controllare è che con stampa di alta
qualità le righe del pentagramma possono essere molto sottili (meno di 1/300 di pollice) e possono
presentare interruzioni una volta scannerizzate. In questo caso ridurre la luminosità può migliorare di
molto i risultati. Con stampe di qualità inferiore le linee sono di solito più spesse, o già interrotte, ed il
livello normale di luminosità è di solito il migliore.
Impostazioni dello scanner - varie
Alcuni scanner hanno impostazioni del tipo “foto”, “halftone” o “dithered”. Queste impostazioni
cercano di rappresentare i livelli di grigio con trame di puntini neri, e non sono utili per il
riconoscimento automatico di testo o spartiti, quindi conviene disattivare queste impostazioni. Opzioni
come “testo” o “line-art” sono probabilmente adatte.
Vedere la sezione “Image quality” nella guida in linea per avere un’idea di che tipo di scansioni
SharpEye è in grado di gestire correttamente.
Caricamento, salvataggio e modifica di un’immagine
Un’immagine può essere salvata dal menu File in formato Windows bitmap (.BMP) oppure TIFF. Nel
caso del formato TIFF l’immagine viene compressa utilizzando il metodo di compressione “CCITT4”,
che fornisce un livello di compressione eccellente.
Per caricare un’immagine in SharpEye basta trascinare il file da Windows Explorer dentro la finestra
dell’immagine di ingresso. E’ possibile anche caricare immagini attraverso la finestra di dialogo “Open
File”. Scegliere “File - Open Image...” dal menu principale, oppure cliccare sull’apposito pulsante della
barra degli strumenti, quindi fare doppio-click sul file da caricare. In entrambi i casi il file sarà
visualizzato nella finestra dell’immagine di ingresso.
SharpEye può caricare la maggior parte delle immagini BMP e TIFF in bianco e nero. Può anche
caricare la maggior parte dei file BMP e TIFF in scala di grigi, ma non c’è alcun vantaggio ad usare
Pagina 8queste immagini – occupano solo più spazio sul disco e SharpEye le converte in bianco e nero subito
dopo averle caricate. SharpEye può anche caricare la maggior parte delle immagini compresse TIFF,
ma non quelle che fanno uso di compressione LZW (la compressione LZW è stata omessa per motivi
legali – l’algoritmo è brevettato).
E’ possibile zoomare l’immagine a livelli differenti. Questo non cambia l’immagine, ma solo il modo in
cui essa appare sullo schermo. Usare il comando “View - Zoom Image” oppure i due pulsanti di
zoom.
Se necessario è possibile invertire l’immagine (scambiare il bianco con il nero) dal menu Image.
Sempre dal menu Image è possibile ruotare l’immagine per multipli di 90 gradi.
Lettura dell’immagine
Per convertire l’immagine, scegliere il comando “Read - Read” dal menu principale, oppure premere il
pulsante con la freccia blu.
Questo attiverà un programma specifico (il "music OCR engine", cioè il motore per il riconoscimento
ottico dei caratteri musicali) che effettua la conversione. Mentre ciò avviene, una barra di stato mostra
la percentuale completata.
La conversione può richiedere un certo tempo, a seconda della dimensione dell’immagine e della
complessità dello spartito – e naturalmente della velocità del computer. Quando il motore ha
completato il lavoro, il risultato viene caricato nell’editor musicale, che consente di controllarlo e
modificarlo.
E’ possibile fermare il processo di lettura dopo averlo avviato selezionando il comando "Read - Stop".
Se il riconoscimento è scadente, leggere la sezione “Scansione” qui sopra, e la sezione “Image
quality” della guida in linea.
Zone
Per processare solo una parte dell’immagine è possibile creare una zona intorno all’area. Mediante il
mouse è possibile definire un rettangolo nella finestra dell’immagine, che poi può essere regolato
mediante gli otto riferimenti sul suo contorno, oppure spostato per intero prendendolo dal centro. Lo si
può cancellare con il tasto Delete (Canc sulle tastiere in italiano) oppure dal menu “Edit Image”.
Opzioni per il riconoscimento musicale
E’ possibile controllare il riconoscimento di alcuni simboli musicali mediante il comando “Options -
Music recognition options...” . Ci sono quattro caselle di spunta che attivano o disattivano il
riconoscimento di vari oggetti.
La prima casella, “Old style symbols”, facilita il riconoscimento di vari simboli usati in passato quali,
ad esempio, vecchi simboli di chiave e crome le cui “virgole” erano rappresentate come una specie di
bandierina rettilinea anziché con la forma arrotondata attuale.
La seconda casella facilita il riconoscimento di note con la testa vuota (ad esempio, le semiminime),
in cui lo spazio all’interno non sia ovale, come nella stampa normale, ma circolare. SharpEye spesso
riconosce correttamente queste note anche se questa opzione non è attivata, ma attivandola si può
migliorare il riconoscimento di alcuni spartiti.
La terza casella attiva il riconoscimento di simboli di raggruppamento sottili. In alcuni spartiti ci sono
note (crome, semicrome, ecc.) raggruppate con linee particolarmente sottili, a volte sottili quanto una
delle linee del pentagramma. Anche le note di abbellimento raggruppate possono richiedere che
questa opzione sia attivata affinché possano essere riconosciute.
Gli altri pulsanti determinano il trattamento delle note più piccole. SharpEye può trattarle come note di
abbellimento oppure come note normali (ma non in entrambi i modi all’interno del medesimo spartito).
L’opzione “normal notes” può essere utile per le note di entrata, cioè note scritte per preparare
l’attacco ma che non devono essere realmente eseguite. SharpEye attualmente non tratta le note di
entrata come tali, ma questa opzione consente di recepire comunque le note per portarle su un altro
programma. Le note di abbellimento non hanno effetto sui file MIDI creati da SharpEye, quindi questo
comando è utile solamente per riconoscere gli abbellimenti se si stanno usando i formati NIFF o
MusicXML.
Pagina 9In generale, è meglio lasciare queste opzioni disattivate a meno che se ne abbia effettivamente
bisogno, poiché possono portare ad errori nel riconoscimento.
Opzioni per il riconoscimento del testo
E’ possibile scegliere varie opzioni per controllare il riconoscimento del testo presente nell’immagine
utilizzando la finestra di dialogo “Options - Text recognition options...”.
SharpEye riconosce tre tipi di testo: canto, accordi per chitarra come “Am”, “D#7”, e indicazioni
musicali come “Andante” o “cresc”. In questa finestra di dialogo, “other text” significa accordi,
indicazioni, e ogni altro testo non cantato che sembri appartenere allo spartito. Se si usano i file MIDI
conviene disattivare “other text”, poiché esso non può essere inserito in un file MIDI. Se non c’è
canto, è meglio disattivare il riconoscimento del canto, altrimenti del testo potrebbe essere
erroneamente interpretato come canto. I differenti tipi di testo possono essere trattati in maniera
diversa da un editor musicale (vedere anche sezione “Salvataggio come NIFF” sotto “Testo e
accordi”).
E’ possibile anche scegliere una lingua per il canto dal menu a tendina. Questo dirà al motore di
riconoscimento di utilizzare la frequenza dei trigrammi (cioè quanto spesso ricorre una sequenza di
tre lettere come “abc”, “ing”, “ijk”) per la lingua in prescelta, al fine di risolvere le ambiguità. C’è una
notevole similarità tra le lingue a questo livello, quindi non c’è da preoccuparsi se la lingua desiderata
non è disponibile (sceglierne una che sembra simile) o se le parole sono in due lingue (scegliere una
qualsiasi delle due). Non è necessario che questa impostazione debba essere perfetta per ogni
scansione.
Quando impostate queste opzioni, SharpEye sceglie automaticamente un insieme di caratteri adatto
che cercherà di riconoscere. A volte potreste voler superare questo automatismo utilizzando le
caselle di spunta nella parte bassa della finestra. Attenzione perché più sono numerosi i caratteri da
includere e più aumenta la possibilità di errori di riconoscimento – si eviti quindi di selezionare molti
caratteri solo perché “potrebbero forse esserci”.
Infine, l’opzione “Assign lyrics to up-stem voice” fa sì che SharpEye assegni il testo alle note con
l’asta rivolta verso l’alto quando una nota con l’asta verso l’alto ed una con l’asta verso il basso
risultano allineate con la stessa sillaba del testo. Quando questa opzione è disattivata, nella stessa
situazione SharpEye assegna invece la sillaba alla nota con l’asta rivolta verso il basso. Questa
opzione può essere utile quando ci sono due voci nello stesso pentagramma, e si vuole che il testo
sia assegnato ad una voce specifica. Ciò può avere effetto sul modo in cui il testo può poi essere
modificato mediante un editor di notazione musicale.
L’Editor musicale
La maggior parte del tempo in cui userete SharpEye sarà dedicata a controllare e correggere i
risultati mediante l’editor musicale. Il prossimo capitolo è dedicato a questo.
Ascolto della musica
SharpEye può eseguire la musica come MIDI. Questa funzionalità è pensata solo come un aiuto per
individuare gli errori. Se si desiderano cambiare gli strumenti ed effettuare altre operazioni più
sofisticate, salvare il file come MIDI e poi utilizzare un sequencer MIDI.
Ci sono tre comandi nel menu File (Play, Stop playing, Play current measure), e tre pulsanti
corrispondenti sulla barra degli strumenti. L’opzione “Play” suona a partire dalla battuta corrente se
ne è stata selezionata una, altrimenti partirà dall’inizio del brano. La battuta corrente è quella in cui è
stato selezionato uno o più di un simbolo (note, pause, chiavi, indicazioni di tonalità e di tempo). Se
non è stato selezionato alcun simbolo, oppure se ne sono stati selezionati su più battute, la battuta
corrente non è definita, e il comando “Play current measure” non sarà disponibile.
Le opzioni MIDI hanno effetto sul tempo e sul volume, esattamente come quando si salva come file
MIDI, ma le ripetizioni vengono sempre ignorate.
Salvataggio dei file musicali
Il salvataggio dei file può avvenire in formato MIDI, NIFF, MusicXML, oppure nel formato proprio di
SharpEye (.mro). Se il salvataggio viene fatto in formato SharpEye è possibile ricaricare il file e
continuare a modificarlo in un secondo momento. Se il salvataggio viene fatto come file MIDI, è
possibile eseguire il file o modificarlo mediante un MIDI editor/sequencer. E’ anche possibile
Pagina 10importare i file MIDI nella maggior parte dei programmi di notazione musicale, ma in tal caso si
perdono molte informazioni di impaginazione. I formati NIFF e MusicXML contengono le informazioni
di impaginazione, ma per poterli usare c’è bisogno di un programma che importi questi tipi di file.
SharpEye non importa file MIDI, NIFF, o MusicXML.
Nel menu “File” si trovano le usuali opzioni di salvataggio. “Save music” e “Save music as” effettuano
il salvataggio nel formato proprio di SharpEye, con opzioni analoghe nei sottomenu MIDI, NIFF e
MusicXML. Esistono inoltre quattro pulsanti di salvataggio. Quello con la M è per il formato SharpEye,
mentre gli altri sono per MIDI, NIFF, e MusicXML.
Nei sottomenu NIFF e MIDI esiste anche un’opzione per salvare in un file temporaneo (in
Windows\Temp) e quindi aprirlo immediatamente (come se si fosse fatto doppio-click su di esso).
Questo fornisce un modo semplice di trasferire un file NIFF o MIDI ad un altro programma. Non si
può garantire che funzioni con qualsiasi programma, e naturalmente il funzionamento dipende dal
modo in cui i file .mid e .nif sono associati ad un’applicazione nel computer.
Di norma SharpEye considera “sicuro” solo il salvataggio dei file nel proprio formato, quindi se si
salva in un altro formato il file viene comunque considerato modificato e viene prodotto un avviso se il
file non è stato salvato in formato SharpEye. Questo si può cambiare andando su “Options -
Warnings options” e disattivando la casella “warn if not saved in SharpEye format”.
Salvataggio in formato MIDI
Nel menu Options sono disponibili alcune opzioni per il salvataggio in formato MIDI.
E’ possibile impostare il tempo del brano. Il tempo è in quarti (semiminime) al minuto,
indipendentemente dall’indicazione di tempo.
E’ possibile impostare la velocità MIDI (cioè il volume) per tutte le note del brano. I valori ammessi
vanno da 0 a 127, ed il default è 64. Per esempio, se si usa Cakewalk per lavorare sui file MIDI
conviene impostare questo valore a 100, perché Cakewalk assegna una velocità pari a 100 alle
nuove note che vengono inserite. Attenzione: se si imposta una velocità vicina a zero si ottiene un file
MIDI molto silenzioso ed eventualmente impossibile da ascoltare, e questo può confondere!
Si può decidere se i segni di ripetizione debbano essere considerati oppure ignorati quando si genera
il file MIDI. Selezionando l’opzione “Honour repeats” i segni di ripetizione vengono considerati.
E’ possibile scegliere se includere o meno il canto eventualmente trovato da SharpEye. Selezionando
l’opzione “Output lyrics” il canto viene incluso. Notare che non è possibile inserire più di una linea di
canto in un file MIDI - SharpEye inserisce la linea superiore se ne trova più di una. Notare anche che
alcuni programmi che importano file MIDI ignorano comunque il canto.
Quando un pentagramma viene suddiviso (vedere oltre) è possibile decidere se la parte con le aste
delle note rivolta verso l’alto deve ricevere il numero di canale MIDI più basso. Questo si ottiene
attivando l’opzione “up stem parts on low channels”.
E’ possibile fare in modo che SharpEye metta voci differenti su canali MIDI diversi, in maniera tale
che le note con l’asta rivolta verso l’alto ottengano un numero di canale diverso rispetto a quelle con
l’asta rivolta verso il basso. Questo può essere impostato su ciascun pentagramma usando i cerchi
all’inizio dello spartito. Si può scegliere tra un cerchio (un canale di uscita per pentagramma) oppure
due cliccando su di essi.
Si possono raggruppare coppie di pentagrammi. Questo pone entrambi i pentagrammi su un unico
canale MIDI. Questo modifica anche il modo in cui SharpEye analizza il ritmo, ed è descritto in
maggior dettaglio nella sezione “Raggruppamento di pentagrammi”.
Il formato MIDI prevede sia tracce che canali, e questo a volte è causa di confusione. SharpEye usa
sempre una traccia per ogni pentagramma, ma consente di assegnare i canali in maniera abbastanza
flessibile. Consideriamo l’esempio tipico di uno spartito a 4 voci per soprano (S), contralto (A – Alto),
tenore (T) e basso (B), scritto su due pentagrammi, uno per soprani e contralti, ed uno per tenori e
bassi. In questo caso le tracce ed i canali potranno essere assegnati così:
S traccia 1, canale 1 traccia 1, canale 2 traccia 1, canale 1
A traccia 1, canale 1 traccia 1, canale 1 traccia 1, canale 2
T traccia 2, canale 2 traccia 2, canale 4 traccia 2, canale 3
B traccia 2, canale 2 traccia 2, canale 3 traccia 2, canale 4
dove la prima colonna corrisponde al caso in cui non sia stato richiesto di suddividere i pentagrammi,
la seconda colonna a quello in cui è stato richiesto di suddividere entrambi i pentagrammi e l’opzione
Pagina 11“up stem parts on low channels” è stata lasciata disattivata, e l’ultima colonna è con entrambi i
pentagrammi suddivisi e questa opzione attivata.
I sequencer MIDI hanno bisogno di conoscere i tempi delle note, quindi le note in grigio vengono
omesse quando si esportano file MIDI.
Brevi note sbagliate
Se alcune note hanno una lunghezza sbagliata quando le si importa in un sequencer MIDI, controllate
che le impostazioni del sequencer siano appropriate. I sequencer spesso si aspettano ingressi
suonati da una tastiera, e possono essere impostati per forzare le note su un certo ritmo. Questo può
dar luogo ad una errata interpretazione delle note e delle pause brevi nei file MIDI.
Salvataggio in formato NIFF
NIFF (Notation Interchange File Format) è un formato di notazione musicale che contiene molte più
informazioni del formato MIDI, poiché quest’ultimo immagazzina poco più del suono della musica. Per
esempio, le informazioni sulla direzione delle aste delle note, sui gruppi, sui segni di espressione
come staccato e accenti, sulle legature, sono tutte perse quando SharpEye crea un file MIDI.
Addirittura le chiavi e le stanghette che delimitano le battute non possono essere messe nel file MIDI,
sebbene possano essere ricostruite dal programma che legge il file MIDI. Il formato NIFF è stato
ideato per superare queste limitazioni e fornire un formato, documentato pubblicamente, per
scambiare informazioni di notazione musicale tra programmi.
Il formato NIFF sta diventando sempre più popolare, ma è molto flessibile e persone differenti lo
usano in maniere diverse. SharpEye di conseguenza fornisce alcune possibilità di controllare
mediante la finestra di dialogo “NIFF options” il tipo di file NIFF prodotto.
Per fare uso della funzionalità NIFF c’è bisogno di un programma che importi i file NIFF. E’ opportuno
visitare il sito web SharpEye www.visiv.co.uk per le più recenti informazioni al riguardo, poiché sono
sempre più numerosi i programmi che supportano il formato NIFF. Se il vostro programma di
notazione musicale preferito non importa file NIFF, e vorreste usare SharpEye con esso, chiedete al
produttore di aggiungere questa funzionalità.
NIFF grafico o musicale
L’esportazione come NIFF musicale (“Musical”) scrive un file che omette le note in grigio. Se non è
stata impostata l’opzione “Relaxed, allow overlong measures” per l’analisi ritmica, il file NIFF sarà
coerente ritmicamente, cioè non ci saranno note che eccedono lo spazio disponibile nelle battute.
L’esportazione come NIFF grafico (“Graphical”) scrive un file simile a quello generato da Smart Score
(un altro programma di OCR musicale). Le note in grigio vengono incluse. In questo caso ci potranno
essere degli errori ritmici, a meno che vi assicuriate che tutto sia corretto prima di esportare.
L’esportazione sia come NIFF musicale che come NIFF grafico include la posizione di tutti i
pentagrammi, delle note, delle pause, e di vari altri simboli. L'esportazione come NIFF grafico lascia
al programma che importa il file una maggiore quantità di lavoro da fare, e potrebbe non essere
compreso da alcuni programmi. D’altra parte esso include le note in grigio, quindi, se il programma
che importa il file riesce a gestire gli errori ritmici, ciò può essere un vantaggio.
Scansione in DPI
Esiste anche un campo modificabile (“Scan resolution”) dove si può inserire la risoluzione della
scansione in DPI. Può sembrare strano avere questo tra le opzioni del formato NIFF, ma è solamente
quando si salva come NIFF oppure come MusicXML 1.1 che la risoluzione della scansione ha
qualche effetto sul comportamento di SharpEye. Se questo è stato impostato correttamente, le
dimensioni del file NIFF dovrebbero essere (approssimativamente) le stesse dell’originale. Se è stato
impostato in maniera non corretta l’intero file NIFF sarà ridimensionato, ma resterà un file NIFF
valido.
Testo e accordi
Esportando come NIFF è possibile scegliere se il canto e altro testo siano rappresentati con un
carattere senza grazie (Arial), o con grazie (Times). Selezionando le opzioni “Use serif font for lyrics”
e “Use serif font for other text” si seleziona un carattere con grazie (serif) per il canto e per l’altro
testo, rispettivamente.
Pagina 12Infine, c’è un’opzione per esportare gli accordi per chitarra (testo come “Am”, “D#7”, eccetera) come
testo semplice, oppure come simboli di accordo NIFF. Selezionando l’opzione “Export guitar chords
as text” si sceglie l’esportazione come testo semplice. Se il programma che importa il file NIFF
comprende i simboli di accordo NIFF essi diventeranno accordi nel programma di notazione (che può
creare “fret diagrams”, trasporre adeguatamente, eccetera), ma non tutti i programmi che importano
file NIFF sono in grado di farlo.
Parti e voci
Il formato NIFF prevede sia parti che voci, dove le voci sono una suddivisione delle parti. Il significato
e la funzione precisa delle parti e delle voci non è ben definito, quindi programmi differenti possono
interpretarle in maniera leggermente diversa. Una cosa sembra chiara, cioè che dovrebbe essere
possibile estrarre una singola parte da un file NIFF (ad esempio per un singolo esecutore), e per
questo motivo SharpEye fornisce alcune modalità per controllare come le note sono divise in parti (le
voci sono assegnate automaticamente all’interno delle parti).
Normalmente c’è una parte per pentagramma. Se due pentagrammi vengono raggruppati all’inizio
dello spartito, essi diventano un’unica parte nel file NIFF. E’ anche possibile dividere un singolo
pentagramma in due parti, poiché SharpEye può assegnare alle note con l’asta verso l’alto una parte
diversa rispetto a quelle con l’asta verso il basso. Questo può essere impostato su ciascun
pentagramma usando i cerchi all’inizio dello spartito. Si può scegliere tra un cerchio (un canale di
uscita per pentagramma) oppure due cliccando su di essi.
Salvataggio in formato MusicXML
MusicXML è un nuovo formato sviluppato da una società chiamata Recordare. Vedere
www.recordare.com per dettagli su MusicXML e sui programmi che lo supportano.
Le funzionalità per salvare come MusicXML sono nel menu File. In generale, i programmi che
importano il formato MusicXML hanno bisogno di conoscere i tempi delle note, non solo la loro
posizione, per cui le note in grigio sono omesse nell’esportazione di file in formato MusicXML.
MusicXML 1.0 e 1.1
La finestra di dialogo MusicXML (che si apre dal menu “Options”) permette di scegliere se esportare il
file in formato 1.1 oppure nel formato di default 1.0. La differenza principale è che il formato 1.1
include una maggiore quantità di informazioni di impaginazione. MusicXML 1.0 non è in grado di
rappresentare informazioni grafiche dettagliate sullo spartito. Tuttavia può essere utile per preservare
le interruzioni di pagina e di sistema presenti nella scansione originale, giacché esse possono essere
incluse opzionalmente.
Se si sceglie di esportare in formato MusicXML 1.1, l’informazione aggiuntiva di impaginazione
comprende le interruzioni di pagina e di sistema, le dimensioni delle pagine e dei margini, la
spaziatura verticale dei sistemi e dei pentagrammi, l’altezza dei pentagrammi e la larghezza delle
battute. Naturalmente per trarre vantaggio da queste funzionalità occorre disporre di un programma di
notazione musicale in grado di comprendere il formato MusicXML 1.1. Occorre notare che SharpEye,
quando calcola questi valori, cerca in qualche modo di fare ordine tra essi. Ad esempio, in uno
spartito su più pagine SharpEye stima un’unica dimensione di pagina ed un unico insieme di margini,
e non fa mai uso di più di due dimensioni di pentagramma sull’intero spartito (quindi, o c’è un’unica
dimensione di pentagramma, oppure al massimo ce ne sono due – ad esempio una normale ed una
per le battute di entrata).
Scansione in DPI
Esiste anche un campo modificabile (“Scan resolution”) dove si può inserire la risoluzione della
scansione in DPI. Può sembrare strano avere questo tra le opzioni del formato NIFF, ma è solamente
quando si salva come MusicXML 1.1 oppure NIFF che la risoluzione della scansione ha qualche
effetto sul comportamento di SharpEye. Se questo è stato impostato correttamente, le dimensioni del
file NIFF dovrebbero essere (approssimativamente) le stesse dell’originale. Se è stato impostato in
maniera non corretta l’intero file MusicXML 1.1 sarà ridimensionato, ma resterà un file MusicXML 1.1
valido.
Pagina 13Parti in MusicXML
Questa operazione è simile a quanto detto per il formato NIFF. Normalmente c’è una parte per
pentagramma. Se due pentagrammi vengono raggruppati all’inizio dello spartito, essi diventano
un’unica parte nel file MusicXML. E’ anche possibile dividere un singolo pentagramma in due parti,
poiché SharpEye può assegnare alle note con l’asta verso l’alto una parte diversa rispetto a quelle
con l’asta verso il basso. Questo può essere impostato su ciascun pentagramma usando i cerchi
all’inizio dello spartito. MusicXML gestisce le parti in maniera in qualche modo differente da NIFF, per
cui, se un pentagramma viene diviso, ciascuna parte finisce per avere un proprio pentagramma.
Spartiti su più pagine
Gli spartiti spesso sono su più pagine. Con essi è possibile operare in vari modi. Si possono
elaborare individualmente le pagine come al solito, e poi riunirle utilizzando un editor MIDI o
musicale.
In alternativa, è possibile convertire le pagine individualmente nel formato di uscita proprio di
SharpEye, e riunirle all’interno di SharpEye. Supponiamo ad esempio di avere le scansioni di uno
spartito di tre pagine chiamate pagina1.tif, pagina2.tif, e pagina3.tif. Esse possono essere caricate
una ad una in SharpEye e convertite, salvandole come pagina1.mro, pagina2.mro, e pagina3.mro. A
questo punto si potranno caricare in sequenza pagina1.mro in SharpEye, poi pagina2.mro, e infine
pagina3.mro. Ogni volta che si carica un file di uscita nell’editor quando c’è già uno spartito presente,
sarà richiesto se si desidera sostituire lo spartito presente oppure aggiungere il nuovo alla fine di
esso. Naturalmente in questo caso occorre aggiungere il nuovo file scegliendo “Append”. Scegliendo
invece “Replace” il file attualmente aperto viene sostituito da quello in corso di apertura.
E’ possibile caricare i file *.mro facendo doppio-click su di essi, oppure trascinandoli dentro la finestra
principale di SharpEye, oppure ancora mediante la finestra di dialogo “Open”. Le correzioni si
possono fare sia prima che dopo aver raggruppato i file. SharpEye carica automaticamente
l’immagine corretta mentre si modificano pagine diverse, purché i file immagine siano sempre nelle
stesse posizioni dove erano stati convertiti la prima volta.
Aggiungere un file alla fine di uno spartito esistente è un’operazione complessa, per questo SharpEye
normalmente avvisa di salvare il lavoro prima di questa operazione. Se questi avvisi risultano
fastidiosi, essi possono essere disabilitati andando su “Options - Warnings options...” e disattivando
l’opzione ”Warn when appending to edited music”.
Elaborazione batch
SharpEye dispone di un modo di elaborazione “batch” (cioè “a lotti”) che permette di elaborare più
pagine alla volta. Si potrebbe trattare di varie pagine del medesimo spartito oppure di brani differenti.
Il modo batch converte un insieme di file immagine in file musicali con il formato proprio di SharpEye.
Consente anche di unire insieme i file risultanti.
Per creare un batch di elaborazione, selezionare “Batch process” dal menu Read. Si apre una
finestra di dialogo dove è possibile scegliere le immagini da convertire (pulsante “Add files…”) e la
cartella dove i file di uscita dovranno essere posti (“Output folder”).
Il pulsante “Add files...” apre la finestra di dialogo standard “Open File”, da cui si selezionano uno o
più file immagine (TIFF o BMP). E’ possibile aggiungere immagini da varie cartelle, purché tutti i nomi
dei file siano differenti.
Per rimuovere dei file dal batch basta selezionarne il nome ed usare il pulsante “Remove selection”.
Occorre anche scegliere una cartella di uscita dove saranno posti i file musicali (con estensione
.mro). Il pulsante “Browse...” consente di fare questo. Se già esistono file musicali nella cartella di
uscita che hanno lo stesso nome, essi non saranno sovrascritti – si verificherà invece una condizione
di errore per questa immagine. E’ consigliabile utilizzare una cartella vuota come cartella di uscita per
evitare confusione.
Se viene selezionata l’opzione “join files after conversion”, tutti i file di uscita saranno uniti a formare
un unico file, in aggiunta ai file singoli. Ovviamente questo ha un senso solo se le immagini sono
scansioni di pagine dello stesso spartito. I file sono uniti in ordine alfabetico secondo il nome di file,
così come compaiono nella finestra di elaborazione batch. Il nome del file di unione è “AllPages” per
default, ma si può modificare con la apposita finestra di modifica.
Pagina 14A questo punto di può iniziare l’elaborazione cliccando su “Start batch”. Si aprirà una finestra che
mostra l’evoluzione delle operazioni. L’immagine in corso di elaborazione avrà accanto la scritta
“Convertine”. Una volta terminata l’elaborazione, la scritta diventerà “Done” se l’elaborazione è stata
portata a termine correttamente, oppure “Error” se la conversione è fallita per qualche motivo. Non
viene visualizzata la normale finestra “Music OCR Progress”. Se si verificano errori, un file di log
denominato “SharpEye batch errors.txt” viene creato nella cartella di uscita, ed in esso si possono
trovare ulteriori dettagli. Esso sovrascrive ogni altro file che abbia lo stesso nome.
Durante l’elaborazione di un batch varie opzioni risultano disabilitate. E’ possibile interrompere
l’elaborazione cliccando sul pulsante “Stop batch” nella finestra di avanzamento del batch, oppure
chiudendo la finestra stessa.
Opzioni varie
Questa sezione riguarda le impostazioni ed il salvataggio di varie opzioni presenti nel menu
“Options”.
MIDI options
Vedere la sezione “Salvataggio in formato MIDI” per il significato di queste impostazioni. Esse
vengono salvate all’uscita dal programma, per cui alla prossima sessione si ritroveranno così come
erano state impostate. Le impostazioni nelle caselle delle opzioni MIDI si usano per le nuove
immagini da convertire.
Occorre comunque tenere presente che queste impostazioni (con l’eccezione dell’opzione “up-stem
parts on lower numbered channels”) vengono anche salvate nel corrispondente file musicale in
formato SharpEye (file .mro), quindi, se viene caricato un file SharpEye, esso modifica le impostazioni
nelle caselle delle opzioni MIDI.
NIFF options
Vedere la sezione “Salvataggio in formato NIFF” per il significato di queste impostazioni. Esse sono
salvate all’uscita dal programma, ma non sono registrate nei file .mro.
MusicXML options
Vedere la sezione “Salvataggio in formato MusicXML” per il significato di queste impostazioni. Esse
sono salvate all’uscita dal programma, ma non sono registrate nei file .mro.
Music Recognition options e Text Recognition options
Vedere sezione “Lettura dell’immagine” per i significati di queste impostazioni. Esse sono salvate
all’uscita dal programma.
Warnings options
Sono presenti tre opzioni. Vedere la sezione “Spartiti su più pagine” per quella sull’unione dei file
(“Warn when appending edited music”), la sezione “Salvataggio dei file musicali” per quella sul
formato SharpEye (“Warn if not saved in SharpEye format”), e la sezione “Scansione” per quella sulle
immagini non salvate (“Warn if about to read an unsaved image”). Queste impostazioni sono salvate
all’uscita dal programma.
Rhythm analysis options
Vedere sezione “Avvisi su problemi ritmici” per i significati di queste impostazioni. Esse sono salvate
all’uscita dal programma.
Save window positions
E’ possibile impostare le finestre dell’immagine e dello spartito come si desidera e poi selezionare
“Options - Save window positions”. Questo imposterà in tal modo le posizioni iniziali delle finestre la
prossima volta che si utilizzerà SharpEye.
Cartelle per i file immagine e per i file musicali
Quando si esce dal programma SharpEye salva le cartelle utilizzate per le immagini, per i propri file
musicali e per i file MIDI, NIFF e MusicXML, e per le elaborazioni batch.
Pagina 15Puoi anche leggere