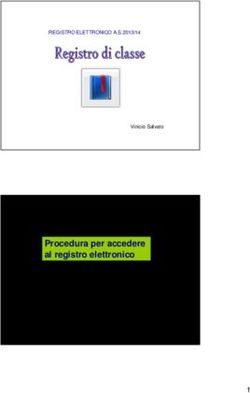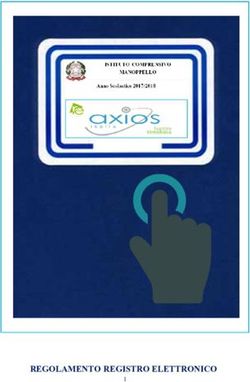REGISTRO ELETTRONICO SPAGGIARI - CLASSEVIVA - Istituto ...
←
→
Trascrizione del contenuto della pagina
Se il tuo browser non visualizza correttamente la pagina, ti preghiamo di leggere il contenuto della pagina quaggiù
ISTITUTO COMPRENSIVO “M.ANZI” DI BORMIO
Piazza V° Alpini, 5 - 23032 Bormio (SO) - Tel. 0342/901467 - Fax 0342/918525
C.F. 93022020148
e-mail: SOIC822007@istruzione.it – SOIC822007@pec.istruzione.it
REGISTRO ELETTRONICO
SPAGGIARI - CLASSEVIVA
MANUALE OPERATIVO PER IL DOCENTE
1Indice
1. ACCESSO AL SISTEMA ...........................................................................................................................................3
2. MENÙ DEL DOCENTE ............................................................................................................................................3
2.1 CAMBIO PASSWORD E ASSOCIAZIONE INDIRIZZO E-MAIL .............................................................................4
3. REGISTRO DELLE MIE CLASSI ................................................................................................................................5
3.1. REGISTRO DI CLASSE ......................................................................................................................................5
3.1.1. APPELLO ..................................................................................................................................................6
3.1.2. GIUSTIFICAZIONI .....................................................................................................................................6
3.1.3. VISUALIZZARE LE ASSENZE PRECEDENTI.................................................................................................7
3.1.4. FIRMA DELLA LEZIONE ............................................................................................................................8
3.1.5. CANCELLAZIONE DELLA FIRMA ...............................................................................................................9
3.1.6. FIRMA DELLA COMPRESENZA O DEL SOSTEGNO .................................................................................10
3.1.6. AGENDA ................................................................................................................................................10
3.2. GIORNALE DEL PROFESSORE: CARICAMENTO DEI VOTI ..............................................................................12
3.2.1. INSERIMENTO/MODIFICA DEL VOTO AD UN SINGOLO STUDENTE ......................................................14
3.2.2. CARICAMENTO VOTI DELL’INTERA CLASSE...........................................................................................15
3.2.3. STAMPA DEI VOTI .................................................................................................................................16
3.3. ARGOMENTO DELLE LEZIONI NEL GIORNALE DEL PROFESSORE .................................................................16
3.4. LE ASSENZE NEL GIORNALE DEL PROFESSORE.............................................................................................17
4. REGISTRO DI TUTTE LE CLASSI (FIRMA PER SUPPLENZA) ...................................................................................17
4. INSERIMENTO DEI VARI DOCUMENTI.................................................................................................................18
5. CONSULTA LA BACHECA .....................................................................................................................................20
6. MATERIALE PER LA DIDATTICA ...........................................................................................................................21
7. SCRUTINIO ..........................................................................................................................................................23
8. APPLICAZIONE CLASSEVIVA SU CELLULARE ........................................................................................................24
21. ACCESSO AL SISTEMA
Per entrare nel registro elettronico, il docente apre il browser di accesso ad Internet e digita l’indirizzo:
https://web.spaggiari.eu/home/app/default/login.php?custcode= oppure accede direttamente cliccando sul
link presente sul sito web della propria scuola.
Ogni docente inserisce la Login personale rilasciata dalla segreteria e la propria Password
- Codice Scuola: identifica la Scuola;
- Utente: identifica il docente;
- Password: premere il pulsante Dimenticata? per recuperare la password, Cambio per modificarla.
Cliccare su Password dimenticata per recuperare la password smarrita.
2. MENÙ DEL DOCENTE
Il docente, nel proprio ambiente, visualizzerà il menu principale.
Sull’intestazione della pagina, in alto a destra appaiono i dati di Login dell’utente.
Per il Logout (uscita dal sistema) cliccare sulla scritta Esci che appare in alto a destra.
32.1 CAMBIO PASSWORD E ASSOCIAZIONE INDIRIZZO E-MAIL
La password può essere cambiata dall’utente in qualsiasi momento cliccando in alto a destra sull’omino.
Cliccare sulla voce Sicurezza e modificare la password utilizzando la funzione Cambia la password.
Utilizzando la voce Profilo è possibile associare un indirizzo e-mail per ricevere direttamente una e-mail
personale con le comunicazioni inviate dall’Ufficio della Segreteria nella Bacheca del registro elettronico.
43. REGISTRO DELLE MIE CLASSI
Consente la compilazione del registro di classe e del giornale del professore delle classi in cui si insegna.
3.1. REGISTRO DI CLASSE
Cliccare sull’icona registro o sulla classe (es. 5A) per avere accesso al Registro di classe.
Appare la pagina Registro di Classe che visualizza per il Giorno corrente l’elenco degli studenti e, per
ciascuno studente, la sintesi delle informazioni relative a ingresso a scuola, assenze/presenze/ritardi/uscite
anticipate.
53.1.1. APPELLO
L’insegnante della prima ora svolge l’appello (cliccando sul tasto Appello) e indica i bambini assenti in quella
mattinata cliccando su Assente.
Per ciascuna ora di lezione, una volta firmata la lezione, è possibile “leggere” l’assenza o la presenza dello
studente alla lezione osservando il colore e la sigla della cella: PL = presente a lezione e AL = assente a
lezione).
3.1.2. GIUSTIFICAZIONI
Tutti gli studenti che presentano, sulla sinistra del nome, la dicitura Eventi presentano una situazione
irregolare circa le giustificazioni (hanno degli eventi ancora da giustificare, indipendentemente dalla data).
Per visualizzare quali sono o registrare una giustificazione cliccare sul nome dell’alunno e sulla scritta Eventi.
6Appare una schermata con le assenze, ritardi o uscite da giustificare.
Per giustificare cliccare su Giustifica in corrispondenza dell’evento di interesse e selezionare la causale.
3.1.3. VISUALIZZARE LE ASSENZE PRECEDENTI
Per visualizzare la situazione dei giorni precedenti/successivi, richiamare il calendario cliccando sulla dicitura
Situazione del giorno e selezionare il giorno desiderato.
7Per visualizzare i prospetti settimanali e mensili delle assenze/presenze della Classe premere il tasto
Assenza.
3.1.4. FIRMA DELLA LEZIONE
Una volta terminato l’appello e inserite eventuali giustificazioni il docente può firmare la lezione.
1. richiamare la funzione di Firma premendo il pulsante in alto;
2. selezionare la materia, l’ora di inizio (Ora) e la durata della lezione (N° ore) e la tipologia di lezione
(Compito in classe, Spiegazione….) utilizzando i menù a tendina;
3. se si tratta di una supplenza, spuntare la dicitura Supplenza;
4. inserire l’argomento della lezione,
5. premere il pulsante Conferma.
8A fianco di ciascuno studente, in corrispondenza dell’ora di lezione, appare la sigla della presenza con fondo
verde (PL= presente a lezione) o dell’assenza con fondo rosso ( AL = assente a lezione).
Sotto l’elenco degli studenti, nella sezione Firma docenti, compaiono: il nominativo del docente, l’ora, la
materia, la tipologia e l’argomento della lezione.
Con doppio clic sull’Argomento, è sempre possibile aggiungere/ modificare quanto inserito. Ciò che si scrive
è consultabile da tutti gli utenti del sistema, famiglie comprese.
3.1.5. CANCELLAZIONE DELLA FIRMA
Per cancellare una firma è sufficiente cliccare sulla X rossa posta a lato.
93.1.6. FIRMA DELLA COMPRESENZA O DEL SOSTEGNO
1. Premere il pulsante Compresenza.
2. Se il docente della compresenza è diverso dal docente che si è autenticato all’ingresso del sistema (il
nominativo appare nella parte superiore destra della pagina), inserire le credenziali di autenticazione: User e
Password. Viceversa spuntare la voce usa utente corrente.
3. Specificare se si tratta di un’ora di Compresenza o di Sostegno.
4. selezionare la Materia, l’ora di inizio (Ora) e la durata della lezione (N° ore);
5. inserire l’argomento della lezione (facoltativo);
6. premere il pulsante Conferma per confermare.
3.1.6. AGENDA
Cliccando l’icona Agenda in alto a destra è possibile scrivere una Nota il cui testo scorre nella parte
superiore della finestra. In questo punto si può indicare la pianificazione di un compito in classe, un’uscita
ecc. visibile a tutti i docenti del team.
10Cliccare nella cella desiderata e inserire la tipologia di annotazione e indicare l’orario di svolgimento.
Compilare il riquadro sottostante e premere su Conferma.
L’evento appare in Agenda.
11Tutti i colleghi di classe visualizzano l’evento attraverso un breve messaggio su sfondo giallo.
3.2. GIORNALE DEL PROFESSORE: CARICAMENTO DEI VOTI
Per avere accesso alla pagina dei voti è sufficiente premere il pulsante Voti.
Si entra nella parte del Giornale del professore e appare il registro dei voti della materia di docenza con il
prospetto delle valutazioni del primo e del secondo periodo. Cliccare su Competenze.
Scegliere la disciplina scorrendo il menù a tendina e specificare la Competenza cliccando sulla rotellina a
destra.
12Compilare il riquadro e cliccare su Conferma.
Ripetere la stessa procedura cliccando sulle caselle successive fino al completamento delle competenze
presenti nel sistema.
133.2.1. INSERIMENTO/MODIFICA DEL VOTO AD UN SINGOLO STUDENTE
Per caricare un voto:
1. clic sulla cella di interesse (riga dello studente e colonna della prova);
2. selezionare la Data: il sistema propone la data corrente;
3. selezionare il Voto;
4. inserire le Note interne, che vedrà solo il docente e/o Note famiglia, che vedranno anche i genitori
(entrambe facoltative);
5. premere il pulsante Conferma per confermare.
6. Per cancellare un voto già assegnato, premere il pulsante Cancella Voto.
143.2.2. CARICAMENTO VOTI DELL’INTERA CLASSE
Per caricare i voti operando sulla Classe (utilizzato solitamente per le valutazioni dei compiti scritti).
1. Clic sul titolo della colonna della prova di interesse;
2. selezionare la Data: il sistema propone la data corrente;
3. inserire una breve descrizione della prova;
3. selezionare i voti per gli studenti di interesse cliccando sulla freccia rivolta verso il basso (oppure utilizzare
la tastiera);
4. premere Conferma.
Accanto al nome dell’alunno si visualizza la media aritmetica dei voti.
153.2.3. STAMPA DEI VOTI
Per stampare i voti della Classe:
1. premere il pulsante Stampa (colonna a sinistra);
2. scegliere le opzioni di interesse e cliccare su Conferma.
3. il sistema genera un file PDF e ne visualizza l’anteprima. È quindi possibile proseguire con la stampa o con
il salvataggio del file su una cartella a piacimento.
3.3. ARGOMENTO DELLE LEZIONI NEL GIORNALE DEL PROFESSORE
Per inserire, modificare o integrare l’argomento di una lezione svolta scegliere, nel menù principale, la voce
Le mie classi.
Premere quindi il bottone Lezioni in corrispondenza della disciplina di interesse.
Il docente troverà l’elenco delle lezioni che ha firmato nel Registro di classe, in ordine di data (facendo click
sulla testata si potrà, tuttavia, cambiare tale ordine).
Cliccando sulla lezione è possibile modificare l’argomento ed eventualmente integrarlo con una parte.
16Tale integrazione, a scelta del docente, potrà restare solo nel registro personale e non essere visibile da altri
oppure aggiornare anche il Registro di classe e quindi essere letto anche dagli altri docenti e dai genitori.
3.4. LE ASSENZE NEL GIORNALE DEL PROFESSORE
Le assenze, nel Giornale del professore, vengono compilate in automatico a mano a mano che si firmano le
lezioni.
Cliccare sulla voce Assenze relativa alla disciplina di interesse.
In caso di assenza di uno studente il programma inserirà una A in corrispondenza del giorno di lezione e
inizierà i conteggi.
Nelle ultime colonne sono riportari i totali per periodo (P1= Primo periodo, P2 = Secondo Periodo) e per anno
scolastico: totale ore di assenza dell’alunno/totale ore di lezione svolte.
4. REGISTRO DI TUTTE LE CLASSI (FIRMA PER SUPPLENZA)
L’accesso si limita all’eventualità di una supplenza e quindi di lezione in una classe in cui il docente non
insegna.
Attraverso la voce Tutte le classi è possibile entrare in tutte le classi della scuola per le operazioni di appello
e di firma. Naturalmente le operazioni del registro del docente sono inibite.
17Selezionare la classe desiderata.
4. INSERIMENTO DEI VARI DOCUMENTI
La documentazione didattica prodotta durante l’anno scolastico (verbali scrutini, tabelloni scrutini, PDP … )
dovrà essere inserita in Relazioni.
1. Cliccare sulle mie classi;
2. Scorrere la pagina fino in fondo e nella sez. Altre funzionalità cliccare su Relazioni;
3. Cliccare sul segno + Nuovo per caricare il file.
184. Modificare la data e nominare la cartella.
5. Nel riquadro sottostante fornire una breve descrizione del contenuto del file.
6. Caricare il file cliccando sul tasto Scegli file e Conferma.
195. CONSULTA LA BACHECA
In questa pagina si trovano eventuali comunicazioni da parte del Dirigente Scolastico e della Segreteria
Didattica. In presenza di allegati è possibile scaricarli e salvarli.
1. Cliccare su Bacheca
Cliccare su Visualizza per conoscere il contenuto della comunicazione.
206. MATERIALE PER LA DIDATTICA
Il docente può mettere a disposizione degli studenti/genitori del materiale (file, link a siti web) a supporto
della didattica.
Ciascun docente vede e opera solo sul proprio materiale.
1. All’interno delle mie classi, alla voce Altre funzionalità, cliccare Didattica.
2. Cliccare sul tato + Nuovo.
3. Specificare l’argomento e inserire il proprio materiale cliccando su File / Link / Testo e premere su
Conferma.
214. Cliccare su Condividi e scegliere la propria classe.
5. Cliccare su Classi/Studenti per scegliere la propria classe e premere Conferma.
6. Per visualizzare il file cliccare sul materiale di interesse e poi su Guarda.
227. SCRUTINIO
1. Nel menù principale cliccare Scrutinio 10 e lode
2. Selezionare Proposte di voto.
3. Selezionare Voti Proposti e il periodo di riferimento.
234. Inserire nella casella corrispondente la propria proposta di voto.
5. Cliccare su Mostra Medie per visualizzare la media aritmetica dei voti della singola disciplina.
8. APPLICAZIONE CLASSEVIVA SU CELLULARE
È possibile scaricare, tramite App Store o Google Play, l’applicazione ClasseViva Docenti sul proprio
cellulare o tablet.
Al primo accesso verranno richieste le proprie credenziali.
Per visualizzare il menù principale cliccare sul simbolo in alto a sinistra e selezionare la funzione desiderata.
24Puoi anche leggere