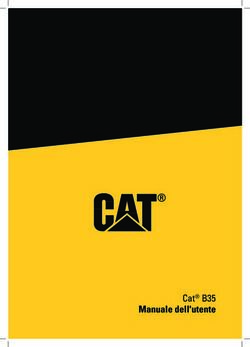MANUALE D'USO PORTALE QTRAK LITE - Revisione : Dicembre 2015 - Teknicaudio
←
→
Trascrizione del contenuto della pagina
Se il tuo browser non visualizza correttamente la pagina, ti preghiamo di leggere il contenuto della pagina quaggiù
ACCESSIBILITA AL PORTALE QTRAK LITE
Gentile Cliente, grazie per aver scelto un prodotto Meta Trak.
Meta Trak è un dispositivo telematico che consente a chi lo utilizza di effettuare in auto gestione la localizzazione
del proprio veicolo e di ricevere notifiche di eventi rilevanti.
In questo manuale scoprirete le funzioni accessibili direttamente dal portale Web QTRAK LITE
lite.metatrak.it
Per accedere al portale web QTRAK LITE è necessario aprire il browser presente sul proprio Personal Computer e
inserire il link lite.metatrak.it.
Una volta inserite le credenziali di accesso ricevute via SMS da Meta Trak in fase di sottoscrizione contrattuale
selezionare ACCEDI.
Il sistema è compatibile con i più comuni browser di navigazione.ATTIVAZIONE DISPOSITIVO DI BORDO
Procedura da effettuare solo al primo accesso al dispositivo.
Se è già avvenuta l’attivazione da altri strumenti questo passaggio non verrà mostrato.
All’apertura del portale QTRAK LITE l’unico comando presente consente di attivare il prodotto:
a) Premere sul comando ″Unit Activation″
b) Confermare la richiesta premendo ″ OK ”
c) Attendere conferma ″Comando Inviato”
Dopo qualche minuto il sistema si attiva ed è possibile utilizzare le funzionalità del dispositivo di bordo.MENU COMANDI
Le funzioni del Menù Comandi sono le seguenti:
• Richiesta Posizione: consente di richiedere manualmente la posizione
istantanea del veicolo.
• Blocco / Sblocco Wireless*: attivazione/disattivazione del “Blocco Avvia-
mento Wireless” (dispositivo optional).
• Abilita / Disabilita Modalità Privacy: blocca o sblocca la visualizzazione dei
dati e lo scarico delle posizioni su mappa.
• Modalità Manutenzione: inserisce il dispositivo nello stato di manutenzione
(officina, riparazione, etc…).
• Transport Mode On: inserisce il dispositivo in modalità trasporto a Quadro
Off (traghetto, etc…).
• Modalità Attiva: ripristina la modalità standard del dispositivo dagli stati
sopra descritti.
Per ciascun comando inviato verrà richiesta conferma d’invio.
* Comando presente solo in abbinamento ai servizi MEDIUM ed in presenza del modulo di blocco avviamento opzionale .MENU STATO
Il Menù Stato riporta diverse informazioni sul veicolo e sul dispositivo, quali ad esempio:
• Accensione: Stato Quadro ON/ OFF
• Odometro: Km Percorsi dall’attivazione. E’ possibile allineare il dato cliccando
sulla voce, inserendo il dato, quindi ” SALVA″
• Blocco Avviamento: Blocco Attivo/ Blocco Inattivo. Funzione attiva solo
per servizi MEDIUM abbinati al modulo blocco avviamento opt.
• Next Maintenance: Km impostati. Funzione che permette di essere informati
al raggiungimento chilometrico desiderato per effettuare manutenzione al
veicolo. E’ possibile inserire gli step chilometrici per i successivi avvisi.
• Privacy: stato attivo/disattivo
• Modalità Operativa : stato attivo/disattivo
• AutomaticLockEngine: Indicazione sullo stato di Blocco Avviamento
Automatico (funzione attivabile solo dal TSP)
• Batteria Veicolo: livello di tensione
• Stato Batteria Dispositivo: OK / KO
• Stato Batteria Veicolo: OK / KOMENU MESSAGGI
Il dispositivo installato sul veicolo è in grado di inviare notifiche per segnalare anomalie/eventi:
• Tensione della batteria del veicolo al di sotto del valore ottimale
• Batteria del veicolo disconnessa
• Probabile Collisione (*)
• Id Tag non rilevato (*)
• Batteria Id Tag scarica (*)
• Movimento veicolo senza accensione (*)
• Allarme auto scattato (*)
Nel menu messaggi saranno archiviati tutti le notifiche ricevute.
* Se previsto dal piano Servizi attivato e dagli accessori abbinati al dispositivoMENU STORICO Il Menù Storico fornisce una breve sintesi degli eventi relativi alle ultime 24 h di utilizzo del mezzo: • Accensioni / Spegnimenti • Eventi di Crash* • Eventi di stacco Batteria Veicolo • Batteria del veicolo da verificare (stato di carica) • Aggiornamenti SW effettuati sul dispositivo Cliccando sulla riga desiderata si accede alla mappa con localizzazione dell’evento storico. * Solo se previsto dal proprio piano Servizi
MENU MAPPA
La Mappa riporta la posizione del mezzo con indicazione
dell’indirizzo (località, via e n° civico), qualora tali dati siano
disponibili.
Nel caso di veicolo in movimento viene indicata la velocità
istantanea.
La funzione “Car Finder” consente di visualizzare su mappa la posizione del PC (indicatore rosso) qualora tale
funzione sia prevista, in aggiunta all’indicatore azzurro relativo alla posizione vettura.
Cliccando sull’icona “Cursore” la mappa viene centrata sull’ultima posizione rilevata della vettura.
In caso di veicolo in movimento è possibile seguirne lo spostamento cliccando sull’icona “Percorsi” e quindi
su quella “Segugio”.
Si può passare in maniera semplice dalla visualizzazione della mappa stradale alla visualizzazione della
mappa satellitare o alla visualizzazione ibrida.
Nella visualizzazione di mappa “Google” sarà possibile aggiungere l’informazione traffico.
E’ possibile ricercare un indirizzo e centrare su di esso la visualizzazione della cartografia.
La funzione Google “Street View” consente di identificare al meglio i luoghi dei percorsi e delle soste.
La localizzazione in tempo reale è subordinata alla copertura di rete a cui si connettono il dispositivo telematico installato a bordo ed il PC in uso.MENU MAPPA: Storico Percorsi
E’ possibile richiedere uno Storico su Mappa dei percorsi , suddivisi per data e fascia oraria.
Selezionando l’icona e poi è possibile effettuare una ricerca dei percorsi nel corso degli ultimi 30 giorni,
con intervallo di selezione pari a 1 ora. Sul PC verranno riportati graficamente su mappa:
• Traccia dei percorsi nelle 2 ore selezionate
• Dettaglio delle soste S
• Dettaglio dei parcheggi P
SMENU GEOZONE E MENU POI (Punti di Interesse)
Gestire una Geozona per delimitare un’area geografica sulla mappa e successivamente selezionare l’evento per il quale
ricevere una notifica e-mail.
Selezionare l’icona GEOZONE per accedere alle impostazioni della funzione.
Gestire un POI per inserire uno o più punti di interesse sulla mappa e ricevere notifiche conseguenti al passaggio del veicolo
presso tali punti.
Selezionare l’icona POI per accedere alle impostazioni della funzione.
POI
GEOZONECREARE UN PUNTO DI INTERESSE (POI)
1. Selezionare l’icona POI per accedere alle impostazioni della funzione.
2. Premere il pulsante + per creare un nuovo Punto di Interesse (POI)
3. Nominare il POI
4. Spostare il POI sul punto desiderato della Mappa.
5. Cliccare Salva per memorizzare il POI oppure Cancella
6. Per modificare POI già memorizzati cliccare sull’icona
7. Eseguire nuovamente la procedura per inserire ulteriori POI 6
2
3
5
1
4CREARE UNA GEOZONA
1. Selezionare l’icona GEOZONE per accedere alle impostazioni della funzione.
2. Premere il pulsante + per creare una nuova Geozona
3. Nominare la Geozona
4. Scegliere il colore da assegnare al perimetro della Geozona cliccando sul cerchio colorato
5. Inserire sulla mappa i punti necessari a costruire i contorni dell’area che si vuole racchiudere. Per chiudere il
perimetro cliccare sul primo dei punti inseriti e selezionare «CHIUDI PERIMETRO». Eventuali aggiustamenti
potranno essere effettuati trascinando ogni punto della geozona creata.
6. Premere Salva oppure, in caso di errori, Cancella
2 4
3 6
5
1MENU EVENTI – Notifiche Controllo Velocità
1. Selezionare il menu Eventi.
2. Cliccare sul pulsante +
3. Selezionare la funzione Controllo Velocità.
4. Selezionare se si vuole inserire un tempo minimo oltre il quale verrà notificato l’evento (espresso in minuti).
5. Indicare il numero di minuti desiderato.
6. Indicare se la notifica deve essere inoltrata per velocità superiore o inferiore al valore inserito.
7. Inserire il valore di velocità
8. Premere Avanti
9. Indicare per quale vettura impostare l’evento in caso di più vetture presenti nell’account (una o più vetture)
10. Indicare l’indirizzo e-mail al quale sarà inviata la notifica
11. Indicare il testo che si desidera ricevere per e-mail.
2 8 12
12. Premere Salva
9
3
10
4 11
5
1 6
7MENU EVENTI – Notifiche Controllo Geozone
1. Selezionare il menu Eventi.
2. Cliccare sul pulsante +
3. Selezionare la funzione Controllo Geozone e premere Avanti
4. Selezionare se si vuole inserire un tempo minimo oltre il quale verrà notificato l’evento (espresso in minuti)
5. Indicare il numero di minuti desiderato
6. Indicare se la notifica deve essere inoltrata all’ingresso del veicolo nella geozona oppure all’uscita.
7. Selezionare la Geozona e premere Avanti
8. Selezionare la vettura/e per la quale impostare l’evento.
9. Cliccare su Email ed indicare l’indirizzo e-mail al quale sarà inviata la notifica.
10. Indicare il testo che si desidera ricevere per e-mail.
11. Selezionare giorno/i della settimana ed intervallo di orario in cui si vuole che la notifica sia attiva (opzionale)
12. Premere Salva
2 12
3 8
9
4
10
5
6
1 11
7MENU EVENTI – Notifiche Controllo Soste
1. Selezionare il menu Eventi.
2. Cliccare sul pulsante +
3. Selezionare la funzione Controllo Soste
4. Premere Avanti
5. Selezionare la vettura/e per la quale impostare l’evento
6. Indicare l’indirizzo e-mail al quale sarà inviata la notifica.
7. Indicare il testo che si desidera ricevere per e-mail.
8. Premere Salva
4 8
2 5
6
3
7
1MENU EVENTI – Notifiche Controllo POI
1. Selezionare il menu Eventi.
2. Cliccare sul pulsante +
3. Selezionare la funzione Controllo POI (Punto di Interesse).
4. Selezionare se si vuole inserire un tempo minimo oltre il quale verrà notificato l’evento (espresso in minuti)
5. Selezionare se si desidera la notifica per passaggio dal POI oppure quando ci si allontana dal POI
6. Selezionare il POI tra quelli precedentemente creati (se più di uno) e cliccare Avanti
7. Selezionare la vettura/e per la quale impostare l’evento.
8. Indicare l’indirizzo e-mail al quale sarà inviata la notifica.
9. Indicare il testo che si desidera ricevere per e-mail.
10. Selezionare giorno/i della settimana e intervallo di orario in cui si vuole che la notifica sia attiva (opzionale)
11. Premere Salva
7 11
2
3 8
4 9
5
10
1 6MENU EVENTI – Notifiche Controllo Idling (Sosta con motore acceso*)
1. Selezionare il menu Eventi.
2. Cliccare sul pulsante +
3. Selezionare la funzione Controllo Idling
4. Indicare il numero minimo di minuti superato il quale verrà inoltrata la notifica
5. Premere Avanti
6. Selezionare la vettura/e per la quale impostare l’evento.
7. Indicare l’indirizzo e-mail al quale sarà inviata la notifica. 5 9
8. Indicare il testo che si desidera ricevere per e-mail. 6
9. Premere Salva
2
7
3
4
8
1
Attenzione: la trasmissione del segnale di Quadro spento potrebbe in alcuni casi essere differita, andando ad influenzare le tempistiche e le segnalazioni della funzione Idling.
* In caso di abbinamento a moduli aggiuntivi che rilevano il segnale di accensione del Quadro Strumenti, la notifica segnalerà le soste con Quadro Strumenti acceso).MENU IMPOSTAZIONI Nel Menù “Impostazioni” si trovano alcune funzioni di impostazione e informazione: • Profilo Account: Info su Login e Piano servizi • About program: Versione Qtrak Lite • Cambia Utente: consente di disconnettersi e accedere come altro utente (con Login e Password) • Scelta Unità di Misura: è possibile scegliere tra Km/h e Miglia/h
GESTIONE MULTI-VEICOLO E’ possibile gestire dallo stesso profilo utente un numero superiore di mezzi abbinati allo stesso cliente. Le vetture vengono visualizzate su mappa contemporaneamente. Per identificare la posizione di un veicolo in modo rapido cliccando sull’icona comparirà la lista dei mezzi abbinati alla stessa flotta. Il nome del veicolo selezionato sarà visibile in alto a destra.
Puoi anche leggere