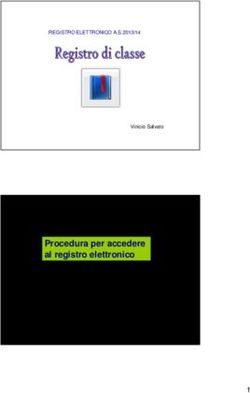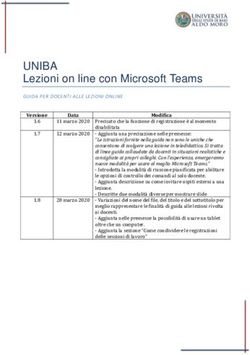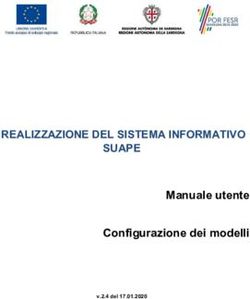MANUALE ULTRA SEMPLIFICATO PER GESTIRE IL REGISTRO ELETTRONICO ARGO - v. 2.0
←
→
Trascrizione del contenuto della pagina
Se il tuo browser non visualizza correttamente la pagina, ti preghiamo di leggere il contenuto della pagina quaggiù
MANUALE ULTRA SEMPLIFICATO PER GESTIRE IL
REGISTRO ELETTRONICO ARGO – v. 2.0
IL REGISTRO DI CLASSE
Il primo passo è quello di andare sul portale argo; se non ci siete basta digitare “portale argo” nella stringa
di ricerca di Google e selezionare il sito opportuno :
Nel Portale Argo cliccare su “Argo ScuolaNext”:Appare la seguente schermata in cui si devono inserire il nome utente e la password e poi cliccare su Accedi:
Appare la seguente schermata. Il registro della classe è quello in blu
il registro personale è in rosso
Cliccando sull’icona del registro desiderato apparirà la seguente schermata:
Cliccando sulla scuola e sulla classe desiderata si vedrà questa schermata (in questo esempio ho selezionato
la classe I B dell’ITG); una volta selezionata la classe desiderata si deve cliccare sul tasto “Conferma”L’esempio di seguito è riferito alla gestione del registro di classe. Per firmare il registro si deve fare doppio click sull’area relativa all’ora di insegnamento e si aprirà la schermata seguente nella quale si potranno inserire sia l’attività svolta nell’ora di lezione che eventuali attività (esercizi) assegnati; al termine cliccare sul tasto “Conferma”:
Per inserire assenze, giustificazioni o note disciplinari si deve selezionare la seconda scheda cliccandoci sopra: Per inserire le assenze si deve cliccare sul tasto e si aprirà la seguente schermata nella quale per ogni alunno, si andranno ad inserire le annotazioni del caso (N.B. per l’assenza cliccare sulla prima voce ASSENZA e non sulla seconda). Dopo aver inserito tutte le annotazioni per tutti gli alunni ricordate di cliccare su “Conferma”.
Per giustificare l’assenza (in un giorno precedente) di un alunno, si deve fare doppio click sul nome dell’alunno che giustifica (es CAPULLI DANILO) Si aprirà una schermata come questa, in cui nella parte centrale appariranno eventuali assenze che devono essere giustificate da quell’alunno: per giustificare ogni assenza si deve cliccare sul quadratino che compare sotto la colonna “Giustifica” e apparirà un segni di spunta verde; a quel punto l’assenza è stata giustificata. Al termine di ogni operazione ricordarsi sempre di cliccare sul tasto “Conferma”.
IL REGISTRO PERSONALE Una volta aperto il registro personale della classe desiderata, si aprirà una schermata simile alla seguente: Nella quale, nel caso non fossero già indicate, si dovranno mettere le ore di lezione che si svolgono nel giorno, cliccando sul + o sul - ; si aprirà una schermata del genere
In cui, cliccando sulle freccette a fianco del numero delle ore, dovete mettere il numero delle ore di lezione; al termine ricordate di premere sul tasto Conferma Per mettere i voti si deve cliccare sul tasto E si aprirà la seguente schermata
Nella quale, cliccando sulla freccetta dell’alunno a cui vogliamo assegnare il voto, appare la possibilità di mettere un qualunque voto (N.B. il mezzo voto è indicato dalla /; quindi volendo dare 6 e mezzo dovete scegliere il voto 6/). Al termine dell’assegnazione dei voti premere sempre sul tasto Conferma. Cliccando sul tasto si importano sul registro personale le assenze dal registro di classe (ricordate di farlo sempre)
Cliccando sulla scheda Attività è possibile inserire le attività svolte e quelle assegnate: se le attività svolte e/o assegnate soo state già inserite nel registro di classe, è possibile importarle senza riscriverle. La schermata della ttività è la seguente: Volendo fare delle modifiche si deve cliccare sul tasto Per cambiare giorno in cui fare le annotazioni, selezionarlo utilizzando le freccette a lato della data attuale Cliccando sull’icona si apre un prospetto riepilogativo dei voti e delle note di ogni ragazzo.
Per programma una prova scritta/pratica per un certo giorno, si deve cliccare sul tasto Apparirà una schermata simile alla successiva in cui si potranno inserire le caratteristiche della prova; al termine premere sul tasto Conferma. Per inserire una nuova prova
Le caratteristiche della prova appariranno così: Una volta programmata la prova, si potranno inserire i voti cliccando sulla scheda ; apparirà qualcosa del genere in cui potrete inserire le valutazioni utilizzando i soliti tasti.
Cliccando sul tasto è possibile inserire delle annotazioni relative alla classe; tali annotazioni saranno viste da tutti i professori della classe ma saranno modificabili solo da chi le ha scritte. Usare questo tasto per inserire aventuali attività, che dovranno essere svolte dalla classe, di cui si intende mettere a conoscenza tutti i professori. Cliccando sul tasto è possibile inserire – ed eventualmente modificare, con i consueti comandi, le note disciplinari.
Il programma permette anche la stampa del registro personale: basta cliccare in successione sulle icone e per decidere i parametri di stampa ed avviare la stampa su carta del registro personale (cercate di evitare di stamparlo – ogni foglio di carta utilizzato è un ramo di albero in meno) Al termine della lezione, ricordarsi di uscire dal programma cliccando sull’icona
OSSERVAZIONI VARIE 1) All’accensione del computer verificare sempre che la data e l’ora segnate siano corrette ed eventualmente modificatele; se non sapete farlo rivolgetevi ad un collega che sa come fare 2) Al termine dell’ultima ora di lezione spegnere il computer 3) Ignorare tutti gli eventuali messaggi che dovessero apparire sul computer durante il vostro orario; segnalate la cosa al docente referente 4) Ricordate di dare al computer il tempo di eseguire i comandi che gli avete impartito; non spazientitevi e, soprattutto, non pensate subito che “il computer non funziona”. Considerate che nello stesso momento in cui voi state lavorando sul computer, lo stanno facendo anche gli altri vostri colleghi. 5) La lentezza dei computer è legata in massima parte al fatto che il nostro istituto ha solo una linea internet dedicata al registro elettronico; eventuali rallentamenti sono patologici. Se vi sembra che il PC non funzioni, prima di gettare la spugna e dire che “è rotto”, riprovate a fare le operazioni di cui avete bisogno: eventualmente potete, se ve la sentite, spegnere e riavviare il computer.
Puoi anche leggere