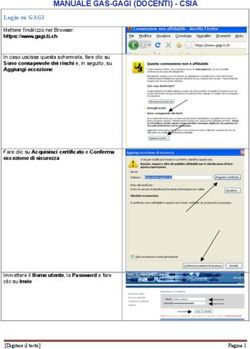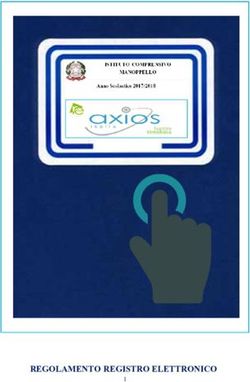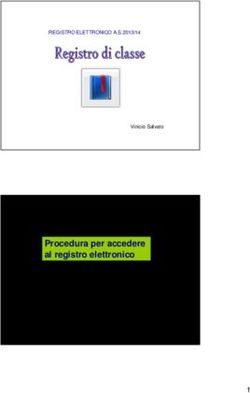REGISTRO ELETTRONICO MASTERCOM VERSIONE 2019 GUIDA PER IL DOCENTE - Istituto Tecnico ...
←
→
Trascrizione del contenuto della pagina
Se il tuo browser non visualizza correttamente la pagina, ti preghiamo di leggere il contenuto della pagina quaggiù
In questa sezione del manuale è spiegato dettagliatamente l'utilizzo
del Registro Elettronico MasterCom. Assimilarne i principi di
funzionamento, nelle attività di registro personale e registro di classe,
consentirà al docente un utilizzo semplice e immediato del software.
ACCESSO
Tramite il browser Google Chrome, Mozilla Firefox o Safari accedere all’indirizzo del registro
MasterCom fornito dalla scuola.
Inserire nome utente e password negli appositi spazi, quindi premere il pulsante verde.
Una volta all’interno del proprio account, il menù principale consente l’accesso alle singole aree del
registro (che andremo a illustrare nella presente guida).
Passando il mouse sopra il nome utente, in alto a destra nella schermata, un menù a tendina mostra
le opzioni di manutenzione (impostazione password, lingua e uscita dal registro).HOME
La pagina iniziale mostra una serie di cruscotti che hanno lo scopo di riepilogare in modo rapido le
principali informazioni della giornata scolastica, relativamente a tutte le classi del docente.
• Santi del giorno e compleanni degli studenti.
• Lezioni del docente del giorno; in evidenza la lezione corrente prevista da orario ufficiale.
Cliccare il pulsante Entra per accedere alla lezione prevista, o il pulsante Sostituzione più in
basso per accedere a questa modalità (che sarà illustrata più avanti nella guida).
• Assenti del giorno, comprese entrate in ritardo, uscite in anticipo e studenti associati a
eventi o uscite didattiche.• Agenda del giorno, con eventi di classe, uscite didattiche e colloqui. Per accedere
all’agenda completa, cliccare sulla freccina > all’interno del riquadro dell’evento.
• Ultimi messaggi non letti: riepilogo dei messaggi recentemente ricevuti in Messenger e non
ancora visualizzati. Per espandere il contenuto di un messaggio, cliccare sull’oggetto.
La pagina Home consente di visualizzare qualunque giornata del calendario scolastico. Per
spostarsi tra i giorni, le settimane e i mesi, utilizzare l’apposito pulsante data.ACCESSO ALLA LEZIONE PREVISTA (FIRMA, APPELLO E DATI DI CLASSE) Dalla pagina Home, cliccare su Entra in corrispondenza dell’ora prevista. Nota bene: il docente di Sostegno o di compresenza (ITP, laboratorio, lingue, ecc) nel prospetto delle lezioni della giornata potrà trovare uno di questi due casi: 1) tutte le ore potenziali che può coprire (in questo caso il docente dovrà accedere solo alle ore che effettivamente svolgerà, senza utilizzare le altre); 2) le ore effettivamente attribuite (questo caso richiede la programmazione delle ore giornaliere da parte della segreteria). Il docente accede al registro di classe, che riporta tutte le lezioni della giornata, proprie e degli altri docenti. In evidenza, su sfondo verde, vi sarà l’ora corrente. Il docente avrà la possibilità di intervenire soltanto sulle proprie lezioni. 1) Eventuale cambio materia (opzione a discrezione della scuola) Cliccando sul pulsante con il nome della materia, il docente ha la possibilità di variare la materia scegliendo tra quelle che insegna nella classe. Per esempio, l’insegnante di Italiano potrebbe decidere di fare Storia. Se si vuole rispettare la materia prevista, già indicata nella fascia oraria, non occorre cliccare.
2) Firma
Occorre firmare la lezione corrente selezionando la casella Firma e cliccando Salva firme
selezionate a fondo pagina. È possibile firmare più ore che si svolgono nella stessa classe durante la
giornata scolastica, selezionandole tutte e salvando una volta sola (nota bene: quest’ultima è
un’opzione a discrezione della scuola, quindi potrebbe essere o meno attiva).
Per eliminare una firma, basterà cliccare sulla X rossa a fianco di Firmata.
3) Appello
La finestra dell’appello offre diverse funzioni e informazioni.
Sotto al nome dello studente saranno indicati eventuali permessi individuali e/o eventi che
coinvolgono lo studente in quella giornata scolastica. Ad esempio, sarà possibile sapere se lo
studente ha il permesso (richiesto dalla famiglia) di uscire con anticipo o se è fuori classe perché
partecipa a un’attività extrascolastica.
Cliccando sulla A rossa, si inserirà l’assenza giornaliera dello studente. In caso di ritardo o
uscita anticipata non previste dai permessi, si inseriranno gli orari di entrata e/o uscita nei rispettivi
spazi. Cliccando il pallino a fianco del campo orario, il sistema suggerirà automaticamente l’orario
corrente. Questi eventi risulteranno come non giustificati.Per eliminare tutte le assenze su uno studente, cliccare sul pulsante X all’estrema destra.
Nota bene: si ricorda di salvare l’appello al termine di ogni operazione. Il pallino rosso
nell’angolo del pulsante Salva indica che è stata fatta una modifica all’appello non ancora salvata.
Nel registro di classe, in corrispondenza di ogni ora sarà possibile visionare velocemente gli assenti
(compresi ritardi e uscite) passando il cursore sopra al relativo numero.
Inoltre, cliccando il pulsante Foto in alto a sinistra della schermata appello, si potrà visualizzare la
foto di ciascuno studente (se caricata dalla segreteria). Cliccando nuovamente, le foto saranno
nascoste.
4) Giustificazioni
La colonna Da giust. mostra un indicatore numerico che corrisponde alle assenze (comprensive di
ritardi e uscite) non ancora giustificate. Cliccando sul numero, nella parte inferiore della schermatasi potrà selezionare una o più assenze che si intende giustificare e dare l’Ok di conferma.
Nota bene: a questo punto occorre salvare l’appello per applicare le giustificazioni.
5) Argomenti e compiti
Mentre appello e firma sono due operazioni fondamentali da svolgere durante l’ora di lezione, le
restanti aree del registro di classe possono essere compilate anche in un secondo momento. Sarà
sempre possibile inserire argomenti di lezione e compiti per casa, anche al di fuori dell’orario di
lezione, sia dall’area Registro di classe che dall’area Registro del docente (illustrata nelle
prossime pagine).
In corrispondenza della lezione interessata, cliccare Inserisci per scrivere un argomento di lezione
(colonna Argomenti) oppure un compito per casa (colonna Compiti). Dalla stessa schermata è
possibile inserirli entrambi oppure uno dei due, separatamente (è sufficiente non compilare quello
che non serve).Alcune precisazioni.
• L’argomento distingue due campi: il modulo, ovvero l’unità didattica principale, e una
descrizione con il dettaglio.
• Il compito può essere attribuito per una delle lezioni future, scelta tramite il comodo menù a
tendina; in alternativa, selezionando Data libera nel menù a tendina, è possibile indicare
manualmente una data successiva a quelle proposte.
• Il contenuto inserito nell’ultimo campo, Eventuali note riservate, sarà visibile soltanto dal
docente stesso, e da nessun altro.
Una volta salvato, l’argomento apparirà nella lezione corrente, mentre il compito sarà stato
collocato nella giornata per cui è stato assegnato. Per modificare l’argomento, cliccare sull’icona
blu che apparirà a fianco di ogni argomento inserito, quindi procedere alla modifica e al nuovo
salvataggio. Per eliminare l’argomento, cliccare sulla X rossa.
6) Note disciplinari
In modo analogo il docente può inserire una nota disciplinare per uno o più alunni. Cliccare
Inserisci nota in corrispondenza della lezione interessata (colonna Note disc.).
Data e ora vengono proposte come da lezione selezionata; indicare uno o più studenti, un
eventuale valore predefinito tra quelli proposti dal menù, se idonei alla situazione, o in alternativa
digitare un testo libero. Infine salvare.Come per le assenze, sarà possibile visionare velocemente gli alunni con nota per ogni ora di
lezione passando il cursore sopra al relativo numero (colonna Note disc.).
Il menù della sezione Registro di classe offre, inoltre, al docente alcune importanti opzioni di
visualizzazione.
Si può decidere di consultare il registro della sola giornata corrente (visualizzazione che si
apre di default), oppure settimanale o mensile, tramite la selezione posta al centro del menù.
È possibile, inoltre, spostarsi tra giorni, settimane e mesi tramite il calendario posto sulla
sinistra e spostarsi tra le proprie classi tramite il menù a tendina ubicato a destra.
Alcune precisazioni.
• Le funzioni argomenti, compiti e note sono sempre accessibili anche sui giorni già trascorsi.
• L’appello è possibile esclusivamente sulle proprie lezioni della giornata in corso.
• La firma e il recupero della stessa è possibile entro il periodo di tempo massimo deciso
dall’Istituto.REGISTRI DI CLASSE E DEL DOCENTE
Il docente può consultare i propri dati tramite due modalità diverse ma complementari: il Registro
di classe e il Registro del docente.
1) Registro di classe
Il primo caso coincide con quanto spiegato nella parte precedente dedicata all’appello. Al registro di
classe, infatti, è possibile accedere in due modi:
• dalla Home cliccando Entra in corrispondenza della lezione che si desidera, come illustrato
nelle pagine precedenti di questa guida;
• dall’area Registro di classe, selezionando la classe e la giornata desiderate.
Il registro si aprirà sulla classe selezionata e mostrerà tutte le lezioni della giornata scolastica. Se si
tratta della giornata corrente, la lezione in corso secondo l’orario previsto viene evidenziata dallo
sfondo verde (questa naturalmente non apparirà se si sceglie di visualizzare un giorno passato o
futuro).
Come spiegato nelle pagine precedenti, il docente potrà intervenire soltanto sui propri dati
tramite le funzionalità già illustrate.
Si ricorda inoltre che è possibile, tramite il menù superiore, scegliere tra visualizzazione
giornaliera, settimanale o mensile, spostarsi tra le proprie classi e nel calendario.2) Registro del docente
Nel secondo caso il docente può consultare i dati relativi esclusivamente alle proprie classi e alle
proprie lezioni, per ciascuna giornata scolastica.
Dall’area Registri, selezionare Registro docente. Il registro si apre automaticamente sulla
giornata corrente, mostrando le proprie ore nelle varie classi in cui il docente insegna. Le colonne
mostrano orario, classe, materia, firma, appello, argomenti, compiti e note disciplinari.
Tramite il menù superiore il docente può scegliere tra visualizzazione giornaliera,
settimanale o mensile, e spostarsi nel calendario sulle date desiderate. Se si visualizza la giornata
corrente, uno sfondo verde evidenzia la riga corrispondente alla lezione in corso secondo l’orario
previsto.
Il docente può intervenire sui dati (per esempio inserire argomenti di lezione e compiti per casa)
secondo le modalità e le funzioni spiegate nella sezione precedente, dedicata al registro di classe.
Si ricorda che la firma di presenza può essere apposta e recuperata entro il periodo massimo
deciso dall’Istituto; l’appello è possibile esclusivamente sulle lezioni in corso nella giornata.AGENDA
Cliccare su Agenda dal menù principale per accedere all’elenco degli eventi, che si apre
automaticamente sulla giornata corrente. Scorrendo la pagina si possono visualizzare i giorni
precedenti e successivi.
Il menù a tendina Classe in alto a destra consente di visualizzare una classe in particolare o
tutte le proprie classi insieme.
L’agenda mostra tre tipi di eventi:
• annotazioni di classe caricate dai docenti (in verde), per esempio verifiche o interrogazioni
programmate;
• annotazioni riservate caricati dal docente (in trasparenza);
• eventi caricati dalla segreteria (in azzurro), come uscite didattiche o gite;
• colloqui del docente (in arancione), con indicazione del numero di prenotazioni.
Attraverso l’opzione Filtri nel menù superiore è possibile abilitare o disabilitare le singole tipologie
di evento da vedere.
Con il pulsante Inserisci è possibile caricare due tipi di eventi: annotazione di classe (pubbliche o
personali) e colloqui con le famiglie.1) Annotazioni
Prevede un titolo principale e un testo dettagliato (facoltativo), oltre all’orario e alla data. La stessa
annotazione può essere inserita su più classi, selezionandole nell’apposito menù. Nel caso di un
promemoria personale, occorre selezionare l’opzione Riservata; in questo caso sarà visibile soltanto
al docente che la sta inserendo.
Per modificare un’annotazione, cliccare sull’icona con i tre puntini all’interno del riquadro
dell’evento; procedere alla modifica e salvare. Per eliminare l’annotazione, cliccare l’icona X.
2) Colloqui
Prevede data e ora, un testo dove fornire indicazioni su luogo e data (facoltativo), e il numero dei
posti prenotabili (ovvero il numero dei genitori che si vuole ricevere in quella sessione di
colloquio).
Se si desidera caricare un colloquio ricorrente (es: tutti i martedì), occorre impostare a SI il
campo Ripeti, quindi indicare la data dell’ultimo colloquio. Il sistema inserirà un colloquio
settimanale fino al giorno indicato. Salvare al termine.Nota bene: per le scuole che utilizzano la versione 2019 del sito famiglie MasterCom, vi è un’ulteriore opzione nella creazione del colloquio da parte del docente. È possibile limitare la disponibilità del colloquio soltanto a un indirizzo/ordine scolastico (opzione che appare soltanto se il docente insegna su più di un indirizzo/ordine, per esempio se insegna in una Primaria e in una Secondaria). Cliccando sull’icona di modifica di uno dei colloqui ancora da venire (icona tre puntini nell’angolo del riquadro arancione del colloquio) si accede alla modifica di tutti i colloqui futuri. È possibile eliminare il colloquio tramite la X a sinistra della riga, o modificarne i dati. Salvare al termine. All’interno del riquadro del colloquio, invece, è possibile consultare le prenotazioni dei genitori e fare ulteriori attività. Cliccando il pulsante Note, il docente può prendere appunti su quanto viene detto a colloquio. Tali note vengono registrate all’interno dello specifico colloquio.
Con il tasto X è possibile cancellare la prenotazione di un genitore inviando al contempo una comunicazione scritta (per esempio per indicarne la motivazione); il messaggio viene inviato a mezzo Messenger (se attivato), notifica app (se utilizzata dal genitore) e sms (se attivi).
ASSENZE E GIUSTIFICAZIONI
Per visualizzare la situazione assenze di un alunno o dell’intera classe, e per apporre le
giustificazioni, oltre alle funzioni presenti in appello (già illustrate nelle pagine precedenti) è
possibile accedere all’area Assenze del menù principale.
La tabella mostra il riepilogo delle assenze mensili della classe selezionata, comprensivo di
ingressi in ritardo, uscite anticipate e di tutte le altre eventualità previste.
Il pulsante che riporta il mese corrente può essere cliccato per spostarsi nel calendario
dell’anno scolastico e visualizzare gli altri mesi. Il menù Classe consente di visualizzare altre classi.
Per accedere al dettaglio di uno studente, cliccare sul suo nome. La tabella mostra la situazione in
termini di assenze generali dell’anno scolastico. In basso, una serie di cruscotti indicano il numero
totale di assenze giornaliere, ritardi e uscite, con il relativo stato di giustifica, nonché la percentuale
di assenza sul monteore totale.
Per giustificare un’assenza, un ritardo o un entrata, cliccare sul singolo evento, il quale da rosso
(non giustificato) passerà a nero (giustificato).VOTI
Per visualizzare la situazione dei voti di un alunno o dell’intera classe, e per inserirne di nuovi,
accedere all’area Voti del menù principale del registro selezionando, subito dopo, la classe
desiderata.
La tabella mostra il riepilogo delle valutazioni mensili della classe. Vengono distinte per
colore le varie tipologie di valutazione: Scritto/Grafico (S/G), Orale (O), Pratico (P), Nota Didattica
(N.D.). Le insufficienze sono evidenziate dallo sfondo rosso.
Il pulsante che riporta il mese corrente può essere cliccato per spostarsi nel calendario
dell’anno scolastico e visualizzare gli altri mesi.
Il menù a tendina Classe consente di scegliere un’altra classe da visualizzare. Il menù
Materia consente, invece, di scegliere quale delle proprie materie visualizzare, compresa l’opzione
Tutte (che mostrerà i voti di tutte le materie del docente nella stessa tabella).
Selezionando o deselezionando le singole tipologie è possibile includerle o escluderle dalla tabella.
Per accedere al dettaglio di uno studente, cliccare sul suo nome. La tabella mostra la situazione voti
generali dell’anno scolastico.Inserimento voti e note didattiche
In entrambe le visualizzazioni il docente può inserire nuovi voti e note didattiche. Cliccare su +Voto
per aggiungere un voto su uno studente (per esempio nel caso di un’interrogazione).
Indicare il nome dello studente, la data del voto, la materia, il tipo, il voto e la descrizione
generale (nella parte sinistra della schermata). Cliccare poi su Inserisci.
Se si desidera inserire più voti contemporaneamente (per esempio un compito in classe), cliccare su
+Multi. Indicare la data del voto, la materia, quindi il voto di ciascuno studente in corrispondenza
della tipologia giusta. Aggiungere la descrizione generale e cliccare Inserisci.
Per inserire una nota didattica, ovvero un elemento di valutazione che non rientra nella media,
tramite l’opzione +Voto utilizzare l’area destra della schermata. Indicare materia, la nota didattica
(un valore tra quelli proposti dal menù a tendina) e la descrizione. Quindi cliccare Inserisci.La nota didattica è inseribile anche dalla modalità +Multi. Cliccando il pulsante +Nota Didattica si aggiungerà una colonna che consente l’inserimento delle note sui vari studenti, con le stesse modalità del multivoto. Si ricorda che le note didattiche sono a discrezione dell’Istituto e possono essere integrate inviando richiesta al servizio Assistenza MasterCom. Dalla tabella generale della classe o dello studente, il docente potrà modificare o eliminare voti e note didattiche già inserite. Facendo clic sul voto, al suo fianco comparirà un menù con tre opzioni.
• Modifica: per apportare una modifica al voto cliccato, tornando
alla schermata precedente.
• Elimina: per cancellare direttamente il voto cliccato, e solo quello.
• Seleziona: consente di selezionare più voti nella tabella,
quindi procedere all’eliminazione massiva dei voti selezionati
tramite il pulsante Elimina nella porzione inferiore dello schermo.
[Figura a destra.]
Nota bene: il Registro svolge un controllo automatico e non consente di caricare il voto a un alunno
che era assente nella data impostata sul voto.
ARGOMENTI E COMPITI
Oltre a inserire, modificare e visualizzare i compiti per casa e gli argomenti di classe dalle funzioni
presenti nel registro di classe e del docente (già illustrate nelle pagine precedenti), la sezione
Argomenti e Compiti permette di consultare un elenco cronologico di argomenti e compiti e di
cercare qualunque contenuto tramite parola chiave.
Inserire la chiave di ricerca nel campo superiore e premere Cerca. L’elenco distingue
argomenti arancioni dai compiti azzurri.
Il menù delle classi in alto a destra consente di scegliere la classe da visualizzare.NOTE DISCIPLINARI
L’area Note Disciplinari del menù principale propone una schermata riepilogativa delle note dei
propri studenti, offrendo varie possibilità.
• Cercare tra le note già presenti; questa funzione è utile per esempio quando si è a colloquio
con il genitore. Inserire il nome dello studente da controllare nel campo Cerca e stabilire
l’intervallo di tempo entro cui cercare nei campi Dal / al.
• Modificare le note già presenti, tramite il campo di testo editabile e il pulsante Salva per
salvare le modifiche apportate.
• Eliminare le note, tramite il pulsante Elimina.
• Aggiungere nuove note, tramite il pulsante Nuova e la successiva schermata di inserimento
dettagli (data, ora, studente/i, valore predefinito oppure testo libero).FIRME (opzione a discrezione della scuola)
L’area Firme del menù principale, se prevista dall’Istituto, consente al docente di recuperare le
firme di presenza a lezione entro i limiti di tempo decisi dall’Istituto.
La tabella mostra tutte le lezioni del docente su tutte le sue classi. Le lezioni firmate si
presentano di colore verde; quelle non firmate di colore rosso.
Per salvare le firme mancanti, selezionare le ore non firmate e cliccare il pulsante Salva nel
margine inferiore della schermata.
Le lezioni non selezionabili sono quelle che non è possibile firmare (tutte quelle future e quelle del
passato che superano i limiti stabiliti per il recupero).MATERIALE DIDATTICO
Attraverso quest’area, il docente può mettere a disposizione dei file agli studenti, i quali riceveranno
il materiale nell’apposita sezione del Quaderno Elettronico MasterCom.
Dopo aver cliccato su Materiale Didattico dal menù principale del registro, selezionare la
classe desiderata. Per caricare un file, cliccare il pulsante Aggiungi.
La schermata chiederà di scegliere il file dal proprio dispositivo e di attribuirlo a una materia.
Cliccare infine su Carica.
Per visionare il materiale caricato in passato, cliccare su Il mio materiale dalla schermata principale.
Una schermata mostrerà tutti i file già condivisi con gli studenti, in ordine cronologico. Il
pulsante X a destra di ogni file ne consente l’eliminazione.PAGELLE
Questa area del Registro consente lo svolgimento dello scrutinio.
Cliccando su Pagelle dal menù principale, il docente potrà accedere ai tabelloni delle proprie
classi attraverso le modalità illustrate nell’apposito manuale Scrutini.
STAMPE
L’area Stampe offre al docente la possibilità di scaricare dei riepiloghi relativi ai propri dati di
registro, in particolare la Stampa visione di insieme voti, che riporta voti e medie degli alunni.
La dotazione delle stampe può variare a seconda della configurazione.
MESSENGER
L’accesso all’account Messenger del docente avviene tramite l’icona a forma di aeroplano posta in
alto a destra, sotto al menù utente.
Si ricorda che Messenger è il sistema di comunicazione integrato con il Registro
MasterCom, preposto alla ricezione e all’invio di messaggi e alla condivisione di documenti. Per il
dettaglio delle funzionalità si rimanda al manuale dedicato.RICERCA STUDENTE/GENITORE E STAMPA SCHEDA STUDENTE
Tramite il campo di ricerca in alto a destra, sotto al nome utente, il docente può cercare per nome
uno studente o un genitore e stampare una scheda dettagliata generale dello studente, che include:
• dati anagrafici;
• prospetto assenze/ritardi/uscite dell’anno scolastico;
• monteore assenze e percentuali di frequenza;
• riepilogo note disciplinari;
• riepilogo voti e grafico andamento.
Master Training srl Reg. Imp. di RE - P.I. e C.F. 01932770355
Sede: Via San Martino, 11 – 42015 Correggio (RE) - Tel. +39 0522-1590100 Fax +39 0522-331673
www.registroelettronico.comPuoi anche leggere